

Mặc dù Mac thường được đánh giá ổn định hơn so với Windows, nhưng đôi khi máy Mac vẫn trở nên chậm chạp. Trong bài viết này, chúng ta sẽ tìm hiểu cách tăng tốc MacBook chỉ với vài thao tác đơn giản. Hãy cùng khám phá nhé!
1. Phát hiện và đóng các ứng dụng sử dụng tài nguyên không bình thường
Nếu máy tính của bạn đột ngột chậm lại một cách bí ẩn, thậm chí gây ra tình trạng đơ máy, có thể là do một ứng dụng không ổn định đang hoạt động gây ra lỗi. Cách tốt nhất trong tình huống này là tắt ứng dụng đó đi. Hoặc bạn cũng có thể xem ngay MacBook Air M2 2022 và MacBook Pro M2 giá rẻ, chính hãng, với nhiều ưu đãi hấp dẫn để trải nghiệm mượt mà nhất.
Để tìm và tắt một ứng dụng đang gặp sự cố, bạn có thể thực hiện các bước sau:
Bước 1: Nhấn tổ hợp phím Command + Space để mở Spotlight, sau đó nhập Activity Monitor và nhấn Enter.
Bước 2: Trong mục CPU, bạn nhấp vào %CPU để xem ứng dụng nào đang gây ra tình trạng chậm trễ cho máy. Nếu có ứng dụng nào đó chiếm tới 99% tài nguyên hệ thống, bạn nên tắt ứng dụng đó bằng cách nhấp vào nó, sau đó nhấn nút X trên thanh công cụ ở góc trái màn hình.
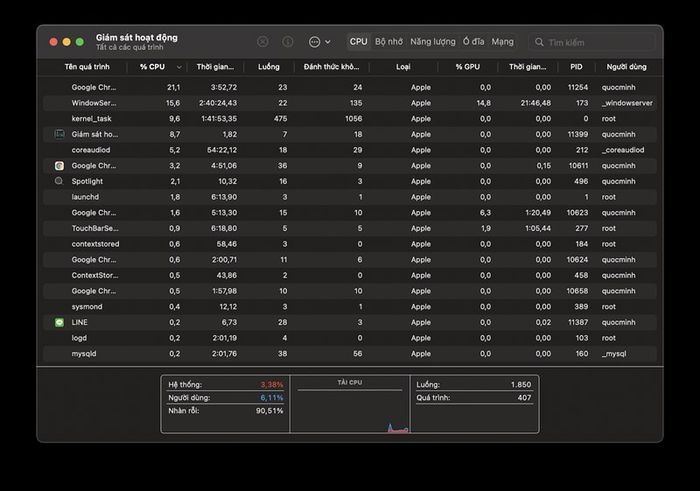
Tương tự như vậy, bạn cũng có thể kiểm tra trong Memory và Disk để xác định các ứng dụng làm máy chậm chạp và tắt chúng đi.
2. Hãy đóng hoàn toàn các ứng dụng không cần thiết
Ngay cả khi bạn nhấn nút X để đóng cửa sổ ứng dụng, chúng vẫn tiếp tục chạy ẩn và hiển thị dưới thanh Dock của máy. Điều này có thể khiến Macbook của bạn trở nên chậm chạp. Hãy làm theo hướng dẫn sau để đóng chúng hoàn toàn.
- Rê chuột xuống thanh Dock > Click chuột phải > Close.
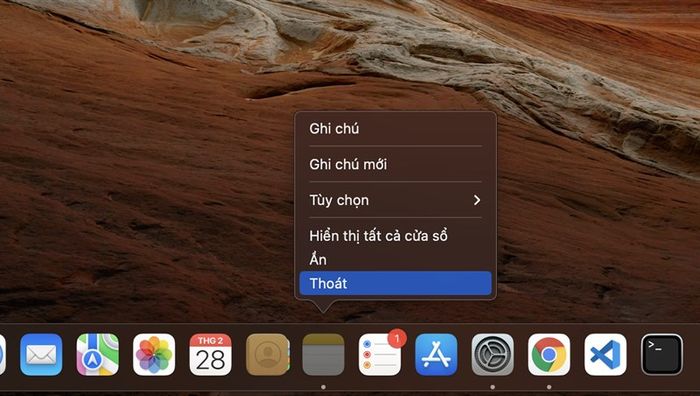
3. Sử dụng công cụ tăng tốc máy tính
Sau một thời gian sử dụng, Macbook sẽ tự sinh ra nhiều rác (tập tin tạm, lịch sử, cache,..). Đây là một trong những nguyên nhân gây ra hiện tượng máy tính chậm chạp. Bạn có thể giải quyết vấn đề này với ứng dụng MacBooster. Chỉ cần vài cú click chuột, ứng dụng này sẽ giúp máy Mac của bạn hoạt động nhanh hơn bằng cách giải phóng bộ nhớ RAM, tối ưu hóa chương trình khởi động và tăng hiệu suất. Ngoài ra, chương trình còn dọn dẹp tập tin rác và dữ liệu không cần thiết để giải phóng không gian ổ đĩa.
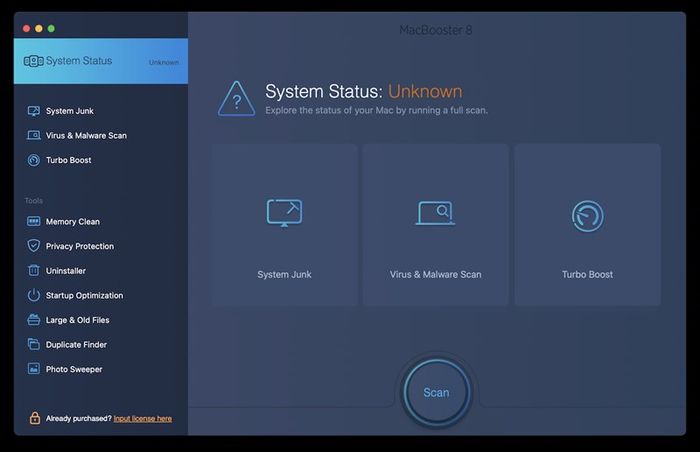
4. Quản lý ứng dụng tự khởi động cùng máy
Đây là một trong những lý do chính gây ra sự chậm chạp khi bạn bắt đầu khởi động chiếc Macbook của mình. Bằng cách tắt bớt vài ứng dụng không cần thiết, chiếc Macbook của bạn sẽ hoạt động mượt mà hơn khi khởi động.
- Để quản lý các ứng dụng này, bạn
mở “System Preferences” > Chọn “Users & groups” > Chọn tài khoản sử dụng của mình > Click vào “Login items”. Ở đây sẽ hiển thị toàn bộ các ứng dụng khởi động cùng với máy. Bạn có thể bỏ chọn các ứng dụng không cần thiết.
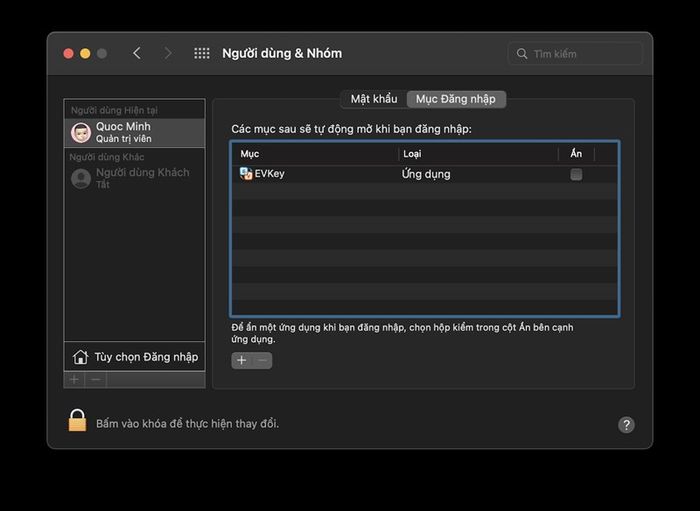
5. Vô hiệu hóa các hiệu ứng
Các hiệu ứng trên Macbook có thể tạo ra cảm giác hấp dẫn, bắt mắt. Tuy nhiên, chúng cũng tốn tài nguyên hệ thống. Hãy tắt chúng đi nếu bạn muốn máy tính hoạt động mượt mà hơn!
- Đầu tiên, vào System Preferences > Chọn Accessibility > Chọn Display > Chọn Reduce Transparency > Kéo thanh về 0% để giảm hiệu ứng
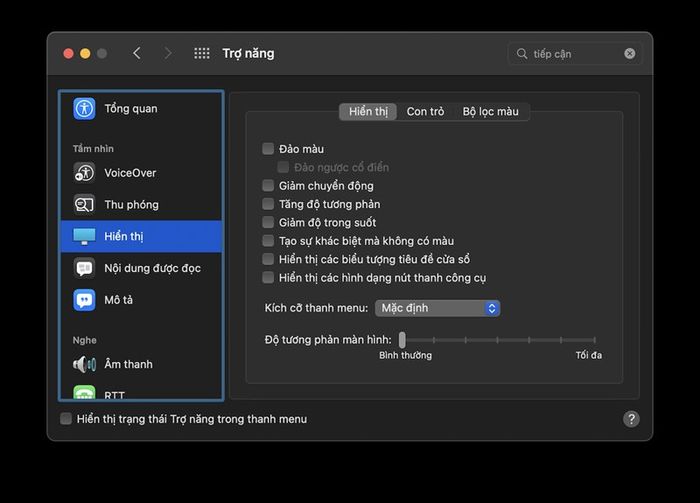
6. Dùng Safari thay vì Chrome
Chrome là một trình duyệt phổ biến, nhưng cũng nổi tiếng với vấn đề tiêu tốn tài nguyên. Chỉ cần mở 1 Tab trên Chrome có thể tiêu tốn từ 100MB đến 400MB RAM của bạn. Sự tiêu tốn này có thể gây ra tình trạng máy chậm và lag.
Để giải quyết vấn đề này, bạn có thể chuyển sang sử dụng trình duyệt mặc định của Mac là Safari.
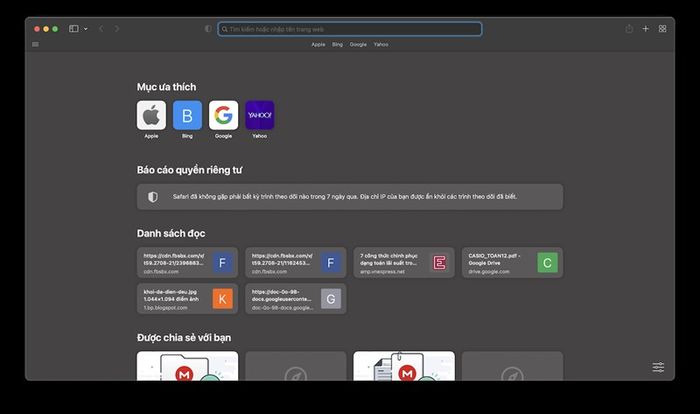
7. Tắt tính năng mã hóa FileVault
FileVault Disk Encryption là tính năng mặc định từ OS X Yosemite, giúp bảo vệ tập tin của bạn trước nguy cơ mất máy.
Tuy nhiên, trên một số máy Mac, tính năng này có thể làm chậm quá trình khởi động. Nếu không cần thiết, bạn có thể tắt nó đi theo cách sau:
- Vào System Preferences > Chọn Security & Privacy > Nhấp vào FileVault > Chọn Tắt
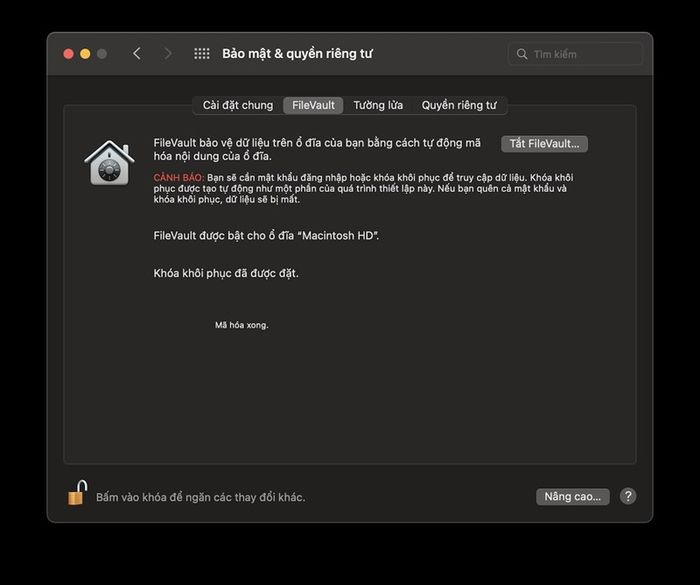
8. Giải phóng dung lượng ổ đĩa
Ổ SSD hoặc HDD của bạn không chỉ chứa dữ liệu cá nhân mà còn được hệ điều hành sử dụng làm bộ nhớ đệm. Để hệ thống hoạt động trơn tru, hãy để trống một ít dung lượng trên ổ đĩa. Đừng để ổ đĩa trở nên quá đầy, điều này sẽ không tốt cho máy tính.
Dọn dẹp ổ đĩa có thể được thực hiện bằng một số cách sau:
- Xóa các file thủ công
- Xóa các ứng dụng không còn sử dụng hoặc ít được sử dụng
- Sử dụng các phần mềm như CCleaner hoặc Clean My Mac để quét và xóa các file tạm không cần thiết
Nâng cấp HDD lên SSD là một phương pháp khá hiệu quả để tăng tốc độ máy tính của bạn. SSD không chỉ giúp máy chạy nhanh hơn mà còn giảm thiểu thời gian chờ đợi và tăng cường hiệu suất chung của thiết bị.
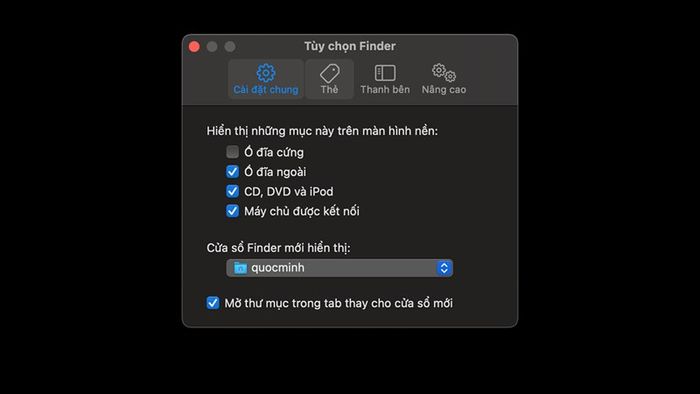
9. Reset SMC
SMC (System Management Controller) là một bộ điều khiển quan trọng trong máy tính Mac. Việc reset SMC có thể giúp khắc phục nhanh chóng các vấn đề về nguồn điện, nhiệt độ, hoạt động của hệ thống, giúp máy hoạt động mượt mà hơn.
Nếu bạn gặp phải tình trạng máy chạy chậm dù không tải nặng CPU và RAM, hãy thử reset SMC để xem có cải thiện được không nhé.
Khi ứng dụng mất quá nhiều thời gian để khởi động, reset SMC có thể giúp cải thiện tình trạng này.
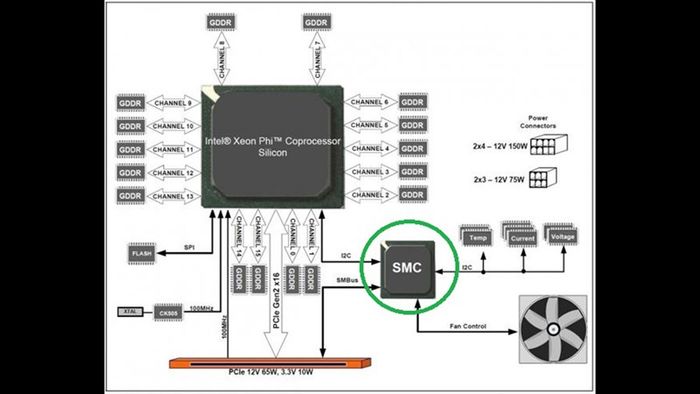
Reset SMC cho MacBook khi không thể tháo pin:
- Tắt máy hoàn toàn
- Kết nối sạc và đảm bảo có nguồn điện
- Ở bàn phím, nhấn tổ hợp Shift + Control + Option + Power cùng một lúc
- Thả tất cả các phím
- Bật máy lại
- Đèn LED trên sạc có thể thay đổi hoặc tắt khi reset SMC thành công
Reset SMC cho Mac Pro, iMac, Mac mini
- Tắt máy hoàn toàn.
- Rút dây nguồn.
- Chờ 15 giây.
- Kết nối lại dây nguồn.
- Chờ 5 giây và khởi động lại máy.
Reset SMC cho MacBook có thể tháo pin:
- Tắt máy hoàn toàn.
- Tháo sạc.
- Tháo pin.
- Nhấn và giữ nút nguồn trong 5 giây.
- Thả nút nguồn ra.
- Kết nối pin và sạc trở lại.
- Khởi động lại máy.
10. Cài lại OS X
Nếu đã thử hết mọi cách mà máy vẫn chậm chạp, đây là biện pháp cuối cùng cần áp dụng. Việc cài lại macOS nhanh chóng, chỉ mất khoảng 40 phút đến 1 tiếng, nhưng sau đó bạn cần cài đặt lại các ứng dụng. Đừng quên sao lưu dữ liệu quan trọng trước khi thực hiện.
Có 2 cách để cài lại: khởi động lại máy và nhấn giữ Option khi khởi động để chọn phân vùng Recovery; hoặc sử dụng USB/đĩa DVD chứa macOS để cài đặt. Tôi khuyến khích cách thứ 2 vì nó đảm bảo quá trình cài đặt sẽ sạch sẽ hơn.
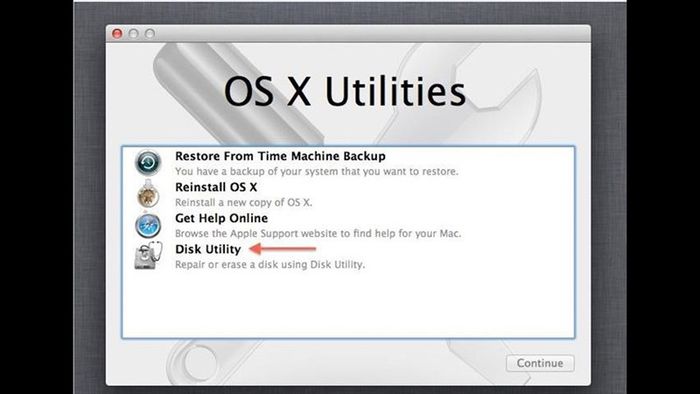
Trên đây là những mẹo giúp bạn tăng tốc độ MacBook, hy vọng bạn thành công. Nếu thấy hữu ích, hãy like và share bài viết này nhé. Cảm ơn bạn đã đọc!
Bạn đang tìm kiếm một chiếc máy tính mạnh mẽ, phù hợp cho học tập và công việc? Hãy tham khảo các dòng MacBook chính hãng tại Mytour với giá ưu đãi và dịch vụ tốt nhất.
Mua ngay MacBook chính hãng tại Mytour
Xem thêm:
- 3 cách để có hình nền động tuyệt đẹp cho MacBook
- Cách biến giao diện Windows 11 thành macOS hấp dẫn
- Cách đặt Memoji làm ảnh đại diện động trên MacBook
