Microsoft Store là nơi tốt nhất để tải các ứng dụng cho laptop. Tuy nhiên, đôi khi người dùng có thể gặp phải vấn đề không thể tải được ứng dụng. Hãy cùng nhau tìm hiểu cách khắc phục!
1. Nguyên nhân phổ biến
Các nguyên nhân phổ biến dẫn đến lỗi Microsoft Store bao gồm:
- Sự cố mạng không ổn định.
- Cache của Microsoft Store bị lỗi.
- Laptop của bạn có thể không đồng bộ với ngày giờ và khu vực hiện tại.
- Các file DLL chưa được đăng ký có thể gây lỗi.
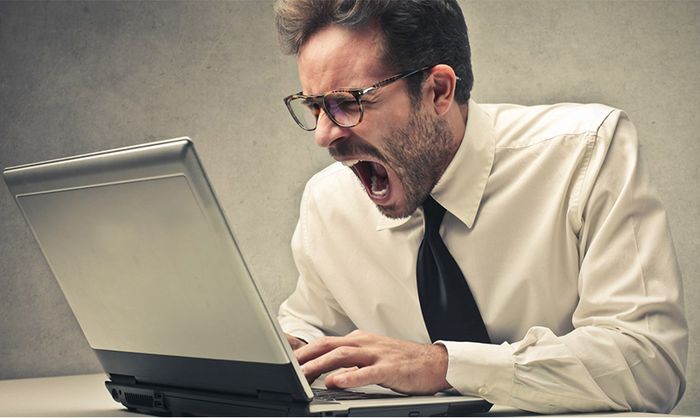
Người dùng thường cảm thấy phiền lòng khi máy tính gặp sự cố.
- Các file hệ thống bị hỏng có thể là nguyên nhân của vấn đề.
- Lỗi trong quá trình cài đặt bản vá do Windows Update bị sai.
- Ứng dụng bị hạn chế ở một số quốc gia.
- Ứng dụng đã bị loại bỏ.
Để sửa các sự cố này, hãy tham khảo hướng dẫn dưới đây!
2. Cách kiểm tra và khắc phục lỗi
Đảm bảo kết nối mạng và router
Việc quan trọng nhất là hãy kiểm tra xem kết nối mạng và router của bạn đang hoạt động ổn định hay không. Nếu không có kết nối internet, việc tải ứng dụng sẽ không thể thực hiện được.
- Cách kiểm tra: Đảm bảo router hiển thị đèn đúng cách.
- Cách khắc phục:
+ Hãy tắt và kết nối lại mạng/WiFi trên máy tính hoặc chuyển sang kết nối mạng khác.
+ Ngoài ra, bạn cũng có thể thử reset lại router.
+ Tiếp theo, kiểm tra kết nối bằng cách truy cập trình duyệt xem mạng internet đã ổn định chưa.

Khi đèn trên router WiFi sáng đầy đủ
Kiểm tra thời gian và khu vực
Có thể lỗi không tải được ứng dụng xuất phát từ việc laptop không đồng bộ đúng với ngày, tháng, năm và giờ hiện tại của khu vực.
- Cách kiểm tra: Kiểm tra xem ngày, tháng, năm và giờ trên laptop có đúng với thời gian hiện tại không.
- Các khắc phục: Điều chỉnh ngày và giờ sao cho phù hợp với thời gian hiện tại.
Bước 1: Kiểm tra như sau: Nhấn tổ hợp phím Windows + I > Chọn Thời gian & Ngôn ngữ.
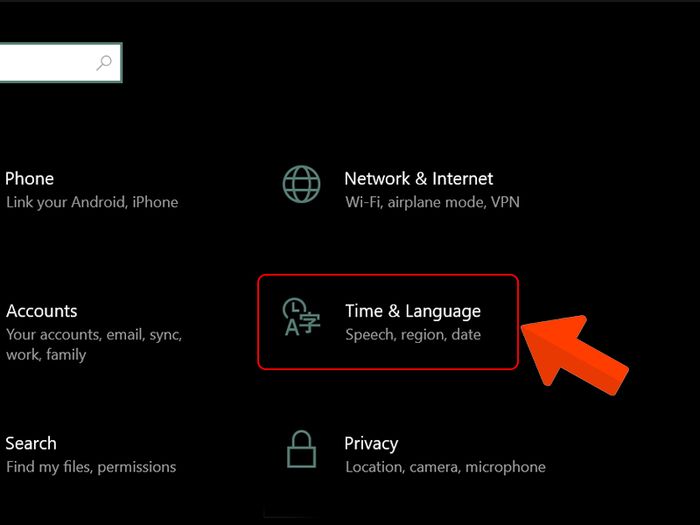
Vào cài đặt thời gian và ngôn ngữ
Bước 2: Chọn Ngày & giờ > Mở thanh điều lệnh tại Đặt thời gian tự động.
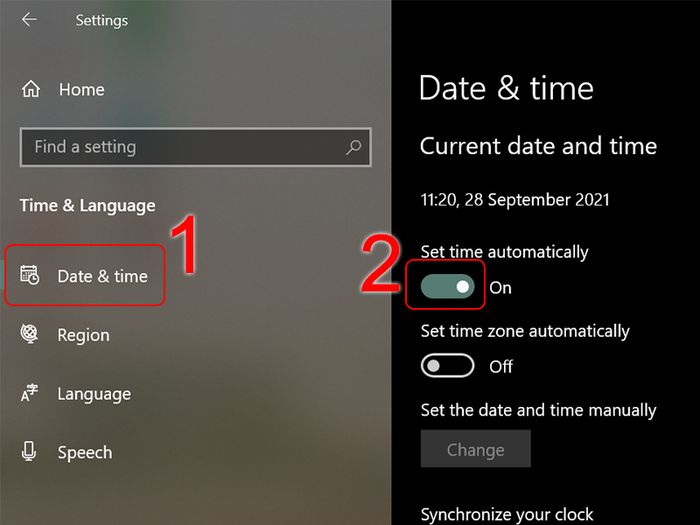
Chọn cài đặt thời gian
Bước 3: Tiếp theo chọn Khu vực > Chọn Việt Nam tại Quốc gia hoặc khu vực và Tiếng Việt (Việt Nam) tại Định dạng khu vực.
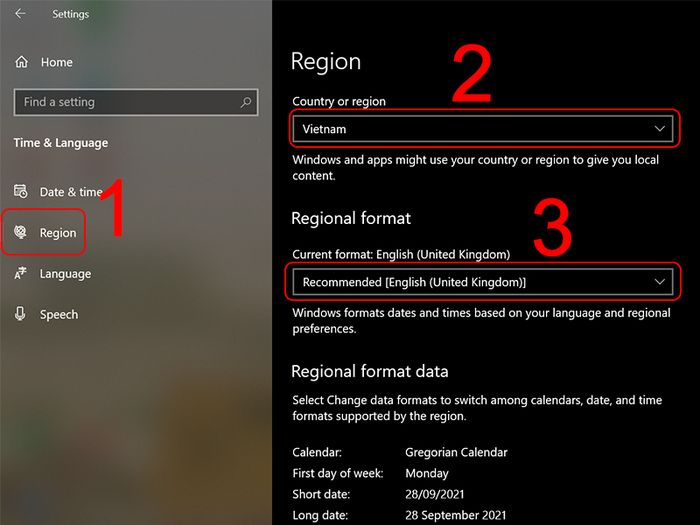
Chọn cài đặt khu vực
Cập nhật Microsoft Store
Cập nhật Microsoft Store để khắc phục lỗi và đảm bảo trạng thái của các ứng dụng được cập nhật liên tục.
- Một số nguyên nhân gây ra lỗi như:
+ Ứng dụng không có sẵn trong quốc gia hoặc khu vực của bạn.
+ Ứng dụng đã bị xóa bởi Microsoft.
+ Ứng dụng này không tương thích với thiết bị của bạn.
+ Gia đình Microsoft có thể làm ẩn đi một số ứng dụng.
+ Máy tính của bạn đã được cập nhật gần đây nhưng chưa khởi động lại.
+ Máy tính của bạn không có quyền sử dụng các ứng dụng khác của Microsoft Store.
- Cách khắc phục: Thực hiện cập nhật Microsoft Store.
Bước 1: Nhấn vào nút Bắt đầu > Chọn Microsoft Store.
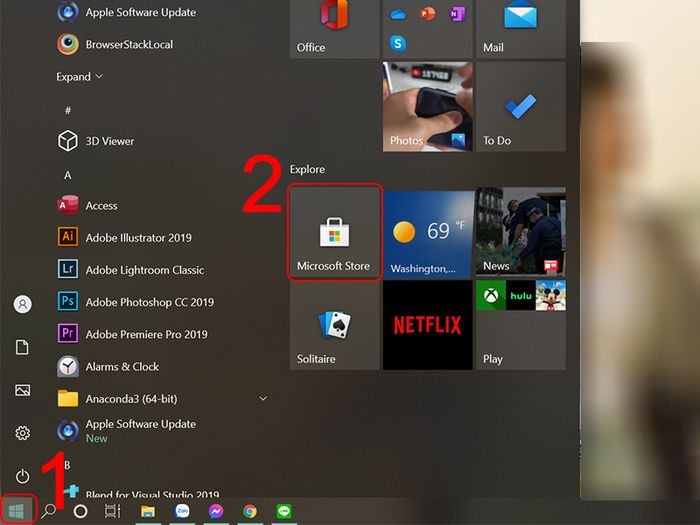
Mở cửa sổ Microsoft Store
Bước 2: Nhấn vào biểu tượng ba dấu chấm > Chọn Tải và Cập Nhật.
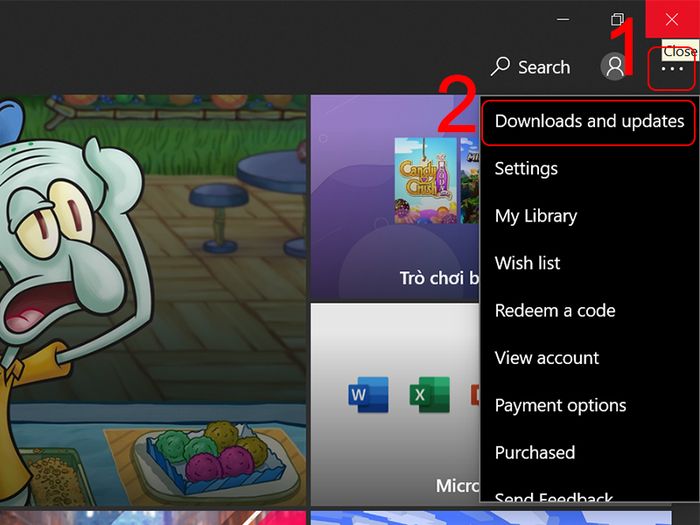
Chọn cập nhật ứng dụng
Bước 3: Chọn Nhận cập nhật.
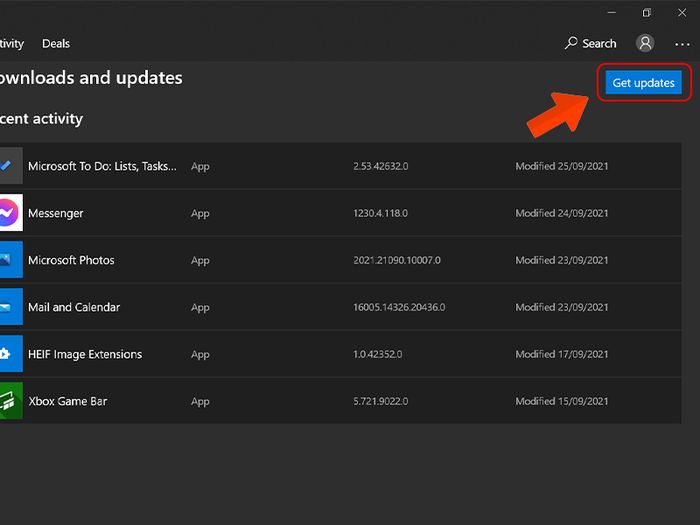
Chọn cập nhật
Cập nhật Windows lên phiên bản mới nhất
Một nguyên nhân khác có thể là ứng dụng không tương thích với phiên bản Windows hiện tại của máy tính bạn.
- Cách kiểm tra: Kiểm tra phiên bản Windows tương thích với ứng dụng và xem máy tính của bạn có đáp ứng được hay không.
- Cách khắc phục: Kiểm tra và cập nhật máy tính lên phiên bản mới nhất theo các bước sau.
Bước 1: Nhấn tổ hợp phím Windows + I > Chọn Cập nhật & Bảo mật.
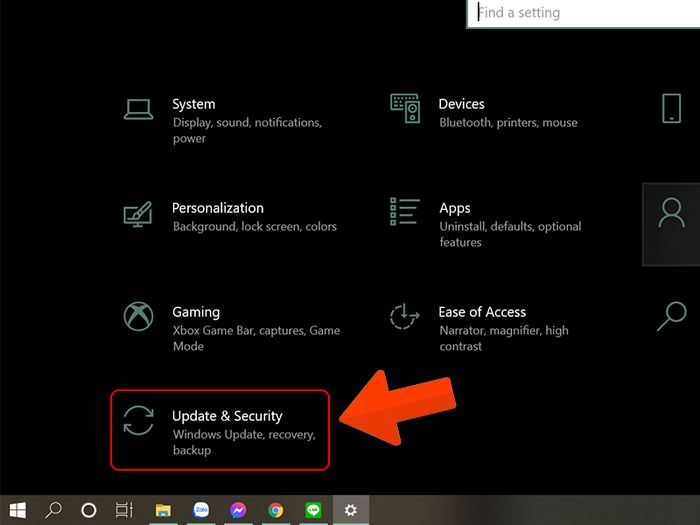
Vào cập nhật và bảo mật
Bước 2: Chọn Cập nhật Windows > Chọn Kiểm tra cập nhật. Nếu có bản cập nhật, bạn nhấn chọn Cài đặt ngay.
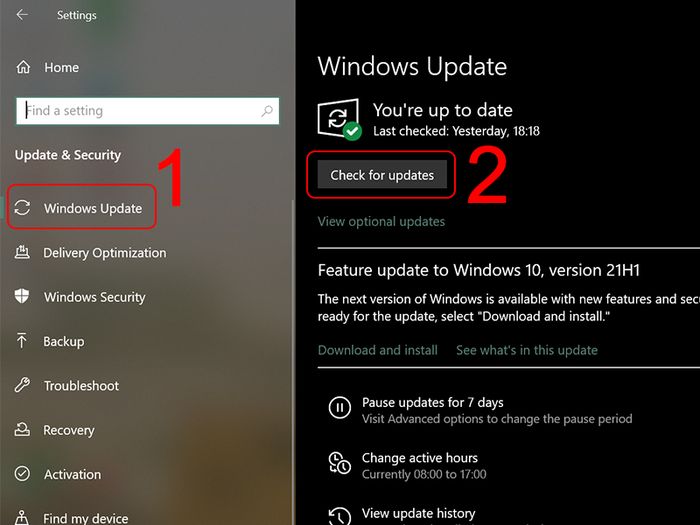
Chọn cập nhật phần mềm
Sử dụng công cụ Troubleshooter
Troubleshooter là một công cụ giúp bạn dễ dàng khắc phục các lỗi hiện tại trên laptop của mình. Lúc này, Troubleshooter sẽ kiểm tra và sửa chữa một số lỗi xuất hiện trong Windows Store.
- Cách khắc phục: Truy cập vào Troubleshooter, tìm và sửa các lỗi.
Bước 1: Nhấn tổ hợp phím Windows + I > Chọn Cập nhật & Bảo mật.
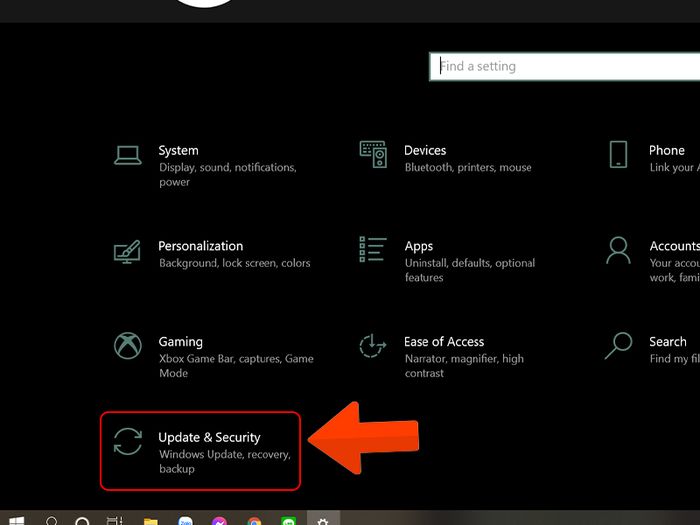
Vào cập nhật và bảo mật
Bước 2: Chọn Troubleshoot > Chọn Additional troubleshooters.
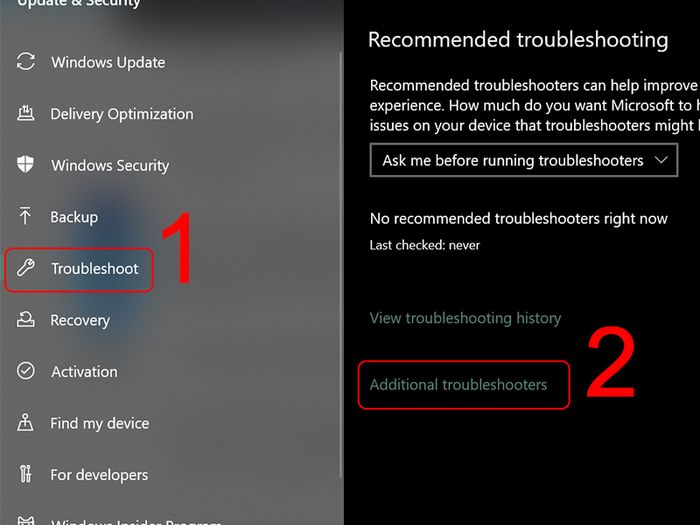
Chọn mục Troubleshoot
Bước 3: Chọn Ứng dụng Windows Store > Chọn Chạy Troubleshooter.
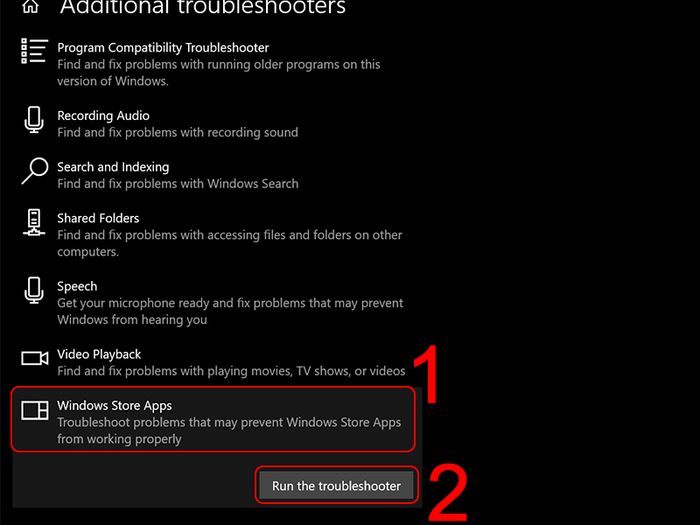
Chọn sửa lỗi trong Windows Store
Xóa bộ nhớ đệm
Xóa bộ nhớ đệm sẽ giúp máy tính của bạn hoạt động mượt mà hơn và khắc phục nhanh chóng các lỗi không mong muốn.
- Cách khắc phục: Xóa bộ nhớ đệm thông qua Command Prompt.
Bước 1: Nhấn tổ hợp phím Windows + R > Nhập 'cmd' > Chọn OK.
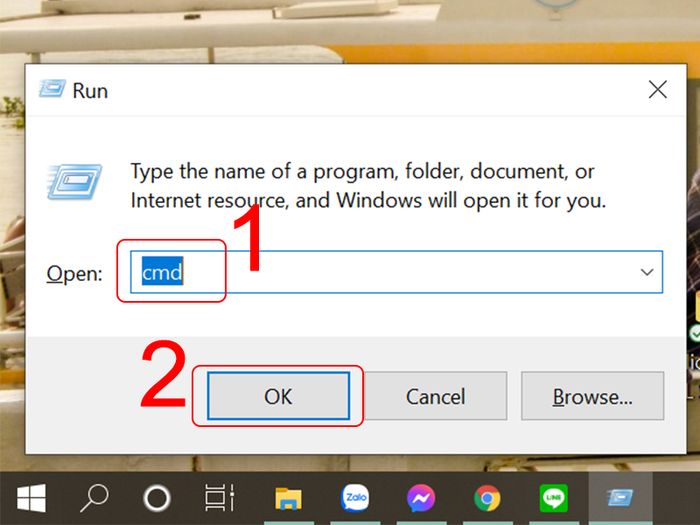
Mở cửa sổ Command Prompt
Bước 2: Gõ 'wsreset.exe' > Nhấn Enter.
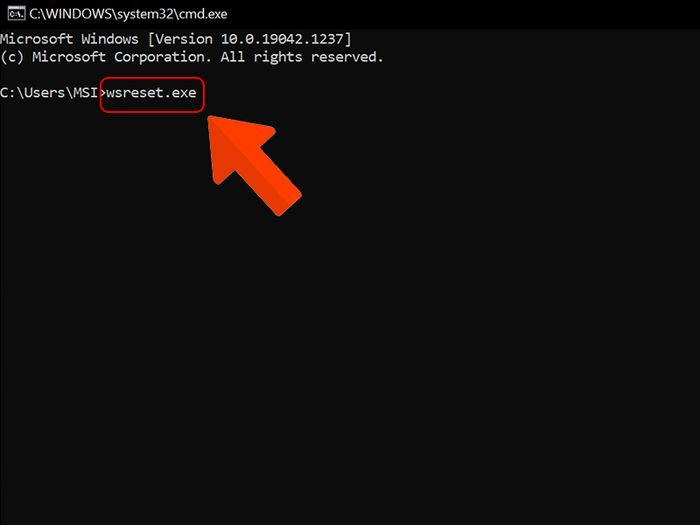
Nhập lệnh
Khôi phục lại Microsoft Store
Trong quá trình sử dụng máy tính, có thể bạn đã gặp một số sự cố gây ảnh hưởng đến hoạt động của Microsoft Store.
- Cách khắc phục: Đặt lại Microsoft Store về trạng thái ban đầu.
Bước 1: Nhấn tổ hợp phím Windows + I > Chọn Apps.
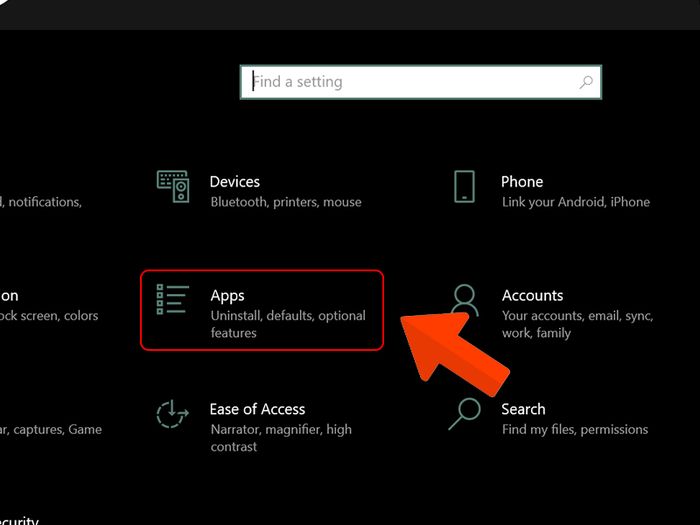
Vào mục Apps
Bước 2: Chọn Apps & features > Tìm kiếm 'microsoft store' > Chọn Advanced options.
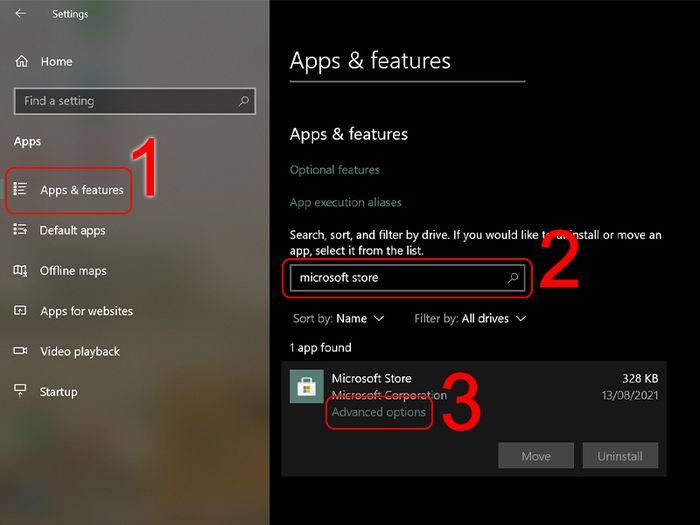
Vào mục ứng dụng
Bước 3: Chọn Reset.
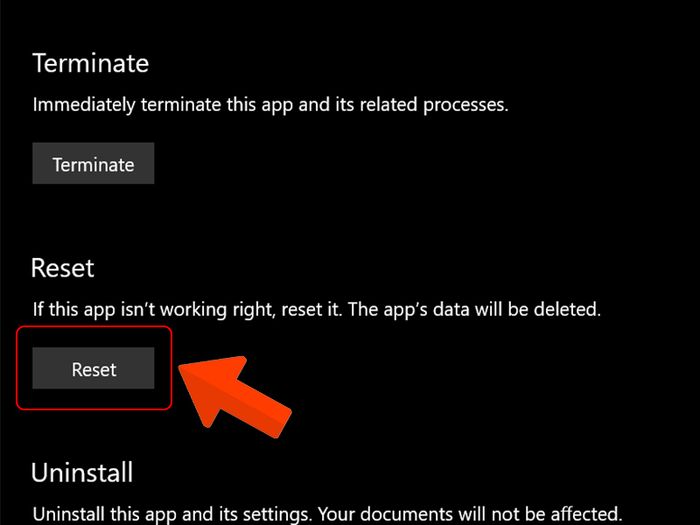
Chọn reset
Dọn dẹp toàn bộ file tạm hệ thống
File tạm hệ thống và Microsoft Store liên quan chặt chẽ, vì vậy khi file tạm quá tải, có thể ảnh hưởng đến Microsoft Store.
- Cách khắc phục: Sử dụng Disk Cleanup để dọn dẹp file tạm hệ thống, giúp máy tính hoạt động nhanh và mạnh mẽ hơn.
Bước 1: Chọn biểu tượng tìm kiếm > Nhập 'disk cleanup' > Bấm chọn Disk Cleanup.
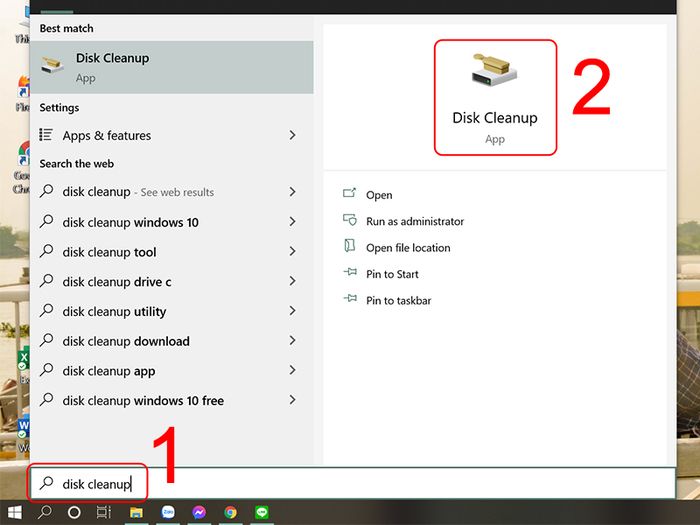
Vào ứng dụng Disk Cleanup
Bước 2: Chọn OK.
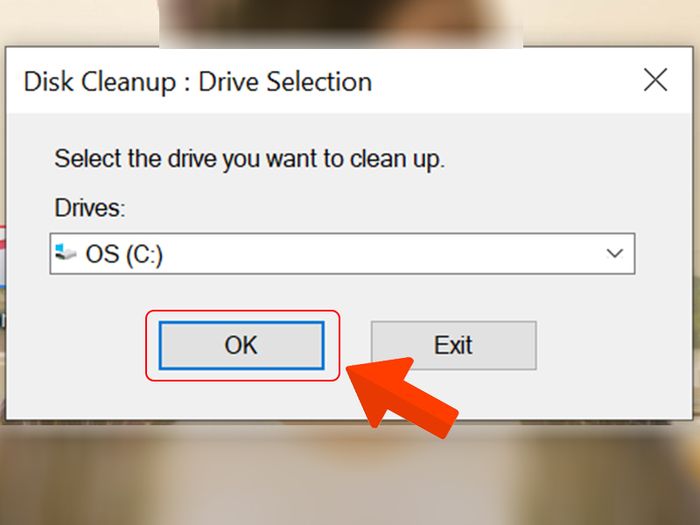
Chọn OK
Bước 3: Chọn Clean up system files > Chọn OK.
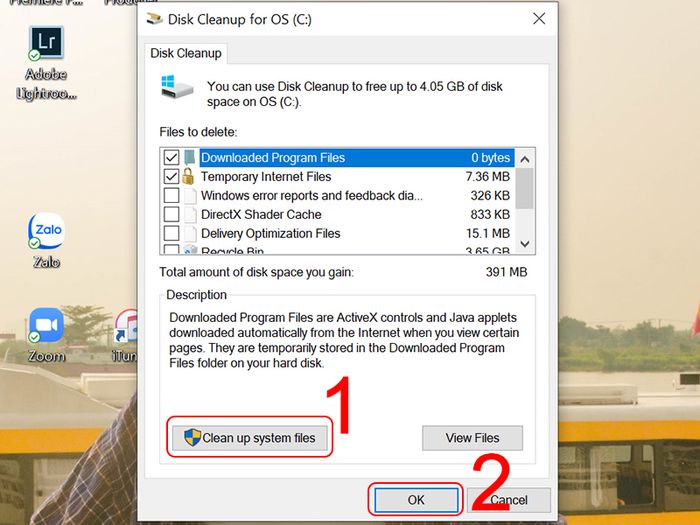
Chọn xóa các file
Reset lại các yếu tố Windows Update
Khi các yếu tố trong Windows Update bị thay đổi cũng sẽ dẫn đến việc lỗi trong quá trình cập nhật.
- Các khắc phục: Reset lại các yếu tố Windows Update bằng FixWU để cập nhật được diễn ra bình thường.
Bước 1: Tải ứng dụng TẠI ĐÂY > Giải nén file đã tải.
Bước 2: Chọn ứng dụng FixWU.
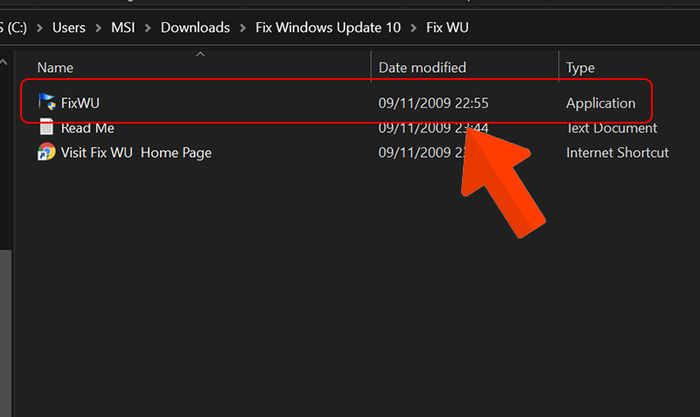
Cài đặt FixWU
Bước 3: Chọn Fix Windows Update.
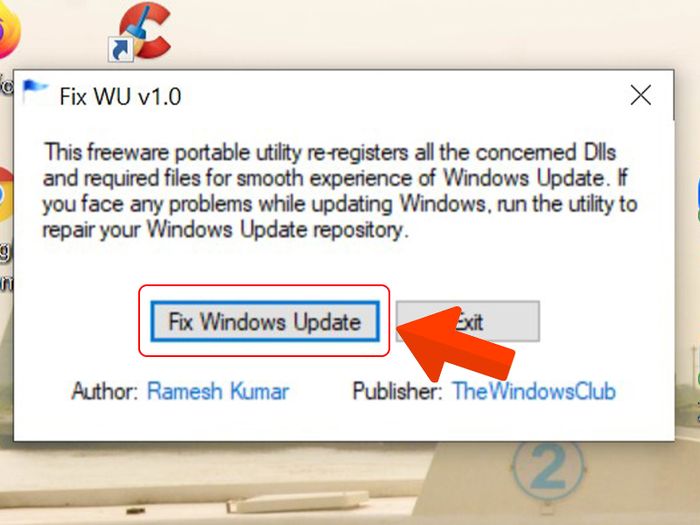
Chọn sửa lỗi
Kích hoạt đăng ký lại Windows Store
Nếu đã thử các cách trên mà vẫn không thể tải ứng dụng trên Windows Store thì bạn nên kích hoạt lại đăng ký.
- Cách khắc phục: Sử dụng Windows PowerShell để kích hoạt lại đăng ký.
Bước 1: Chọn biểu tượng tìm kiếm > Nhập 'powershell' > Chọn Windows PowerShell.
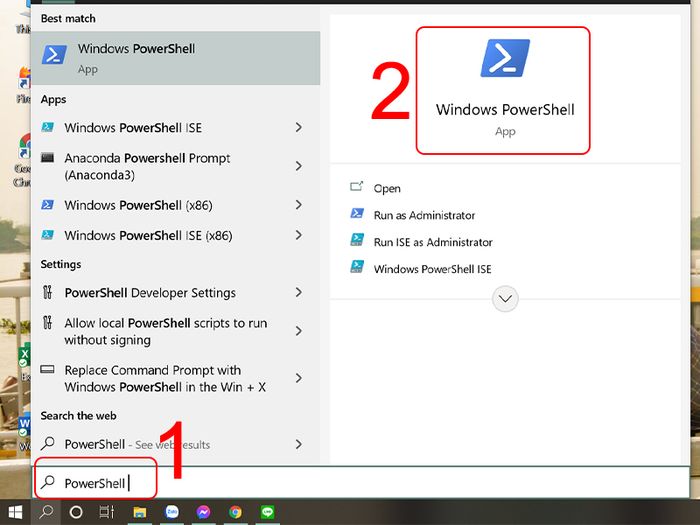
Tìm kiếm ứng dụng Windows PowerShell
Bước 2: Nhập đoạn mã > Nhấn Enter.
Nội dung đoạn mã: '& {$manifest = (Get-AppxPackage Microsoft.WindowsStore).InstallLocation + '\AppxManifest.xml' ; Add-AppxPackage -DisableDevelopmentMode -Register $manifest}'
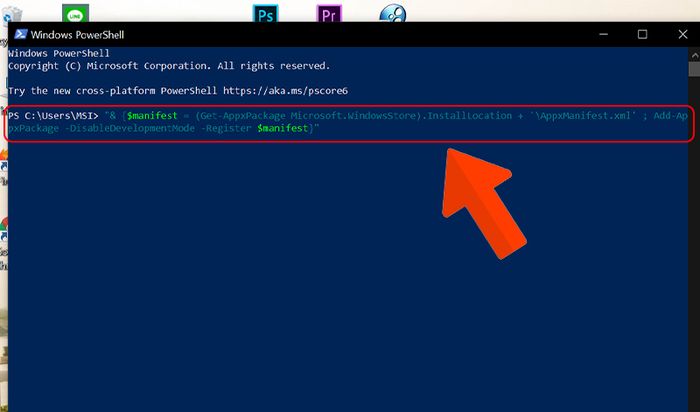
Nhập đoạn mã
Đây là hết bài viết về cách khắc phục vấn đề không thể tải ứng dụng từ Microsoft Store. Cảm ơn bạn đã đọc và đừng quên đón đọc những bài viết tiếp theo của chúng tôi!
