Bạn sẽ xử lý thế nào khi laptop báo sạc nhưng không vào pin? Hãy thử ngay 10 phương pháp khắc phục lỗi laptop báo sạc nhưng không vào pin đơn giản sau đây!
1. Laptop quá nhiệt
Sử dụng các ứng dụng nặng, chơi game có thể làm laptop hoạt động quá tải, dẫn đến quá nhiệt và gây ra lỗi laptop báo sạc nhưng không vào pin.
Để khắc phục, hãy dừng các ứng dụng, tắt máy và để máy nguội trong một khoảng thời gian. Nâng cấp phần cứng cũng là một phương pháp khác giúp máy hoạt động mượt mà hơn.

Laptop quá nhiệt có thể dẫn đến lỗi laptop báo sạc nhưng không vào pin
2. Dây sạc hỏng, chập chờn
Dây sạc bị hỏng hoặc bị chập mạch khiến cho laptop không thể sạc pin, hãy thử sử dụng dây sạc và bộ nguồn khác để kiểm tra!

Thử sử dụng dây sạc và bộ nguồn khác để kiểm tra tình trạng của dây sạc
3. Kiểm tra đèn LED
Lưu ý xem nếu bạn thấy đèn LED màu trắng, vàng hoặc xanh (tùy thuộc vào loại máy) ở gần LED nguồn có đang nhấp nháy không? Nếu đèn nhấp nháy, có thể vấn đề xuất phát từ phần cứng của máy tính (pin, bo mạch chủ hoặc bộ chuyển đổi nguồn).
Nếu bạn hiểu biết về máy tính, hãy tháo pin ra và kiểm tra, nếu không, hãy đưa máy đến một cửa hàng uy tín để được hỗ trợ.

Tháo pin laptop để kiểm tra
4. Kiểm tra cài đặt pin
Để kiểm tra cài đặt pin trên laptop của bạn, làm theo các bước sau:
- Bước 1: Nhấn vào menu Start > Tìm và chọn Cài đặt nguồn.
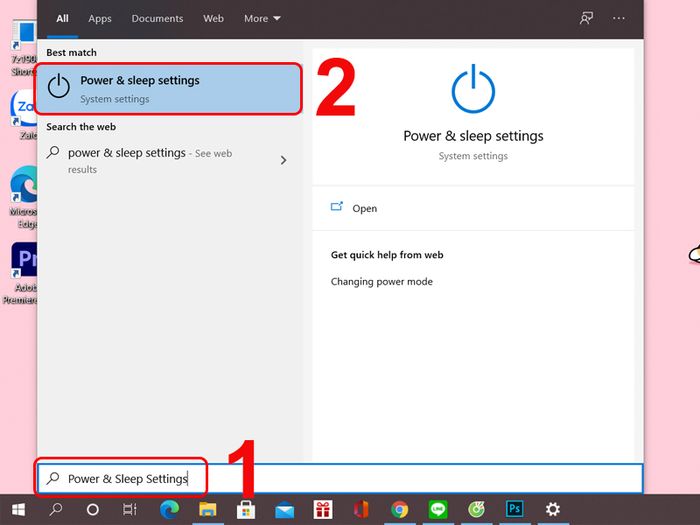
Mở Cài đặt nguồn từ menu Start trên bàn phím
- Bước 2: Chọn Cài đặt nguồn bổ sung.
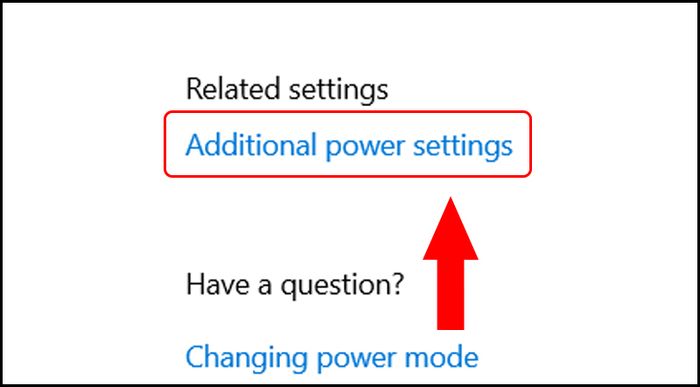
Tìm và chọn Cài đặt nguồn bổ sung
- Bước 3: Chọn Thay đổi cài đặt kế hoạch.
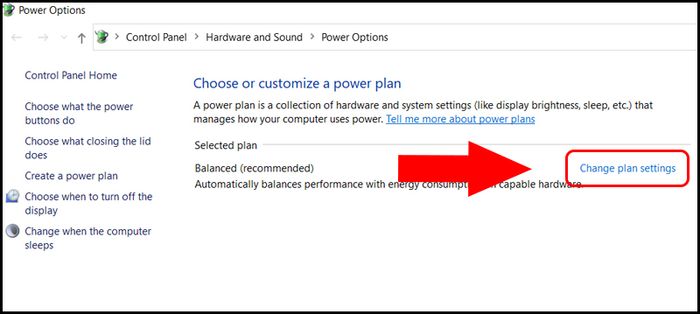
Tiếp tục nhấn chọn Thay đổi cài đặt kế hoạch
- Bước 4: Thực hiện kiểm tra mọi thiết lập để xem chúng đã được cài đặt đúng hay chưa (Ví dụ, thiết lập máy tính tắt khi pin giảm quá thấp hoặc thiết lập mức pin ở phần trăm quá cao).
5. Khởi động lại Driver Pin
- Bước 1: Mở Quản lý Thiết bị bằng cách nhấn vào Start > Gõ Quản lý Thiết bị.
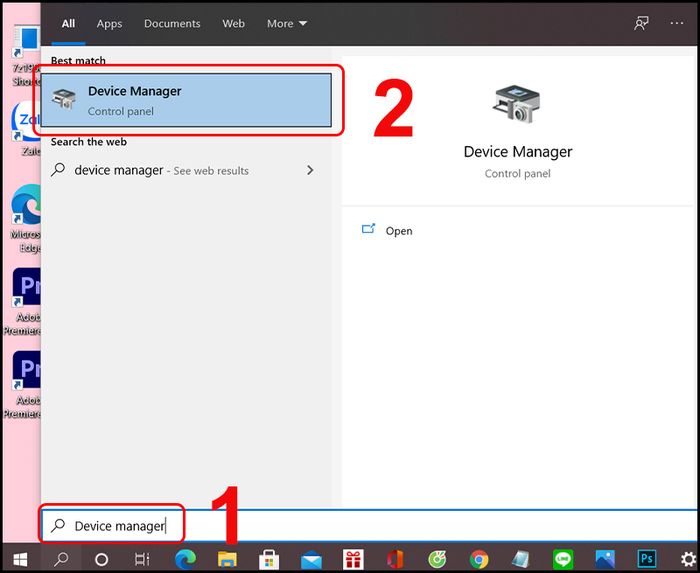
Tìm và mở Quản lý Thiết bị trên máy tính
- Bước 2: Trong mục Pin > Chuột phải vào Microsoft ACPI-Compliant Control Method Battery > Chọn Tắt thiết bị để vô hiệu hóa driver này.
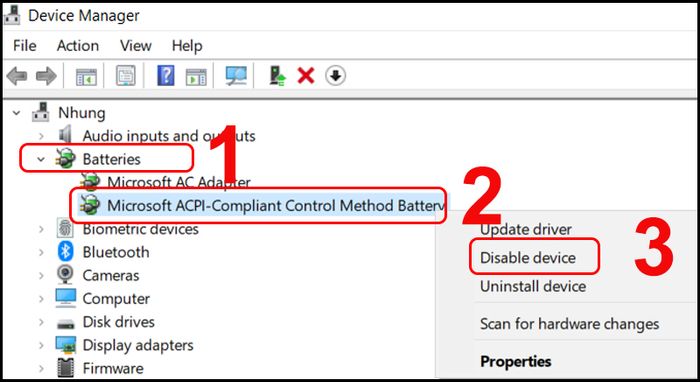
Thực hiện vô hiệu hóa Driver Pin
- Bước 3: Nhấn Bật thiết bị để kích hoạt lại driver.
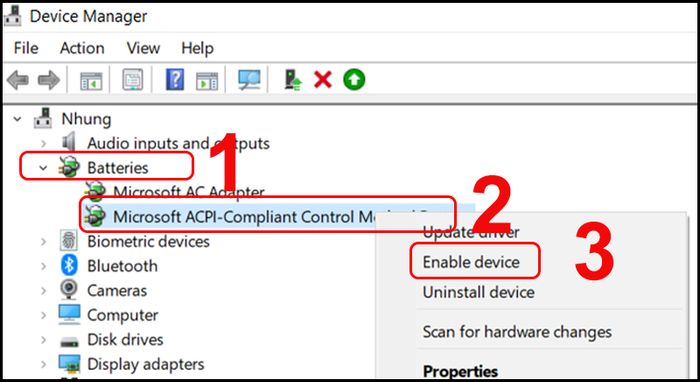
Kích hoạt lại Driver Pin
6. Gỡ bỏ và cài đặt lại Driver Pin
- Bước 1: Mở Quản lý Thiết bị bằng cách nhấn vào Start > Gõ Quản lý Thiết bị.
- Bước 2: Trong mục Pin > Chuột phải vào Microsoft ACPI-Compliant Control Method Battery > Chọn Gỡ cài đặt thiết bị để loại bỏ driver này.
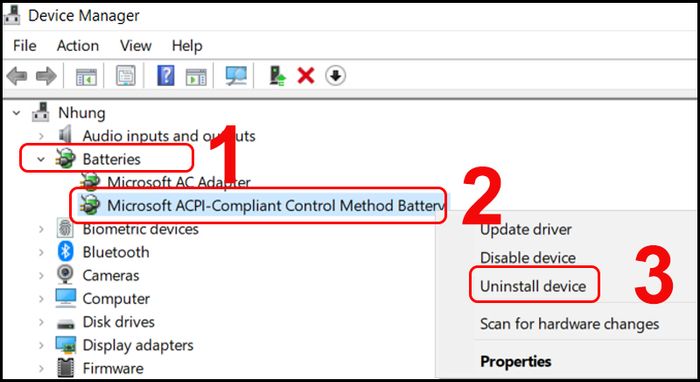
Thực hiện thao tác gỡ cài đặt Driver Pin trên máy tính
- Bước 3: Khởi động lại máy tính để tự động cài đặt driver mới.

Khởi động lại máy tính để cài đặt driver mới
7. Giảm lượng năng lượng còn lại trong pin
Hệ thống không đo lường chính xác tỷ lệ pin cũng là nguyên nhân gây ra vấn đề laptop báo sạc nhưng không vào pin. Cách khắc phục như sau:
- Bước 1: Tháo pin, nhấn và giữ nút nguồn trong khoảng 20 giây (Giúp tiêu tốn hết năng lượng trong máy).

Sau khi tháo pin, nhấn và giữ nút nguồn trong khoảng 20 giây
- Bước 2: Khởi động lại máy, đến khi máy đã khởi động hoàn toàn thì lắp pin vào lại.

Sau khi máy đã hoàn toàn khởi động, lắp pin vào lại
Nếu laptop của bạn vẫn chưa sửa được lỗi, hãy thử thực hiện cách dưới đây.
8. Reset pin cho laptop
- Bước 1: Tháo pin ra, nhấn và giữ nút nguồn trong khoảng 20 giây.
- Bước 2: Gắn pin vào máy, sau đó cắm sạc trong vài giờ mà không bật máy lên.
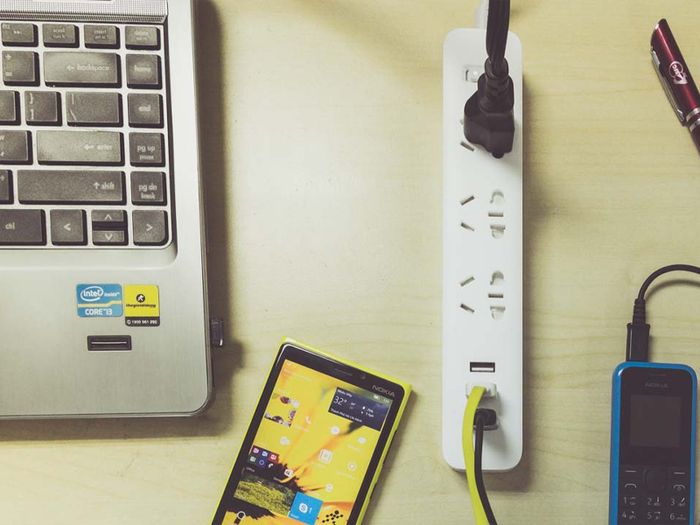
Hướng dẫn cách sạc pin cho laptop
- Bước 3: Rút sạc ra và khởi động lại máy tính.
Nếu laptop khởi động thành công, đây là dấu hiệu tích cực và có thể pin đã được khôi phục hoạt động bình thường. Tuy nhiên, nếu vấn đề vẫn tiếp tục, có thể cần phải thay pin mới cho laptop.
9. Cổng sạc laptop bị hỏng
Sau một thời gian sử dụng, cổng sạc laptop có thể bị hỏng, không thể sạc pin vào máy nữa. Đừng ngần ngại, hãy mang máy tới cửa hàng đáng tin cậy để kiểm tra và sửa chữa nhé!

Nếu cổng sạc bị hỏng, hãy đưa máy tới cửa hàng sửa chữa
10. Sự cố phần cứng
Nguyên nhân cuối cùng có thể gây ra vấn đề không sạc pin là do các linh kiện trên bo mạch chủ bị hỏng, gây ra sự cố cho cả bo mạch chủ. Trong tình huống này, hãy mang máy đến cửa hàng uy tín để được kiểm tra và sửa chữa.

Nếu gặp sự cố với linh kiện trên bo mạch chủ, hãy đưa laptop đi sửa
10 cách sửa lỗi laptop báo sạc nhưng không vào pin trong bài viết có thể giúp bạn khắc phục vấn đề một cách hiệu quả
