Tình trạng lỗi máy ảnh trên điện thoại Samsung không chỉ ảnh hưởng đến trải nghiệm sử dụng mà còn gây phiền toái cho người dùng khi mọi hoạt động chụp ảnh và lưu trữ khoảnh khắc bị gián đoạn. Bài viết này sẽ hướng dẫn bạn 10 cách khắc phục lỗi máy ảnh điện thoại Samsung một cách hiệu quả.
1. Tạm dừng ứng dụng Camera

Tạm dừng ứng dụng camera hoặc còn gọi là tắt tạm thời ứng dụng camera để ngừng hoạt động tạm thời. Khi bạn đang sử dụng ứng dụng camera mà gặp lỗi, đơ hoặc lag thì có thể do ứng dụng đã hoạt động quá nhiều và cần tạm dừng một khoảng thời gian. Lúc này, bạn nên tạm dừng để đóng ứng dụng, sau đó mở lại. Tuy nhiên, bạn không nên làm điều này thường xuyên vì có thể gây lỗi hệ thống dẫn đến hỏng điện thoại.
Để tạm dừng ứng dụng Camera, bạn thực hiện như sau:
Tại màn hình chính, giữ ngón tay vào ứng dụng Máy ảnh > Chọn Tạm dừng.
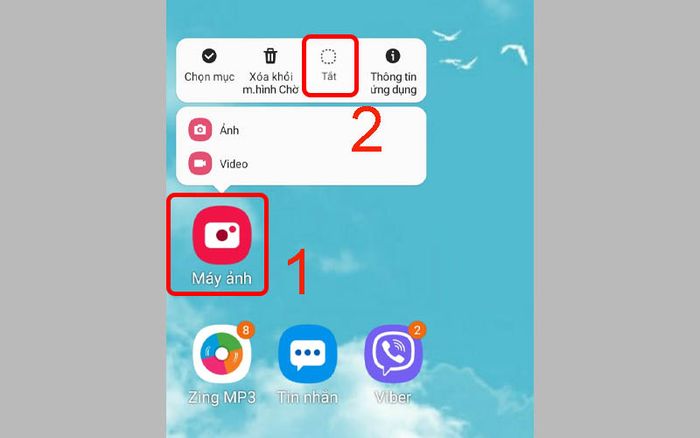
Giữ ngón tay vào ứng dụng máy ảnh và chọn tạm dừng
2. Dùng ứng dụng chụp ảnh khác
Khi ứng dụng camera trên điện thoại gặp sự cố và bạn không muốn bỏ lỡ những khoảnh khắc quan trọng, hãy cài đặt thêm một số ứng dụng chụp ảnh khác như: Adobe Lightroom, Snow, Ulike, Snapseed, Cymera,...

Cài đặt thêm các ứng dụng chụp ảnh khác để sử dụng
Khi cài đặt các ứng dụng chụp ảnh khác, bạn có thể thử chụp để kiểm tra xem máy ảnh có hoạt động bình thường không. Nếu vẫn không thể chụp ảnh được, có nghĩa là thiết bị của bạn gặp sự cố phần cứng và cần mang đến trung tâm bảo hành uy tín để kiểm tra và sửa chữa.
3. Tắt các ứng dụng camera khác
Đôi khi khi có nhiều ứng dụng chụp ảnh hoạt động cùng một lúc, chúng có thể xung đột với nhau và gây ra lỗi cho một trong số chúng, khiến ứng dụng không hoạt động được. Lúc này, bạn cần tắt các ứng dụng camera khác đang hoạt động cùng lúc với ứng dụng camera trên điện thoại để xem có giải quyết được vấn đề không!
Để tắt các ứng dụng camera khác, bạn thực hiện như sau:
Nhấn vào nút đa nhiệm > Vuốt lên để tắt ứng dụng camera khác.
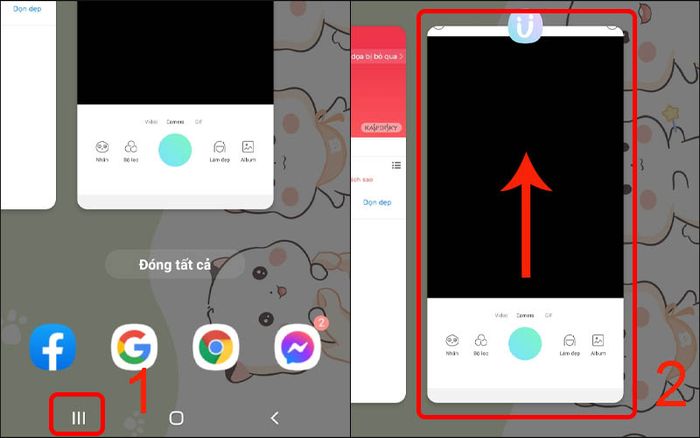
Vuốt lên để tắt ứng dụng camera khác
4. Xóa dữ liệu và bộ nhớ cache của ứng dụng Camera
Ứng dụng camera gặp sự cố khi sử dụng có thể do bộ nhớ cache và dữ liệu quá tải, khiến ứng dụng không còn đủ chỗ để lưu trữ thông tin. Để khắc phục tình trạng này, bạn hãy xóa dữ liệu và bộ nhớ cache của ứng dụng Camera ngay lập tức để ứng dụng hoạt động trơn tru hơn nhé.
Để xóa dữ liệu và bộ nhớ cache của ứng dụng Camera, bạn thực hiện như sau:
- Bước 1: Mở Cài đặt > Chọn mục Ứng dụng > Chọn ứng dụng Máy ảnh.
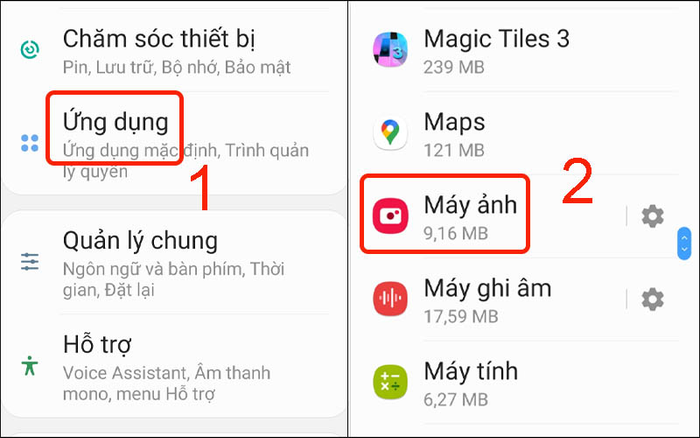
Chọn ứng dụng Máy ảnh trong mục Ứng dụng
- Bước 2: Bấm vào Lưu trữ > Chọn Xóa bộ nhớ đệm.

Chọn Xóa bộ nhớ đệm trong phần lưu trữ
- Bước 3: Bấm vào Xóa dữ liệu > Chọn OK.
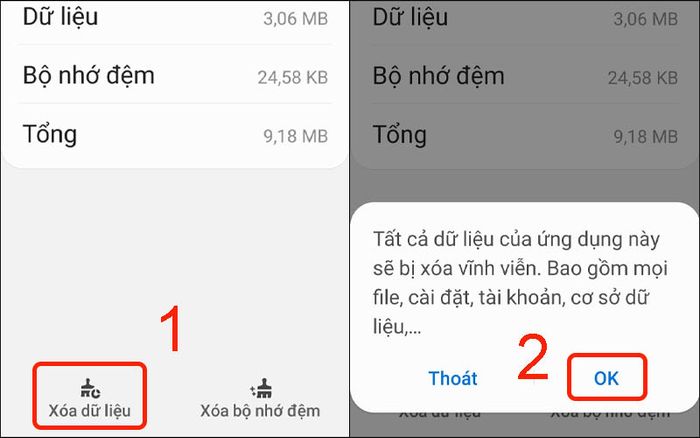
Thực hiện xóa dữ liệu
5. Đặt lại tùy chọn ứng dụng
Có thể bạn đã vô tình thay đổi một số cài đặt của ứng dụng camera mà nó không hoạt động như bạn mong đợi. Điều này khiến việc xác định nguyên nhân gây ra lỗi trở nên khó khăn. Vì vậy, việc đặt lại tùy chọn ứng dụng là cách giải quyết hữu ích cho tình huống này.
Để đặt lại tùy chọn ứng dụng, bạn thực hiện như sau:
- Bước 1: Vào Cài đặt > Chọn mục Ứng dụng > Chọn biểu tượng 3 chấm ở phần trên bên phải.
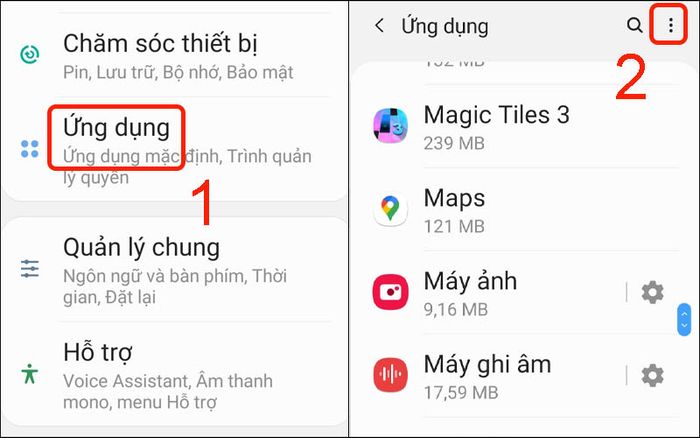
Chọn biểu tượng 3 chấm trong phần ứng dụng
- Bước 2: Chọn Khôi phục cài đặt ứ.dụng > Nhấn Đặt lại.
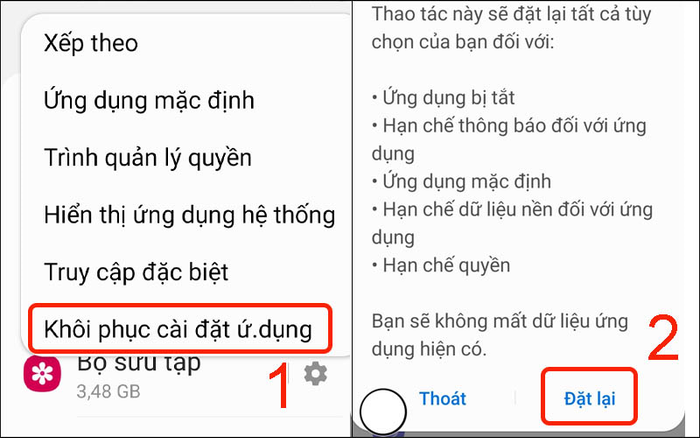
Thực hiện đặt lại tùy chọn ứng dụng
6. Khởi động lại thiết bị
Khởi động lại điện thoại Samsung sẽ giúp máy chạy lại hệ thống, đóng tất cả các ứng dụng đang chạy, cải thiện hiệu suất hoạt động và làm cho máy hoạt động mượt mà hơn. Việc này cũng có thể giúp bạn khắc phục các lỗi mà ứng dụng camera đang gặp phải. Đừng bỏ qua phương pháp này nhé!

Khởi động lại điện thoại Samsung
7. Tắt các ứng dụng chạy ngầm và khởi động lại máy
Thỉnh thoảng, khi thiết bị của bạn có quá nhiều ứng dụng chạy ngầm cùng lúc, điều này có thể làm cho các ứng dụng khác, như ứng dụng camera, không hoạt động đúng cách, dẫn đến lỗi. Trong tình huống này, tắt các ứng dụng chạy ngầm và khởi động lại máy để ứng dụng camera hoạt động trở lại bình thường.
Để thực hiện việc tắt các ứng dụng chạy ngầm và khởi động lại máy, bạn có thể làm như sau:
- Bước 1: Trên màn hình chính của điện thoại, nhấn vào phím đa nhiệm (biểu tượng 3 dấu gạch dọc) > Chọn Đóng tất cả.
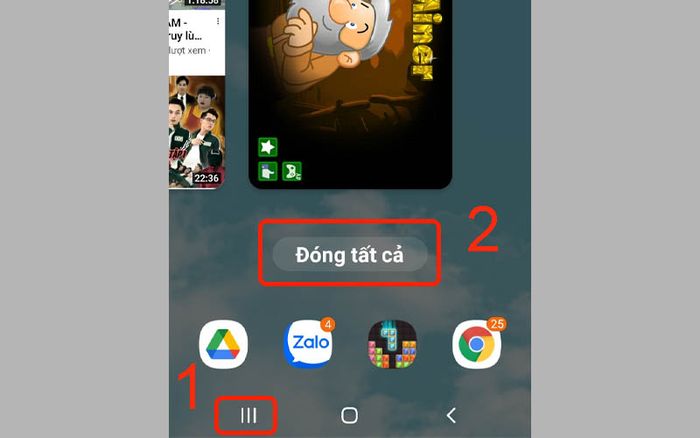
Nhấn phím đa nhiệm và chọn Đóng tất cả
- Bước 2: Nhấn và giữ nút giảm âm lượng cùng nút Nguồn trong 10 giây để khởi động lại thiết bị.

Nhấn và giữ nút giảm âm lượng cùng nút Nguồn để khởi động lại
8. Sử dụng Camera ở chế độ an toàn
Việc không thiết lập ứng dụng camera ở chế độ an toàn có thể dễ dàng gây ra lỗi nếu bạn sử dụng chúng quá nhiều. Vì vậy, hãy sử dụng camera ở chế độ an toàn để giảm thiểu nguy cơ hỏng hóc ứng dụng và tạo ra những bức ảnh đẹp hơn so với mong đợi của bạn.
Để sử Camera ở chế độ an toàn, bạn có thể làm như sau:
- Bước 1: Vuốt xuống từ đầu màn hình và nhấn vào biểu tượng Nguồn > Chọn Tắt nguồn và đợi máy khởi động lại.
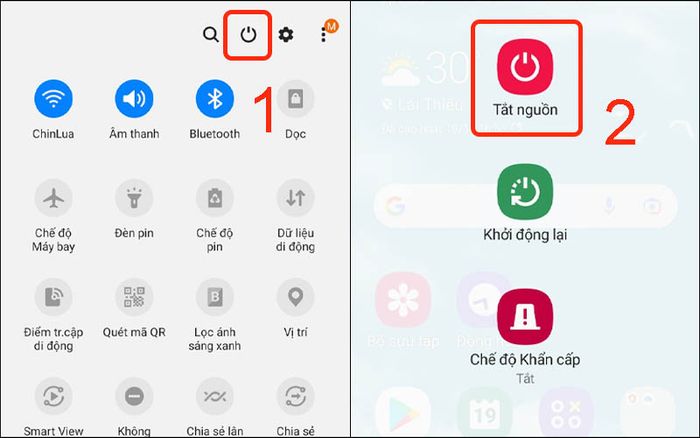
Nhấn vào biểu tượng nguồn và chọn tắt nguồn
- Bước 2: Khởi động máy ảnh ở chế độ an toàn.
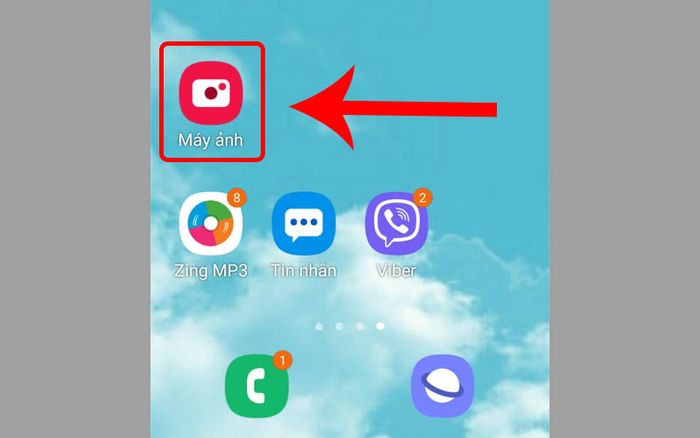
Khởi động máy ảnh ở chế độ an toàn
9. Cài đặt lại ứng dụng máy ảnh
Sau một thời gian sử dụng, ứng dụng camera trên thiết bị có thể gặp một số vấn đề. Tuy nhiên, bạn không cần phải đặt lại toàn bộ cài đặt máy mà chỉ cần cài đặt lại ứng dụng bằng cách xóa các cài đặt trước đó. Điều này sẽ giúp khắc phục các vấn đề mà bạn đang gặp phải với ứng dụng camera.
Để cài đặt lại ứng dụng máy ảnh, bạn có thể thực hiện các bước sau:
- Bước 1: Mở Cài đặt > Chọn Ứng dụng > Chọn Ứng dụng Máy ảnh.
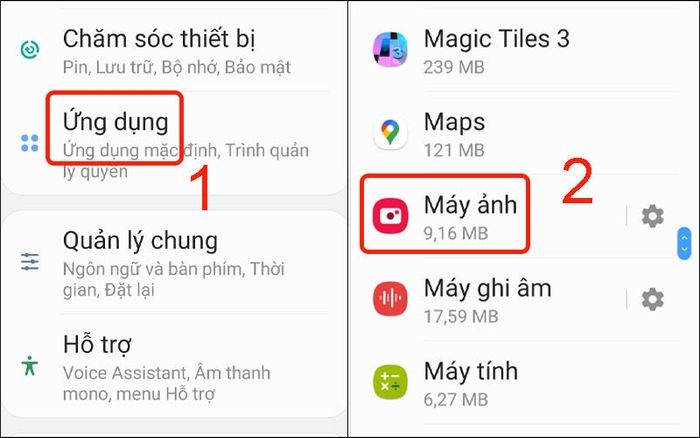
Chọn ứng dụng Máy ảnh trong danh sách ứng dụng
- Bước 2: Nhấn vào biểu tượng răng cưa > Chọn Xóa các cài đặt.
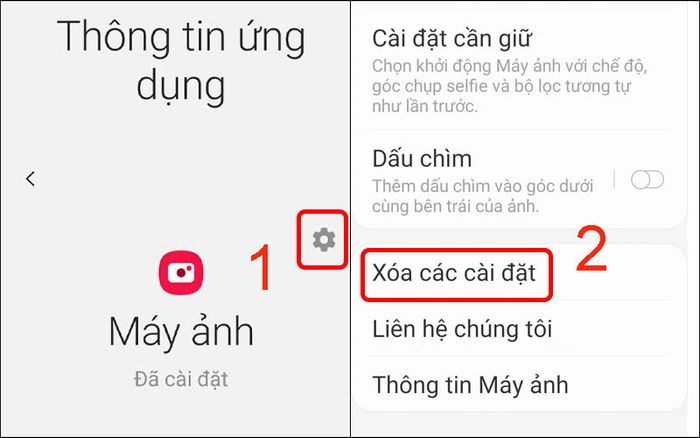
Nhấn vào biểu tượng răng cưa và chọn Xóa các cài đặt
- Bước 3: Lựa chọn Đặt lại.
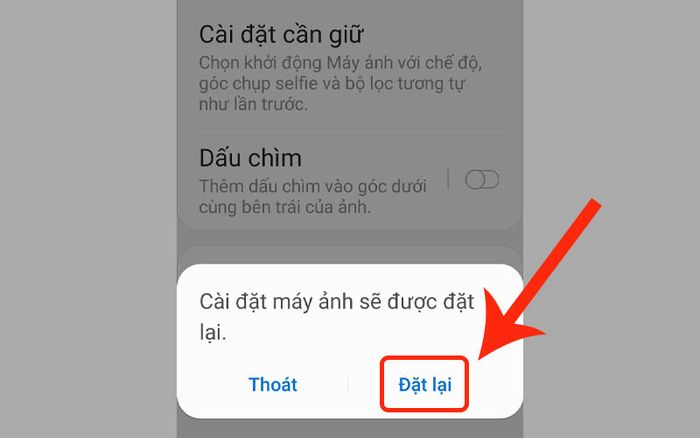
Chọn Đặt lại để hoàn tất
10. Khôi phục cài đặt gốc cho điện thoại
Đôi khi thiết bị của bạn gặp phải sự cố dẫn đến lỗi trong ứng dụng camera, khiến cho nó không thể hoạt động nữa. Trong trường hợp này, bạn cần thực hiện khôi phục cài đặt gốc cho điện thoại để đưa nó trở về trạng thái ban đầu và khắc phục các vấn đề với ứng dụng camera.
Để đặt lại tất cả cài đặt trên Android, bạn có thể thực hiện các bước sau:
- Bước 1: Mở Cài đặt > Chọn mục Quản lý chung > Chọn Đặt lại.
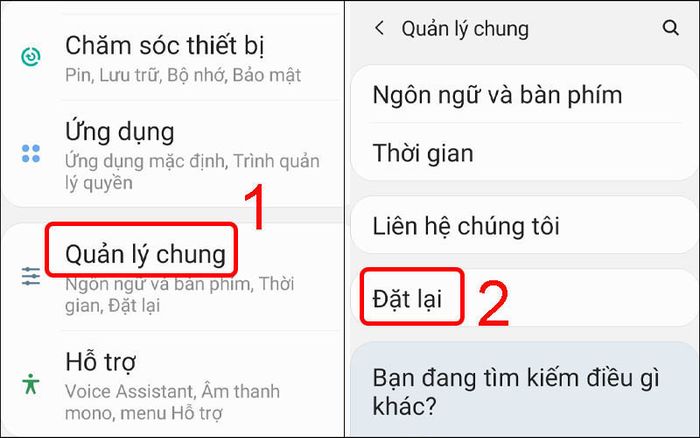
Chọn đặt lại ở mục Quản lý chung
Bước 2: Bấm vào Xóa các thiết lập > Chọn Xóa các thiết lập.
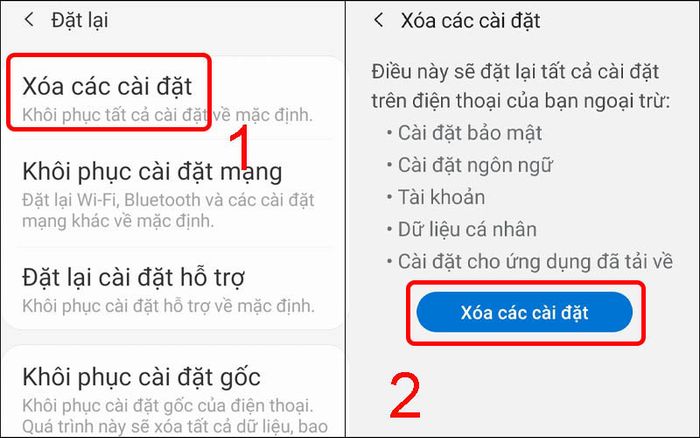
Thực hiện Xóa các Thiết lập
Bài viết này đã hướng dẫn các bạn cách khắc phục máy ảnh điện thoại Samsung bị lỗi một cách đơn giản và hiệu quả. Hẹn gặp lại ở bài viết tiếp theo nhé!
