Sau một thời gian sử dụng, đôi khi bạn sẽ gặp sự cố màn hình máy tính nhấp nháy liên tục, gây khó chịu và ảnh hưởng đến công việc của bạn. Bạn đã biết nguyên nhân và cách khắc phục chưa? Hãy đọc bài viết này để tìm hiểu nhé!
Lý do màn hình máy tính liên tục nhấp nháy là gì?
Lỗi màn hình máy tính nhấp nháy liên tục không phổ biến nhưng có thể xảy ra trên mọi dòng máy và do nhiều nguyên nhân như:
+ Màn hình đã lỗi thời.
+ Nguồn điện không ổn định.
+ Cáp màn hình không chắc chắn.
+ Tần số quét không đồng bộ với màn hình.
+ Lỗi hệ điều hành.
+ Độ phân giải không phù hợp.
+ Sự cố với VGA,...
Bài viết sẽ hướng dẫn cách khắc phục sự cố màn hình laptop nhấp nháy, phù hợp với mọi dòng máy như Dell, Asus, Acer, HP, Lenovo,...
1. Kiểm tra nguồn điện và cáp màn hình

Lỗi này xuất phát từ nguồn điện không ổn định, không đủ mạnh để cung cấp cho máy tính. Ngoài ra, adapter nắn dòng từ lưới điện quốc gia có thể hoạt động không ổn định, gây ra dòng điện không đủ cho màn hình sau khi qua adapter.
Để giảm tải áp lực cho đường truyền, tránh cắm màn hình cùng với nhiều thiết bị tiêu thụ điện năng khác trên cùng một đường truyền.
Ngoài ra, cáp màn hình lỏng hoặc hỏng cũng có thể gây ra sự cố màn hình nhấp nháy. Hãy kiểm tra và thay thế cáp mới để tránh tốn thời gian và chi phí cho sửa chữa.

Kiểm tra nguồn điện và cáp màn hình
2. Sử dụng Task Manager
Task Manager sẽ giúp bạn phát hiện và khắc phục sự cố màn hình máy tính nhấp nháy. Bạn có thể mở Task Manager bằng hai cách sau:
+ Cách 1: Nhấn tổ hợp phím Ctrl + Shift + Esc.
+ Cách 2: Nhấp chuột phải vào thanh Taskbar > Chọn Task Manager.
2 trường hợp có thể xảy ra:
+ Nếu Task Manager không nhấp nháy, có thể một ứng dụng hoặc phần mềm nào đó gây ra sự cố.
+ Nếu Task Manager nhấp nháy, có thể driver màn hình là nguyên nhân gây ra sự cố.
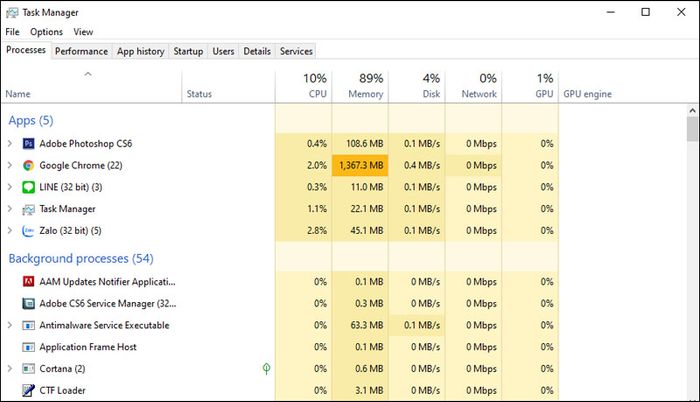
Kiểm tra Task Manager
3. Sửa lỗi do không tương thích phần mềm
- Hãy kiểm tra xem bạn có đang chạy Norton Antivirus, iCloud, hoặc IDT Audio không, vì những phần mềm này có thể gây ra hiện tượng màn hình nhấp nháy trong Windows 10.
Nếu bạn không sử dụng những phần mềm trên, hãy kiểm tra xem có hình nền live đang hoạt động không vì nó là một trong những ứng dụng làm nhấp nháy màn hình. Nếu có, hãy vô hiệu hóa hoặc gỡ cài đặt nó.
Nếu bạn nghi ngờ có phần mềm nào bạn vừa tải gần đây gây ra vấn đề, hãy thử cập nhật nó lên phiên bản mới nhất. Nếu vẫn gặp phải sự cố, bạn cần gỡ cài đặt ứng dụng đó.
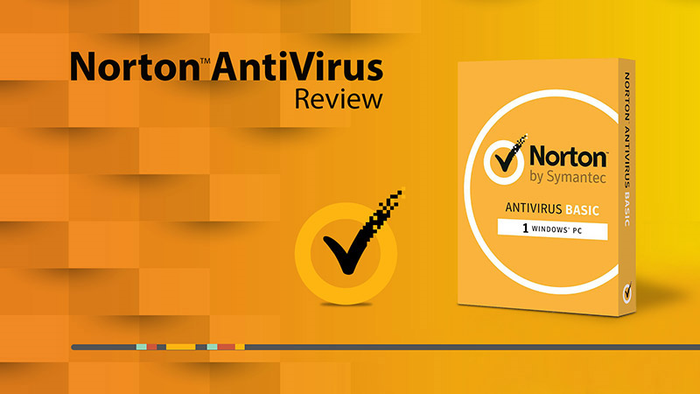
Các phần mềm diệt virus có thể tác động và gây ra lỗi nhấp nháy trên màn hình.
4. Nâng cấp driver cho màn hình
Để khắc phục tình trạng màn hình nhấp nháy, bạn có thể cập nhật driver bằng cách sử dụng cài đặt trong Windows.
Bước 1: Nhấn tổ hợp phím Windows + I để mở Settings > Tìm kiếm và chọn devmgmt.msc > Mở Device Manager.
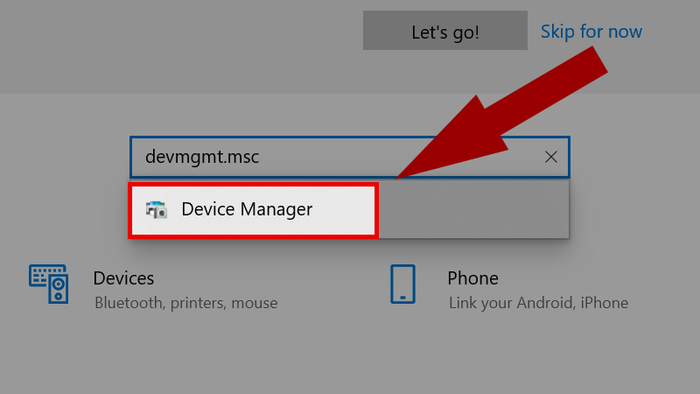
Tìm và mở Device Manager
Bước 2: Nhấn vào Display adapters để mở rộng danh sách.
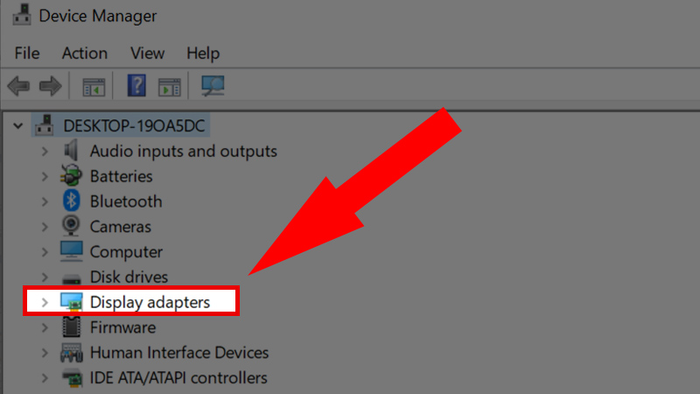
Chọn Display adapters
Bước 3: Click chuột phải vào card đồ họa của bạn > Chọn Cập nhật Driver.
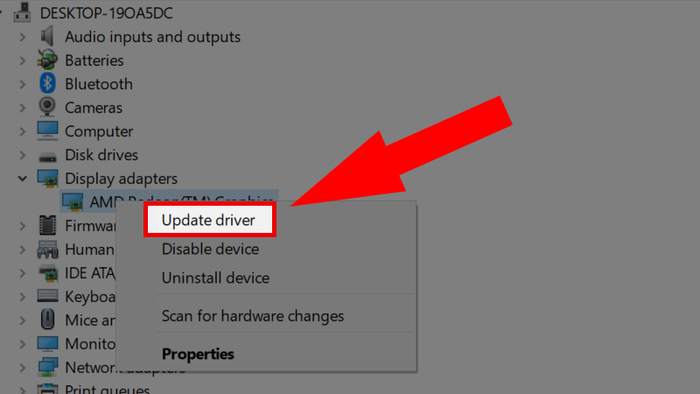
Click chuột phải vào card đồ họa và chọn Cập nhật Driver
Bước 4: Sau khi cập nhật Driver mới, chọn Tìm kiếm tự động cho các driver để tìm phần mềm mới.
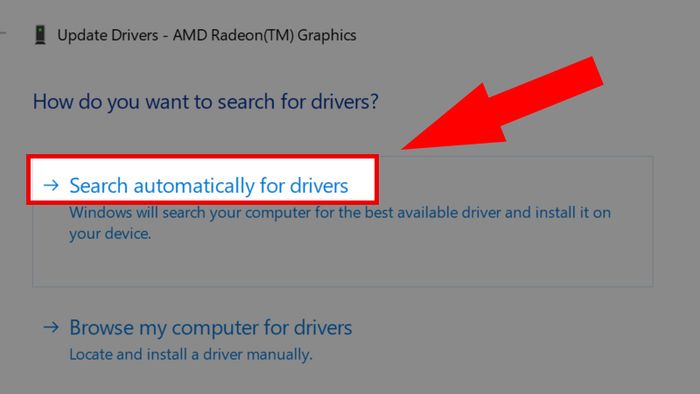
Chọn Tìm kiếm tự động
Bước 5: Nếu Windows phát hiện phiên bản driver màn hình mới hơn, nó sẽ tự động tải và cài đặt.
5. Điều chỉnh tần số quét (tốc độ làm mới) phù hợp với màn hình
Tần số quét không đồng bộ với màn hình gây ra màn hình nhấp nháy. Tần số quét là số hình ảnh mà màn hình hiển thị trong một giây. Khi tần số quét không phù hợp, màn hình máy tính sẽ nhấp nháy liên tục.
Để khắc phục, bạn cần điều chỉnh tần số quét theo hướng dẫn sau:
- Đối với hệ điều hành Windows 10
Bước 1: Click chuột phải vào không gian trống trên màn hình desktop > Chọn Cài đặt hiển thị.
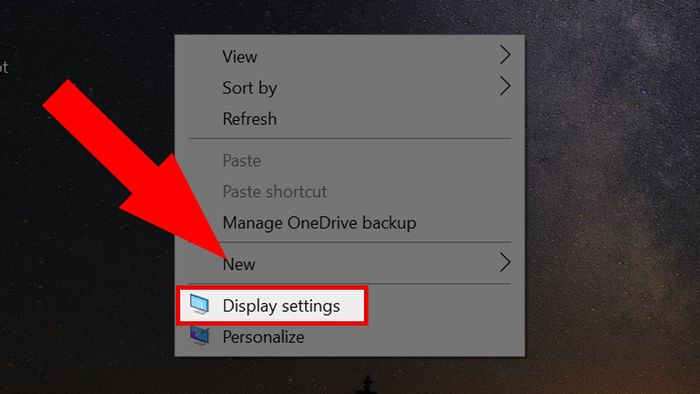
Chọn Cài đặt hiển thị
Bước 2: Chọn tab Hiển thị > Click chọn Cài đặt hiển thị nâng cao.
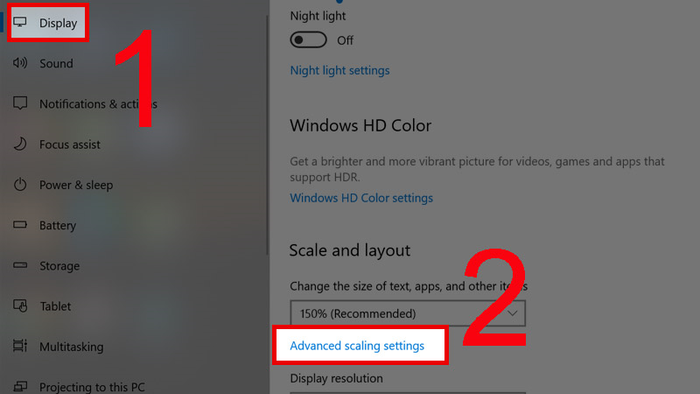
Chọn Cài đặt hiển thị nâng cao trong tab Hiển thị
Bước 3: Chọn Tính năng bộ điều khiển hiển thị cho Hiển thị 1.
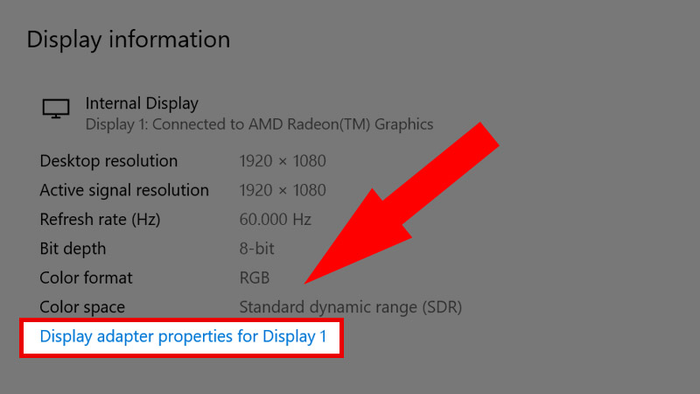
Chọn Tính năng bộ điều khiển hiển thị cho Hiển thị 1
Bước 4: Chọn Màn hình > Click vào Tần số làm mới màn hình > Áp dụng > Chọn OK.
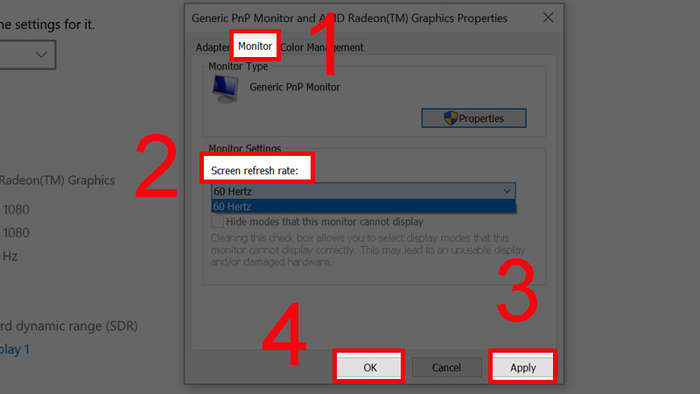
Thay đổi tần số quét của màn hình
- Trên hệ điều hành Windows 8
Trên màn hình Desktop > Nhấn vào Độ phân giải màn hình > Chọn Cài đặt nâng cao > Chọn Màn hình để điều chỉnh tần số quét (Hertz).
- Đối với hệ điều hành Windows 7
Truy cập Start > Click vào Control Panel > Chọn Điều chỉnh độ phân giải màn hình > Chọn Độ phân giải màn hình > Chọn Cài đặt nâng cao > Chọn Màn hình để thực hiện thiết lập tần số quét (Hertz).
6. Tắt hỗ trợ Báo cáo và Giải quyết vấn đề trong Control Panel cũng như Dịch vụ Báo cáo Lỗi Windows
Hỗ trợ Báo cáo và Giải quyết vấn đề trong Control Panel cùng với Dịch vụ Báo cáo Lỗi Windows là hai dịch vụ của Windows đôi khi gây ra sự cố và làm màn hình máy tính nhấp nháy liên tục. Vì vậy, bạn cần tắt chúng theo cách sau:
Bước 1: Nhấn tổ hợp phím Windows + R > Gõ services.msc vào ô Mở > Nhấn Enter.
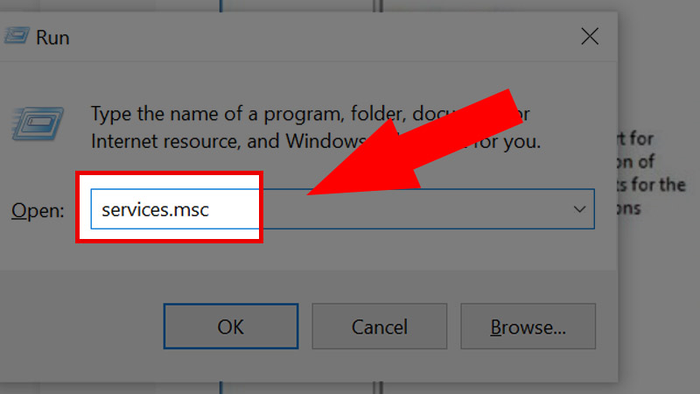
Gõ lệnh services.msc và mở hộp thoại Run
Bước 2: Click chuột phải vào Hỗ trợ Báo cáo và Giải quyết vấn đề trong Control Panel > Chọn Dừng.
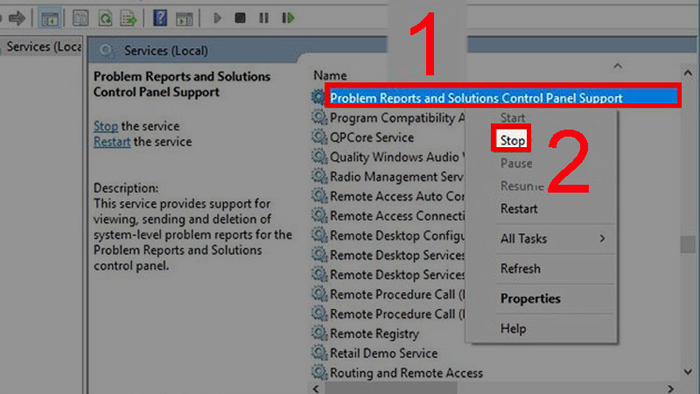
Tắt Hỗ trợ Báo cáo và Giải quyết vấn đề trong Control Panel
Bước 3: Click chuột phải vào Dịch vụ Báo cáo Lỗi Windows > Chọn Dừng.
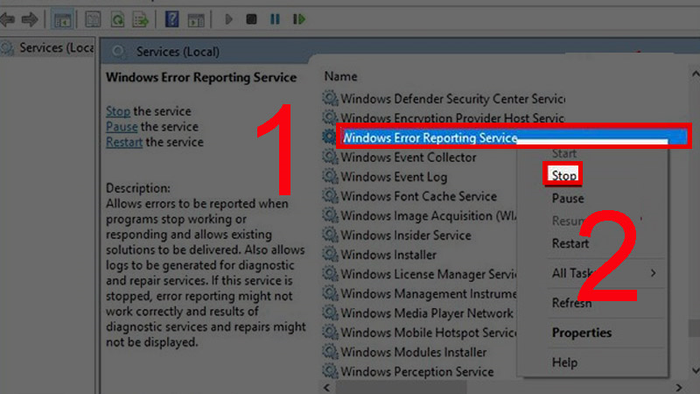
Tắt Dịch vụ Báo cáo Lỗi Windows
7. Sửa lỗi màn hình trình duyệt nhấp nháy
Màn hình có thể nhấp nháy khi sử dụng trình duyệt web, đôi khi gây ra tình trạng màn hình chuyển sang màu đen hoặc trống trong vài giây trước khi trở lại. Để khắc phục vấn đề này, hãy tắt tính năng tăng tốc phần cứng trong cài đặt trình duyệt như sau:
Bước 1: Mở Cài đặt trong menu Google Chrome > Chọn Nâng cao > Chọn Hệ thống.
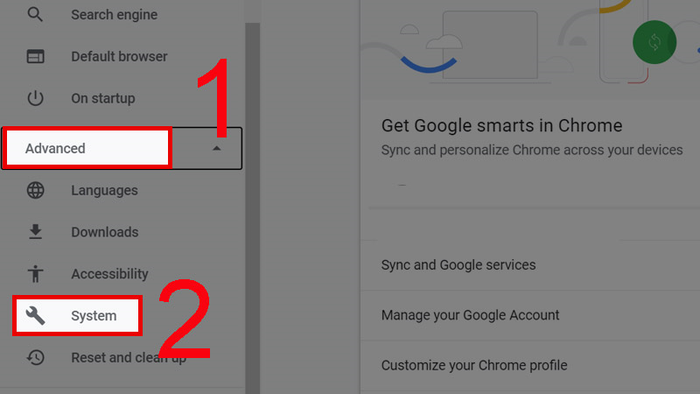
Mở Cài đặt trong menu Google Chrome
Bước 2: Kéo thanh trượt (nút trượt chuyển màu xám) để tắt tính năng Sử dụng tăng tốc phần cứng khi có sẵn.
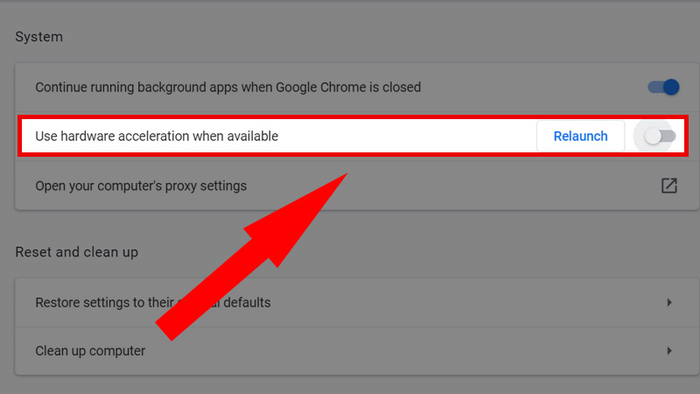
Tắt tính năng Sử dụng tăng tốc phần cứng khi có sẵn
Bước 3: Tải lại trang web trên trình duyệt hoặc khởi động lại máy tính. Sau đó, màn hình sẽ hoạt động bình thường khi duyệt web.
Khám phá ngay các chương trình khuyến mãi hấp dẫn, các mã giảm giá, mã khuyến mãi NÓNG tại Mytour:
- Tổng hợp khuyến mãi hấp dẫn dành cho mọi ngành hàng
- Danh sách tất cả các mã giảm giá, mã khuyến mãi tại Mytour
8. Điều chỉnh độ phân giải màn hình máy tính
Độ phân giải màn hình quá cao cũng có thể gây ra tình trạng màn hình nhấp nháy. Để giải quyết vấn đề này, hãy điều chỉnh độ phân giải sao cho phù hợp với màn hình máy tính của bạn.
Cách khắc phục: Thay đổi độ phân giải sao cho phù hợp với màn hình.
Xem thêm chi tiết trong bài viết: Cách kiểm tra và điều chỉnh độ phân giải màn hình máy tính một cách dễ dàng.
9. Tạo tài khoản người dùng mới
Đôi khi, việc tạo một tài khoản người dùng mới trên máy tính có thể giải quyết được vấn đề màn hình nhấp nháy liên tục một cách hiệu quả.
Xem chi tiết hơn trong bài viết: Cách tạo tài khoản người dùng mới trong Windows 10 đơn giản và nhanh chóng.
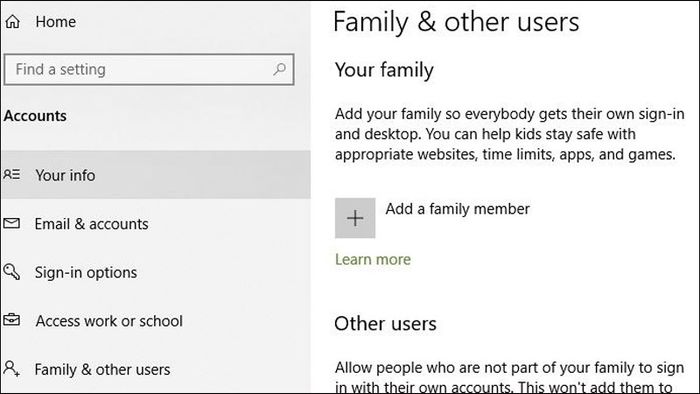
Tạo một tài khoản người dùng mới
10. Đổi tấm nền hoặc thay màn hình mới
Có thể màn hình bị nhấp nháy do màn hình đã sử dụng lâu hoặc do sự cố với VGA,...
- Màn hình đã sử dụng lâu: Khi màn hình máy tính đã được sử dụng trong một thời gian dài, có thể nó sẽ hỏng, tấm nền của màn hình có thể trở nên ít phản hồi hơn, ít linh hoạt hơn so với trước.
Bước khắc phục: Bạn nên cân nhắc thay tấm nền hoặc mua một màn hình mới.
- Sự cố với VGA: Thường thì tuổi thọ của Card VGA chỉ từ 2 - 3 năm, vì vậy khi gặp sự cố, lỗi hoặc không tương thích với máy, màn hình sẽ bị nhấp nháy.
Bước khắc phục: Hãy xem xét việc mua một màn hình mới hoặc bạn có thể lựa chọn sửa chữa, nhưng nên cân nhắc thay mới card VGA.

Sự cố với VGA
Danh sách các mẫu Màn hình máy tính kích thước 23.8 inch đang được bán tại Mytour:
Bài viết này đã hướng dẫn chi tiết các phương pháp khắc phục tình trạng màn hình máy tính nhấp nháy liên tục. Hy vọng bạn có thể áp dụng khi gặp sự cố trên laptop. Hẹn gặp lại ở các bài viết tiếp theo!
