Lỗi Automatic Repair trên Windows 10, Windows 11 có thể gây phiền toái và ảnh hưởng đến công việc của bạn. Tuy nhiên, việc sửa lỗi Preparing Automatic Repair trên Windows 10, 11 không quá phức tạp và bạn có thể tự thực hiện được. Mytour sẽ tiết lộ các phương pháp sửa lỗi Automatic Repair đơn giản và hiệu quả trong bài viết sau đây.
Lỗi Automatic Repair là gì?
Lỗi Automatic Repair là vấn đề thường gặp khi máy tính Windows gặp sự cố nghiêm trọng trong quá trình khởi động. Đây là một cơ chế tự động mà hệ điều hành sử dụng để tự động sửa chữa các sự cố mà không cần sự can thiệp của người dùng.
Đơn giản hơn, khi gặp lỗi Automatic Repair, hệ thống đang cố gắng tự động phát hiện và khắc phục vấn đề mà không yêu cầu người dùng can thiệp thêm. Điều này có thể bao gồm việc sửa chữa các tệp hệ thống bị hỏng, xử lý các vấn đề phân vùng hoặc thậm chí kiểm tra các vấn đề phần cứng.
 Sự cố Khôi phục tự động xảy ra khi quá trình khởi động máy gặp vấn đề
Sự cố Khôi phục tự động xảy ra khi quá trình khởi động máy gặp vấn đềNguyên nhân gây ra sự cố Khôi phục tự động trong Windows 10, 11
Khi bạn gặp thông báo lỗi Khôi phục tự động trên máy tính chạy Windows 10 hoặc 11, điều này thường không phải là dấu hiệu tốt. Để sửa “bệnh” mà máy tính của bạn đang gặp phải, hãy đi vào tìm hiểu nguyên nhân thực sự. Dưới đây là loạt nguyên nhân có thể gây ra tình trạng này.
Khi một số tệp quan trọng bị thiếu hoặc hỏng, hệ thống không thể khởi động đúng cách. Điều này thường xảy ra khi có lỗi trong quá trình cài đặt phần mềm hoặc một sự cố xảy ra trong quá trình lưu trữ dữ liệu.
Ngoài ra, các vấn đề phần cứng cũng có thể gây ra sự cố Khôi phục tự động. Ví dụ, nếu ổ cứng hoạt động không đúng cách hoặc bộ nhớ RAM bị lỗi, hệ thống sẽ gặp khó khăn trong việc truy cập dữ liệu cần thiết để khởi động.
 Nguyên nhân dẫn đến sự cố Khôi phục tự động ở Windows 10 và 11
Nguyên nhân dẫn đến sự cố Khôi phục tự động ở Windows 10 và 11Cách nhận biết sự cố Khôi phục tự động
Khi máy tính của bạn gặp sự cố Khôi phục tự động trên Windows 10 hoặc 11, có một số dấu hiệu bạn có thể nhận biết. Đầu tiên, quá trình khởi động có thể trở nên chậm chạp hơn hoặc thậm chí không khởi động được. Thường, bạn sẽ thấy một thông điệp lỗi cụ thể hiển thị trên màn hình. Nó sẽ thông báo về việc bắt đầu quá trình sửa chữa tự động.
Trong quá trình này, máy tính có thể tự động thực hiện các bước để cố gắng sửa chữa vấn đề. Nói chung, bạn sẽ thấy một màn hình hiển thị tiến trình sửa chữa. Tuy nhiên, sau khi quá trình này hoàn tất, có thể bạn vẫn gặp khó khăn khi cố gắng truy cập vào hệ thống. Hoặc bạn vẫn sẽ gặp thông điệp lỗi 'Khôi phục tự động' sau mỗi lần khởi động.
 Khi gặp lỗi Khôi phục tự động, màn hình sẽ hiển thị thông báo tương ứng
Khi gặp lỗi Khôi phục tự động, màn hình sẽ hiển thị thông báo tương ứngNhững cách sửa lỗi Chuẩn bị Khôi phục tự động Windows 10
Việc tìm hiểu và giải quyết các vấn đề kỹ thuật cũng là cơ hội để bạn hiểu rõ hơn về cách hoạt động của hệ thống. Điều này có thể mở ra cánh cửa cho những giải pháp tự khắc phục lỗi Khôi phục tự động Win 10 ngay tại nhà.
Sử dụng Tiện ích Kiểm tra đĩa Check Disk
Trong các lệnh hỗ trợ từ Command Prompt để sửa lỗi Chuẩn bị Khôi phục tự động, bạn có thể tham khảo các bước sau đây:
Bước 1: Để sửa lỗi Chuẩn bị Khôi phục tự động trên Windows, bạn cần mở Command Prompt với quyền quản trị.
 Vào Command Prompt
Vào Command PromptBước 2: Khi Command Prompt được mở, bạn cần nhập lệnh Chkdsk để kiểm tra và sửa lỗi trên ổ đĩa. Lệnh cụ thể sẽ là 'chkdsk C: /f /r /x', trong đó 'C:' là ổ đĩa bạn muốn kiểm tra. Đảm bảo bạn thay thế 'C:' bằng địa chỉ ổ đĩa chính xác của bạn.
 Nhập lệnh Chkdsk để kiểm tra và sửa lỗi trên ổ đĩa
Nhập lệnh Chkdsk để kiểm tra và sửa lỗi trên ổ đĩaBước 3: Sau khi nhập lệnh, nhấn Enter và đợi cho quá trình kiểm tra hoàn tất.
 Bắt đầu kiểm tra lỗi
Bắt đầu kiểm tra lỗiSửa lỗi Khôi phục tự động bằng Command Prompt
Với phương pháp này, các bước thực hiện như sau:
Bước 1: Bạn cần mở Command Prompt với quyền quản trị.
 Giao diện chính của Command Prompt
Giao diện chính của Command PromptBước 2: Trong Command Prompt, bạn sẽ sử dụng lệnh 'bcdedit' để liệt kê các tùy chọn khởi động hiện có trên hệ thống của mình. Ghi nhớ hoặc sao chép 'identifier' của Windows Boot Manager mà bạn sẽ cần cho bước tiếp theo.
Sau đó, bạn sẽ thiết lập tùy chọn khởi động lại bằng cách gõ lệnh 'bcdedit /set {bootmgr} displaybootmenu yes'. Lệnh này sẽ hiển thị một menu khởi động khi bạn khởi động lại máy tính.
 Nhập lần lượt các câu lệnh
Nhập lần lượt các câu lệnhBước 3: Khởi động lại máy tính và chọn 'Disable Automatic Repair' từ menu bằng cách sử dụng các phím mũi tên và Enter. Cuối cùng, kiểm tra xem vấn đề Khôi phục tự động đã được giải quyết chưa.
 Khởi động lại máy để kiểm tra quá trình sửa lỗi
Khởi động lại máy để kiểm tra quá trình sửa lỗiKhôi phục chế độ Registry của Windows
Một cách để khắc phục lỗi Khôi phục tự động khác là thông qua việc khôi phục chế độ Registry của Windows.
Bước 1: Bạn cần khởi động máy tính từ ổ USB hoặc đĩa DVD cài đặt Windows. Tiếp theo, chọn 'Repair your computer' từ màn hình khởi động và sau đó mở Command Prompt.
 Mở Command Prompt
Mở Command PromptBước 2: Trong cửa sổ Command Prompt, hãy di chuyển đến thư mục config của Windows Registry bằng cách gõ lệnh 'cd C:WindowsSystem32config'. Tiếp theo, sao lưu các tệp tin Registry bằng cách sử dụng lệnh 'copy . C:RegBack'.
 Nhập lần lượt các câu lệnh
Nhập lần lượt các câu lệnhBước 3: Tiếp theo, xóa các tệp tin tạm thời của Registry bằng lệnh 'del /s /q .'. Điều này sẽ loại bỏ các tệp tin tạm thời, giúp máy tính khởi động lại mà không gặp lỗi Khôi phục tự động. Cuối cùng, bạn khởi động lại máy tính bằng cách sử dụng lệnh 'shutdown /r /t 0'. Sau khi máy tính đã khởi động lại, kiểm tra xem vấn đề đã được giải quyết chưa.
 Xóa tệp và khởi động lại máy tính
Xóa tệp và khởi động lại máy tínhXóa các file gặp lỗi
Tương tự những cách trước đó, để khắc phục lỗi Khôi phục tự động, một phương pháp có thể áp dụng là xóa các tệp tin gặp lỗi trên hệ thống. Bạn ấn Windows và vào màn hình 'Repair your computer', chọn 'Troubleshoot'. Tiếp theo chọn 'Advanced options', và sau đó, chọn 'Command Prompt'.
Trong cửa sổ Command Prompt, bạn cần xác định ổ đĩa chứa hệ điều hành của bạn bằng cách sử dụng lệnh 'dir C:'. Tiếp theo, hãy chuyển đến thư mục chứa các file hệ thống bằng cách gõ lệnh 'cd C:WindowsSystem32Config'. Sau đó, thực hiện xóa các file gặp lỗi bằng lệnh 'del .'.
Điều này sẽ loại bỏ các file tạm thời, giúp máy tính khởi động lại mà không gặp lỗi Khôi phục tự động. Cuối cùng, sau khi hoàn thành, hãy khởi động lại máy tính bằng cách gõ lệnh 'shutdown /r /t 0'. Kiểm tra xem vấn đề 'Khôi phục tự động' đã được giải quyết chưa.
 Xóa các tệp tin gặp lỗi trên hệ thống
Xóa các tệp tin gặp lỗi trên hệ thốngVô hiệu hóa tính năng Khôi phục tự động
Trong cửa sổ Command Prompt, bạn sẽ nhập lệnh sau để vô hiệu hóa tính năng Khôi phục tự động: “bcdedit /set {current} recoveryenabled No” . Sau khi nhập lệnh này và nhấn Enter, tính năng Khôi phục tự động sẽ được vô hiệu hóa trên hệ thống của bạn.
 Nhập lệnh bcdedit /set {current} recoveryenabled No
Nhập lệnh bcdedit /set {current} recoveryenabled NoLàm mới hoặc Đặt lại lại máy tính
Một phương pháp khác để khắc phục lỗi Preparing Automatic Repair Windows 10 là thực hiện việc làm mới hoặc đặt lại lại máy tính của bạn. Refresh sẽ giữ lại các tệp dữ liệu cá nhân của bạn trong khi đặt lại sẽ khôi phục cài đặt hệ thống về mặc định. Còn khi reset sẽ xóa hoàn toàn tất cả dữ liệu và cài đặt, đưa máy tính về trạng thái như mới.
 Làm mới hoặc Đặt lại lại máy tính để sửa lỗi
Làm mới hoặc Đặt lại lại máy tính để sửa lỗiCách sửa lỗi Preparing Automatic Repair Windows 11
Tương tự như trên Win 10, cách sửa lỗi Preparing Automatic Repair Windows 11 cũng dựa trên một số công cụ cơ bản tích hợp sẵn trên hệ điều hành. Nếu bạn muốn khám phá những phương pháp tự sửa lỗi này, hãy cùng tham khảo những mục quan trọng sau đây.
Khởi động lại máy tính
Để khắc phục vấn đề với Sửa chữa Tự động, bạn có thể thực hiện một quy trình đơn giản. Đầu tiên, nhấn và giữ nút nguồn trên máy tính để tắt nó và đợi cho đến khi máy tính hoàn toàn tắt. Sau đó, tháo dây nguồn ra và đợi từ 1 đến 2 phút để đảm bảo rằng mọi điện áp đã được xóa sạch.
Khi đã đợi đủ thời gian, hãy cắm lại dây nguồn vào máy tính và bật lại hệ thống bằng cách nhấn nút nguồn. Bằng cách này, bạn có thể làm giảm khả năng xuất hiện lỗi Sửa chữa Tự động và khôi phục lại hoạt động bình thường của máy tính.
 Dùng nút nguồn để tắt
Dùng nút nguồn để tắtKhởi động máy tính ở chế độ an toàn và thực hiện DISM
Để sửa lỗi Sửa chữa Tự động bằng cách sử dụng chế độ an toàn và DISM, đầu tiên bạn cần khởi động lại máy tính của mình. Trong quá trình khởi động lại, nhấn và giữ phím F8 hoặc phím tương tự để truy cập vào menu khởi động. Từ đó, bạn có thể chọn 'Chế độ an toàn' hoặc 'Chế độ an toàn với Lệnh dòng lệnh' để khởi động vào chế độ an toàn.
 Khởi động máy tính ở chế độ an toàn và thực hiện DISM
Khởi động máy tính ở chế độ an toàn và thực hiện DISMĐặt lại Windows 11
Đây cũng là một phương pháp khắc phục lỗi Sửa chữa Tự động trên Windows 11 mà bạn có thể áp dụng. Trước tiên, bạn cần truy cập Recovery bằng cách chọn Settings => chọn Update & Security. Lúc này hãy chọn Reset và đợi một lúc để kiểm tra lại tình hình lần cuối.
 Đặt lại Windows 11 để sửa lỗi Sửa chữa Tự động
Đặt lại Windows 11 để sửa lỗi Sửa chữa Tự độngXây dựng lại BCD và chạy Chkdsk
Để sửa lỗi Sửa chữa Tự động, bạn cần vào Command Prompt từ chế độ khôi phục hệ thống. Tiếp theo, nhập lệnh 'bootrec /rebuildbcd' để xây dựng lại BCD. Sau đó, bạn nhập lệnh 'chkdsk C: /f /r /x' để chạy Chkdsk và sửa lỗi trên ổ đĩa.
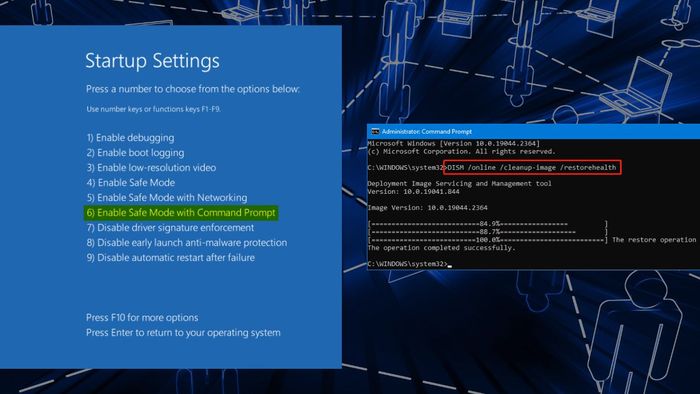 Xây dựng lại BCD và chạy Chkdsk
Xây dựng lại BCD và chạy ChkdskLưu ý để tránh lỗi Sửa chữa Tự động
Những lưu ý khi sửa lỗi Sửa chữa Tự động cũng rất quan trọng. Đây là những đề mục bạn có thể tham khảo để xử lý vấn đề nhanh chóng như:
- Thực hiện các biện pháp phòng tránh như: sao lưu dữ liệu thường xuyên, cập nhật hệ thống đều đặn và chạy kiểm tra ổ đĩa.
- Tránh tắt máy tính đột ngột.
- Duy trì phần mềm diệt virus được cập nhật để bảo vệ hệ thống khỏi các mối đe dọa mạng.
Những biện pháp này giúp duy trì tính ổn định của hệ thống và giảm thiểu nguy cơ xuất hiện lỗi Sửa chữa Tự động.
Để tránh những lỗi tương tự ảnh hưởng đến vận hành của máy và những tác vụ công việc của bạn, hãy chọn các dòng máy tính có hiệu năng tốt. Nếu vẫn chưa có đề xuất nào trong đầu, hãy để Mytour gợi ý cho bạn.
Như vậy, bạn đã biết lỗi Sửa chữa Tự động Win 10, 11 là gì. Hy vọng với các cách sửa lỗi Chuẩn bị Sửa chữa Tự động Windows 10, 11 trên người dùng sẽ không còn bối rối trước những tình huống bất ngờ. Hãy theo dõi Mytour để tiếp tục cập nhật nhiều mẹo dùng Windows hữu ích khác nhé!
