
Mặc dù macOS dễ sử dụng, nhưng có rất nhiều tính năng ẩn trong hệ điều hành mà người dùng Mac có thể không biết, ví dụ như ghi lại màn hình trên máy Mac mà không cần phần mềm bổ sung.
Dưới đây là 10 tính năng, mẹo và thủ thuật trên Mac mà bạn không nên bỏ qua.
Sử dụng chế độ Split View (Hiển thị song song) một cách hiệu quả
Chế độ Split View trên Mac cho phép bạn chạy hai ứng dụng cùng lúc trên một màn hình mà không cần điều chỉnh kích thước cửa sổ. Điều này giúp bạn dễ dàng chuyển đổi giữa các ứng dụng mà không bị mất dấu trang khi làm việc với nhiều chương trình khác nhau.
Đây là cách kích hoạt và tắt Chế độ Split View trên Mac.
- - Mở hai ứng dụng và đặt chúng ở hai bên đối diện của màn hình.
- Di chuột qua hoặc nhấp vào bong bóng màu lục ở góc trên cùng bên trái của cửa sổ một ứng dụng để mở menu thả xuống.
- Chọn 'Căn chỉnh cửa sổ sang phải của màn hình' hoặc 'Căn chỉnh cửa sổ sang trái của màn hình'. Ứng dụng sẽ tự động điều chỉnh để vừa vặn phần màn hình đó.
- Nhấp vào ứng dụng khác ở phía đối diện của màn hình để tự động căn chỉnh vừa vặn với phần còn lại.

Để thoát khỏi Chế độ Split View, bạn có thể nhấp lại vào bong bóng màu lục hoặc nhấn phím Esc trên bàn phím. Hành động này sẽ thoát chỉ một ứng dụng ra khỏi Chế độ Split View, ứng dụng còn lại sẽ hiển thị ở chế độ toàn màn hình trên màn hình chính của ứng dụng đó.
Đóng ứng dụng bằng Option (Tùy chọn)
Nếu một ứng dụng trên MacBook của bạn đang treo hoặc không hoạt động bình thường, bạn có thể sử dụng phím Option (Tùy chọn) để nhanh chóng đóng ứng dụng đó. Giữ phím Option và sau đó nhấp đôi vào biểu tượng của ứng dụng trong thanh Dock dưới cùng của màn hình, sau đó chọn Force Quit để đóng ứng dụng gặp sự cố.

Sử dụng Spotlight để tìm kiếm và tính toán đơn giản
Bạn có thể dùng tính năng Spotlight có sẵn trên MacBook để tìm kiếm và thực hiện tính toán đơn giản. Để mở Spotlight, nhấn Command + Space hoặc nhấp vào biểu tượng kính lúp ở góc trên cùng bên phải của màn hình trong thanh menu. Sau đó, nhập bài toán hoặc nội dung bạn muốn chuyển đổi – ví dụ như gallon sang lít – và Spotlight sẽ giải quyết vấn đề cho bạn.

Các phím tắt chụp ảnh màn hình khác nhau trên Mac
Trên Mac, có một số phím tắt khác nhau để chụp ảnh màn hình.
- Command + Shift + 3: Chụp toàn bộ màn hình. Đây là cách nhanh chóng để bạn không bỏ lỡ bất kỳ khung hình nào.
-
Command + Shift + 4: Cho phép bạn nhấp và kéo để chọn vùng ảnh màn hình hoặc cửa sổ ứng dụng bạn muốn chụp.
- Command + Shift + 4 → Space: Chuột sẽ biến thành biểu tượng máy ảnh và bạn có thể chụp ảnh màn hình của cửa sổ hoặc ứng dụng. Phương pháp này giúp ảnh chụp màn hình trông gọn gàng và có bóng đẹp hơn.

Thuận tiện ghi lại màn hình
Đôi khi bạn cần quay lại màn hình để xem lại thay vì viết ghi chép. Macbook có thể giúp bạn dễ dàng thực hiện điều này.
Đơn giản chỉ cần sử dụng tổ hợp phím Command + Shift + 5. Trên thanh công cụ xuất hiện ở cuối màn hình, chọn biểu tượng có đường viền nét đứt ở bên phải để chọn vùng ghi lại, hoặc biểu tượng ở bên trái để ghi lại toàn bộ màn hình. Sau đó nhấn Record. Để dừng ghi, nhấn vào biểu tượng Stop trong thanh Menu ở đầu màn hình hoặc nhấn Command + Control + Esc.
 Lưu ảnh và video ghi lại màn hình vào một vị trí khác
Lưu ảnh và video ghi lại màn hình vào một vị trí khácMặc định, ảnh và video ghi lại màn hình được lưu trên màn hình nền, gây ra sự lộn xộn trên không gian làm việc của máy. Tuy nhiên, người dùng có thể lựa chọn lưu các tệp này vào một vị trí mới để tổ chức gọn gàng hơn.
- Command + Shift + 5
- Chọn Options
- Trong Lưu vào, nhấp vào một trong các thư mục có sẵn như Tài liệu hoặc Tin nhắn hoặc Vị trí khác để lưu ảnh và video ghi lại màn hình của bạn vào một vị trí mới.
Xem trước tệp tin dễ dàng
Nếu tất cả các tệp tin của bạn được đặt tên tương tự nhau hoặc giống nhau, bạn có thể xem trước nội dung của chúng mà không cần mở ra. Nhấp vào tệp tin một lần, sau đó nhấn phím cách. Điều này giúp bạn có thể xem trước nội dung mà không cần mở tệp tin. Để đóng chế độ xem trước, hãy nhấn lại phím cách. Bạn cũng có thể nhanh chóng xem và đóng một tệp tin bằng cách chọn tệp tin, giữ phím cách để xem trước và thả phím cách.
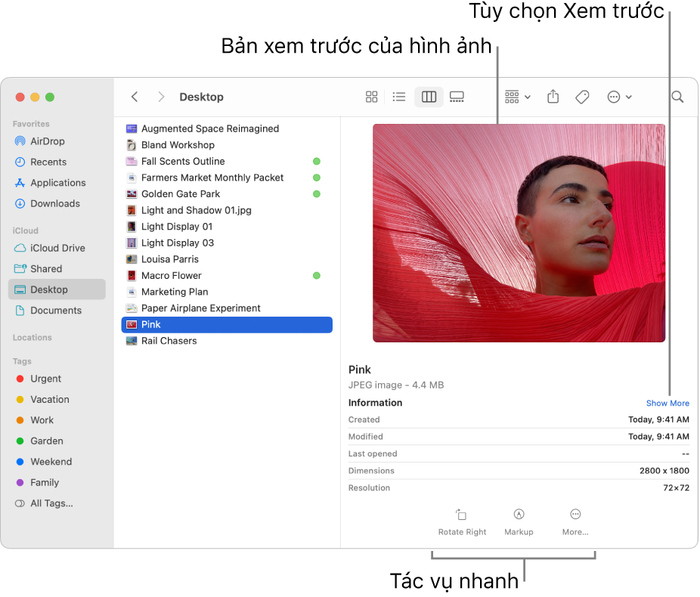
Sao chép văn bản từ bản xem trước tệp tin
Nếu bạn có tài liệu hoặc ảnh chụp màn hình chứa văn bản, bạn có thể sao chép nội dung từ các tệp đó khi xem trước. Chỉ cần chọn tệp đó và nhấn phím cách, sau đó di chuột qua nội dung bạn muốn sao chép. Chuột sẽ chuyển thành biểu tượng con trỏ chuột, giúp bạn có thể chọn và sao chép văn bản như thường.
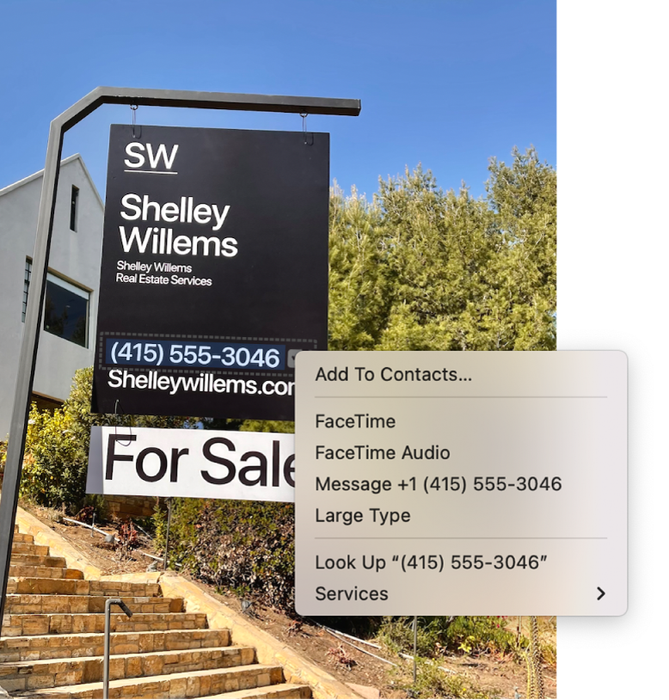
Thêm biểu tượng cảm xúc vào văn bản và ứng dụng
Biểu tượng cảm xúc là một cách thú vị để giao tiếp bằng văn bản, trò chuyện trực tuyến và bình luận. Bạn có thể truy cập bảng biểu tượng cảm xúc trên máy Mac của mình để sử dụng trong các ứng dụng như Ghi chú, mạng xã hội và công cụ tìm kiếm như Google.
Để mở bảng biểu tượng cảm xúc trên Macbook, bạn có thể nhấn vào hộp văn bản hoặc vị trí khác để nhập tin nhắn và nhấn Function → phím Fn, hoặc Control + Command + phím cách. Hai cách này đều hiển thị bảng emoji, cho phép bạn tìm kiếm và sử dụng biểu tượng cảm xúc như trên điện thoại.

Thay đổi tên tập tin dễ dàng
Việc đổi tên tệp giúp bạn sắp xếp thư mục và tìm kiếm dễ dàng hơn. Để thay đổi tên một mục, chỉ cần chọn tệp đó và nhấn Return. Sau đó bạn có thể nhập tên mới cho tệp đó.
Làm thế nào để thay đổi tên tệp
Để đọc thêm về các mẹo thú vị từ Apple và cập nhật tin tức công nghệ mới nhất, hãy ghé thăm trang tin của Mytour ngay hôm nay.
