Cách chuyển ảnh từ Android sang iPhone nhanh nhất được thực hiện như thế nào? Dưới đây, Mytour sẽ hướng dẫn bạn cách chuyển toàn bộ hình ảnh từ Android sang iPhone một cách chi tiết nhất. Cùng Mytour xem và thực hiện để giúp quá trình chuyển ảnh được diễn ra nhanh chóng hơn bạn nhé.
Chuyển ảnh từ Android sang iPhone bằng ứng dụng Xender
Các bước hướng dẫn cách chuyển ảnh từ Android sang iPhone nhanh nhất bằng ứng dụng Xender như sau:
Bước 1: Bạn mở ứng dụng Xender trên điện thoại Android của mình. Sau đó, nhấn vào mục Photo > Chọn ảnh cần chuyển và nhấn Send.
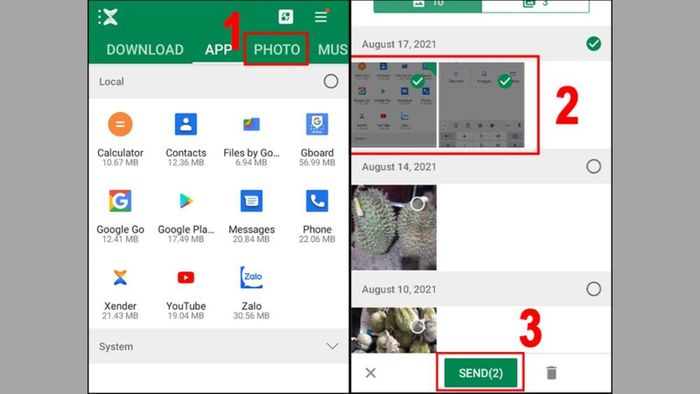
Bước 2: Tại mục Tắt WLAN, nhấn vào TẮT. Tại mục Mở GPS, nhấn vào THIẾT LẬP. Tiếp tục nhấn vào TIẾP THEO > Hiển thị mã QR.
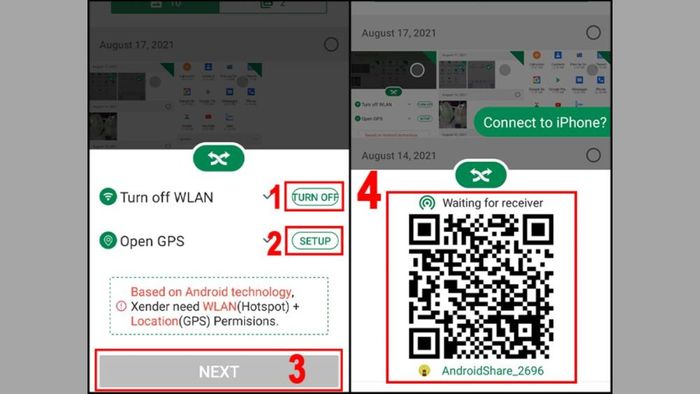
Bước 3: Mở ứng dụng trên iPhone, sau đó nhấn vào biểu tượng mũi tên chéo. Tiếp theo, chỉ cần nhấn vào Receive để tiếp tục quá trình chuyển ảnh từ Android sang iPhone.
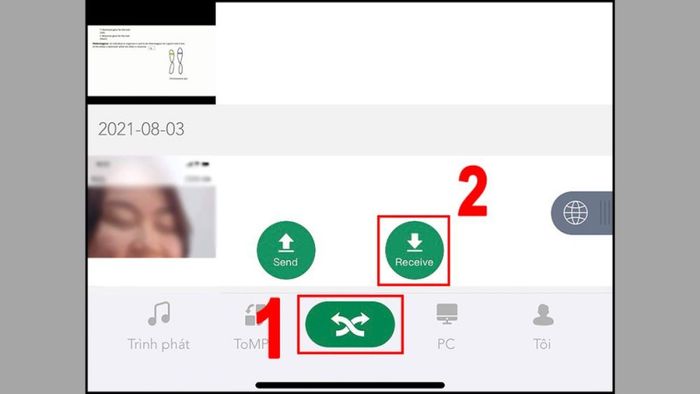
Bước 4: Chọn Kết nối Android. Quét mã QR hiển thị và chọn Kết nối để hoàn thành quá trình.
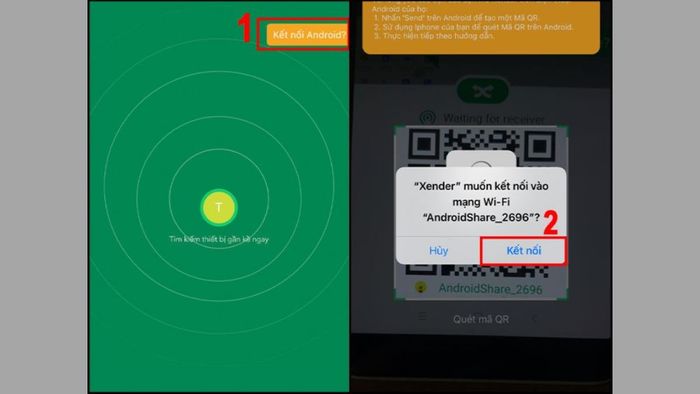
Hướng dẫn di chuyển hình ảnh từ Android sang iPhone sử dụng Google Photos
Di chuyển tất cả hình ảnh từ Android sang iPhone với Google Photos như sau:
Bước 1: Bạn tải và cài đặt ứng dụng Google Photos trên điện thoại Android của bạn. Tiếp theo, bạn mở ứng dụng Google Photos > Đăng nhập vào tài khoản Google trên điện thoại Android của bạn. Bạn nhấn vào biểu tượng hình cá nhân sau đó chọn Cài đặt ở phía dưới cùng của màn hình.
Bước 2: Bạn nhấn vào tùy chọn “Sao lưu…” ở đầu màn hình và kích hoạt chế độ sao lưu bằng cách chuyển công tắc sang màu xanh. Bạn đợi một lát để thiết bị tiến hành đồng bộ hình ảnh.
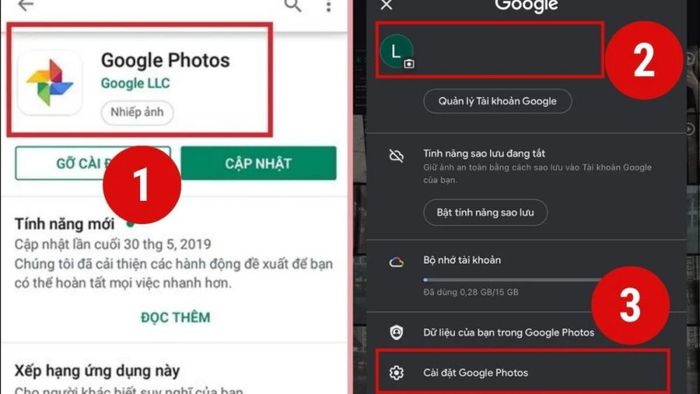
Bước 3: Sau đó, bạn cài đặt Google Photos trên điện thoại iPhone và mở ứng dụng lên. Đăng nhập vào tài khoản Google mà bạn đã đồng bộ trước đó. Khi bạn truy cập vào tài khoản, bạn sẽ thấy các hình ảnh bạn muốn chuyển đã xuất hiện trên iPhone của bạn. Điều này đồng nghĩa với việc bạn đã hoàn tất cách chuyển ảnh từ Android sang iPhone một cách nhanh nhất.
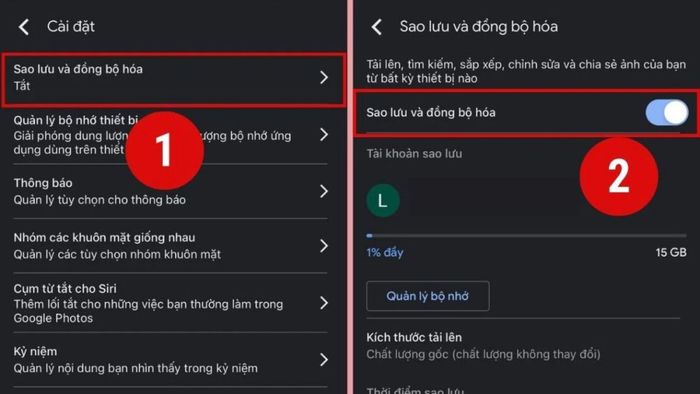
Bên cạnh các sản phẩm Android và iPhone, Mytour còn cung cấp nhiều dòng điện thoại khác. Mỗi sản phẩm tại đây đều là hàng chính hãng, có nhiều tính năng và giá cả phải chăng. Nếu bạn đang tìm kiếm một chiếc điện thoại mới, hãy xem qua các mẫu dưới đây:
Chuyển ảnh từ Android sang iPhone bằng ứng dụng Move to iOS
Hướng dẫn di chuyển hình ảnh từ điện thoại Android sang iPhone bằng ứng dụng Move to iOS như sau:
Bước 1: Bạn tải và cài đặt ứng dụng Move to iOS trên điện thoại Android của bạn. Sau đó, trên điện thoại iPhone, mở cài đặt và chọn mục Ứng dụng & Dữ liệu, tiếp theo chọn Tải dữ liệu từ Android. Để nhận mã xác nhận cho quá trình di chuyển ảnh từ Android sang iPhone, bạn cần nhấn Tiếp tục.
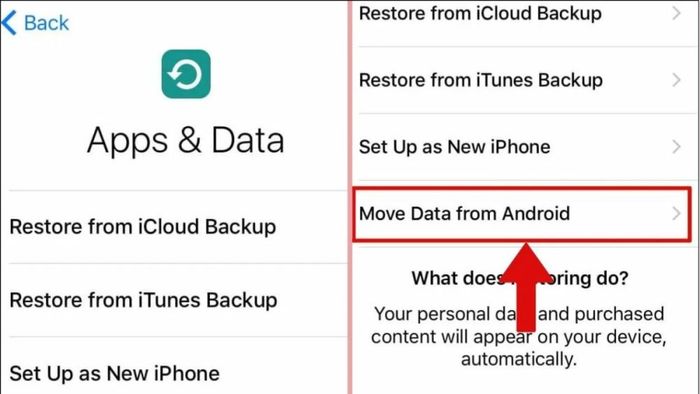
Bước 2: Mở ứng dụng Move to iOS trên điện thoại Android của bạn. Sau khi giao diện chính của ứng dụng hiện ra, nhấn vào nút Tiếp tục. Tiếp theo, nhấn Tiếp ở góc phải trên cùng của giao diện ứng dụng.
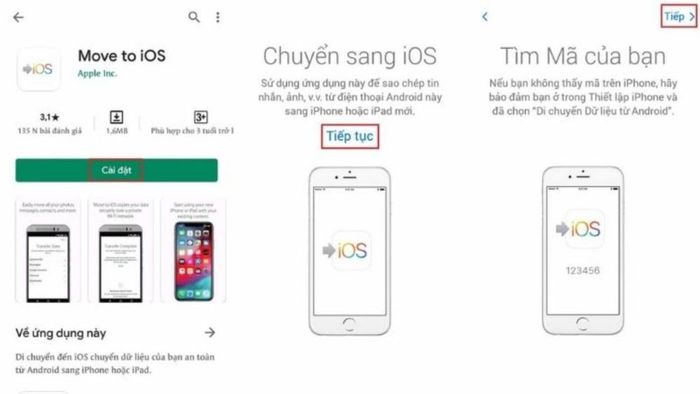
Bước 3: Nhập mã xác nhận đúng và chọn ảnh bạn muốn chuyển qua iPhone. Tiếp tục bằng cách nhấn Tiếp. Chờ đợi quá trình hoàn tất và nhấn Xong để hoàn tất quá trình chuyển ảnh từ Android sang iPhone một cách nhanh chóng và hiệu quả.
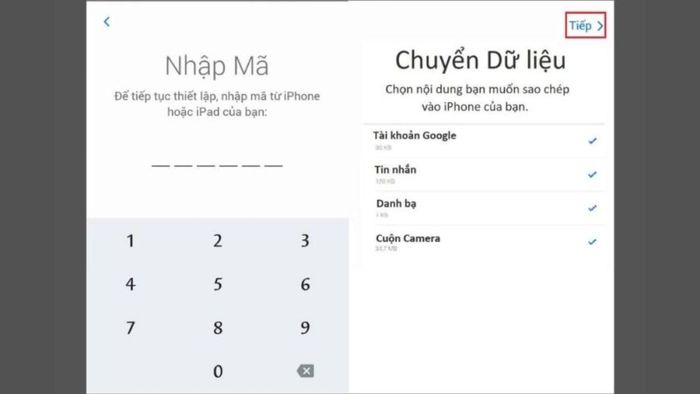
Cách chuyển ảnh từ Android sang iPhone bằng Google Drive
Hướng dẫn chuyển ảnh từ Android sang iPhone thông qua Google Drive được thực hiện đơn giản như sau:
Bước 1: Trước tiên, tải ứng dụng Google Drive về thiết bị Android của bạn. Tiếp theo, mở ứng dụng lên.
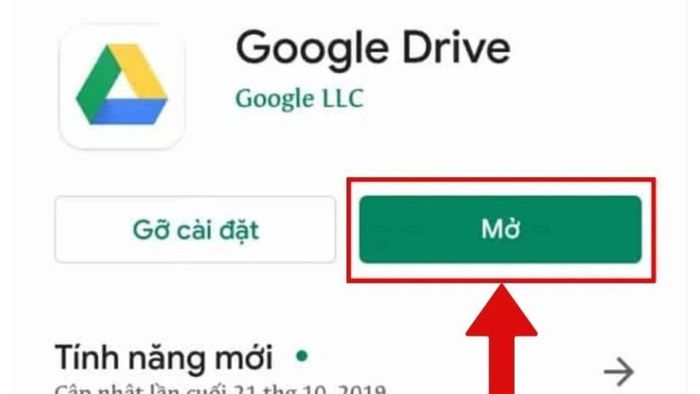
Bước 2: Chạm vào biểu tượng dấu cộng như trong hình dưới đây. Sau đó, chọn và tải lên những bức ảnh mà bạn muốn chuyển từ Android sang iPhone một cách nhanh chóng nhất.
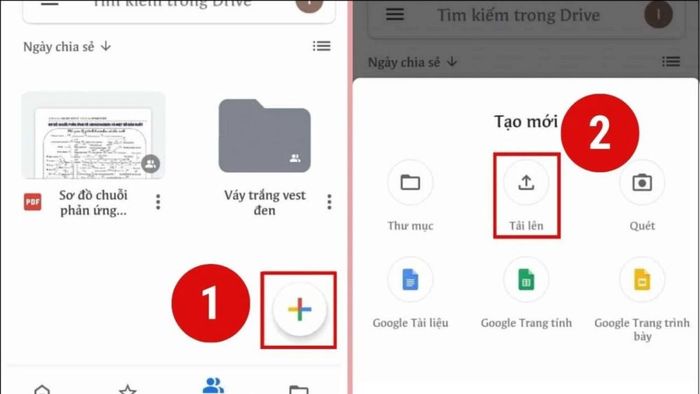
Bước 3: Trên iPhone, bạn cũng cần cài đặt ứng dụng Google Drive. Đăng nhập vào tài khoản bạn đã sử dụng để chuyển ảnh từ Android lên. Sau đó, bạn sẽ thấy các hình ảnh xuất hiện và chỉ cần tải về iPhone là xong. Đó là cách chuyển toàn bộ ảnh từ Android sang iPhone một cách nhanh chóng.
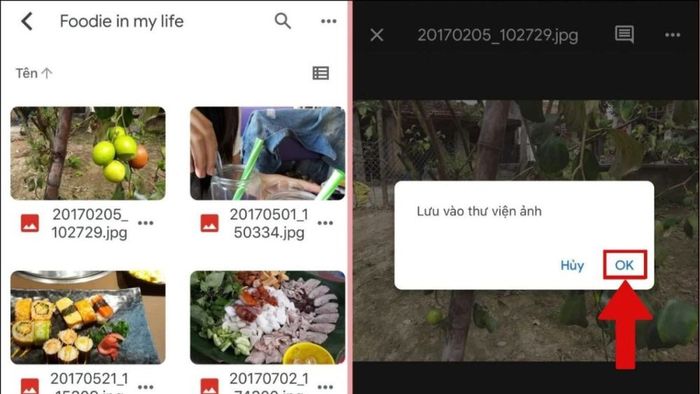
Sử dụng AnyTrans trên iPhone
AnyTrans là một cách rất hiệu quả để chuyển hình ảnh từ Android sang iPhone một cách dễ dàng. Chất lượng hình ảnh sau khi chuyển vẫn được giữ nguyên. Các bước thực hiện với phần mềm AnyTrans trên iPhone như sau:
Bước 1: Để chuyển ảnh từ Android sang iPhone bằng cách này, bạn cần cài đặt AnyTrans trên máy tính của mình. Mở AnyTrans và kết nối với cả hai điện thoại.
Bước 2: Trên giao diện của iPhone AnyTrans, bạn nhấn vào Phone Switcher. Sau đó, chọn Phone to Phone như trong hình dưới đây.
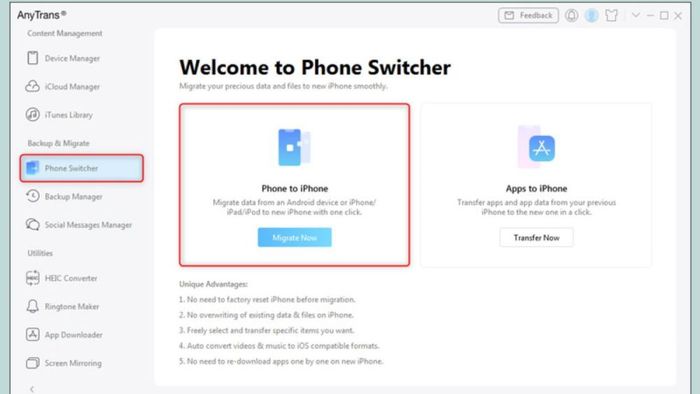
Bước 3: Xác nhận hai chiếc điện thoại. Chọn Photo Library và nhấn Next như hình dưới đây. Sau đó, đợi quá trình chuyển hoàn thành.
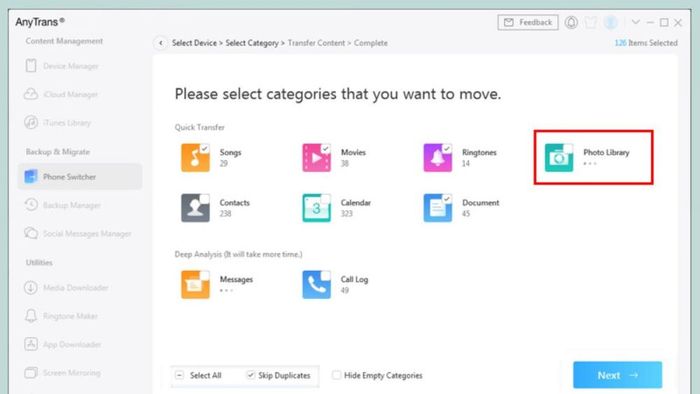
Sử dụng iTunes hoặc AirDrop để chuyển ảnh
Với phương pháp này, bạn cần sử dụng máy tính. Mặc dù quá trình có thể mất thời gian và phức tạp hơn so với các phương pháp khác, nhưng bạn sẽ có cơ hội lựa chọn các hình ảnh và chúng cũng sẽ được chuyển đổi với chất lượng tốt. Hướng dẫn chuyển ảnh từ Android sang iPhone bằng iTunes hoặc AirDrop như sau:
Bước 1: Trước tiên, kết nối máy Android với máy tính. Sau đó, chọn ảnh trong thư mục DCIM và nhấn vào Camera.
- Windows: Sử dụng cáp Android để kết nối với máy tính. Tiếp theo, tìm và chọn thư mục DCIM và sau đó nhấn vào Camera để chọn các hình ảnh trong thư mục trước khi thực hiện cách chuyển ảnh từ Android sang iPhone.
- Mac: Cài đặt ứng dụng Android File Transfer trên máy tính, kết nối Macbook với máy Android. Sau đó, mở ứng dụng và chọn DCIM, sau đó nhấn vào Camera.
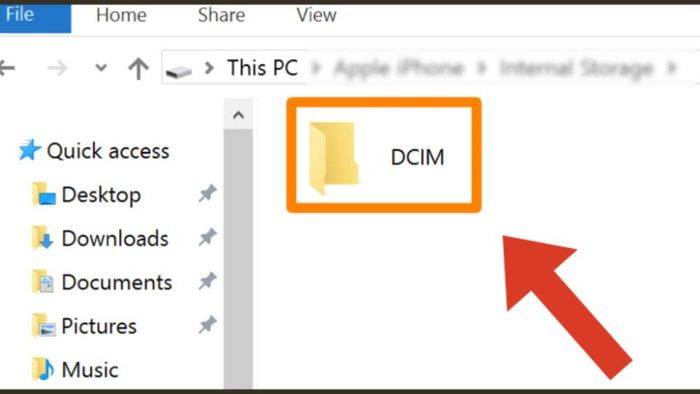
Bước 2: Sao chép ảnh và di chuyển chúng vào một thư mục khác.
Bước 3: Tiếp theo, máy Android của bạn cần ngắt kết nối với máy tính. Máy tính sau đó kết nối với iPhone. Chọn thư mục đã lưu trên Android và nhấn Apply để hoàn tất.
Windows: Cài đặt iTunes > Chọn Photos > Nhấn Sync Photos. Trong mục Copy photos from, chọn Choose folder. Chọn tệp ảnh và nhấn Apply để hoàn tất việc chuyển toàn bộ ảnh từ Android sang iPhone.
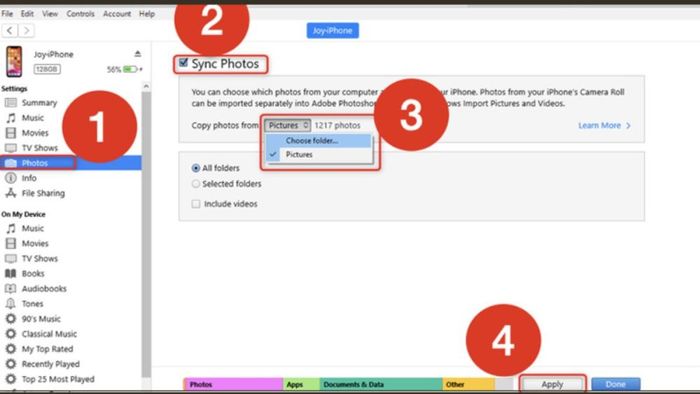
Mac: Bật AirDrop. Chọn ảnh cần chuyển, nhấp chuột phải và chọn Chia sẻ. Chọn AirDrop trên Macbook và chuyển ảnh.
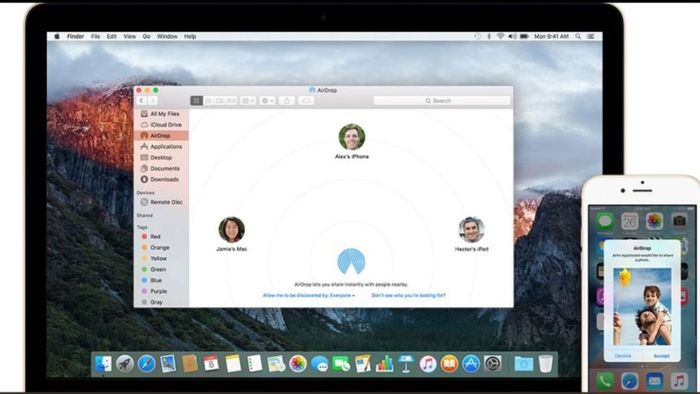
Sử dụng ứng dụng mạng xã hội để chuyển ảnh
Sử dụng ứng dụng Zalo là phương thức nhanh chóng và tiện lợi nhất để chuyển ảnh từ Android sang iPhone.
Các ứng dụng phổ biến như Zalo, Messenger, Line, Telegram,... được sử dụng rộng rãi để chuyển ảnh. Chỉ trong chớp mắt, bạn có thể thấy hình ảnh cần chuyển đã được gửi đến iPhone. Tuy phương pháp này rất tiện lợi, nhưng bạn chỉ có thể gửi một số lượng ảnh nhất định.
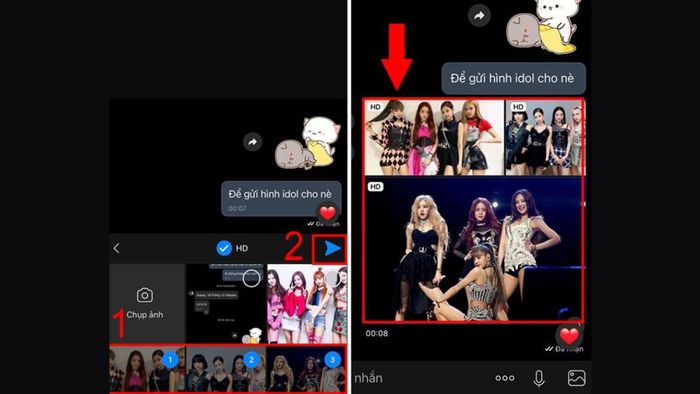
Sử dụng PhoneTrans – Chuyển dữ liệu từ điện thoại sang điện thoại
Hướng dẫn chuyển ảnh từ Android sang iPhone bằng cách sử dụng ứng dụng PhoneTrans như sau:
Bước 1: Trước hết, bạn cần cài đặt PhoneTrans trên máy tính của mình. Mở hai điện thoại để kết nối. Tiếp theo, nhấn vào Chuyển từ Điện thoại sang Điện thoại sau đó nhấn nhanh Chuyển Nhanh.
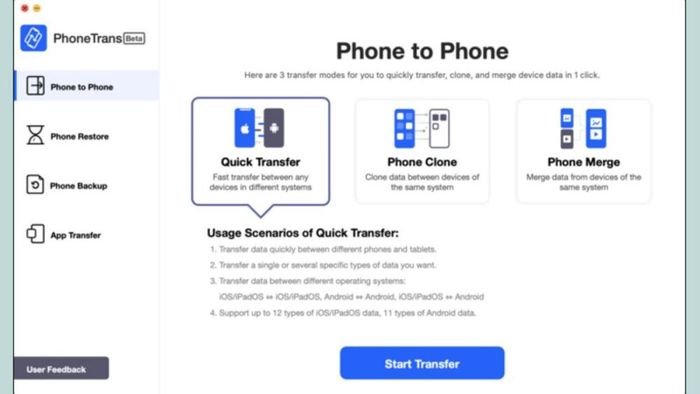
Bước 2: Xác nhận thiết bị và nhấn Chuyển Nếu bạn muốn hoán đổi vị trí của hai thiết bị.
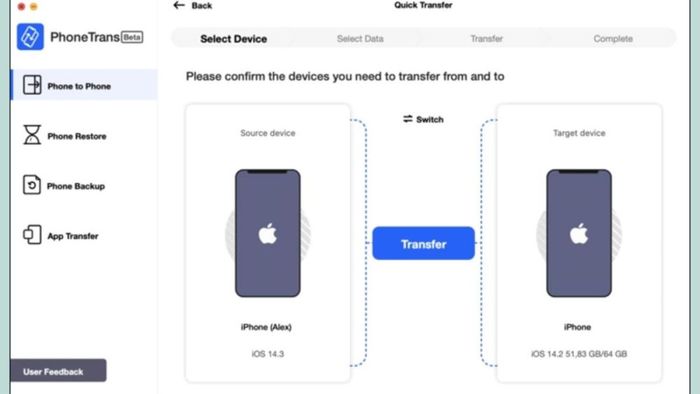
Bước 3: Bạn cần tìm và nhấn vào Ảnh. Cuối cùng, sau khi hoàn thành việc chuyển ảnh từ Android sang iPhone, để dừng việc chuyển, bạn cần nhấn Chuyển Ngay.
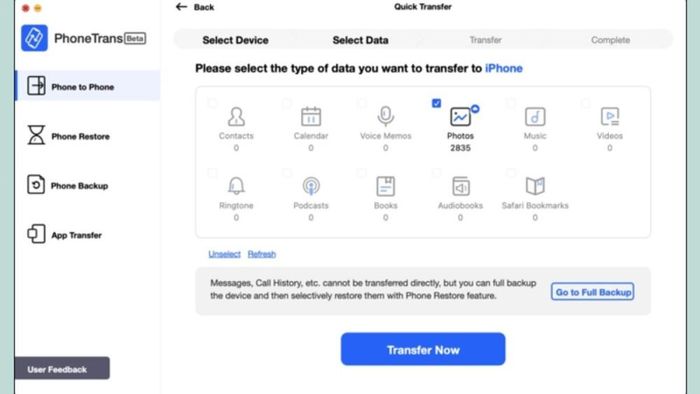
Sử dụng ứng dụng Copy My Data để chuyển ảnh từ Android sang iPhone
Hướng dẫn cách chuyển ảnh từ Android sang iPhone với ứng dụng Copy My Data như sau:
Bước 1: Trên cả hai thiết bị, bạn cài đặt ứng dụng Copy My Data. Sau khi cài đặt xong, mở ứng dụng và cấp quyền để thực hiện việc chuyển ảnh.
- iPhone: Kết nối máy Android qua thông báo xuất hiện trên màn hình. Tiếp theo, nhấn vào “Sao chép dữ liệu từ thiết bị đã chọn”.
- Android: Thực hiện tương tự như trên.
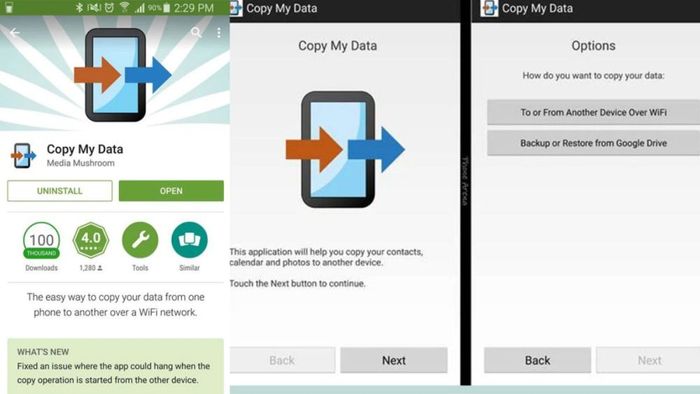
Bước 2: Thực hiện xác nhận mã PIN giữa hai thiết bị để chuyển ảnh. Nhập mã xác nhận để bảo vệ dữ liệu và tăng tính bảo mật. Sau đó, bạn có thể dễ dàng chuyển ảnh từ thiết bị này sang thiết bị khác. Chọn ảnh từ điện thoại Android > Sao chép và chuyển đến điện thoại iPhone. Chờ một chút để quá trình chuyển toàn bộ ảnh từ Android sang iPhone hoàn thành.
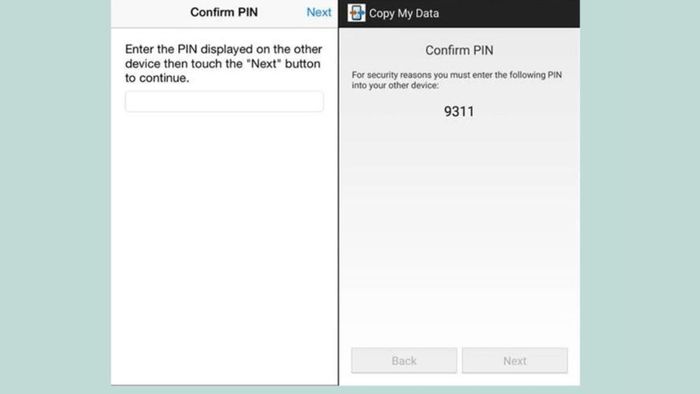
Chuyển ảnh bằng MobileTrans
Đây là hướng dẫn chuyển ảnh từ Android sang iPhone đơn giản được sử dụng phổ biến hiện nay. So với phương pháp khác, việc chuyển qua MobileTrans sẽ tiết kiệm thời gian hơn. Chỉ cần đặt hai thiết bị gần nhau và gần máy tính. Bạn chỉ cần mở ứng dụng trên cả hai thiết bị và click vào mũi tên như hình dưới để chuyển ảnh thành công.
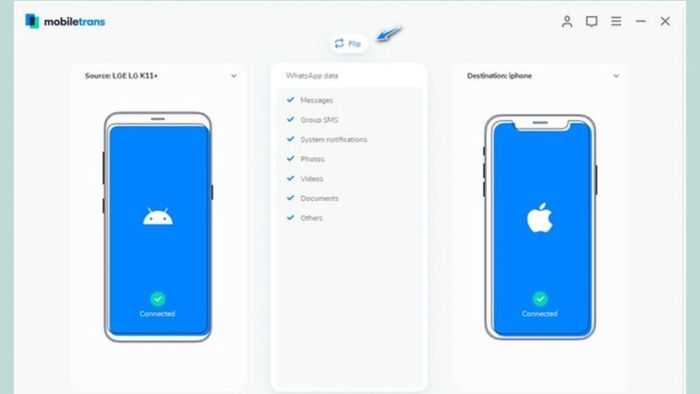
Sau khi tham khảo hướng dẫn chi tiết về cách chuyển toàn bộ hình ảnh từ Android sang iPhone ở trên, Mytour tin rằng bạn đã hiểu được các cách chuyển ảnh từ Android sang iPhone nhanh nhất. Chúc bạn thành công trong việc chuyển ảnh để có bức hình đẹp trên điện thoại. Nếu bạn cần thêm thông tin hoặc muốn biết thêm các mẹo khác, hãy để lại bình luận dưới đây để Mytour hỗ trợ bạn nhé.
