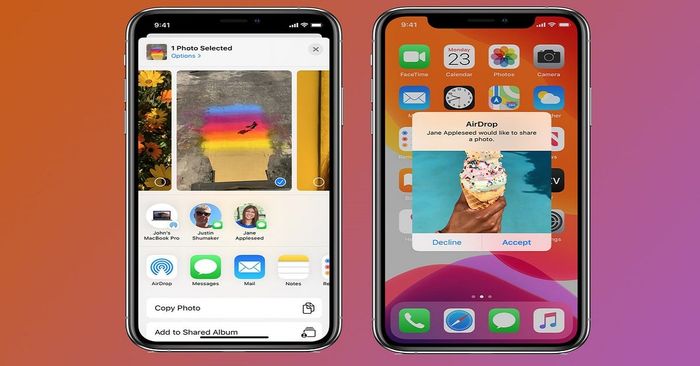
Khi bạn chuyển từ iPhone cũ sang iPhone mới, việc chuyển dữ liệu là rất quan trọng để tiếp tục lưu trữ và sử dụng thông tin. Vậy liệu cách chuyển ảnh từ iPhone sang iPhone có phức tạp không? Làm thế nào để chuyển dữ liệu từ iPhone sang iPhone mới? Hãy theo dõi bài viết này để biết cách thực hiện việc này một cách nhanh chóng và đơn giản nhé.
Cách chuyển ảnh từ iPhone sang iPhone qua AirDrop đơn giản
AirDrop là dịch vụ chia sẻ tệp tin không dây có sẵn trên iOS và macOS của Apple. Nó cho phép người dùng chia sẻ hình ảnh, liên hệ, vị trí và nhiều hơn nữa giữa các thiết bị Apple khác nhau mà không cần kết nối internet.
Cách chuyển ảnh từ iPhone sang iPhone khác qua AirDrop rất đơn giản. Bạn chỉ cần kết nối cả hai thiết bị vào cùng một mạng Wi-Fi và bật Bluetooth. Sau đó, thực hiện các bước sau đây:
Bước 1: Trên iPhone, vào Cài đặt > Cài đặt chung > AirDrop > Bật chế độ “Mọi người”.
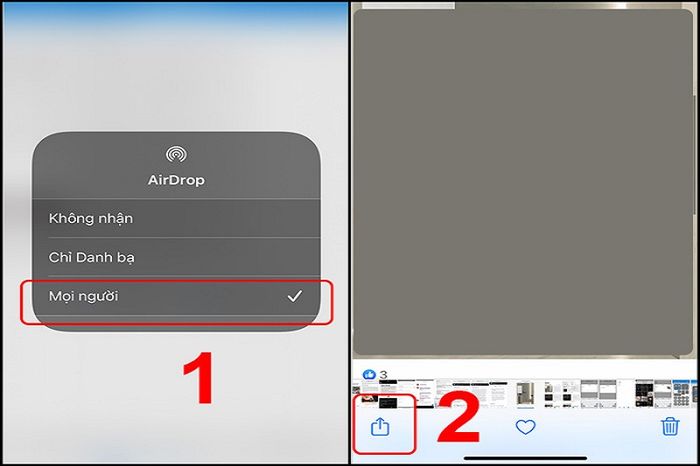
Bước 2: Chọn ảnh mà bạn muốn chia sẻ, sau đó nhấn vào biểu tượng chia sẻ ở góc trái.
Bước 3: Chọn thiết bị mà bạn muốn gửi ảnh đến.
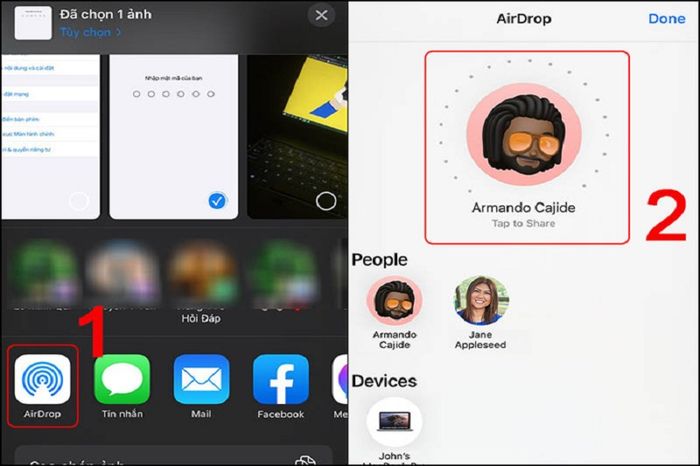
Bước 4: Thiết bị đã chọn sẽ hiển thị thông báo, người nhận chỉ cần chấp nhận để nhận ảnh. Bức ảnh sẽ tự động được lưu vào thư viện của thiết bị người nhận.
Qua các bước trên, bạn có thể dễ dàng chia sẻ ảnh từ iPhone sang iPhone khác với bạn bè.
Chuyển ảnh, dữ liệu từ iPhone sang iPhone qua iCloud
Để chuyển tất cả ảnh từ một iPhone sang một iPhone khác bằng cách sử dụng cùng một tài khoản iCloud, bạn có thể sử dụng iCloud. Dưới đây là hướng dẫn chi tiết:
Bước 1: Trên iPhone, vào Cài đặt, sau đó chọn ID Apple của bạn > iCloud.
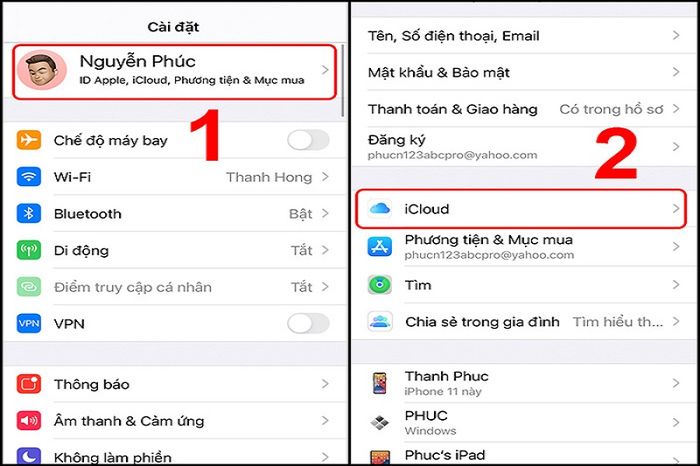
Bước 2: Chọn Ảnh > Bật tính năng Ảnh iCloud.
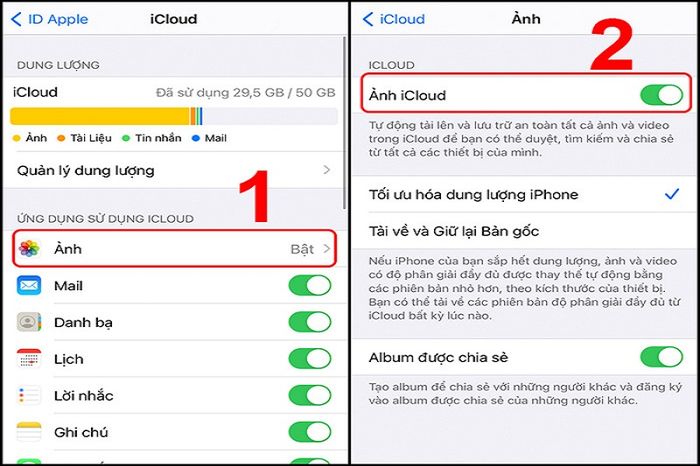
Ngoài ra, với các iPhone mới sử dụng cùng một tài khoản iCloud, sau khi đăng nhập vào iCloud trên thiết bị mới, bạn có thể chọn Khôi phục từ Bản sao lưu iCloud để dễ dàng khôi phục ảnh và dữ liệu từ iPhone trước đó. Nhìn chung, cách chuyển ảnh từ iPhone sang iPhone này rất đơn giản, ai cũng có thể thực hiện được.
Chuyển ảnh từ iPhone sang iPhone dễ dàng qua iTunes
Để chuyển ảnh từ một iPhone sang một iPhone khác, bạn có thể sử dụng iTunes trên máy tính Windows để khôi phục dữ liệu. Phương pháp này đặc biệt phù hợp cho những người dùng mới chuyển sang một chiếc iPhone mới và muốn chuyển hình ảnh từ iPhone cũ sang.
Hãy làm theo các bước sau:
Bước 1: Kết nối iPhone mới của bạn vào máy tính chạy iTunes.
Bước 2: Trên iTunes, chọn “This Computer”.
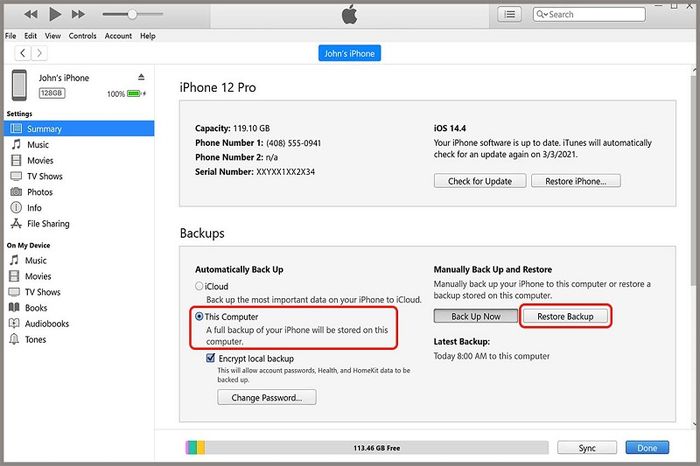
Bước 3: Chọn “Khôi phục sao lưu”.
Bước 4: Chờ cho quá trình khôi phục hoàn tất trên iPhone mới của bạn.
Sau khi hoàn thành, các hình ảnh từ iPhone cũ sẽ được chuyển sang iPhone mới của bạn.
Sử dụng Finder để chuyển ảnh
Tương tự như cách sử dụng iTunes trên Windows, nếu bạn đang sử dụng macOS, bạn có thể dùng Finder để sao lưu dữ liệu. Dưới đây là hướng dẫn chi tiết:
Bước 1: Kết nối iPhone cũ của bạn vào máy Mac.
Bước 2: Mở Finder và chọn tên iPhone của bạn trong phần “Locations”.
Bước 3: Nhấp vào biểu tượng “Back Up Now” trên màn hình để sao lưu dữ liệu.
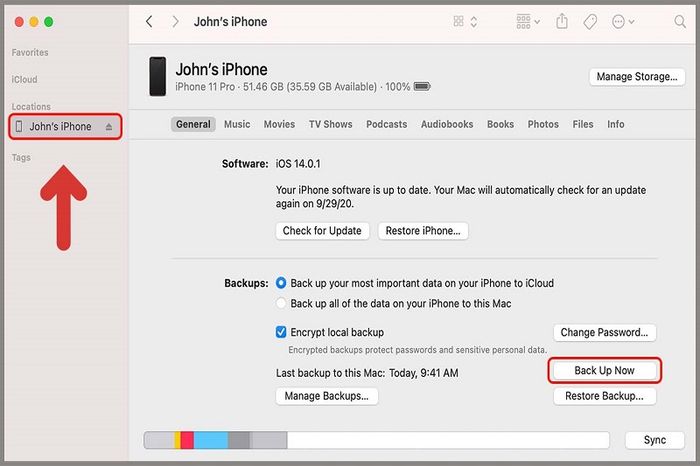
Bước 4: Kết nối iPhone mới của bạn vào máy Mac.
Bước 5: Trên Finder, chọn tên iPhone mới của bạn.
Bước 6: Nhấp vào “Restore Backup…” và chờ đợi quá trình khôi phục dữ liệu từ iPhone cũ sang iPhone mới.
Sau khi quá trình này hoàn tất, dữ liệu từ iPhone cũ sẽ được khôi phục trên iPhone mới của bạn.
Chuyển ảnh giữa các iPhone bằng cách tạo album chia sẻ
Người dùng có thể dễ dàng chia sẻ ảnh với các tài khoản Apple khác bằng tính năng tạo album chia sẻ. Dưới đây là các bước tạo album để chia sẻ ảnh:
Bước 1: Trên iPhone, vào Cài đặt, chọn tên iCloud của bạn > Ảnh > Bật tính năng Album được chia sẻ.
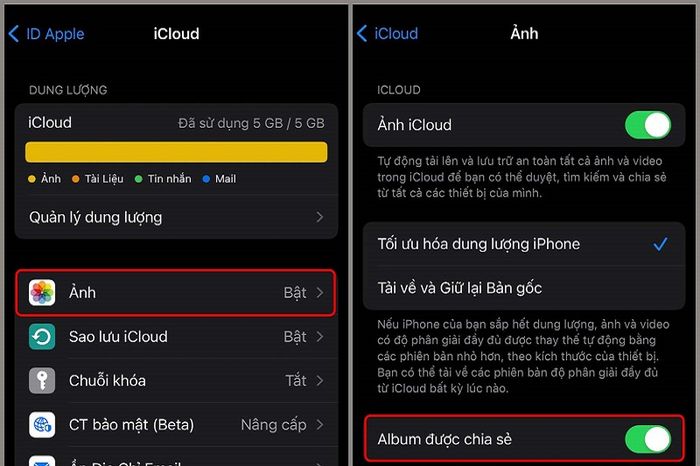
Bước 2: Mở ứng dụng Ảnh, nhấn vào biểu tượng “+” ở góc trái trên cùng, sau đó chọn “Album Được chia sẻ Mới” để tạo album chia sẻ. Đồng thời, bạn cần đặt tên cho album và nhấn vào nút Tiếp.
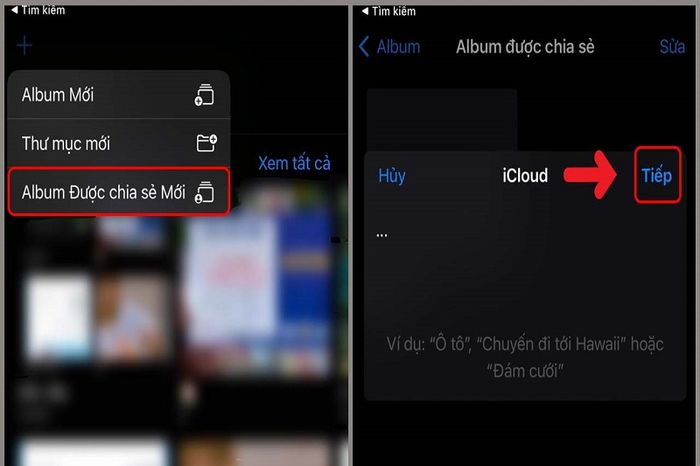
Bước 3: Nhập hoặc chọn email hoặc số điện thoại của người nhận iCloud, sau đó nhấn “Tạo”. Sau đó, chạm vào nút màu xanh dương có hình người.
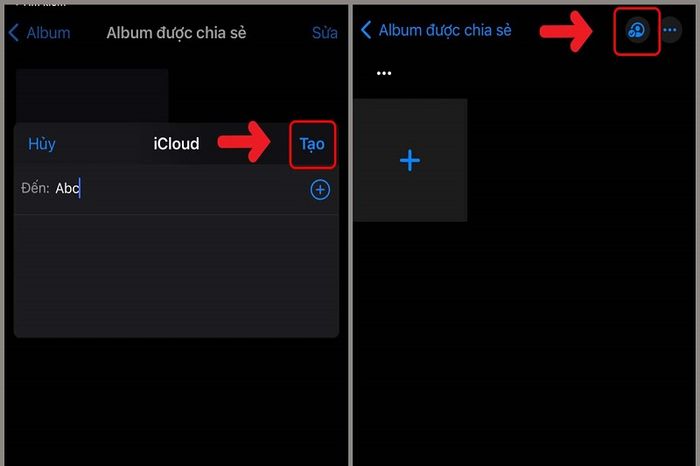
Bước 4: Bạn có thể thêm người đăng ký, xóa người đăng ký hoặc bật chế độ “Trang web công khai” để chia sẻ liên kết xem hình ảnh. Nhấn “Xong”, sau đó nhấn vào ô dấu “+” để thêm hình ảnh hoặc vào album chia sẻ.
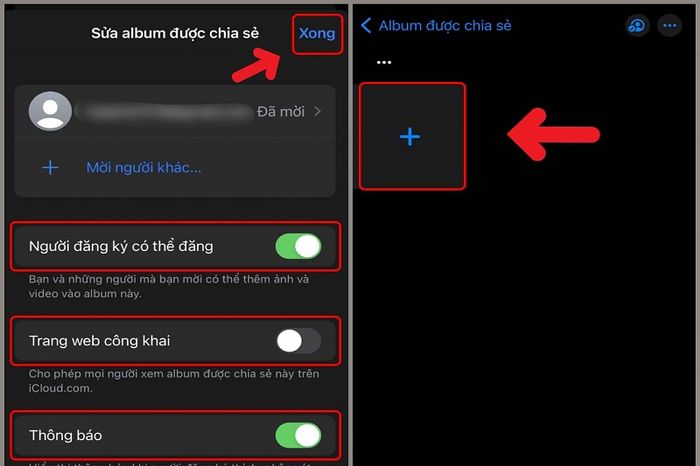
Bước 6: Người nhận sẽ nhận được liên kết để xem và thêm ảnh vào album chia sẻ.
Bước 7: Bạn và người nhận có thể xem và thêm ảnh vào album chia sẻ một cách đơn giản và thuận tiện.
iMessage là một ứng dụng nhắn tin dành riêng cho các thiết bị Apple, cho phép bạn gửi tin nhắn và chia sẻ ảnh chất lượng cao một cách đơn giản và nhanh chóng.
Để gửi ảnh qua iMessage, bạn chỉ cần làm theo các bước sau:
Bước 1: Mở ứng dụng iMessage trên thiết bị của bạn.
Bước 2: Chọn người mà bạn muốn gửi ảnh đến.
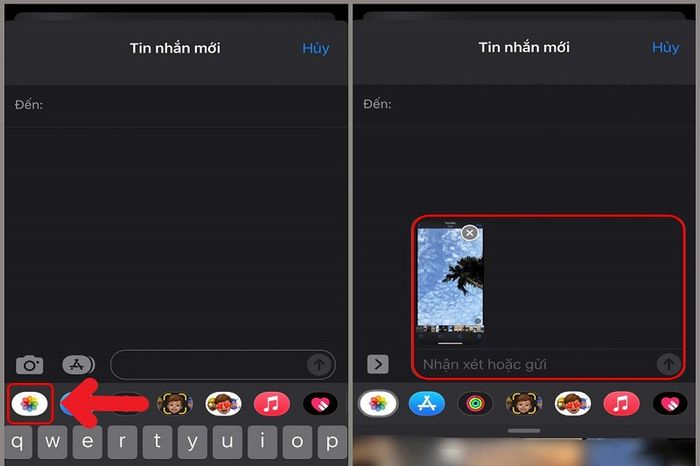
Bước 3: Chạm vào biểu tượng ứng dụng “Ảnh” trên thiết bị của bạn.
Bước 4: Chọn ảnh mà bạn muốn gửi.
Bước 5: Nhấn vào nút “Gửi” để gửi ảnh đi.
Thực hiện các bước trên, bạn có thể dễ dàng gửi ảnh chất lượng cao qua iMessage giữa các thiết bị Apple của bạn.
Sử dụng phần mềm để chuyển ảnh
Sử dụng 3uTools để chuyển ảnh từ iPhone sang iPhone khác cũng là một phương pháp hiệu quả. 3uTools là một công cụ hữu ích hỗ trợ nhiều tính năng trên iPhone và iPad, giúp người dùng quản lý thiết bị một cách thuận tiện.
Dưới đây là các bước để chuyển ảnh qua 3uTools:
Bước 1: Kết nối iPhone chứa ảnh cần chuyển vào máy tính đã cài đặt 3uTools. Sau đó, chọn mục “Photos” trên giao diện 3uTools.
Bước 2: Chọn album ảnh mà bạn muốn chuyển và nhấn nút “Export” để sao chép ảnh từ iPhone ra máy tính. Tiếp theo, chọn địa điểm lưu trữ thư mục hình ảnh và nhấn “OK”.
Bước 3: Rút iPhone gốc ra khỏi máy tính và kết nối iPhone nhận ảnh vào 3uTools. Trên giao diện 3uTools, chọn mục “Photos” và nhấn “Import Photo”. Tiếp theo, chọn thư mục chứa ảnh đã sao lưu trước đó.
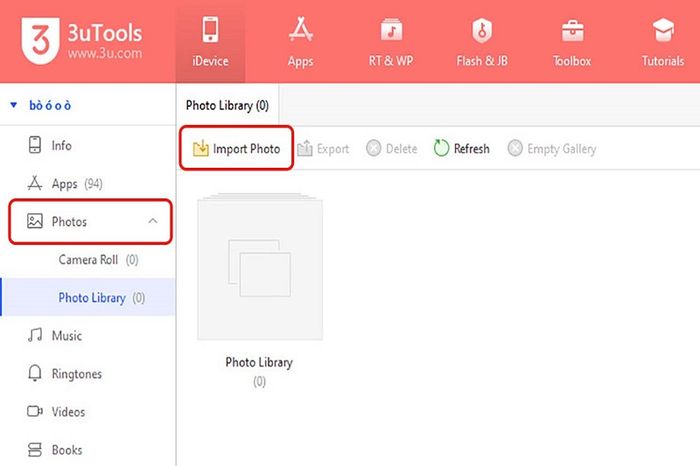
Bước 4: Nhấn “I Agree” để 3uTools cài đặt ứng dụng PicTools lên iPhone. Chờ đợi quá trình cài đặt PicTools hoàn thành trên iPhone và sau đó mở ứng dụng PicTools đã cài đặt. Nhấn “OK” để cho phép truy cập vào hình ảnh.
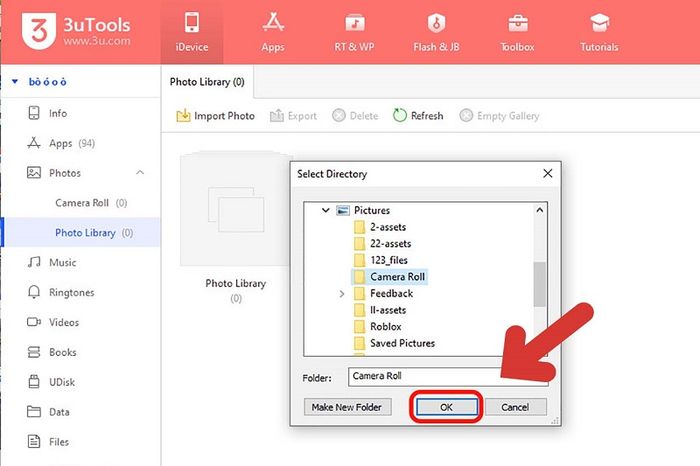
Bước 5: Chờ đợi 3uTools chuyển ảnh sang iPhone và sau khi hoàn tất, 3uTools sẽ thông báo thành công. Lúc này, bạn chỉ cần nhấn “OK” để quá trình chuyển đổi hoàn tất.
Qua các bước trên, bạn có thể hiểu rõ hơn về cách chuyển ảnh từ iPhone sang iPhone khác bằng cách sử dụng 3uTools.
Sử dụng Zalo để chuyển ảnh từ iPhone sang iPhone
Bạn cũng có thể sử dụng Zalo để chuyển ảnh một cách đơn giản. Zalo hỗ trợ việc gửi ảnh chất lượng cao (HD).
Để gửi ảnh qua Zalo, bạn chỉ cần thực hiện các bước sau:
Bước 1: Mở ứng dụng Zalo trên thiết bị di động của bạn và chọn mục “Hình ảnh”.
Bước 2: Chọn những tấm ảnh mà bạn muốn gửi bằng cách nhấn vào ô chọn tương ứng.
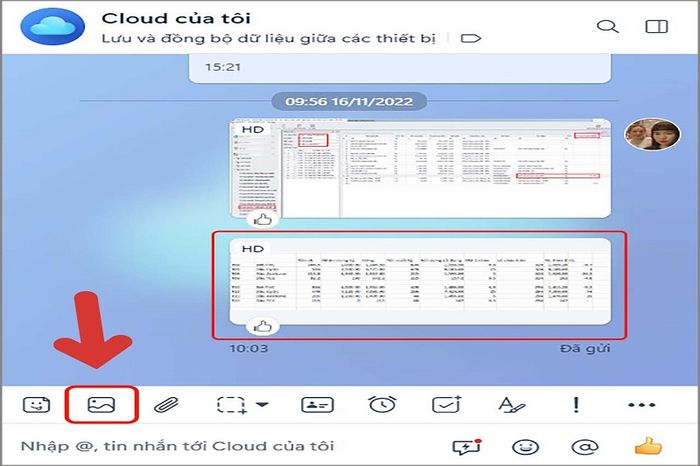
Bước 3: Để gửi ảnh với chất lượng cao hơn, tích vào tùy chọn “HD”.
Bước 4: Nhấn nút “Gửi” để hoàn tất quá trình gửi ảnh.
Thông qua các bước trên, bạn có thể dễ dàng gửi ảnh qua Zalo và Zalo sẽ hỗ trợ chế độ gửi ảnh HD chất lượng cao.
Cách chuyển ảnh từ iPhone sang iPhone mới bằng mã QR code
Ngoài ra, còn một phương pháp khác để chuyển ảnh từ một iPhone sang một iPhone khác là sử dụng mã QR Code. Tuy nhiên, phương pháp này chỉ áp dụng trên các chiếc iPhone mới được mua và các thiết bị này phải chạy hệ điều hành iOS 11 trở lên.
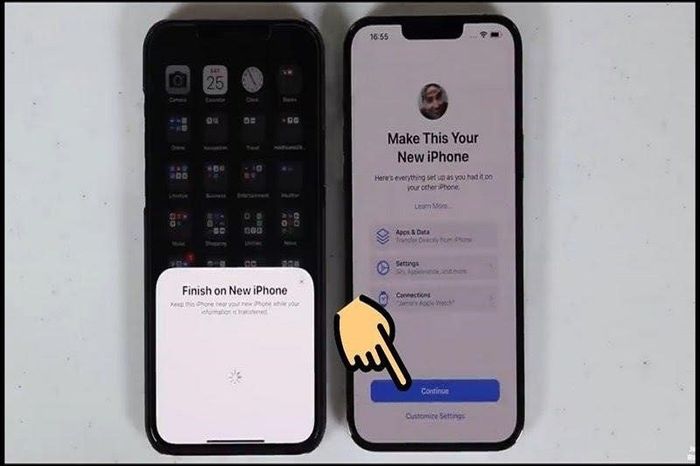
Để thực hiện việc chuyển ảnh qua mã QR Code, bạn chỉ cần làm theo các bước sau:
Bước 1: Đặt hai chiếc điện thoại gần nhau.
Bước 2: Trên chiếc điện thoại mới, chọn ngôn ngữ và vùng miền cho thiết bị.
Bước 3: Hệ điều hành iOS sẽ tự động cài đặt một chương trình nhận diện khi thiết bị được đặt cạnh một chiếc iPhone khác.
Thông qua các bước trên, bạn có thể dễ dàng chuyển ảnh từ một chiếc iPhone sang một chiếc iPhone khác bằng cách sử dụng mã QR Code. Tuy nhiên, lưu ý rằng phương pháp này chỉ áp dụng trên các chiếc iPhone mới và yêu cầu hệ điều hành iOS 11 trở lên.
Cách chuyển ảnh từ iPhone sang iPhone thông qua Macbook
Với những hướng dẫn đã được cung cấp, chắc chắn bạn đã biết rằng ngoài việc chuyển ảnh từ iPhone sang iPhone trực tiếp, sử dụng Macbook cũng là một phương pháp phổ biến.
Để chuyển ảnh từ iPhone sang iPhone bằng Macbook, bạn có thể sao lưu dữ liệu vào Macbook và sử dụng các phần mềm như iCloud, iTunes,… Để biết thông tin chi tiết hãy xem cách thực hiện:
Sử dụng Ứng dụng Photos
- Kết nối iPhone cũ của bạn với MacBook qua cáp USB.
- Mở ứng dụng Photos trên MacBook.
- Chọn iPhone cũ của bạn từ danh sách thiết bị trong phần sidebar.
- Chọn những hình ảnh bạn muốn chuyển, sau đó nhấn nút “Import”.
- Sau khi quá trình nhập hình ảnh hoàn tất, hãy ngắt kết nối iPhone cũ và kết nối iPhone mới với MacBook.
- Trong ứng dụng Photos, chọn những hình ảnh mà bạn vừa nhập, sau đó nhấn nút “Share” và chọn iPhone mới của bạn.
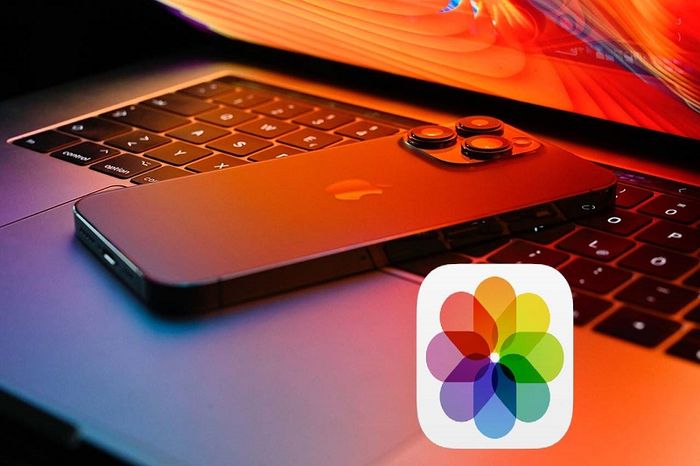
Sử dụng iTunes/Finder
- Kết nối iPhone cũ của bạn với MacBook qua cáp USB.
- Mở iTunes (hoặc Finder nếu bạn đang sử dụng macOS Catalina trở lên).
- Chọn iPhone cũ của bạn từ danh sách thiết bị.
- Chọn “Sync Photos” và chọn tùy chọn bạn muốn (như “All Photos and Albums” hoặc “Selected Albums”), sau đó nhấn “Sync”.
- Sau khi quá trình đồng bộ hoàn tất, hãy ngắt kết nối iPhone cũ và kết nối iPhone mới với MacBook.
- Lặp lại quá trình trên với iPhone mới của bạn, nhưng lần này bạn sẽ chọn “Sync Photos” từ MacBook.
Lưu ý rằng iTunes đã được thay thế bằng các ứng dụng Music, Podcasts, và TV từ macOS Catalina trở lên. Vì vậy, nếu bạn đang sử dụng một phiên bản macOS mới hơn, bạn sẽ sử dụng Finder thay cho iTunes.
Tạm kết
Bài viết trên đã tổng hợp các cách chuyển ảnh từ iPhone sang iPhone mới. Hy vọng rằng với những thông tin hữu ích này, bất kì ai cũng có thể lưu trữ lại toàn bộ dữ liệu quan trọng khi chuyển ảnh và dữ liệu qua iPhone mới.
