Trong quá trình sử dụng laptop, vấn đề laptop mất Wifi thường xuyên gặp. Điều này không chỉ làm chậm lại công việc mà còn gây phiền toái. Bài viết dưới đây của Mytour Blog sẽ hướng dẫn 10 cách khắc phục hiệu quả cho tình trạng này ngay tại nhà.
Nguyên nhân gây ra laptop mất Wifi
Mất kết nối Wifi trên laptop có thể do nhiều nguyên nhân, từ lỗi phần mềm đến cấu hình mạng. Dưới đây là một số nguyên nhân phổ biến khiến laptop mất kết nối Wifi:
 Nguyên nhân gây mất kết nối Wifi trên laptop (Nguồn: Internet)
Nguyên nhân gây mất kết nối Wifi trên laptop (Nguồn: Internet)Bí quyết xử lý hiệu quả khi laptop mất Wifi
Mất kết nối Wifi trên laptop làm ảnh hưởng đến công việc và sự không thoải mái cho người dùng. Dưới đây là một số phương pháp khắc phục hiệu quả và an toàn:
Kích hoạt lại laptop
Tính năng tự động kết nối Wifi trên laptop có thể gặp lỗi, khiến máy tính không thể truy cập mạng. Giải pháp đơn giản là khởi động lại laptop. Sau khi khởi động lại, hệ điều hành và các thành phần hệ thống sẽ được tải lại, từ đó khắc phục các vấn đề tạm thời hoặc xung đột phần mềm.
 Reset laptop để khắc phục lỗi kết nối mạng (Nguồn: Internet)
Reset laptop để khắc phục lỗi kết nối mạng (Nguồn: Internet)Điều chỉnh vị trí đặt router Wifi
Điều chỉnh vị trí đặt router Wifi có thể cải thiện kết nối Wifi trên laptop. Nên đặt router ở vị trí trung tâm, tránh xa thiết bị không dây và kim loại để tín hiệu Wifi phân phối đồng đều, giảm nhiễu sóng và tăng cường kết nối hiệu quả.
Thực hiện xóa mạng để kết nối lại
Thực hiện việc xóa mạng để kết nối lại là phương pháp hiệu quả giúp giải quyết tình trạng laptop mất kết nối Wifi. Sau khi kết nối lại với Wifi, máy tính sẽ tạo ra một cấu hình mạng mới, đồng thời làm mới các thiết lập, từ đó khắc phục các vấn đề kết nối mạng một cách hiệu quả.
- Bước 1: Nhấn vào biểu tượng Wifi ở góc trái màn hình, chọn tên mạng đang kết nối.
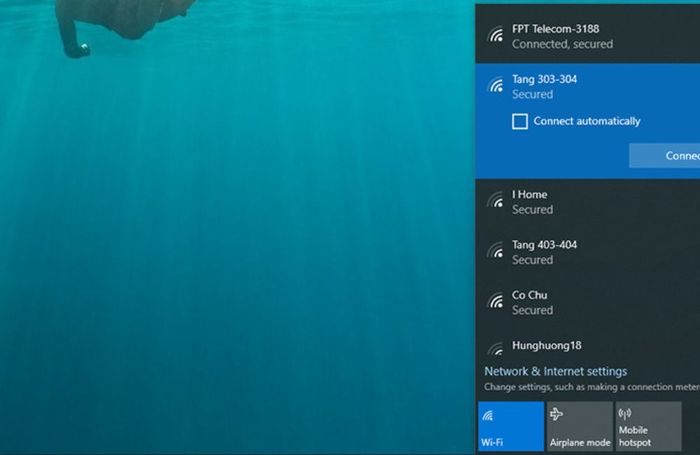 Nhấn chọn biểu tượng Wifi trên thanh công cụ (Nguồn: Internet)
Nhấn chọn biểu tượng Wifi trên thanh công cụ (Nguồn: Internet)- Bước 2: Nhấn vào lệnh Forget để quên kết nối mạng, sau đó chọn lại tên mạng để thiết lập lại kết nối Wifi cho máy tính.
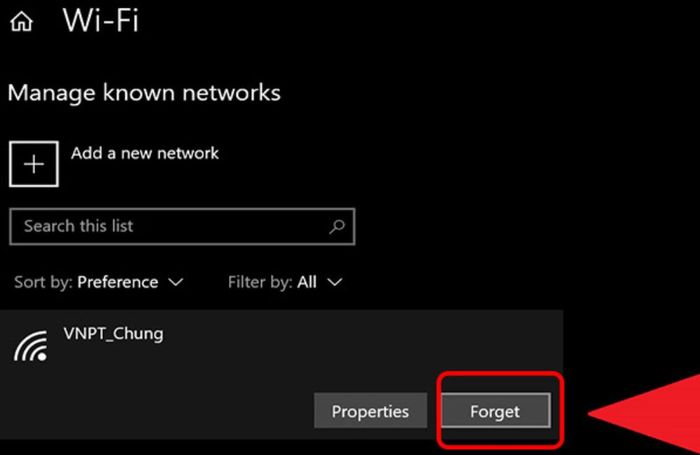 Thực hiện lệnh “Forget” để tạo kết nối mới với laptop (Nguồn: Internet)
Thực hiện lệnh “Forget” để tạo kết nối mới với laptop (Nguồn: Internet)Sử dụng công cụ chuẩn đoán mạng
Trên Windows 10, có sẵn một công cụ tích hợp gọi là “
- Bước 1: Chạm vào biểu tượng Cài đặt trên thanh tác vụ.
- Bước 2: Click chuột phải và chọn “Mạng & Internet“.
- Bước 3: Trong cửa sổ mở ra, chọn “Tình trạng” sau đó chọn mục “Trình chẩn đoán mạng“.
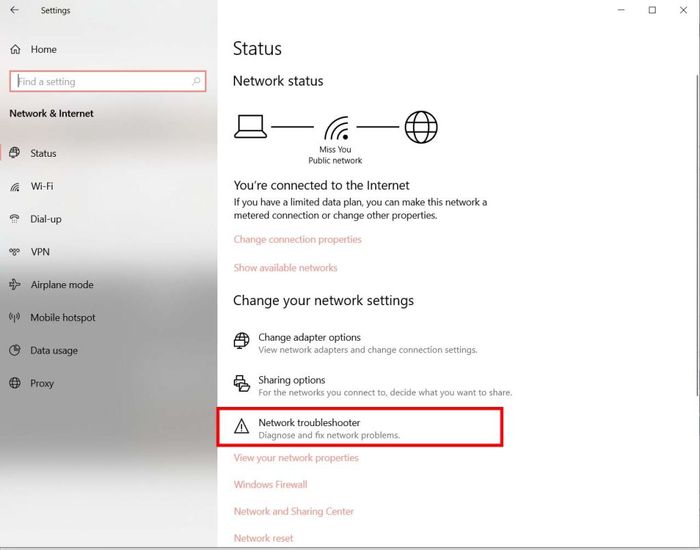 Chọn Trình chẩn đoán mạng trong mục Tình trạng (Nguồn: Internet)
Chọn Trình chẩn đoán mạng trong mục Tình trạng (Nguồn: Internet)- Bước 4: Tiếp tục chọn “Kết nối Internet” và sau đó chọn “Chạy trình chẩn đoán”.
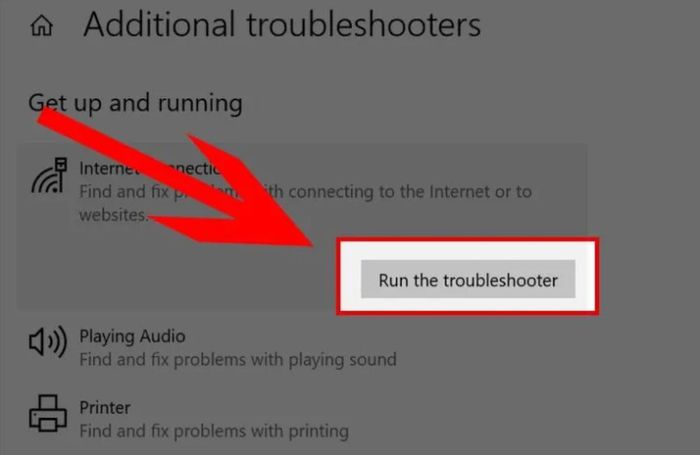 Chọn lệnh “Chạy trình chẩn đoán” (Nguồn: Internet)
Chọn lệnh “Chạy trình chẩn đoán” (Nguồn: Internet)- Bước 5: Windows sẽ khởi động công cụ khắc phục sự cố mạng, tự động kiểm tra và sửa các vấn đề kết nối mạng với hệ thống máy chủ.
Thực hiện đặt lại IP tĩnh trong Window 7, 8, 10
Một phương pháp giúp khắc phục sự cố mất Wifi trên laptop là đặt lại địa chỉ IP tĩnh. Việc sử dụng địa chỉ IP tĩnh giúp xác định các vấn đề Wifi trên máy tính một cách dễ dàng. Kiểm tra địa chỉ IP riêng của máy tính, người quản trị mạng có thể nhanh chóng xác định nguyên nhân lỗi và triển khai biện pháp khắc phục. Để đặt lại IP tĩnh trong Window 7, 8, 10, bạn thực hiện theo các bước sau:
- Bước 1: Click vào biểu tượng Wifi ở góc trái thanh công cụ. Tiếp theo, click vào “Mở Trung tâm Mạng và Chia sẻ”. Khi cửa sổ lệnh hiện ra, bạn chọn “Thay đổi Cài đặt Adapter”.
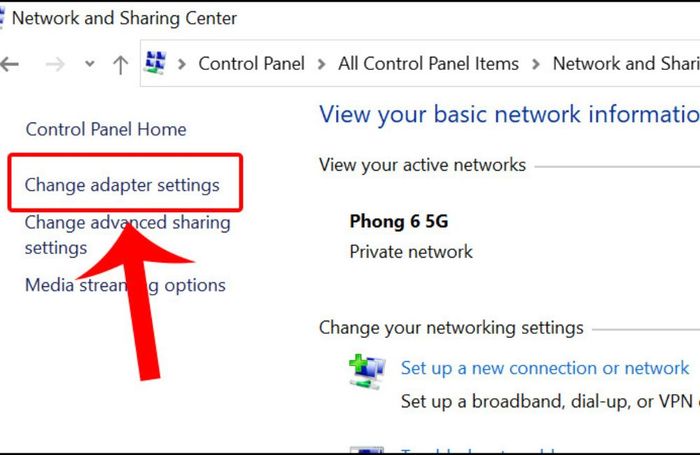 Chọn “Change adapter settings” (Nguồn: Internet)
Chọn “Change adapter settings” (Nguồn: Internet)- Bước 2: Click vào “Local Area Connection” sau đó click chuột phải và chọn “Properties”.
- Bước 3: Trong cửa sổ “Properties” hiển thị, tiếp tục click chuột phải và chọn “Internet Protocol Version 4 (TCP/IPv4)“.
- Bước 4: Chọn “Use the following IP server addresses” và “Use the following DNS server addresses”, sau đó, nhập thông tin tại các mục IP Address và Subnet mask. Tiếp theo, click chuột phải và chọn “Validate settings upon exit“.
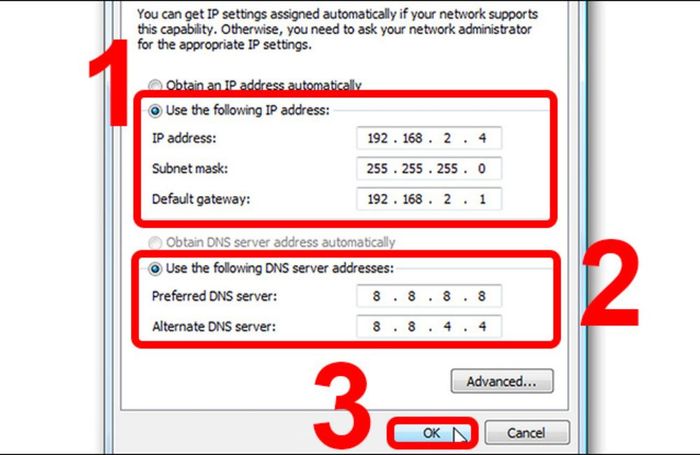 Chọn “Use the following IP server addresses” (Nguồn: Internet)
Chọn “Use the following IP server addresses” (Nguồn: Internet)- Bước 5: Click vào “OK” để lưu cấu hình.
Thiết lập lại router
Thay đổi các thông số cấu hình bên trong router có thể ảnh hưởng đến tốc độ và hiệu suất của mạng Wifi. Do đó, khi máy tính bị mất kết nối mạng, bạn có thể thử sửa chữa bằng cách reset lại router. Sử dụng đầu kim hoặc cây bút có kích thước nhỏ, nhấn và giữ nút reset (nút nhỏ nằm phía sau router) trong khoảng 10 – 15 giây cho đến khi đèn trên router bắt đầu nhấp nháy là được.
Thiết lập lại Driver Wifi
Thiết lập lại driver Wifi giúp giải quyết các vấn đề liên quan đến kết nối mạng Wifi trên máy tính. Cụ thể, cách thực hiện bao gồm các bước như sau:
- Bước 1: Nhấn giữ vào phím tắt có biểu tượng logo của Window trên bàn phím rồi nhấn đè vào nút “Pause”.
- Bước 2: Chọn mục “Quản lý thiết bị” rồi nhấn lựa chọn “Bộ điều khiển mạng”. Chuột phải vào “Thiết bị mạng không dây” và chọn “Gỡ cài đặt thiết bị” trong cửa sổ hiện ra.
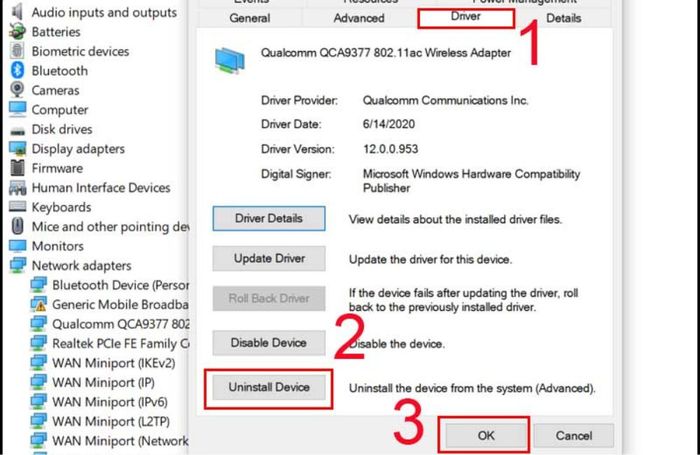 Chọn mục “Quản lý thiết bị” và thực hiện các lệnh (Nguồn: Internet)
Chọn mục “Quản lý thiết bị” và thực hiện các lệnh (Nguồn: Internet)- Bước 3: Khởi động lại laptop để hoàn tất cài đặt lại driver Wifi.
Cập nhật lại Driver Wifi
Nếu driver Wifi cũ, hỏng hoặc thiếu có thể gây ra vấn đề trong việc kết nối máy tính với mạng Wifi. Để giải quyết tình trạng này, bạn cần cập nhật driver Wifi bằng các phương án như sau:
- Truy cập trang hỗ trợ của nhà sản xuất thiết bị Wifi trên máy tính. Tìm phiên bản driver mới nhất và tương thích với hệ điều hành của bạn. Tải xuống tệp cài đặt driver và sau đó khởi chạy để cài đặt driver mới.
- Sử dụng phần mềm có tính năng tự động cập nhật hệ thống driver. Có nhiều ứng dụng cập nhật driver uy tín có thể giúp bạn tìm và cài đặt driver Wifi mới nhất một cách dễ dàng như Driver Booster, Driver Talent,…
Dọn dẹp Virus toàn bộ máy
Việc máy tính bị nhiễm virus và các phần mềm độc hại có thể gây ra nhiều vấn đề, bao gồm hệ thống bị nóng và khả năng kết nối Wifi bị ảnh hưởng. Vì thế, bạn nên định kỳ sử dụng phần mềm quét virus để dọn dẹp toàn bộ laptop cũng như đảm bảo hệ thống bảo mật an toàn cho máy.
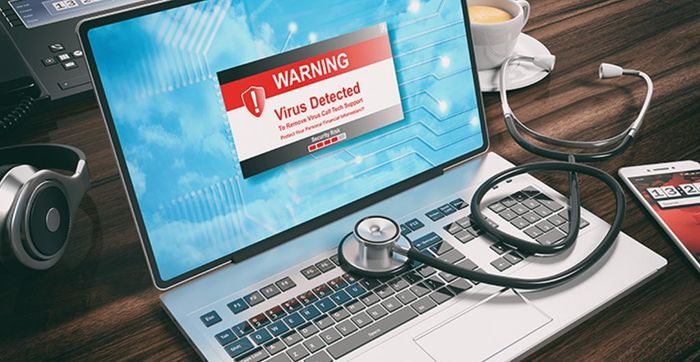 Quét virus định kỳ cho máy tính (Nguồn: Internet)
Quét virus định kỳ cho máy tính (Nguồn: Internet)Khởi động lại Router
Các đèn chỉ báo có thể cung cấp thông tin về trạng thái hoạt động của router và giúp xác định vấn đề. Nếu đèn xanh đang nhấp nháy hoặc sáng, điều đó cho thấy router đang hoạt động bình thường. Nếu đèn xuất hiện màu vàng hoặc cam, đây có thể là một biểu hiện của sự cố trên router.
Ngoài ra, bạn cũng có thể thử xem router có thể truy cập vào Internet hay không bằng cách cắm cáp Ethernet (dây mạng LAN) vào. Nếu router hoạt động bình thường nhưng Wifi không kết nối thì lỗi đến từ phần phát Wifi nằm trên router.
Câu hỏi liên quan
Khi máy tính không kết nối được với điện thoại, bạn khởi động lại cả máy tính và điện thoại để làm mới các kết nối và đặt lại cài đặt hoặc thử thiết lập lại Driver của máy tính. Nếu máy tính nhiễm virus cũng không thể kết nối với điện thoại nên bạn cần kiểm tra lại một cách kỹ lưỡng và áp dụng cách khắc phục
Bài viết trên đã chia sẻ cho bạn thông tin về các cách giúp khắc phục lỗi laptop bị mất Wifi. Hy vọng sau khi đọc xong, bạn sẽ hiểu tìm được phương pháp điều chỉnh lỗi phù hợp để nhanh chóng cải thiện lại đường truyền mạng đối với máy tính. Để khám phá thêm về những cách sửa lỗi phần mềm khác, đừng quên theo dõi các bài viết tại Blog của Mytour nhé!
