Ổ cứng đóng vai trò quan trọng trong mỗi chiếc máy tính. Nếu ổ cứng hoạt động tốt, máy tính sẽ đạt được hiệu suất cao nhờ tốc độ xử lý nhanh. Bài viết hôm nay sẽ chỉ cho bạn 10 phương pháp kiểm tra và bảo vệ ổ cứng định kỳ, giúp máy tính của bạn luôn hoạt động mượt mà.
1. Tại sao cần kiểm tra ổ cứng định kỳ?
Do ổ cứng là một phần quan trọng của máy tính, việc kiểm tra định kỳ sẽ giúp bạn biết được tình trạng hiện tại của ổ cứng, xem liệu ổ cứng đang hoạt động ổn định hay không.
Thường xuyên kiểm tra cũng giúp phát hiện lỗi của ổ cứng và xác định vị trí để bạn có thể sửa chữa và bảo dưỡng ổ cứng kịp thời.
Hãy tham khảo các phương pháp kiểm tra ổ cứng dưới đây, áp dụng được cho cả ổ cứng SSD và HDD.

Việc kiểm tra ổ cứng định kỳ là cách đảm bảo máy tính hoạt động tốt nhất
2. 10 cách kiểm tra tình trạng ổ cứng
- Đo nhiệt độ ổ cứng
Việc đo nhiệt độ của ổ cứng sau một thời gian sử dụng giúp người dùng biết được trạng thái hoạt động ổn định của ổ cứng dựa vào mức độ phát nhiệt ra bên ngoài. Nếu phát hiện ổ cứng quá nóng, người dùng có thể khắc phục kịp thời. Thông thường, nhiệt độ của ổ SSD không nên vượt quá 70 độ C, và nhiệt độ của HDD không nên vượt quá 55 độ C.
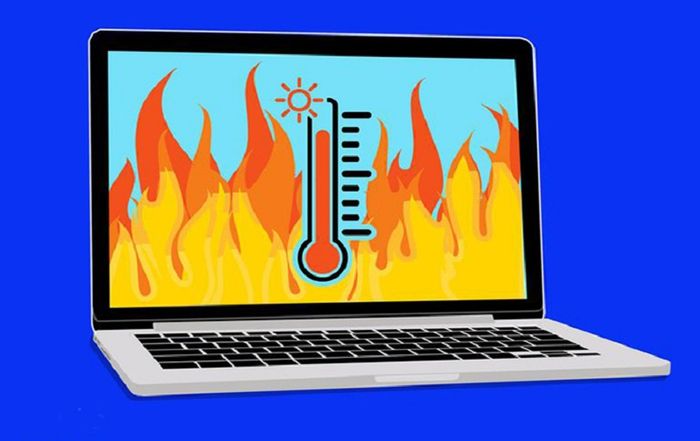
Đo nhiệt độ của ổ cứng giúp máy tính hoạt động mát mẻ hơn
- Tối ưu hóa và chống phân mảnh
Việc tối ưu hóa và chống phân mảnh thường xuyên giúp ổ cứng duy trì tốc độ xử lý ổn định hơn. Bạn có thể thực hiện chống phân mảnh theo các bước sau:
+ Bước 1: Nhấn đồng thời Windows + S trên bàn phím > Trong hộp thoại tìm kiếm nhập “defrag” > Mở tác vụ Defragment and Optimise Drives.
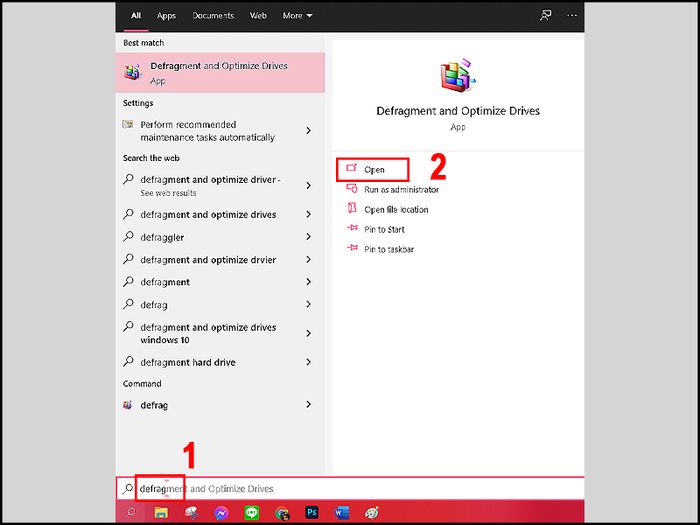
Tìm và truy cập vào Defragment and Optimise Drives trong hộp tìm kiếm
+ Bước 2: Xem % phân mảnh để biết mức độ phân mảnh của ổ cứng > Chọn Optimize để tối ưu hóa, chống phân mảnh.
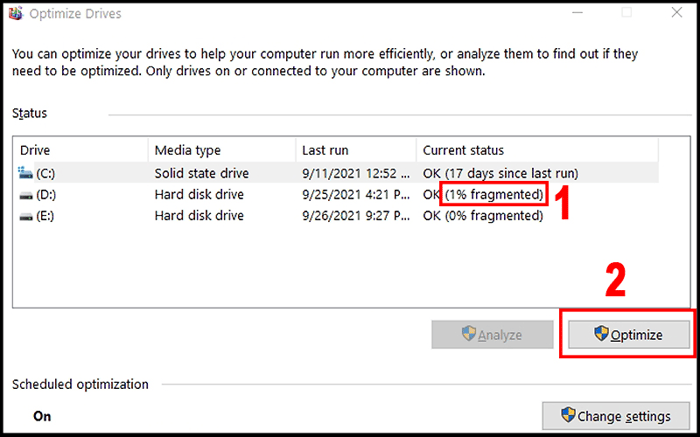
Kiểm tra và tối ưu hóa từng ổ đĩa một

Tối ưu hoá và chống phân mảnh giúp bảo vệ ổ cứng hiệu quả
- Sử dụng công cụ kiểm tra từ nhà sản xuất
Hầu hết các hãng máy tính đều cung cấp công cụ kiểm tra ổ cứng riêng. Quá trình kiểm tra sử dụng SMART (Self-Monitoring, Analysis, and Reporting Technology) để chẩn đoán và sửa lỗi ổ cứng.
Kiểm tra trạng thái hoạt động của ổ cứng bằng phần mềm hỗ trợ từ nhà sản xuất.

Một số nhà cung cấp sẽ cung cấp công cụ hỗ trợ người dùng kiểm tra lỗi ổ cứng
- Kiểm tra ổ cứng bằng WMIC trong Command Prompt
WMIC là giao diện để quản trị và kiểm tra ổ cứng trên Windows theo hệ thống SMART (Công nghệ tự giám sát, phân tích và báo cáo) để đưa ra nhận xét chung về trạng thái hiện tại của hệ thống ổ cứng. Cách kiểm tra ổ cứng bằng
WMIC thực hiện như sau:
+ Bước 1: Từ bàn phím nhấn đồng thời phím Windows + R > Nhập “cmd” để mở Command Prompt.
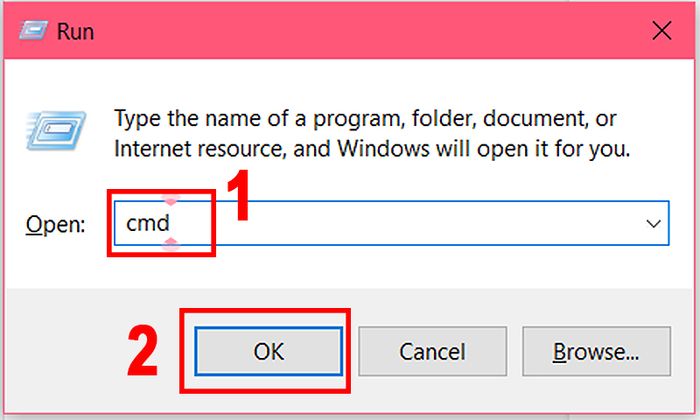
Vào hộp thoại Run và nhập lệnh
Vào hộp thoại Run và nhập lệnh
+ Bước 2: Trong giao diện của Lệnh bạn sao chép và dán lệnh dưới đây.
+ Bước 3: Đợi hệ thống xử lý > Nếu cmd trả về kết quả OK tức là ổ cứng vẫn hoạt động ổn định; nếu nhận được thông báo BAD thì bạn cần thực hiện bảo trì và khắc phục bằng công cụ sửa lỗi BAD.
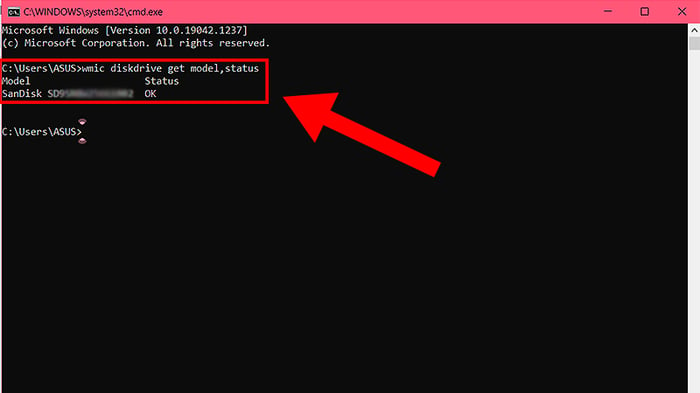
Sau khi kiểm tra, trạng thái ổ cứng của bạn sẽ được hiển thị trên màn hình
- Kiểm tra qua BIOS
Trên một số dòng mainboard của laptop Dell, laptop HP, hoặc laptop MSI và một số mainboard khác sẽ có tính năng Diagnostic giúp người dùng dễ dàng kiểm tra ổ đĩa. Phương pháp này còn được gọi là kiểm tra qua BIOS.

Tại một số dòng máy tính, bạn có thể kiểm tra ổ cứng thông qua chức năng Diagnostic có sẵn
- Sử dụng lệnh CHKDSK trong Command Prompt
Bằng việc dùng Lệnh bạn có thể kiểm tra tình trạng ổ cứng theo các bước sau:
+ Bước 1: Nhấn đồng thời Windows + R > Gõ “cmd” để mở Lệnh.
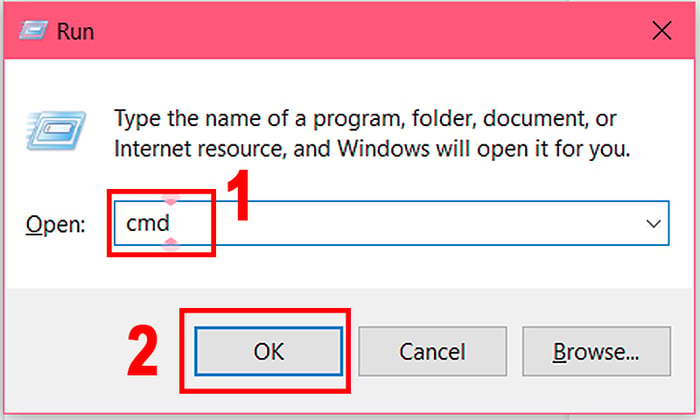
Vào hộp thoại Run và nhập lệnh
Vào hộp thoại Run và nhập lệnh
+ Bước 2: Trong giao diện của Lệnh nhập lệnh chkdskntfs + /ổ đĩa > ấn Enter > Nếu hiển thị 'is not dirty' hoặc “no problems” là ổ cứng vẫn hoạt động bình thường.
Ví dụ: Kiểm tra ổ C bằng cách gõ 'chkdsk /c' > Bấm Enter.
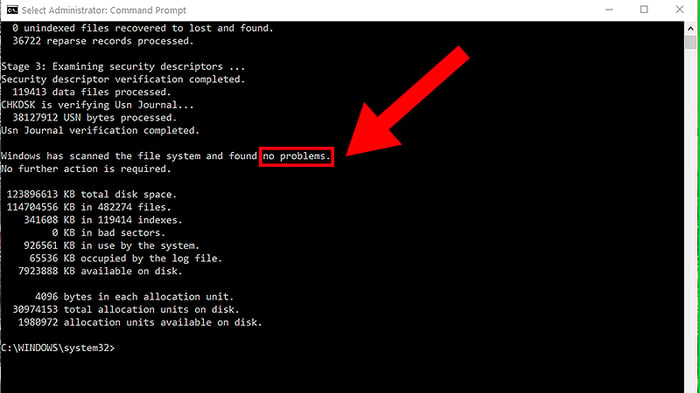
Sau khi kiểm tra, kết quả sẽ được hiển thị trên màn hình
- Sử dụng CrystalDiskMark để kiểm tra ổ cứng
Ứng dụng CrystalDiskMark sẽ thực hiện các bài kiểm tra về tốc độ xử lý của ổ cứng thông qua đo ngẫu nhiên và tuần tự, đem lại kết quả chính xác nhất.
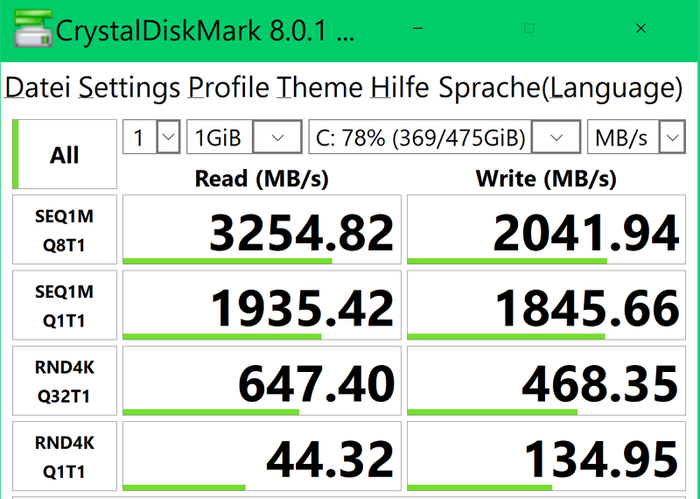
Kiểm tra ổ cứng bằng CrystalDiskMark
- Kiểm tra bằng tính năng Check trong File Explorer
Để kiểm tra tình trạng hoạt động của ổ cứng, bạn có thể sử dụng tính năng Check trong File Explorer theo các bước sau:
+ Bước 1: Mở File Explorer > Chọn mục This PC.
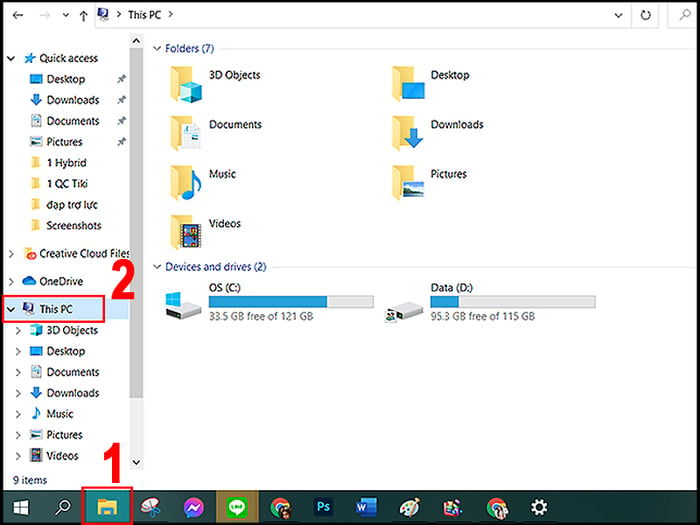
Mở This PC trong File Explorer
+ Bước 2: Click chuột phải vào ổ đĩa cần kiểm tra > Chọn Properties.
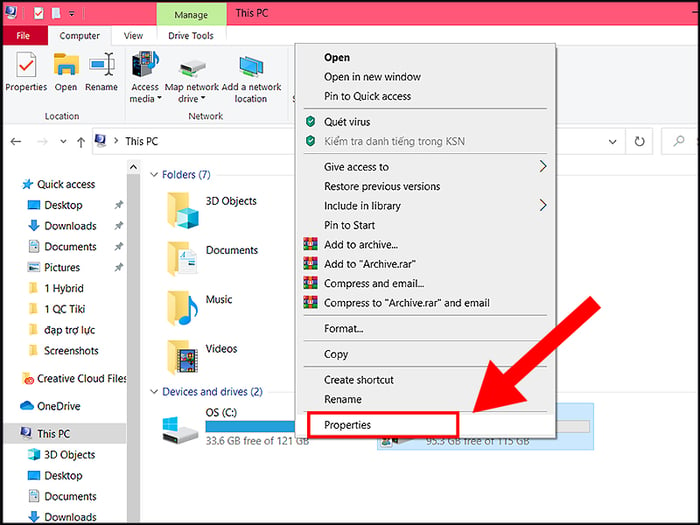
Chọn chuột phải vào ổ đĩa và chọn Properties
+ Bước 3: Truy cập vào Tools > Nhấn Check.
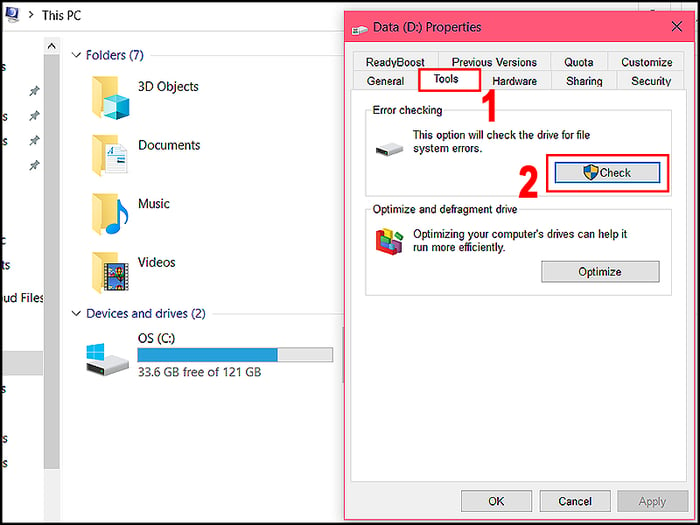
Truy cập vào Tools và nhấn Check để bắt đầu kiểm tra
+ Bước 4: Lựa chọn Scan drive.

Cuối cùng, chọn Scan drive để tiến hành kiểm tra ổ cứng
3. Một số mẹo để sử dụng ổ cứng lâu dài
- Duy trì việc vệ sinh máy tính thường xuyên
Vệ sinh máy tính thường xuyên là việc cần thiết để máy luôn hoạt động ổn định. Điều này giúp máy tính tản nhiệt tốt hơn và ngăn chặn bụi bẩn gây trầy xước ổ HDD, từ đó tránh hiện tượng ổ cứng phát ra tiếng ồn lớn khi hoạt động.

Thực hiện vệ sinh máy tính thường xuyên giúp ổ cứng hoạt động hiệu quả hơn
- Dọn dẹp ổ cứng định kỳ
Trong quá trình sử dụng, hệ điều hành Windows tạo ra các tệp tạm thời. Để tránh phân mảnh ổ cứng, bạn cần xóa các tệp này thường xuyên. Dưới đây là cách thực hiện dọn dẹp ổ cứng:
+ Bước 1: Nhấn Windows + S trên bàn phím > Tìm Disk Cleanup và khởi chạy nó.
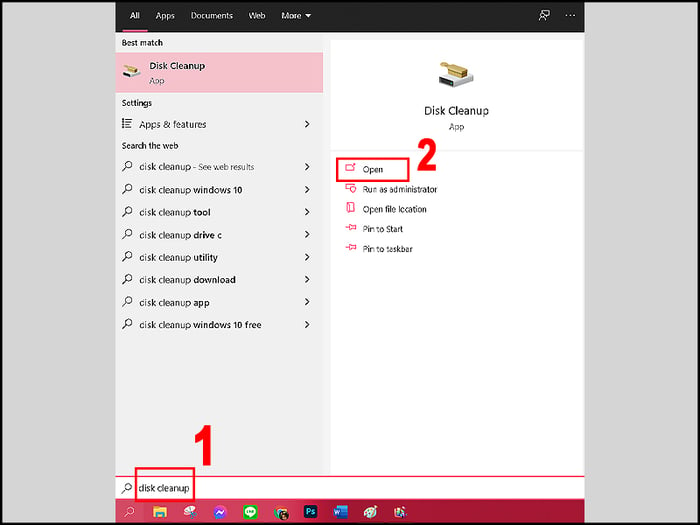
Tìm Disk Cleanup trong Windows và mở nó
+ Bước 2: Chọn ổ đĩa cần dọn dẹp.
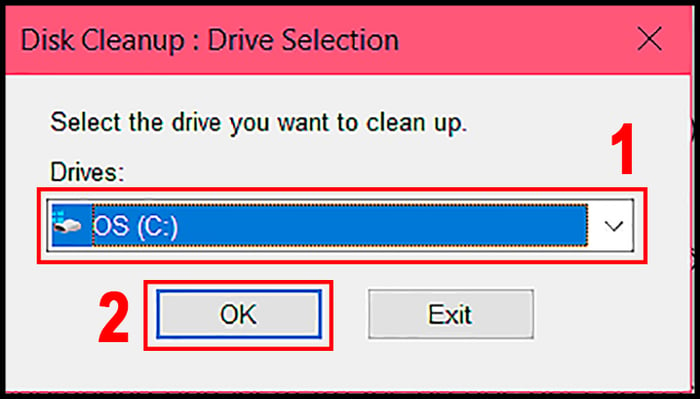
Chọn ổ cứng mà bạn muốn dọn dẹp và nhấn OK
+ Bước 3: Đánh dấu các mục để xóa > Nhấn OK để bắt đầu dọn dẹp ổ cứng.
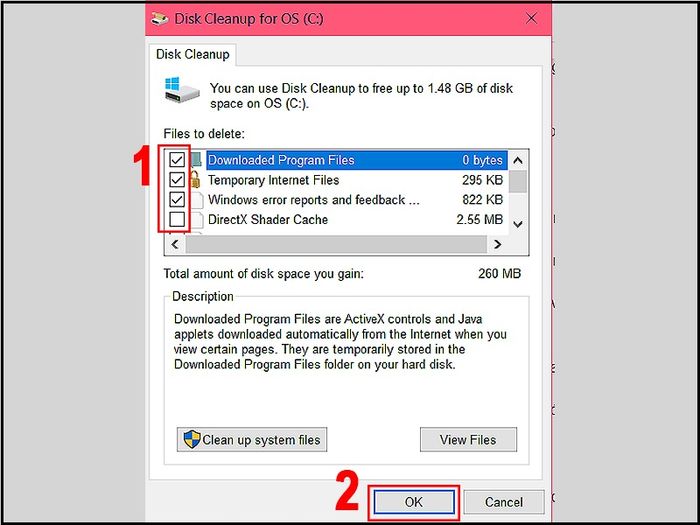
Đánh dấu các mục cần xóa và nhấn OK để bắt đầu dọn dẹp ổ cứng

Dọn dẹp ổ cứng đều đặn giúp giải phóng không gian và tăng hiệu suất làm việc cho ổ cứng
Bài viết trên đã hướng dẫn 10 cách kiểm tra và bảo vệ ổ cứng một cách hiệu quả. Cảm ơn bạn đã theo dõi. Chúc bạn thực hiện thành công.
