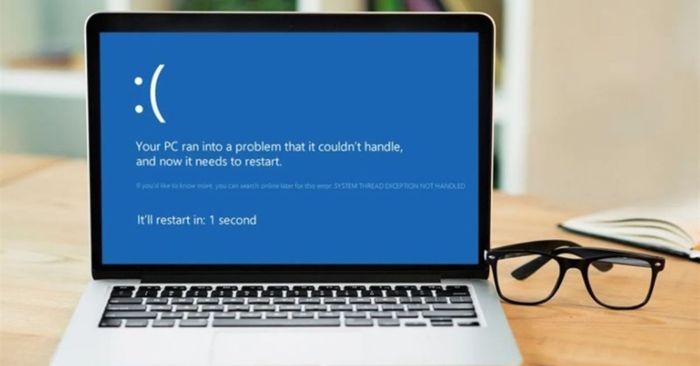
Khi sử dụng laptop, có thể bạn sẽ gặp phải một số sự cố với màn hình và không biết cách khắc phục hiệu quả. Những vấn đề này có thể gây trở ngại trong công việc và học tập của bạn. Bài viết này từ Mytour sẽ tổng hợp những sự cố thường gặp với màn hình laptop và cung cấp các phương pháp sửa chữa nhanh chóng và hiệu quả.
Lỗi màn hình laptop không hoạt động
Một trong những lỗi màn hình laptop thường gặp là tình trạng màn hình không hoạt động. Đây là vấn đề phổ biến khi màn hình không hiển thị dù laptop đã được khởi động. Nguyên nhân có thể bao gồm sự cố phần cứng, đèn nền, driver đồ họa, cấu hình hệ thống hoặc nguồn điện. Để khắc phục tình trạng này, bạn có thể tham khảo các hướng dẫn dưới đây:

Màn hình laptop hiển thị màu đen
Một lỗi phổ biến trên màn hình laptop là tình trạng màn hình chỉ hiện màu đen, không hiển thị bất kỳ hình ảnh hay giao diện nào. Đây là sự cố mà nhiều người dùng thường gặp.
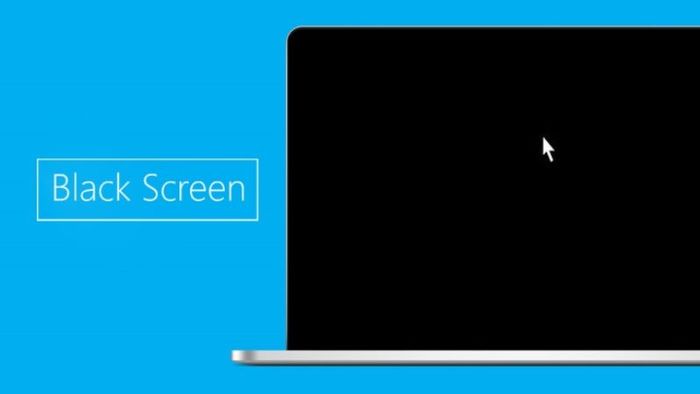
Nguyên nhân của hiện tượng này có thể là do vấn đề với nguồn điện, đèn nền bị tắt, lỗi driver đồ họa, sự cố phần cứng hoặc cấu hình không đúng. Để sửa lỗi màn hình laptop hiển thị màu đen, bạn có thể tham khảo các cách giải quyết dưới đây:
Kiểm tra nguồn điện
Đảm bảo rằng laptop của bạn đang nhận nguồn điện ổn định. Kiểm tra dây nguồn để chắc chắn rằng nó được kết nối chắc chắn và không bị hỏng. Đồng thời, hãy xem xét xem laptop có thể bị tắt nguồn do pin yếu không.
Khởi động lại laptop
Để thực hiện khởi động lại, bạn cần nhấn và giữ nút nguồn khoảng 10 giây để tắt hoàn toàn máy. Sau đó, bật lại laptop và kiểm tra xem tình trạng màn hình đen đã được khắc phục hay chưa.
Kiểm tra đèn nền
Bạn có thể dùng đèn flash của điện thoại hoặc đèn pin để chiếu sáng từ phía sau màn hình. Nếu không thấy ánh sáng hay hình ảnh gì, có thể đèn nền đã bị hỏng.
Kiểm tra cấu hình và hệ thống của màn hình.
Đôi khi lỗi màn hình laptop có thể do cấu hình không phù hợp. Hãy thử bấm tổ hợp phím “Fn” và các phím mũi tên lên/xuống để điều chỉnh độ sáng màn hình. Bạn cũng nên kiểm tra các tùy chọn trong hệ điều hành hoặc BIOS để đảm bảo cấu hình màn hình đã được thiết lập chính xác.
Kết nối với màn hình ngoài.
Bạn có thể thử kết nối laptop với một màn hình ngoài để kiểm tra lỗi. Nếu màn hình ngoài hoạt động bình thường, có thể màn hình laptop của bạn đã bị hỏng và cần sửa chữa.
Lỗi đốm sáng trên màn hình laptop.
Một lỗi phổ biến trên màn hình laptop là sự xuất hiện của các đốm sáng trắng hoặc xám. Điều này có thể do lớp tấm chắn bên trong bị đổi màu, làm cho ma trận phía trước không hiển thị chính xác.

Lỗi đốm sáng trên màn hình có thể do nhiều nguyên nhân như đèn nền không đều, ánh sáng phản xạ từ môi trường, tấm LCD bị lỗi, đèn nền LED bị hỏng, kết nối màn hình không ổn định, hoặc lỗi bo mạch chủ. Để khắc phục tình trạng này, bạn có thể thử những cách sau đây:
- Vệ sinh màn hình bằng vật liệu mềm và không chứa hóa chất độc hại để loại bỏ bụi bẩn và cải thiện chất lượng hiển thị.
- Đảm bảo màn hình được lắp đúng cách trong hệ thống máy tính và phần mềm.
- Kiểm tra toàn diện màn hình để phát hiện các vết nứt hoặc hư hỏng có thể gây ra đốm sáng. Đôi khi, các vấn đề trong quá trình lắp đặt màn hình có thể dẫn đến hiện tượng này.
- Nếu màn hình sử dụng đèn nền hoặc đèn LED, cần kiểm tra xem chúng có bị hỏng không để thay thế hoặc sửa chữa kịp thời.
Lỗi màn hình laptop xuất hiện sọc dọc, sọc ngang hoặc điểm chết.
Ngoài các lỗi khác, màn hình laptop cũng có thể gặp vấn đề với sọc dọc, sọc ngang hoặc điểm chết. Những lỗi này thường do sự cố phần cứng như cáp màn hình lỏng hoặc hỏng, hoặc card đồ họa gặp trục trặc. Xung đột phần mềm và driver không tương thích cũng có thể gây ra hiện tượng này. Điểm chết thường do các điểm ảnh bị lỗi, không hiển thị màu sắc đúng.
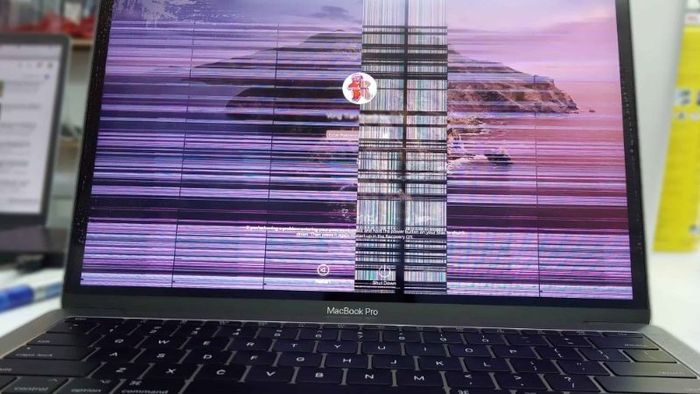
Để khắc phục, bạn có thể thử các bước sau: đầu tiên, kiểm tra và cắm lại cáp màn hình để đảm bảo kết nối chắc chắn. Nếu vẫn gặp sự cố, thử cập nhật hoặc cài đặt lại driver card đồ họa. Nếu các biện pháp trên không hiệu quả, có thể cần thay thế cáp màn hình hoặc card đồ họa. Đối với điểm chết, việc sửa chữa thường phức tạp hơn và có thể yêu cầu thay màn hình mới.
Màn hình laptop bị lỗi lag hoặc nhấp nháy.
Lỗi màn hình laptop bị lag hoặc nhấp nháy là vấn đề gây khó chịu và làm giảm trải nghiệm sử dụng. Hiện tượng này thường xuất phát từ sự cố phần cứng hoặc phần mềm của máy tính.
Về phần cứng, lỗi nhấp nháy có thể do cáp màn hình bị lỏng hoặc hỏng. Tương tự, card màn hình lỗi hoặc quá tải, đặc biệt khi xử lý các ứng dụng đồ họa nặng, có thể gây ra hiện tượng lag và nhấp nháy. Màn hình LCD cũng có thể bị hư hỏng hoặc lão hóa dẫn đến các vấn đề hiển thị.
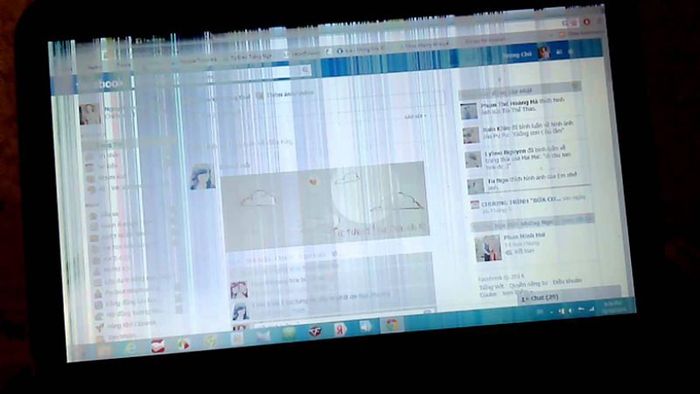
Về phần mềm, xung đột phần mềm, đặc biệt là driver màn hình không tương thích hoặc lỗi thời, thường là nguyên nhân chính gây ra nhấp nháy. Các ứng dụng chạy ngầm tốn nhiều tài nguyên cũng có thể làm giảm hiệu suất và gây lag. Để khắc phục, bạn có thể thử các giải pháp sau:
- Kiểm tra và cắm chặt cáp màn hình. Nếu vẫn gặp sự cố, cập nhật hoặc cài đặt lại driver màn hình từ trang web của nhà sản xuất.
- Điều chỉnh tần số quét của màn hình về mức khuyến nghị.
- Khởi động máy tính ở chế độ Safe Mode để xác định nguyên nhân.
Lỗi màn hình laptop bị nhòe hoặc tối.
Lỗi màn hình laptop bị tối và nhòe là vấn đề phổ biến mà bạn có thể gặp phải. Dưới đây là một số nguyên nhân thường gặp dẫn đến tình trạng màn hình bị tối hoặc nhòe:
- Cài đặt độ sáng và độ phân giải không chính xác: Màn hình có thể bị tối hoặc mờ nhòe nếu độ sáng không đủ hoặc độ phân giải không phù hợp.
- Driver đồ họa lỗi thời: Driver đồ họa không cập nhật có thể gây ra vấn đề hiển thị màn hình.
- Lỗi phần cứng: Các linh kiện như đèn nền màn hình hoặc màn hình LCD bị hỏng cũng có thể gây ra hiện tượng này.

Để khắc phục tình trạng màn hình laptop bị tối và nhòe, bạn có thể thử những cách sau đây:
- Điều chỉnh độ sáng màn hình: Sử dụng các phím tắt hoặc truy cập vào cài đặt hiển thị để tăng độ sáng.
- Điều chỉnh độ phân giải màn hình: Đảm bảo rằng độ phân giải màn hình phù hợp với màn hình của bạn.
- Cập nhật driver đồ họa: Tải và cài đặt phiên bản driver mới nhất từ trang web của nhà sản xuất.
- Kiểm tra màn hình LCD: Nếu màn hình có dấu hiệu hỏng hóc hoặc nứt, cần thay thế nó ngay.
Nếu bạn đã thử các phương pháp trên mà vẫn gặp vấn đề, hãy đưa laptop đến trung tâm bảo hành hoặc cửa hàng sửa chữa để được kiểm tra và sửa chữa.
Lỗi màn hình laptop hiển thị toàn màu trắng.
Lỗi màn hình laptop hiển thị toàn màu trắng có thể làm gián đoạn công việc và gây khó chịu cho người dùng. Nguyên nhân có thể bao gồm sự cố về phần cứng như lỗi cáp, card màn hình, bo mạch chủ, hoặc vấn đề phần mềm như lỗi hệ điều hành hoặc driver.
Để khắc phục lỗi màn hình laptop hiển thị màu trắng, bạn có thể thử những cách sau đây:
- Khởi động lại máy: Đôi khi lỗi phần mềm có thể được giải quyết đơn giản bằng cách khởi động lại máy.
- Kiểm tra cáp màn hình: Đảm bảo rằng cáp màn hình đã được kết nối chắc chắn với màn hình và bo mạch chủ.
- Cập nhật hoặc cài đặt lại driver card màn hình: Tải và cài đặt phiên bản driver mới nhất từ trang web của nhà sản xuất.
- Khôi phục hệ thống: Nếu nghi ngờ lỗi hệ điều hành, hãy thử khôi phục hệ thống về thời điểm trước khi sự cố xảy ra.
- Đưa máy đi sửa chữa: Nếu các biện pháp trên không hiệu quả, có thể laptop của bạn đã gặp vấn đề phần cứng nghiêm trọng.

Lỗi màn hình laptop bị chảy mực.
Lỗi màn hình bị chảy mực là một trong những vấn đề phổ biến trên laptop, thể hiện qua các vệt đen, loang lổ hoặc điểm chết, làm giảm khả năng quan sát nội dung.
Nguyên nhân có thể bao gồm lỗi trong quá trình sản xuất, khi các tấm nền LCD bị lỗi hoặc không được kiểm tra kỹ lưỡng trước khi lắp ráp. Ngoài ra, va đập mạnh hoặc áp lực quá lớn lên màn hình cũng có thể làm hỏng các điểm ảnh và gây hiện tượng chảy mực.
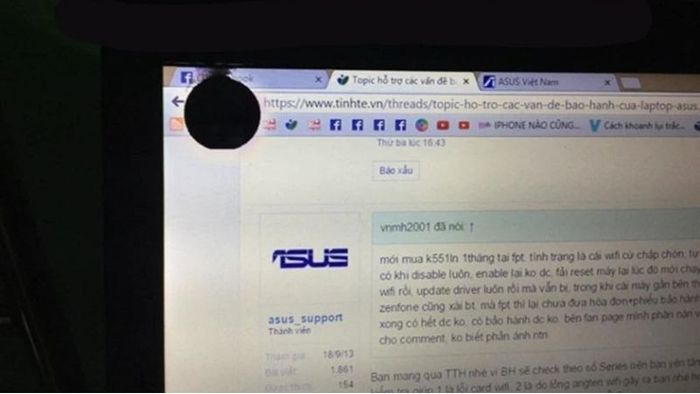
Để khắc phục tình trạng này, bạn có thể thử các phương pháp sau đây:
- Thay màn hình mới: Đây là giải pháp triệt để nhất để khôi phục chức năng màn hình. Tuy nhiên, chi phí thay màn hình có thể khá cao.
- Sử dụng phần mềm: Một số phần mềm có thể giảm thiểu sự ảnh hưởng của vết mực bằng cách điều chỉnh độ sáng, độ tương phản, hoặc làm mờ các vùng bị ảnh hưởng. Tuy nhiên, đây chỉ là giải pháp tạm thời và không giải quyết vấn đề căn bản.
- Phân tán mực (chỉ áp dụng với các trường hợp nhẹ): Dùng khăn mềm lau nhẹ nhàng quanh vùng bị chảy mực để phân tán đều các vết mực, giúp chúng ít gây chú ý hơn. Tuy nhiên, phương pháp này chỉ hiệu quả với các trường hợp chảy mực nhẹ và có thể làm tình trạng trở nên nghiêm trọng hơn nếu không thực hiện cẩn thận.
Lỗi màn hình laptop cảm ứng.
Lỗi màn hình cảm ứng trên laptop là một vấn đề nghiêm trọng có thể làm gián đoạn trải nghiệm sử dụng của bạn. Nguyên nhân của sự cố này có thể do cả phần cứng lẫn phần mềm.
Về phần cứng, các vấn đề có thể xuất phát từ hư hỏng vật lý như va đập, rơi vỡ, hoặc trầy xước làm ảnh hưởng đến lớp cảm ứng. Ngoài ra, các linh kiện bên trong như cáp kết nối và bo mạch điều khiển cảm ứng cũng có thể gặp lỗi do sử dụng lâu dài hoặc tiếp xúc với độ ẩm.

Về phần mềm, lỗi driver, sự cố hệ điều hành hoặc ứng dụng không tương thích có thể làm màn hình cảm ứng không phản hồi. Đôi khi, cập nhật hệ điều hành hoặc cài đặt phần mềm mới cũng có thể gây ra sự cố này. Để khắc phục, bạn có thể thử những cách sau đây:
- Khởi động lại máy tính để loại bỏ các lỗi phần mềm tạm thời. Nếu vẫn gặp vấn đề, hãy kiểm tra và cập nhật driver màn hình cảm ứng từ trang web của nhà sản xuất.
- Nếu các biện pháp trên không giúp, thử gỡ bỏ các ứng dụng mới cài đặt gần đây hoặc khôi phục hệ điều hành về thời điểm trước khi sự cố xảy ra.
Lỗi màn hình laptop bị vỡ.
Ngoài các vấn đề hệ thống, bạn có thể gặp phải tình trạng màn hình laptop bị vỡ. Khi màn hình bị vỡ, bạn có thể thấy hiện tượng hiển thị bị nhiễu, xuất hiện sọc, đốm đen, hoặc mất hoàn toàn khả năng hiển thị. Dưới đây là một số nguyên nhân thường gặp dẫn đến màn hình bị vỡ:
- Va đập mạnh: Laptop bị rơi, va chạm với vật cứng, hoặc bị đè nén bởi vật nặng có thể làm màn hình vỡ, nứt, hoặc làm hỏng các linh kiện bên trong.
- Sử dụng không cẩn thận: Đóng mở laptop mạnh tay, đặt vật sắc nhọn lên màn hình, hoặc vệ sinh không đúng cách có thể gây ra các vết xước, nứt vỡ.
- Lỗi sản xuất: Trong một số trường hợp hiếm, lỗi từ nhà sản xuất có thể khiến màn hình dễ bị vỡ hơn bình thường.

Để khắc phục tình trạng này, bạn có thể thử các biện pháp sau:
- Thay màn hình: Đem laptop đến trung tâm bảo hành hoặc cửa hàng sửa chữa uy tín để thay màn hình mới chính hãng.
- Sửa chữa tạm thời: Nếu màn hình chỉ bị nứt nhẹ, có thể dán băng keo trong suốt lên vết nứt để ngăn nó lan rộng.
- Sử dụng màn hình ngoài: Nếu màn hình bị vỡ hoàn toàn, kết nối laptop với màn hình ngoài để tiếp tục sử dụng.
Kết luận
Qua bài viết này, bạn đã nắm bắt được nguyên nhân của các lỗi màn hình laptop phổ biến và cách khắc phục chúng ngay tại nhà. Hy vọng Mytour đã cung cấp cho bạn những thông tin hữu ích để giúp bạn xử lý các sự cố màn hình máy tính hiệu quả.
3 cách đơn giản để chỉnh kích thước ảnh trực tuyến mà không cần phần mềm
Zalo trên PC: Hướng dẫn tải, cài đặt và đăng nhập Zalo trên máy tính
