Giới thiệu cho bạn 10 tính năng hữu ích của phần mềm quản lý ảnh Picasa.
Picasa có nhiều tính năng hữu ích mà có lẽ bạn chưa biết như: tạo video clip, tạo ảnh collage, loại bỏ ảnh kém chất lượng, lọc ảnh theo màu sắc,...
1. Trình tạo phim
Chức năng giúp bạn tạo video trình diễn ảnh kèm nhạc nền, hỗ trợ nhiều hiệu ứng chuyển cảnh, chèn văn bản, hiệu ứng chữ,... Đặc biệt, bạn có thể tải video lên YouTube sau khi hoàn thành.
Để sử dụng Trình tạo phim từ Picasa, bạn chọn ảnh muốn sử dụng, vào menu Tạo > Phim > Từ lựa chọn.
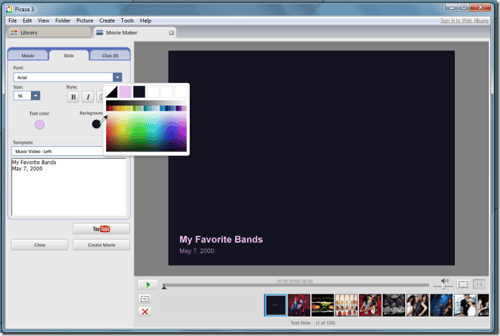
2. Tạo ảnh ghép
Tính năng Tạo ảnh Collage trong Picasa giúp bạn tạo ra một bức ảnh lớn bằng cách ghép nhiều ảnh nhỏ lại với nhau (ảnh Collage). Với nhiều tùy chọn chọn màu tổng thể cho ảnh, bạn có thể tạo ra nhiều loại ảnh khác nhau. Ảnh tạo ra có độ phân giải cao, giúp bạn có thể xem trực tiếp trên màn hình HDTV, và Picasa Collage cũng tự động điều chỉnh kích thước ảnh cho phù hợp với từng loại màn hình. Để sử dụng tính năng Tạo ảnh Collage trong Picasa, bạn vào menu Tạo > Ảnh Collage Picasa.
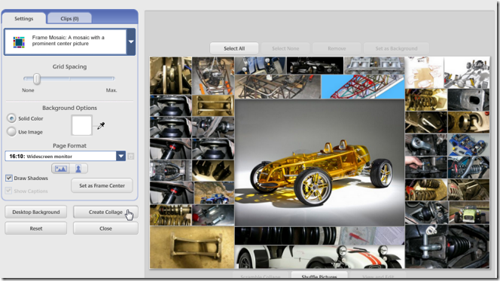
3. Loại bỏ ảnh kém chất lượng
Chức năng xóa ảnh kém chất lượng được tích hợp sẵn trong tính năng In của Picasa. Trước khi in ảnh, chương trình sẽ tự động kiểm tra chất lượng ảnh, nếu thấy ảnh có độ phân giải quá thấp, bạn sẽ được hỏi có muốn xóa ảnh hay không. Từ menu Tệp, bạn chọn In, nhấn tiếp nút Xem và xem kết quả kiểm tra chất lượng ảnh. Nếu kết quả là Chất lượng Thấp, bạn nhấn nút Xóa Ảnh Chất Lượng Thấp. Xong, nhấn OK.
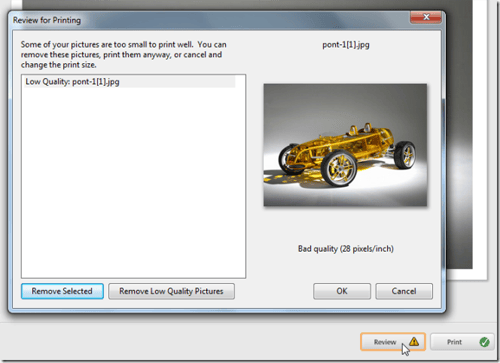
4. Tự động sắp xếp và trình chiếu ảnh
Chế độ xem ảnh theo dạng Timeline giúp bạn xem lại toàn bộ ảnh trên máy tính một cách trực quan, bởi bạn có thể ra lệnh cho Picasa tự động sắp xếp ảnh theo thứ tự thời gian, kích thước,… Nhờ đó, bạn có thể duyệt nhanh đến file ảnh cần tìm với giao diện cực kỳ đẹp mắt. Để kích hoạt chức năng xem ảnh theo dạng Timeline, bạn vào menu Xem, chọn Timeline.
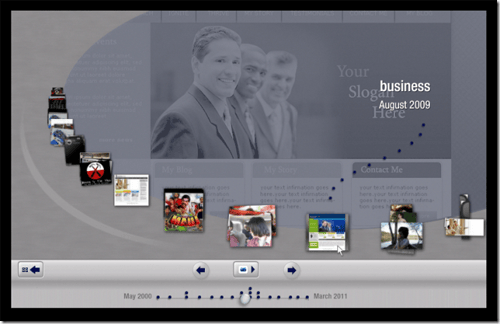
5. Lọc ảnh theo màu sắc
Đây là một trong những tính năng độc đáo của Picasa mà có lẽ không phải ai cũng biết. Bạn chỉ cần gõ từ khóa color:<màu muốn lọc> (ví dụ: color:đỏ) vào ô tìm kiếm của Picasa.
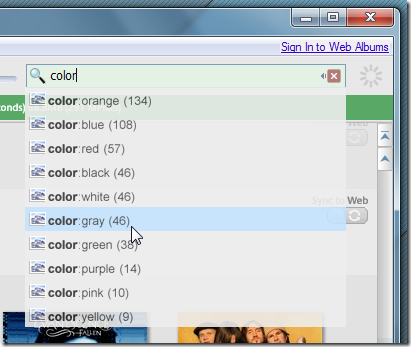
6. Tạo nhạc nền cho mỗi Album ảnh khi thực hiện Slideshow
Thường thì, khi thực hiện Slideshow, Picasa sẽ sử dụng nhạc nền mặc định bạn thiết lập trong menu Công cụ > Tuỳ chọn > Slideshow > Phát bài hát trong khi thực hiện Slideshow. Nếu bạn muốn tạo nhạc nền riêng cho mỗi Album ảnh (mỗi Album ảnh sẽ có một bài nhạc nền khác nhau khi thực hiện Slideshow), bạn chuột phải lên tên Album, chọn Chỉnh sửaMô tả Thư mục, đánh dấu tùy chọn Sử dụng nhạc cho Slideshow và trình chiếu phim, sau đó tìm đến file nhạc bạn muốn sử dụng, nhấn OK.
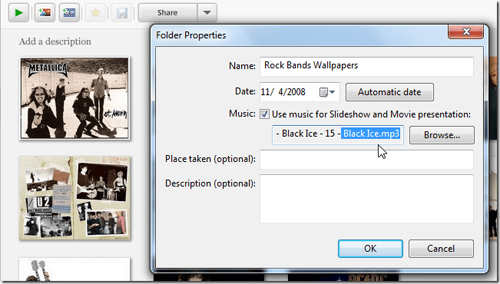
7. Tải ảnh lên website trực tiếp thông qua giao thức FTP
Bạn có thể dễ dàng tạo Album ảnh dạng HTML theo mẫu có sẵn và tải lên trực tiếp lên website bằng giao thức FTP. Trên giao diện chính của Picasa, bạn vào menu Công cụ > Thử nghiệm > Xuất qua FTP, chọn thư mục chứa ảnh bạn muốn tải lên tại mục Thư mục, chọn mẫu Album ảnh tại mục Tên mẫu, nhấn Xuất. Tại cửa sổ Chọn Tài khoản, bạn nhấn nút Quản lý Tài khoản > Thêm một Tài khoản, điền thông tin máy chủ FTP bao gồm: Tên Tài khoản (tên máy chủ FTP), Tên Miền FTP (địa chỉ máy chủ FTP), Gốc FTP (thư mục muốn chứa ảnh trên máy chủ), Người dùng FTP (tên đăng nhập), Mật khẩu FTP (mật khẩu đăng nhập). Xong, nhấn OK.
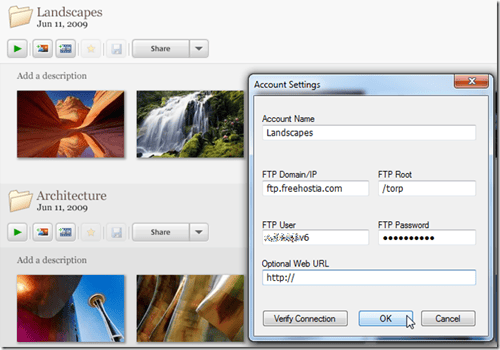
8. Xử lý ảnh hàng loạt
Thay vì phải xử lý từng bức ảnh một, bạn có thể thực hiện thao tác xử lý ảnh hàng loạt thông qua tính năng Chỉnh sửa hàng loạt. Bạn chọn tất cả ảnh muốn xử lý cùng một lúc, sau đó vào menu Ảnh > Chỉnh sửa hàng loạt, chọn tính năng muốn áp dụng cho tất cả các ảnh đã chọn, như: Tự động Tương phản (tự động cân bằng độ tương phản), Màu Sắc Tự động (tự động chỉnh màu), Khử Mắt đỏ Tự động (khử hiện tượng mắt đỏ),...
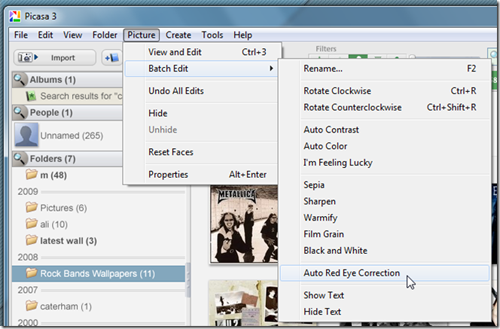
9. Tạo đĩa CD làm quà tặng
Picasa cung cấp tính năng cho bạn ghi trực tiếp ảnh lên đĩa CD để làm quà tặng cho bạn bè, người thân. Bạn vào menu Tạo > Tạo đĩa quà tặng CD, nhấn Thêm nhiều hơn để thêm ảnh vào thư viện quà tặng, chọn kích thước ảnh tại mục Kích thước ảnh, đặt tên đĩa CD tại mục Tên CD. Xong, bạn đặt đĩa CD trắng vào khay đĩa, nhấn Ghi đĩa.
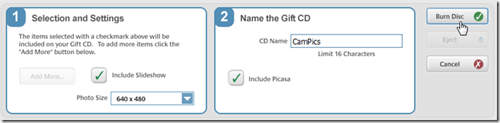
10. Chú thích ảnh trên bản đồ
Picasa cho phép bạn sử dụng ảnh để thêm chú thích cho một địa điểm trên bản đồ Google Maps. Bạn vào menu Xem > Địa điểm, bản đồ Google Maps sẽ hiển thị ngay bên phải giao diện chính, bạn tìm đến địa điểm để đặt chú thích, sau đó kéo và thả ảnh lên địa điểm đã chọn, nhấn OK.
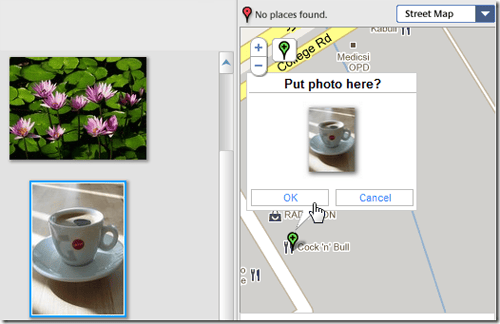
Tham khảo: Addictive Tips
