Bạn đã biết rằng Windows ẩn chứa nhiều tính năng bổ sung, giúp bạn giải quyết vấn đề hoặc tăng hiệu quả công việc mà không phải ai cũng biết đến chưa? Bài viết sẽ liệt kê một số chế độ ẩn trong Windows mà có thể bạn chưa từng biết đến.
1. Chế độ Thần Thánh
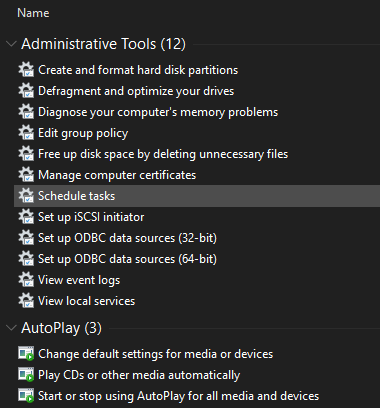
Mặc dù có tên gọi là Chế độ Thần Thánh, nhưng nó không phải là một chế độ thực sự. Nó giống như một bộ sưu tập các lối tắt. Nó tổ chức các tùy chọn trong Control Panel và một số lệnh không dễ truy cập trong Control Panel thành một danh sách.
Thiết lập Chế độ Thần Thánh thực sự rất đơn giản. Bạn chỉ cần click chuột phải vào desktop (hoặc bất kỳ vị trí bạn muốn) và chọn Mới > thư mục. Khi được nhắc đặt cho nó một cái tên, hãy nhập:
Nếu muốn, bạn có thể thay đổi Chế độ Thần Thánh thành tên bạn muốn, Khi bạn nhấn Enter để lưu tên, biểu tượng thư mục này sẽ thay đổi thành biểu tượng Control Panel.
Dù có thể không luôn sử dụng, Chế độ Thần Thánh là nơi tốt để bạn truy cập các lệnh có sẵn ở cùng một nơi.
2. Chế độ An Toàn
Có thể bạn đã từng nghe về Chế độ An Toàn nếu đã từng thực hiện bất kỳ công việc khắc phục sự cố nào trên Windows. Chế độ này chỉ tải Windows cùng với những driver và chương trình cần thiết để boot. Như vậy, bạn có thể loại bỏ driver bên thứ ba hoặc những cài đặt cấu hình sai gây ra lỗi. Bạn có thể tham khảo Hướng dẫn Cách khởi động Chế độ An Toàn trên Windows 10 để hiểu rõ cách hoạt động của nó.
3. Chế độ Chơi Game
Windows 10 cung cấp nhiều tính năng chơi game hơn so với phiên bản trước. Thực tế, hệ điều hành này có một phần trong Cài đặt dành riêng cho các tính năng liên quan đến game. Một trong số đó là Chế độ Chơi Game. Chế độ này tối ưu hóa hệ thống để chạy game mượt mà hơn.
Để tìm nó, vào Cài đặt > Chơi Game > Chế độ Chơi Game. Bạn sẽ thấy một công tắc đơn giản, chỉ cần bật lên và Windows sẽ “tối ưu hóa PC để chơi.”
Trang hỗ trợ của Microsoft cho biết Chế độ Chơi Game ngăn chặn Windows Update cài đặt driver và thông báo cho người dùng biết về việc khởi động lại. Nó cũng giúp game đạt tốc độ khung hình ổn định hơn tùy theo yêu cầu và hệ thống của trò chơi.
4. Chế độ Tiết Kiệm Pin
Nếu bạn sử dụng laptop, chắc chắn bạn lo lắng về việc pin hết vào thời điểm quan trọng. Để tránh tình huống này, Windows 10 đã thiết kế một chế độ đặc biệt để tiết kiệm pin.
Chế độ Tiết Kiệm Pin vô hiệu hóa các hoạt động “hao pin” như đồng bộ email, làm mới ứng dụng chạy ngầm. Tính năng này cũng giảm độ sáng - một cách vô cùng hữu ích để tiết kiệm pin.
Để thay đổi các cài đặt của Chế độ Tiết Kiệm Pin, vào Cài đặt > Hệ thống > Pin
Để kích hoạt Chế độ Tiết Kiệm Pin nhanh chóng hơn, nhấn Win+A để mở Trung Tâm Hành Động và sử dụng phím tắt của nó trong nhóm biểu tượng ở dưới màn hình.
5. Chế Độ Tối
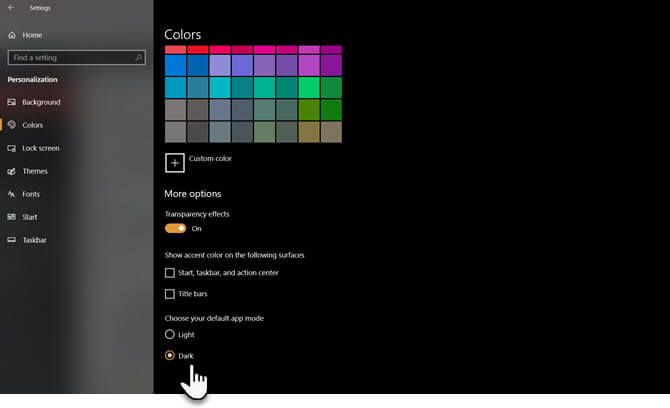
Hầu hết các hệ điều hành hiện tại đều có chế độ tối riêng, và Windows 10 cũng không phải là ngoại lệ. Kích hoạt nó, hầu hết các ứng dụng trên Windows Store cùng với các thành phần Windows như Cài đặt, Trình duyệt File đều có giao diện tối.
Để sử dụng Chế Độ Tối, vào Cài đặt > Cá nhân hóa > Màu sắc, chọn Tối trong Chọn màu sắc của bạn. Nếu muốn, bạn cũng có thể chọn Tùy chỉnh để thiết lập chế độ khác cho các thành phần và ứng dụng Windows.
6. Chế Độ Tương Thích
Nhìn chung, Windows có khả năng tương thích ngược tốt, tuy nhiên, phần mềm cũ chưa được cập nhật có thể không chạy đúng cách. Đó là lý do tại sao hệ điều hành này bao gồm chế độ tương thích, giúp bạn chạy các phần mềm cũ trên các phiên bản Windows hiện tại, ngay cả khi chúng không được hỗ trợ chính thức.
Chế độ này đã được tích hợp trong Windows từ khá lâu. Để sử dụng Chế Độ Tương Thích, bạn chỉ cần click chuột phải vào tệp thực thi của chương trình và chọn Tính Năng. Tại đây, vào tab Tương Thích và bạn có thể chạy nó ở chế độ được thiết kế riêng cho phiên bản Windows cũ hơn. Phần này cũng cho phép bạn bật/tắt các tùy chọn tương thích như chạy ở độ phân giải thấp.
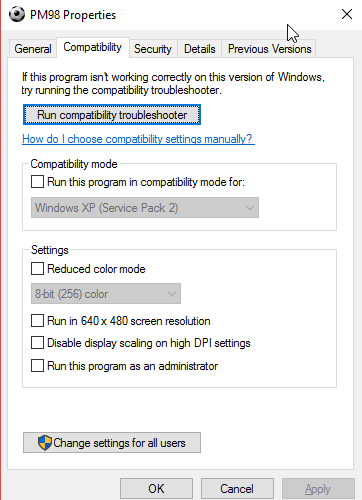
7. Chế Độ Máy Bay
Đơn giản nhưng hữu ích, chế độ máy bay của Windows hoạt động tương tự như trên điện thoại thông minh. Kích hoạt chế độ này, toàn bộ kết nối không dây sẽ bị tắt. Nghĩa là, máy tính của bạn sẽ không thể sử dụng Wi-Fi, Bluetooth, hoặc mạng di động…
Tính năng Chế Độ Máy Bay không chỉ hữu ích khi sử dụng laptop hay máy tính bảng trên máy bay, mà còn giúp bạn tiết kiệm pin. Nếu bạn đang làm việc ngoại tuyến và muốn kéo dài thời gian sử dụng pin, hãy kích hoạt Chế Độ Máy Bay.
Bạn có thể tìm thấy nó trong Cài Đặt > Mạng & Internet > Chế Độ Máy Bay. Một cách tiếp cận thuận tiện hơn là sử dụng bảng điều khiển trong Trung Tâm Hành Động. Nhấn Win+A hoặc click vào biểu tượng ở góc dưới bên phải của thanh tác vụ để hiển thị nó.
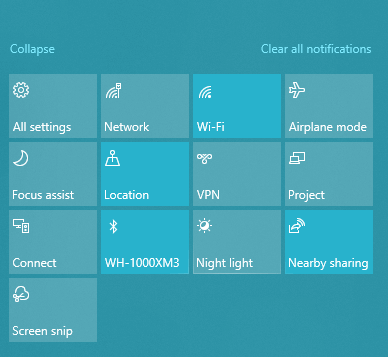
8. Chế Độ Máy Tính Bảng
Nếu bạn sử dụng Windows 10 trên máy tính bảng hoặc laptop, bạn nên biết đến Chế Độ Máy Tính Bảng. Nó giúp giao diện Windows trở nên dễ sử dụng hơn trên thiết bị có màn hình cảm ứng khi bạn không sử dụng chuột và bàn phím. Ví dụ: mở các ứng dụng full màn hình và thêm các yếu tố đệm cho việc chọn bằng ngón tay.
Nếu bạn muốn điều chỉnh các lựa chọn, hãy tới Cài Đặt > Hệ Thống > Chế Độ Máy Tính Bảng. Tại đây, bạn có thể chọn chế độ khởi động, xác định liệu Windows có tự động chuyển đổi chế độ mà không cần xác nhận từ bạn hay không, và một số tùy chọn khác trên thanh tác vụ ảnh hưởng đến Chế Độ Máy Tính Bảng.
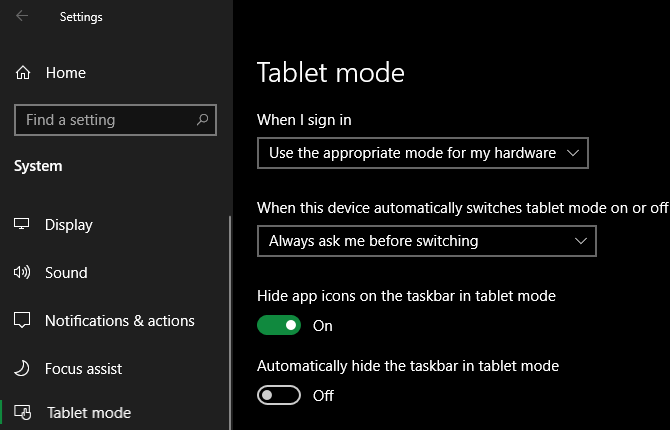
9. Chế Độ Tập Trung
Dù được gọi là Focus assist, bài viết vẫn bao gồm nó trong danh sách này vì chức năng của nó tương tự như một chế độ đặc biệt. Chế Độ Tập Trung cho phép bạn chặn thông báo để tránh bị phân tâm khi làm việc.
Để cấu hình nó, vào Cài Đặt > Hệ Thống > Chế Độ Tập Trung. Tại đây, bạn có thể chọn Tắt, Chỉ Ưu Tiên hoặc Chỉ Báo Thức. Click vào Tùy Chỉnh Danh Sách Ưu Tiên Của Bạn để chọn các chương trình được hiển thị trong chế độ này.
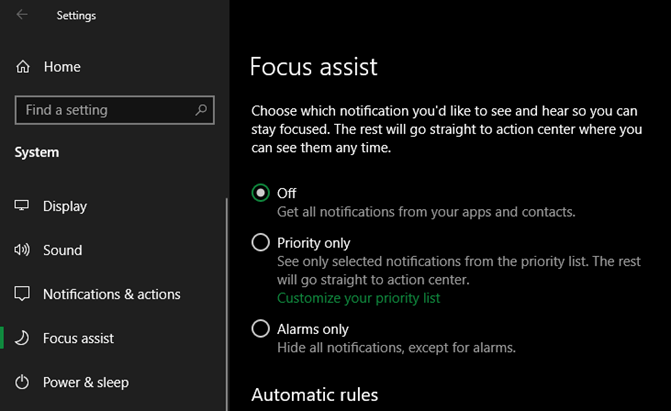
Sau đó, bạn có thể điều chỉnh khi Chế Độ Tập Trung tự động kích hoạt. Hành động này cần thiết trong một số tình huống cụ thể như sao chép màn hình cho một bài thuyết trình hoặc khi chơi game.
10. Chế Độ S
Đây có thể là chế độ mà bạn không muốn sử dụng nhưng có thể đã gặp phải. Một số máy tính được tích hợp sẵn Chế Độ S trong Windows 10. Chế Độ S hạn chế tính năng hơn so với phiên bản Windows tiêu chuẩn. Chế Độ S chỉ cho phép cài đặt ứng dụng từ Microsoft Store và ngăn bạn sử dụng tất cả các trình duyệt ngoại trừ Microsoft Edge.
Do những hạn chế này, có thể bạn sẽ không muốn sử dụng Chế Độ S. Nếu bạn vô tình mua PC cài Windows ở Chế Độ S, đừng lo lắng, bạn có thể dễ dàng loại bỏ nó.
Tới Cài Đặt > Cập Nhật & Bảo Mật > Kích Hoạt. Click vào Đến Cửa Hàng trong Chuyển sang Windows 10 Home/Pro.
Thực hiện thao tác này sẽ mở trang Microsoft Store có tên là Chuyển ra khỏi Chế Độ S. Nhấn vào Tải về và xác nhận lựa chọn để thoát khỏi Chế Độ S. Đây là một quy trình một chiều, do đó, sau khi thoát ra khỏi Chế Độ S, bạn sẽ không thể quay lại nó.
Dưới đây là danh sách các chế độ ẩn trên Windows 10. Nếu bạn biết thêm chế độ nào khác, đừng ngần ngại chia sẻ với Mytour nhé.
