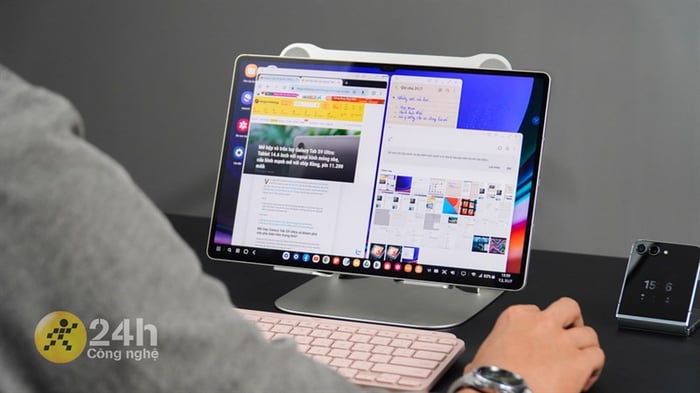
Kể từ khi sở hữu chiếc Samsung Galaxy Tab S9 Ultra, mình đã thấy cuộc sống trở nên dễ dàng hơn nhiều. Tính năng đa dạng của nó giúp mình thực hiện mọi công việc một cách thuận tiện. Trong bài viết này, mình sẽ chỉ cho bạn 10 tính năng hay trên Galaxy Tab S9 Ultra mà có thể bạn đã bỏ qua.
1. Tận dụng tính năng chia màn hình
Với màn hình lớn và phần mềm cao cấp của Samsung, Galaxy Tab S9 Ultra cho phép bạn chia màn hình làm 2 hoặc 3 phần một cách dễ dàng. Tận dụng tính năng này, bạn có thể làm việc hiệu quả hơn và tiết kiệm thời gian.
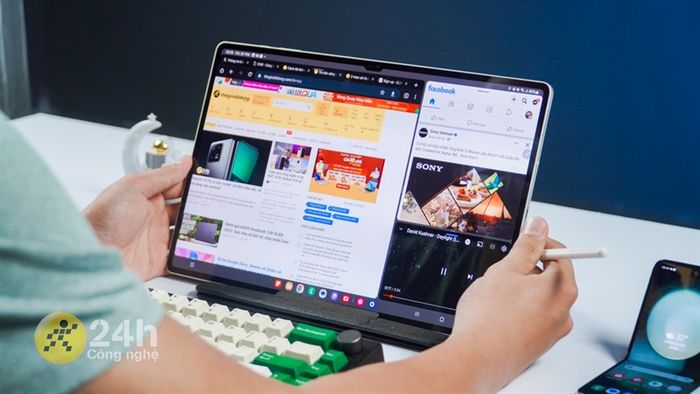
Để sử dụng tính năng chia màn hình, đơn giản chỉ cần mở ứng dụng cần làm việc, kéo và thả ứng dụng thứ hai vào nửa màn hình còn trống. Bạn cũng có thể điều chỉnh kích thước cửa sổ và sắp xếp chúng theo ý muốn.

2. Ghi chú khi xem video
Tận dụng ứng dụng bộ sưu tập mặc định trên máy tính bảng để ghi chú trực tiếp lên video, đánh dấu những điểm cần lưu ý. Điều này rất hữu ích khi bạn muốn ghi chú cho video recap buổi họp hoặc xem lại kiến thức. Mở video và chọn biểu tượng chỉnh sửa, sau đó chọn loại ghi chú và điền nội dung.
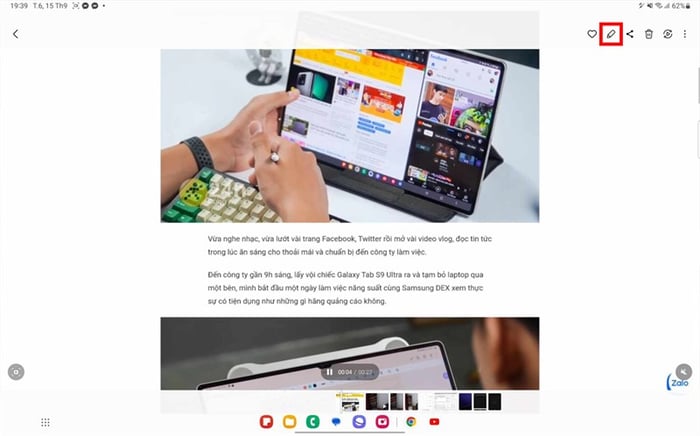
Tiếp theo, di chuyển kim thời gian đến vị trí cần ghi chú, chọn loại ghi chú và thực hiện ghi chú lên video. Lưu lại khi hoàn tất ghi chú.
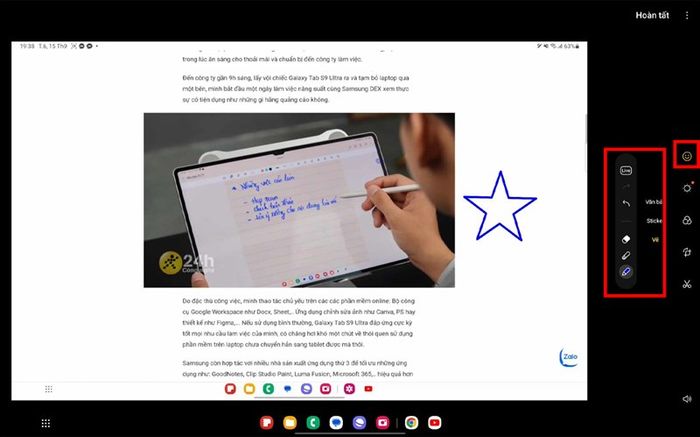
Sử dụng bút S Pen để ghi chú nhanh chóng và không bỏ lỡ chi tiết quan trọng trong buổi họp. Tùy chỉnh tính năng của bút S Pen cho thao tác ấn giữ, chẳng hạn như Screen write, giúp bạn ghi chú trực tiếp một cách nhanh chóng.
Tận dụng tính năng chia sẻ màn hình trên Galaxy Tab S9 Ultra để làm việc hiệu quả hơn. Bạn có thể chia màn hình làm 2 hoặc 3 phần và sắp xếp cửa sổ ứng dụng theo ý muốn.

Để gán tính năng này cho thao tác ấn giữ nút trên thân bút, bạn hãy vào Cài đặt > Tính năng nâng cao > S Pen > Thao tác không chạm > chọn Nhấn và giữ nút của bút > rồi gán tính năng cho nó là Screen write.
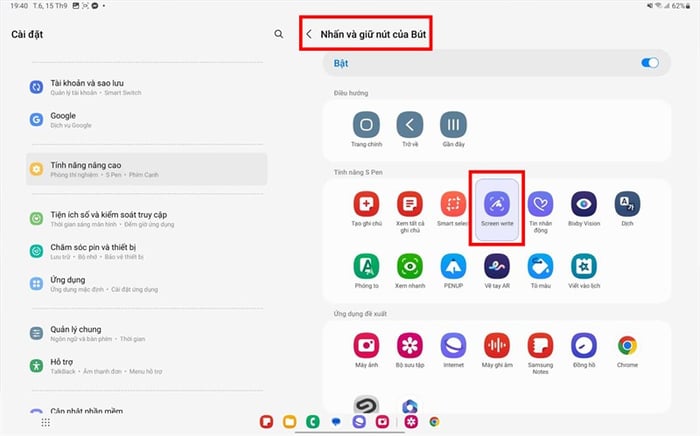
Sử dụng bút S Pen để chụp hình từ xa chỉ với một chạm. Tìm vị trí đặt máy tính bảng, mở camera lên, canh góc và tạo dáng. Cuối cùng, ấn một lần vào nút trên thân máy để chụp ảnh.
Tận dụng tính năng chia sẻ màn hình trên Galaxy Tab S9 Ultra để làm việc hiệu quả hơn. Bạn có thể chia màn hình làm 2 hoặc 3 phần và sắp xếp cửa sổ ứng dụng theo ý muốn.

Quay màn hình trên máy tính bảng để ghi lại các hoạt động màn hình một cách dễ dàng. Sử dụng tính năng này để chia sẻ hướng dẫn hoặc ghi lại các trò chơi và video khác.
Trong các buổi học hoặc họp quan trọng, Galaxy Tab S9 Ultra cung cấp trình quay màn hình tích hợp, không cần cài đặt ứng dụng bên ngoài. Để sử dụng, hãy kéo trung tâm điều khiển xuống, chọn Trình ghi màn hình, và lựa chọn nguồn âm thanh trước khi bắt đầu ghi.
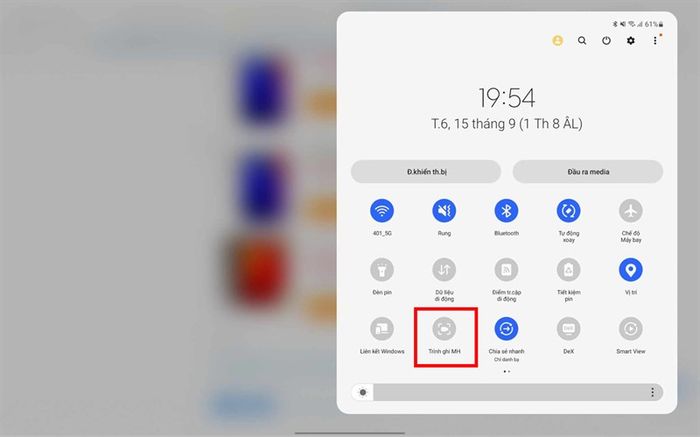
Ghi chú trực tiếp vào lịch là một tính năng quan trọng trên Galaxy Tab S9 Ultra. Mở ứng dụng lịch và sử dụng biểu tượng ghi chú để tạo các công việc cần làm. Bạn có thể vẽ hoặc ghi trực tiếp lên đó, đặc biệt khi kết hợp với bút S Pen.
Sử dụng tính năng ghi chú trực tiếp lên lịch để dễ dàng nhớ và quản lý công việc hàng ngày. Galaxy Tab S9 Ultra hỗ trợ tính năng này một cách hiệu quả và tiện lợi.
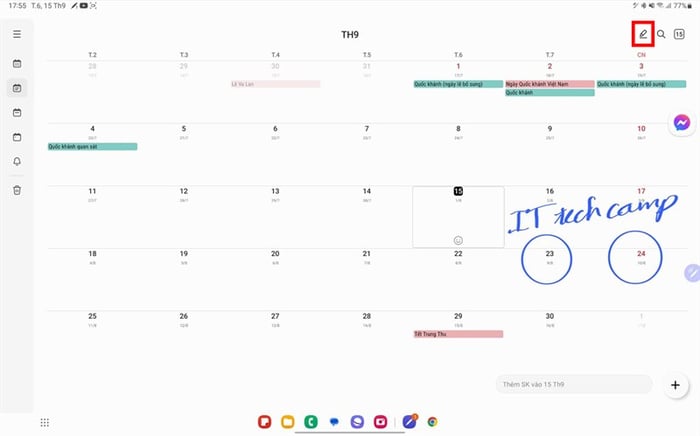
Thao tác không chạm trên Galaxy Tab S9 Ultra giúp bạn tương tác với máy một cách tiện lợi hơn. Điều này giúp bạn làm việc nhanh chóng hơn và không làm rối tung màn hình khi sử dụng.
Trên chiếc máy này, bạn có thể sử dụng nhiều thao tác khác nhau với bút S Pen như ấn nút trên thân máy, ấn giữ, ấn đúp hay vẽ trong không khí. Mỗi thao tác đều mang lại một tác dụng riêng. Bạn có thể tìm hiểu chi tiết trong phần Cài đặt > Tính năng đặc biệt > S Pen > Thao tác không chạm.
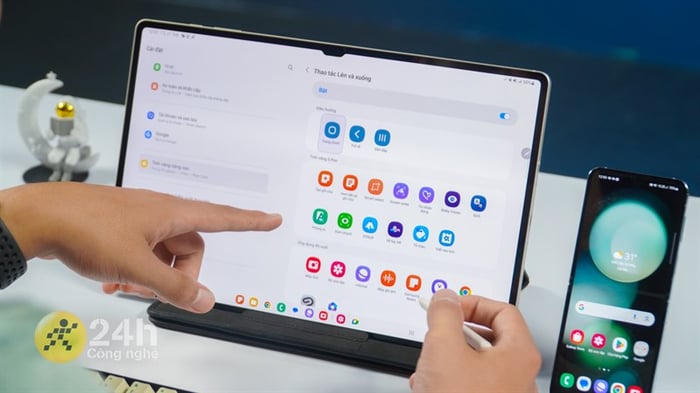
Tính năng này rất hữu ích trong các buổi thuyết trình. Bạn có thể dễ dàng điều khiển các slide mà không cần phải đến gần máy. Ngoài ra, bạn cũng có thể sử dụng bút S Pen cho các tác vụ hàng ngày như vẽ tay hoặc điều khiển âm lượng từ bất kỳ đâu trong nhà.

Sử dụng bút S Pen trên Galaxy Tab S9 Ultra mang lại nhiều tiện ích và linh hoạt trong việc tương tác với máy. Với các tính năng đa dạng, bạn có thể tận dụng để thực hiện các tác vụ một cách dễ dàng và nhanh chóng.
Lệnh không chạm với bút S Pen trên Galaxy Tab S9 Ultra rất đa dạng và có thể tùy chỉnh theo ý muốn. Bạn chỉ cần ấn giữ nút trên thân bút và lướt ngang trên màn hình để hiển thị danh sách các tính năng.

Muốn điều chỉnh, bạn vào Cài đặt > Tính năng đặc biệt > S Pen > Lệnh không chạm > Phím tắt. Ấn dấu - màu đỏ ở các tính năng trên để bỏ đi và kéo các tính năng dưới để thêm vào danh sách.
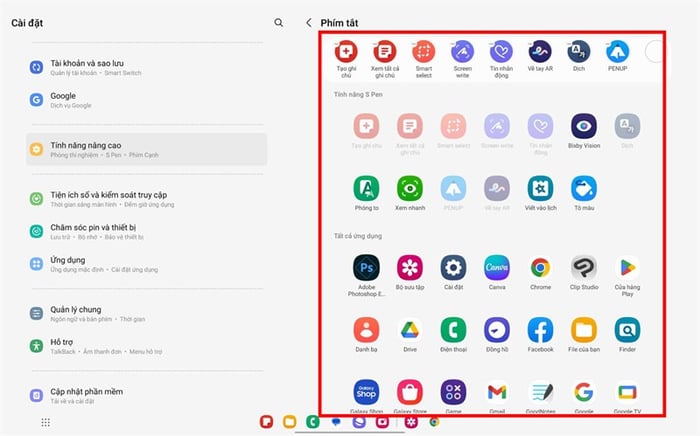
Biến chiếc máy này thành một laptop nhanh chóng bằng cách kết hợp với các thiết bị không dây khác. Kết nối với chuột không dây và bàn phím bluetooth sẽ làm cho việc di chuyển trở nên nhẹ nhàng và tiện lợi hơn nhiều so với laptop.
Tận dụng tính năng kết nối bluetooth để biến máy thành một chiếc laptop mini. Sử dụng chuột và bàn phím không dây giúp công việc trở nên dễ dàng hơn, đặc biệt khi bạn cần di chuyển thường xuyên.

Bảo mật dữ liệu của bạn với khóa vân tay trên chiếc máy này. Sử dụng tính năng này để đảm bảo an toàn cho thông tin cá nhân và dữ liệu quan trọng của bạn.
Bảo vệ dữ liệu của bạn trên Galaxy Tab S9 Ultra bằng khả năng khóa vân tay. Với tính năng này, bạn có thể mở máy nhanh chóng chỉ bằng một chạm ngón tay.
Để đăng ký vân tay cho việc khóa máy, vào Cài đặt > Bảo mật và riêng tư > Sinh trắc học > Vân tay > và thêm vân tay theo hướng dẫn.
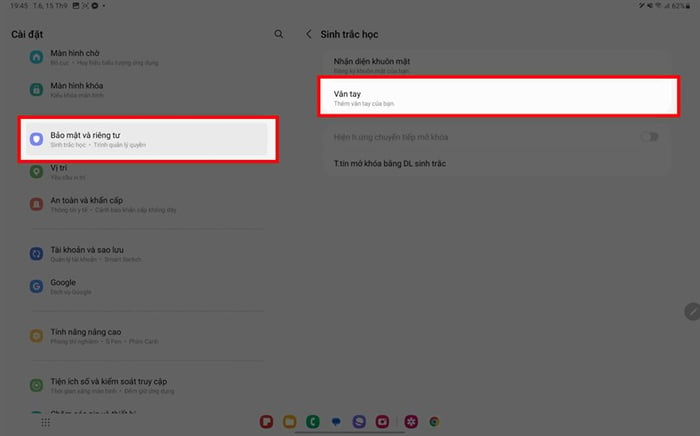
Tận hưởng trải nghiệm tốt hơn với Samsung Galaxy Tab S9 Ultra qua 10 mẹo hữu ích này. Nếu cần hỗ trợ, đừng ngần ngại để lại bình luận dưới đây.
Khám phá thêm:
- Nhận xét về Galaxy Tab S9 Ultra: Thực sự đáng giá với giá trị hơn 30 triệu đồng
- 7 bí quyết sử dụng Galaxy Tab S9 Ultra giúp bạn khám phá điều bất ngờ
- Galaxy Tab S9 Ultra có điểm gì mới lạ: Thiết kế mỏng nhẹ, hiệu suất mạnh mẽ
