PHẦN I: NHỮNG BÍ QUYẾT EXCEL ĐẲNG CẤP - PHẦN 1
1. Chinh phục một số thao tác cơ bản trong Excel
- Định rõ trang in: Page Setup
- Thao tác với bảng tính, xử lý dữ liệu: định dạng, trộn ô, xóa, vẽ đường kẻ bảng…
- Sử dụng linh hoạt các hàm phổ biến trong Excel: sum, average, Vlookup…
- Đồng sáng tạo với việc tạo biểu đồ: Chart.
- Liên kết siêu tốc trong bảng tính Excel: Hyperlink
- Bảo vệ an ninh cho dữ liệu trên sheet.
2. Biến đổi dữ liệu từ hàng sang cột và ngược lại
Để thay đổi dữ liệu từ hàng thành cột, chỉ cần sao chép bảng dữ liệu -> dán đặc biệt và chọn Transpose để hoán đổi cột và hàng:

3. Loại bỏ dữ liệu trùng lặp
Ví dụ, trong một cột chứa dữ liệu trùng nhau, để loại bỏ và giữ lại chỉ một giá trị duy nhất -> bôi đen vùng dữ liệu cần xóa dữ liệu trùng -> vào thẻ Data -> tích chọn Remove Duplicates:
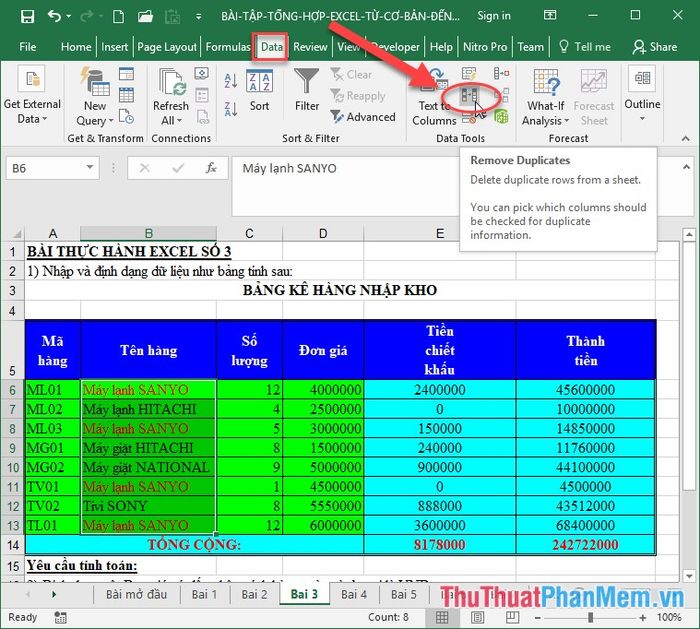
4. Thêm phím truy cập nhanh trên Quick Access
Để thêm phím truy cập mới, bạn có thể chọn phím có sẵn trên thanh như phím tạo bảng tính mới New, Save…
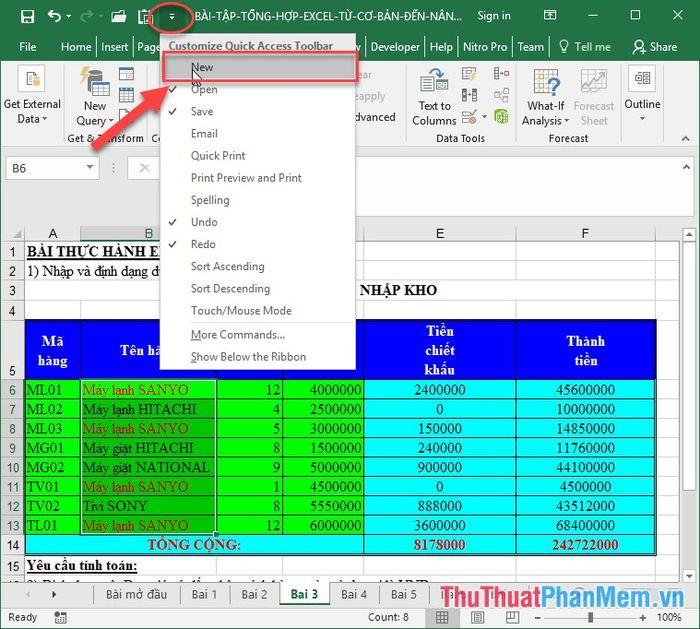
Nếu bạn muốn tạo phím không có sẵn trên thanh công cụ, kích chọn More Commands -> trong hộp thoại xuất hiện, lựa chọn phím cần tạo và nhấn Add:
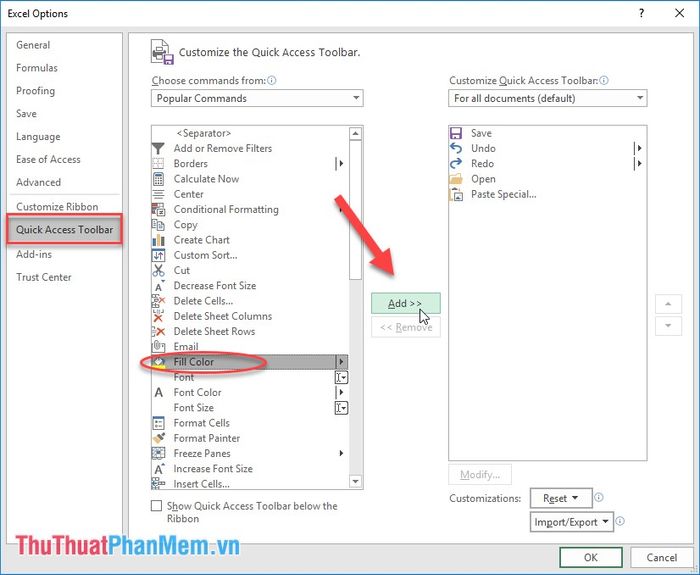
5. Lựa chọn và thêm/bớt dòng, cột chỉ bằng bàn phím
- Để chọn dòng tại vị trí con trỏ chuột, nhấn tổ hợp phím: Shift + “dấu cách”
- Để chọn cột tại vị trí con trỏ chuột, nhấn tổ hợp phím Ctrl + “dấu cách”
- Để thêm/bớt dòng, cột, nhấn tổ hợp phím Ctrl + Shift + “+”
- Để xóa dòng, cột, nhấn tổ hợp phím Ctrl + “-“
6. Tạo đường chéo trong ô
Chuột phải vào ô cần tạo đường chéo -> chọn Format Cell -> hộp thoại xuất hiện kích chọn thẻ Border -> lựa chọn hướng đường chéo cần tạo -> kích OK:

7. Hạn chế giá trị nhập bằng Data Validation trong Excel
Để tránh nhầm lẫn lớn về giá trị các con số, Excel cung cấp tính năng Data Validation giúp bạn giới hạn giá trị nhập trong vùng dữ liệu định sẵn. Để làm điều đó, bạn cần lựa chọn vùng dữ liệu cần nhập -> vào thẻ Data -> Data Validation -> hộp thoại xuất hiện, lựa chọn kiểu giới hạn phạm vi cho giá trị của bạn:
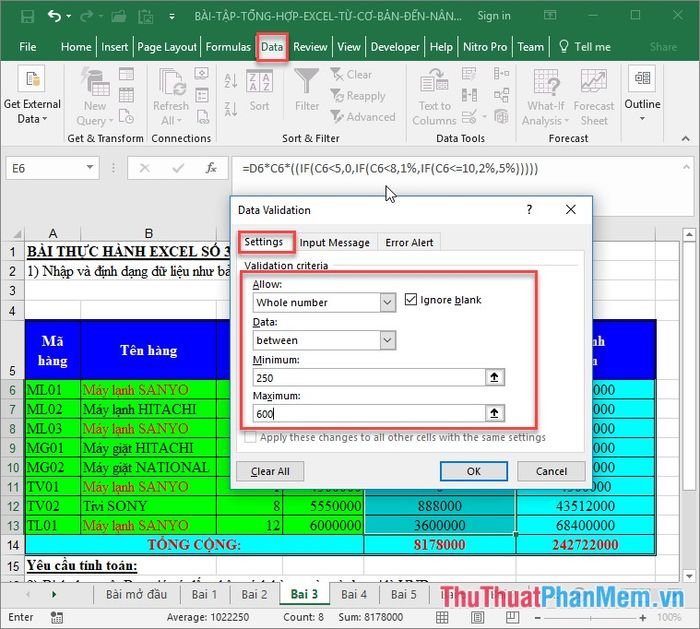
8. Sao chép hoặc di chuyển vùng dữ liệu cực nhanh
- Sao chép dữ liệu cực nhanh bằng cách lựa chọn vùng dữ liệu cần sao chép -> nhấn giữ phím Ctrl -> di chuyển tới vị trí cần sao chép.
- Di chuyển vùng dữ liệu nhanh bằng cách nhấn giữ chuột trái và kéo tới vị trí mới.
9. Tận dụng chức năng lọc Excel trong sổ kế toán
Một tính năng rất hữu ích trong Excel là khả năng lọc dữ liệu – giúp bạn tiết kiệm thời gian tìm kiếm và thực hiện thao tác một cách nhanh chóng. Để sử dụng tính năng lọc, bạn chỉ cần chọn tiêu đề của vùng dữ liệu -> vào thẻ Data -> Filter -> click vào mũi tên xuống, sau đó lựa chọn dữ liệu theo yêu cầu của bạn. Ví dụ, bạn chỉ muốn xem thông tin học sinh trường THCS Cẩm Thịnh:
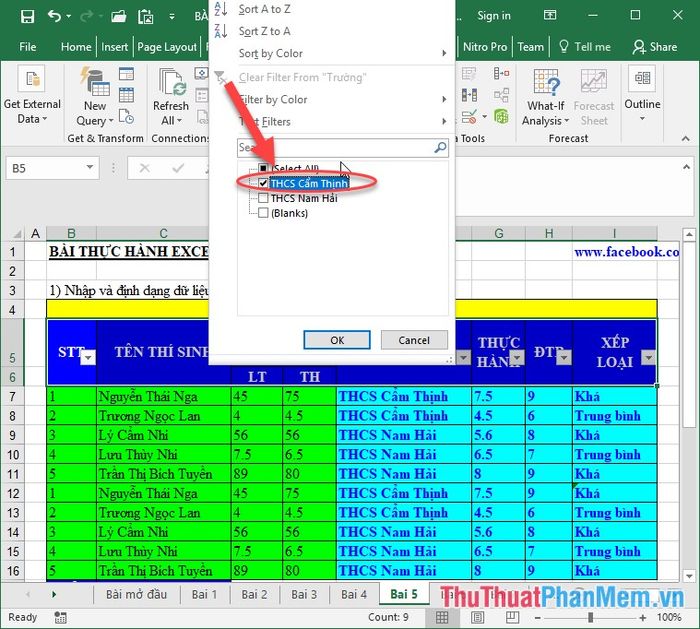
10. Quản lý hàng hóa thông qua Data Validation trong Excel
Muốn kiểm soát danh mục hàng hóa một cách chặt chẽ và đơn giản? Data Validation sẽ giúp bạn quản lý danh mục hàng hóa bằng cách tạo các danh sách có sẵn cho danh mục hàng hóa cố định.
Để áp dụng Data Validation, bạn cần tạo danh sách dữ liệu -> chọn vùng dữ liệu muốn áp dụng -> vào thẻ Data -> Data Validation -> trong mục Allow chọn List, trong mục Source chọn vùng dữ liệu cho danh sách:
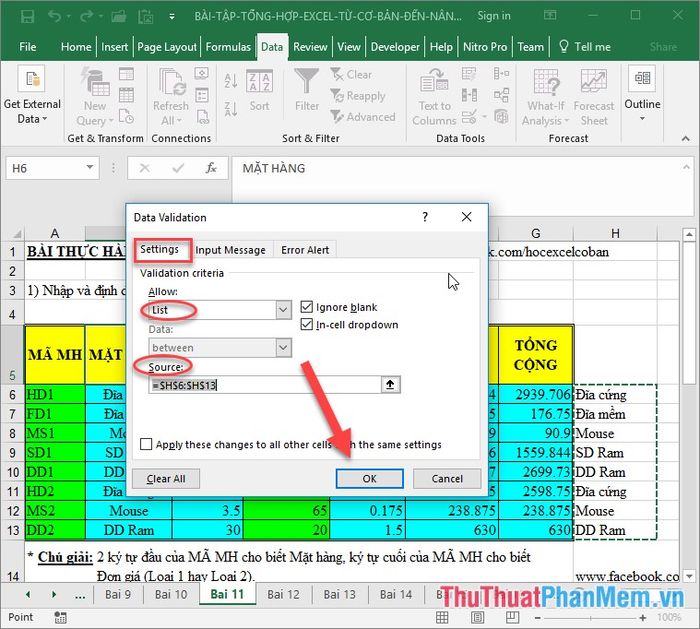
Kết quả của việc tạo danh sách sẽ giúp bạn quản lý hàng hóa một cách hiệu quả:

11. Loại bỏ những ô trống từ vùng dữ liệu
Dữ liệu của bạn chứa nhiều ô trống, đặt ở những vị trí không gần nhau, điều này làm cho việc xóa trở nên khó khăn. Trong hướng dẫn này, chúng tôi sẽ chỉ cho bạn cách xóa những ô trống không liền kề một cách nhanh chóng:
- Chọn các ô trống trong bảng dữ liệu bằng cách sử dụng tính năng lọc trong Excel -> tích chọn blank:
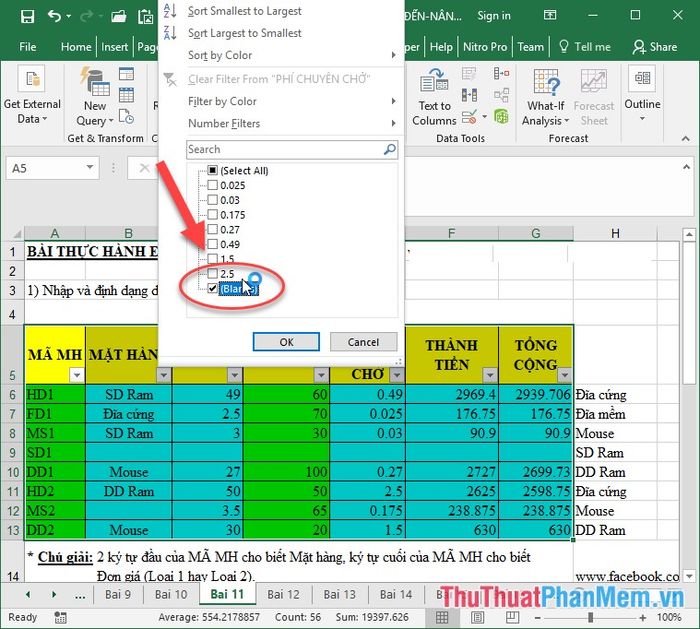
Kết quả sẽ chỉ hiển thị vùng dữ liệu trống, sau đó bạn chỉ cần chọn toàn bộ ô trống -> chuột phải -> chọn Delete:
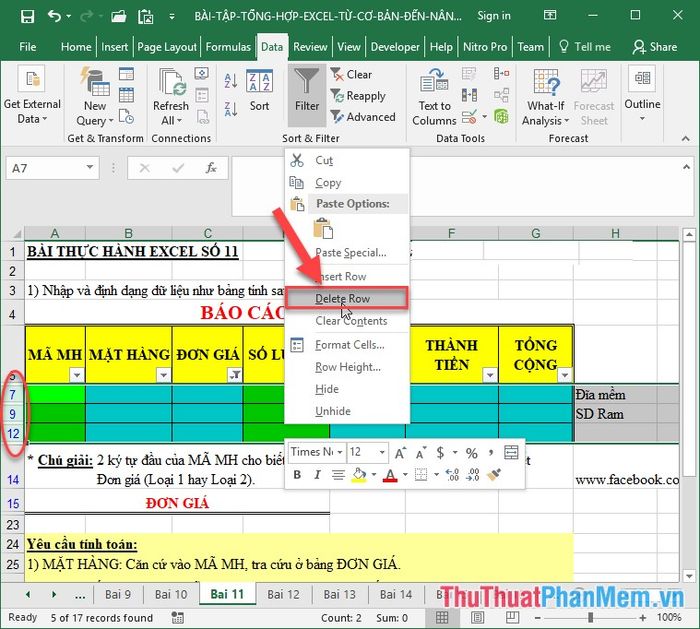
12. Tìm kiếm thông minh trong Excel
Nếu bạn không nhớ chính xác cụm từ cần tìm, sử dụng tính năng tìm kiếm thông minh trong Excel bằng cách kết hợp kí tự “*”. Excel sẽ tìm kiếm tất cả từ khóa liên quan đến cụm từ nằm trong cặp dấu “*”:
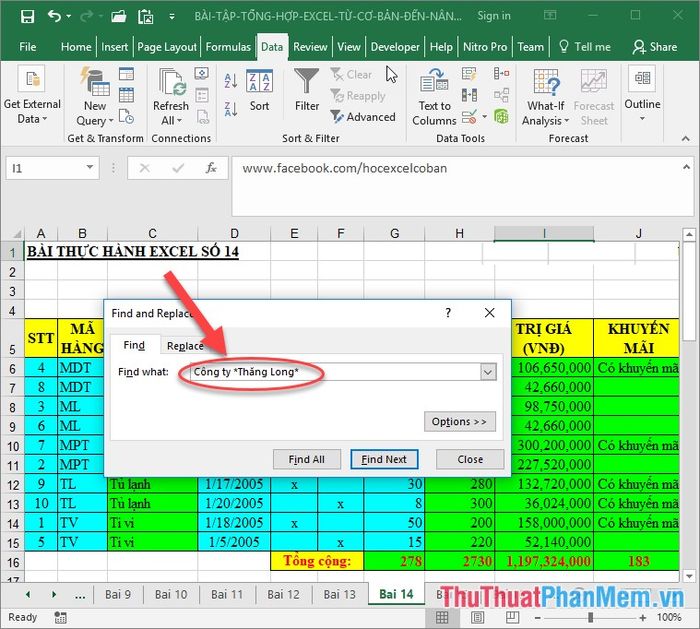
13. Tăng tốc nhập liệu gấp trăm lần
Để tăng tốc độ nhập liệu, bạn có thể sử dụng phím tắt để thay thế nhanh chóng nội dung cần nhập. Chọn từ hoặc cụm từ thường được sử dụng trong bảng tính để thay thế.
Bước 1: Mở thẻ File -> Option -> hộp thoại xuất hiện, chọn Proofing -> nhấn AutoCorrect:
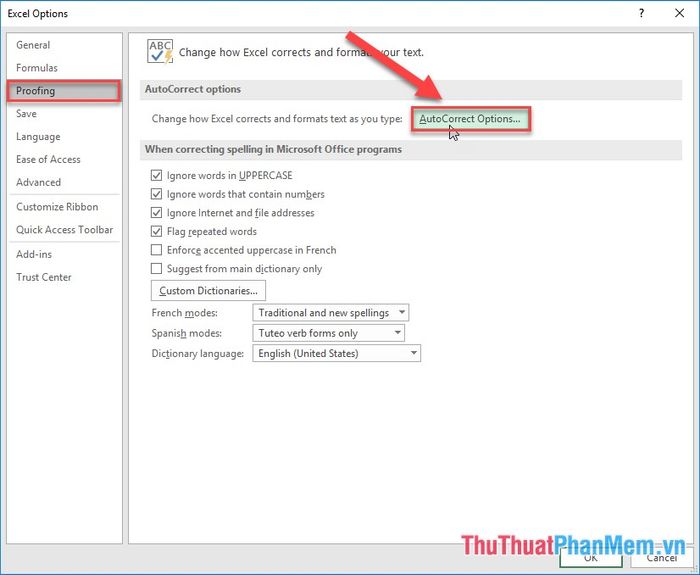
Bước 2: Chọn cụm từ để thay thế cho nội dung cần hiển thị trong phần Replace, và nhập nội dung được hiển thị thông qua cụm từ viết tắt trong phần With -> nhấn Add:
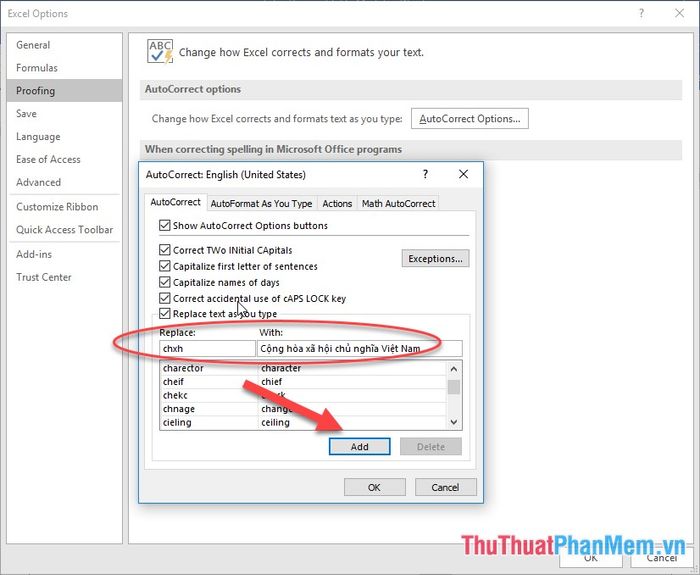
Ví dụ, khi nhập chxh và nhấn phím cách, nội dung sẽ tự động chuyển thành Cộng hòa xã hội chủ nghĩa Việt Nam.
14. Tạo Drop-down list trong Excel
Quá đơn giản, sau khi tạo vùng dữ liệu hiển thị trong Drop-down list, chọn ô muốn tạo Drop-down list, vào thẻ Data -> Data Validation -> hộp thoại xuất hiện, chọn List ở mục Allow, tại mục Source lựa chọn nguồn dữ liệu từ Drop-down list, nhấn OK:
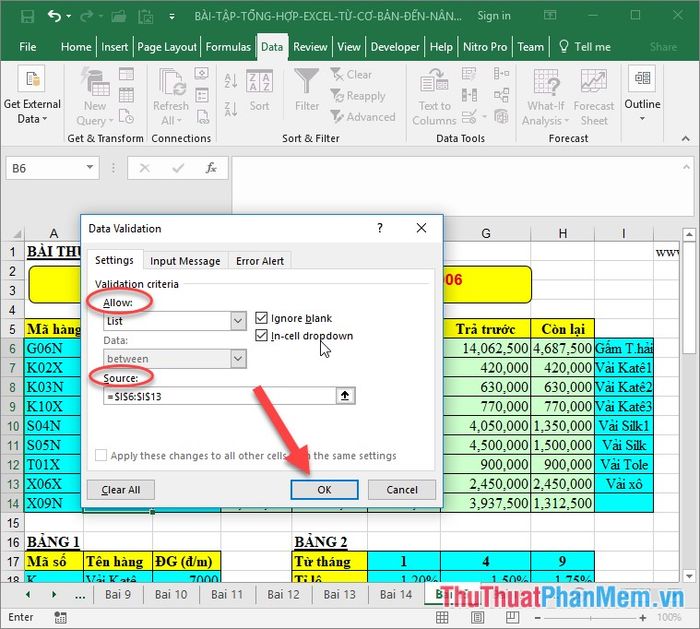
Kết quả sau khi tạo Drop-down list giúp bạn nhập liệu nhanh hơn và giảm thiểu lỗi nhập sai dữ liệu:
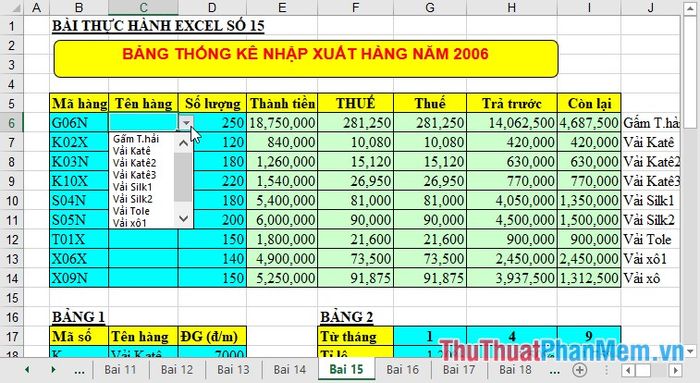
15. Ẩn mọi dữ liệu
Đôi khi, vì một số lý do, bạn muốn ẩn các thông tin trên bảng tính mà vẫn muốn giữ tính toán. Chọn vùng dữ liệu cần ẩn -> chuột phải -> chọn Format Cell trong mục Custom và nhập 3 dấu chấm phẩy liền nhau:
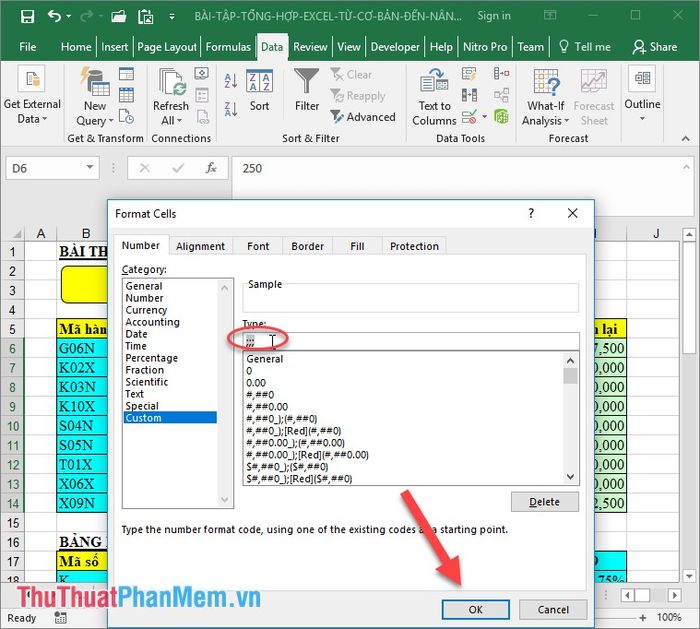
Kết quả, dữ liệu sẽ được ẩn nhưng giá trị vẫn hiển thị trên thanh công thức, giúp bạn vẫn thực hiện các thao tác và tính toán trên dữ liệu ẩn:
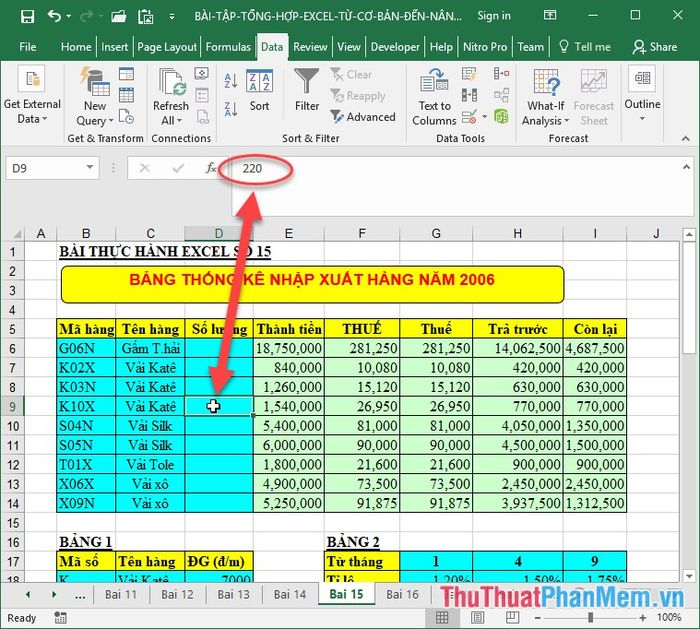
16. Chuyển đổi chữ in hoa và chữ thường
Để thực hiện chuyển đổi nhanh, bạn sử dụng 2 hàm sau:
- Hàm Upper(): Chuyển đổi chữ in thường thành chữ in hoa:
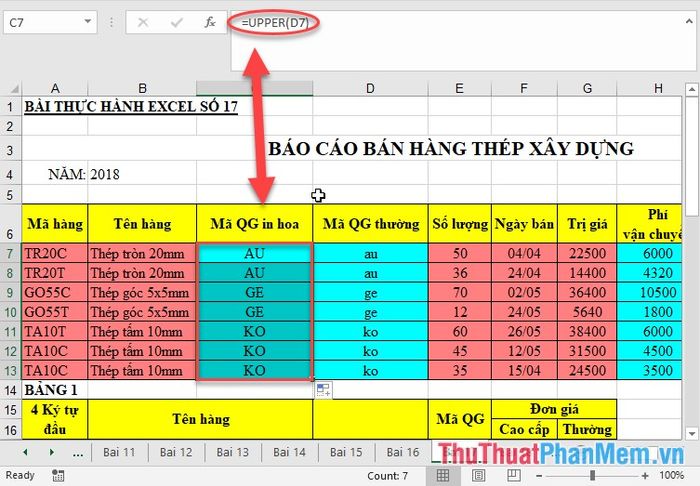
- Hàm Lower(): Chuyển đổi chữ in hoa thành chữ in thường
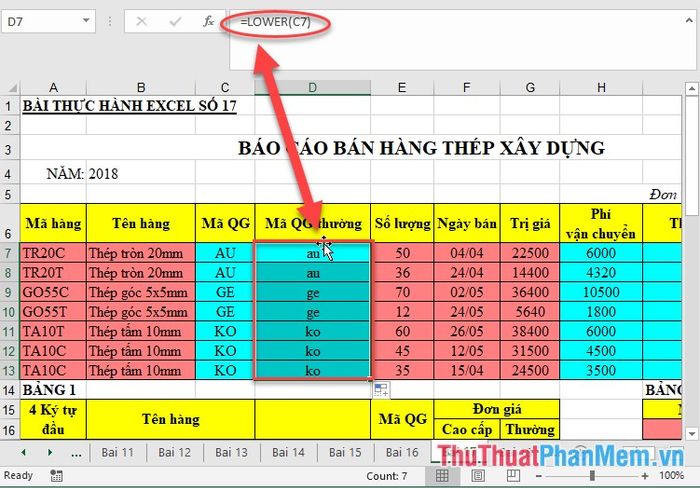
17. Thay đổi tên sheet bằng cách nháy đúp
Để đổi tên sheet nhanh chóng và đơn giản, chỉ cần nháy đúp chuột vào tên sheet cần đổi -> nhập tên mới -> nhấn Enter.
18. Kết hợp dữ liệu với ký tự &
Ví dụ, nếu bạn có 3 cột họ, tên đệm và tên và muốn kết hợp thành một cột Họ và tên, chỉ cần thêm dấu & giữa giá trị 2 cột:
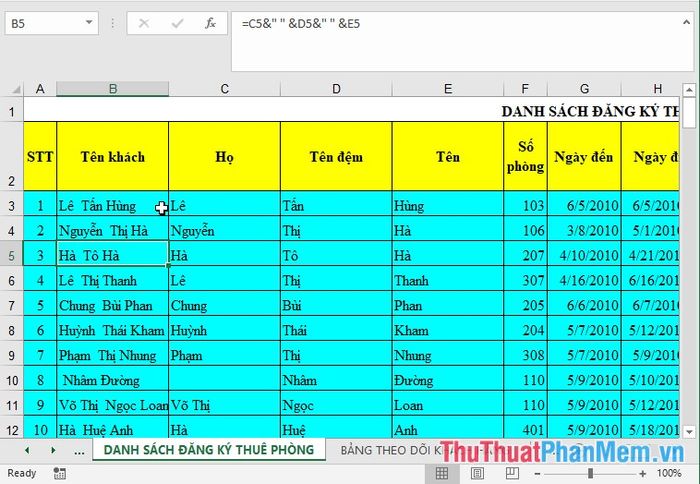
19. Nhập dữ liệu bắt đầu từ số 0
Thường khi nhập số điện thoại, để nhập số 0 đầu tiên, bạn có thể thêm dấu nháy đơn trước dữ liệu cần nhập:
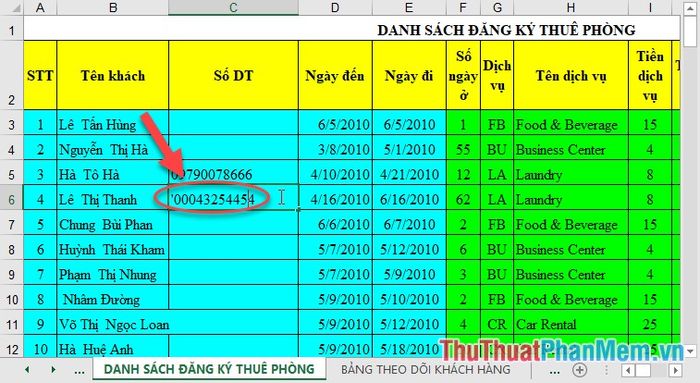
Hoặc bạn cũng có thể vào Format cell, chọn Custom trong mục Type, sau đó nhập số lượng số 0 bạn muốn hiển thị:

Kết quả:
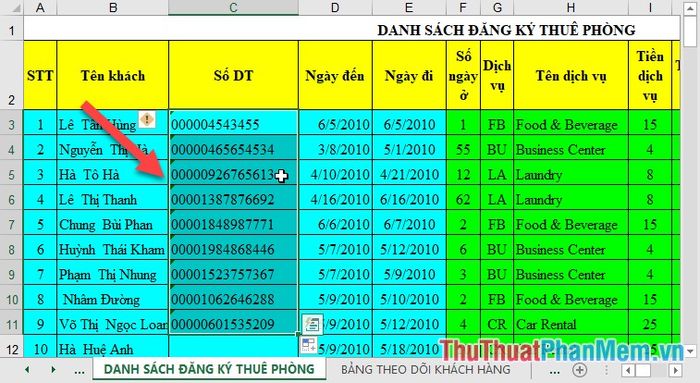
20. Thống kê nhanh với tổng, min, max,…
Đôi khi bạn cần kiểm tra nhanh về tổng, min, max... mà không cần dùng công thức. Hãy liếc nhanh vào thanh công cụ phía dưới cùng của bảng Excel, nó sẽ hiển thị đầy đủ thông tin:
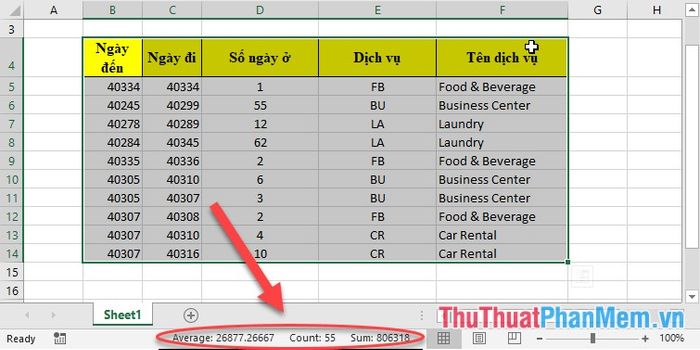
21. Lặp lại thao tác Format Painter
Khi muốn áp dụng định dạng từ đối tượng trước, Format Painter là công cụ không thể thiếu. Để áp dụng cho nhiều đối tượng, sau lần đầu tiên, bạn có thể nhấn giữ phím Ctrl và áp dụng định dạng cho các đối tượng khác mà không cần lựa chọn lại định dạng cần sao chép.
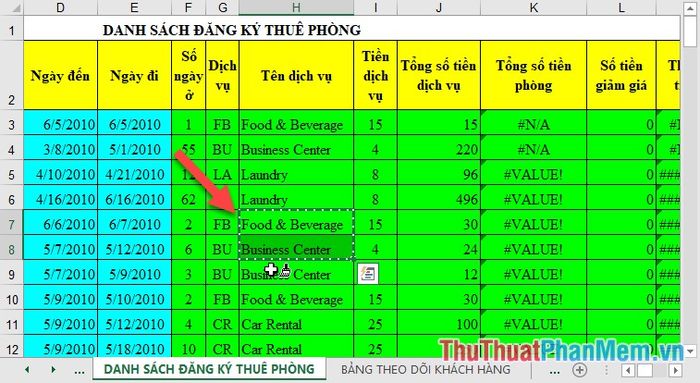
Dưới đây là một số thủ thuật Excel cực kỳ hữu ích - Phần 1. Trong phần 2, mình sẽ giới thiệu thêm các phím tắt giúp bạn sử dụng Excel một cách nhanh chóng và hiệu quả nhất.
Khám phá thêm trong phần 2 tại đây:
