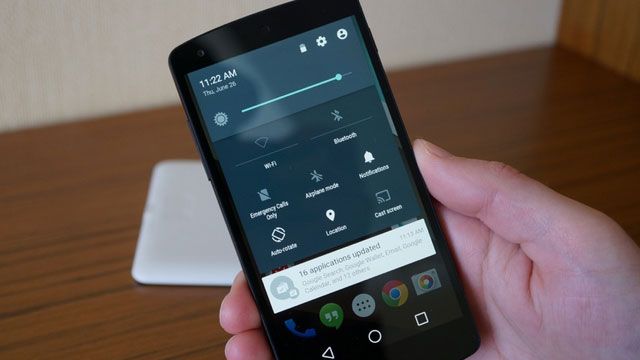Chỉ cần thực hiện một số kỹ thuật nhỏ trên máy hoặc thậm chí nâng cấp phần cứng, bạn có thể làm cho máy tính hoạt động hiệu quả hơn và tiết kiệm chi phí.
Máy tính thường trở nên chậm khi đạt đến một tuổi nhất định, nhưng thay vì bỏ đi, hãy thử một số cách để hồi sinh máy tính.
1. Sử dụng phần mềm dọn dẹp hệ thống thường xuyên
CCleaner là một công cụ vô cùng hữu ích, giúp người dùng xóa bỏ các file cache và tập tin tạm thời không cần thiết trên máy tính. Ngoài ra, CCleaner cũng giúp dọn dẹp registry để máy tính hoạt động ổn định hơn.

2. Tắt một số hiệu ứng trên Windows
Mặc dù một số hiệu ứng hình ảnh trên Windows làm hệ điều hành trở nên đẹp hơn, nhưng chúng cũng góp phần làm máy chạy chậm hơn. Để tắt bớt hiệu ứng, người dùng Windows 7 có thể thực hiện các bước sau.
Ngoài ra, người dùng có thể vào 'Control Panel', sau đó vào mục 'Ease of Access Center' để tắt bớt các hiệu ứng chuyển động không cần thiết.
Đối với người dùng Windows 8 và 8.1, có thể thực hiện các bước sau để tắt hiệu ứng.
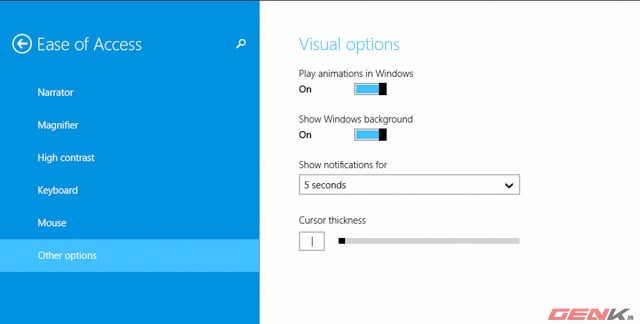
3. Luôn cập nhật và sử dụng phần mềm diệt virus
Virus và malware có thể gây hại và làm máy tính hoạt động chậm hơn, hãy phòng tránh chúng bằng cách sử dụng phần mềm diệt virus hiệu quả.
Microsoft Security Essentials là một lựa chọn tốt, với cập nhật dữ liệu virus hàng ngày và sử dụng ít tài nguyên hệ thống.

Tải về: Microsoft Security Essentials.
4. Nâng cấp RAM để máy chạy đa nhiệm tốt hơn
Nâng cấp RAM giúp máy tính vận hành mượt mà hơn khi có nhiều ứng dụng đang chạy, giúp trình duyệt web mở nhiều tab hơn mà không làm máy bị chậm.

Hiện nay, giá RAM đã giảm và phổ biến hơn, nếu không biết chọn RAM thích hợp, bạn có thể nhờ tư vấn từ các cửa hàng máy tính uy tín.
5. Sử dụng ổ cứng SSD
Ổ cứng SSD giúp máy tính truy xuất dữ liệu nhanh hơn, đặc biệt là khi cài Windows hoặc game vào ổ này.

6. Giảm số lượng phần mềm khởi động cùng máy
Giảm số lượng phần mềm khởi động cùng máy giúp máy tính khởi động nhanh hơn.

Người dùng có thể vào Start menu và gõ 'msconfig' vào khung search ở Windows 7 hoặc sử dụng tổ hợp phím 'Windows S' rồi gõ 'msconfig' ở Windows 8 và 8.1. Sau đó chọn tab Startup và tắt bớt các phần mềm không cần thiết cho việc khởi động, chọn Apply và khởi động lại máy.
7. Kiểm tra các phần mềm đang chạy ẩn trong hệ thống
Máy tính có khả năng thực hiện nhiều công việc đồng thời, tuy nhiên, càng nhiều công việc thì máy càng chậm. Nếu đã tắt một số phần mềm nhưng máy vẫn không được nhanh hơn, hãy xem xét các tiến trình đang chạy ẩn trong máy vì chúng cũng tiêu tốn RAM và CPU.
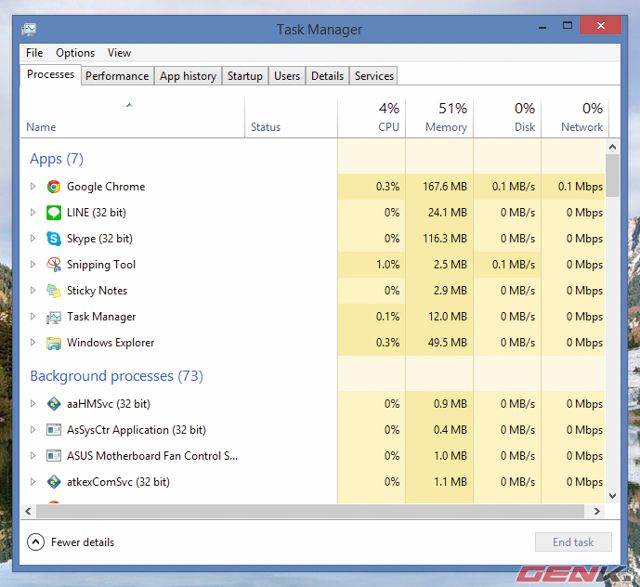
Để truy cập danh sách này, người dùng nhấn chuột phải vào thanh Taskbar và chọn 'Task Manager', sau đó kiểm tra các tiến trình đang sử dụng nhiều RAM và CPU, nếu có bất kỳ tiến trình nào nghi ngờ, hãy tìm hiểu trên Google để biết nguồn gốc của chúng vì có thể đó là malware hoặc virus đang ẩn trong máy.
8. Cài lại Windows nếu máy bị nhiễm virus hoặc malware
Virus và Malware có thể loại bỏ bằng các chương trình diệt virus, nhưng đôi khi chúng rất cứng đầu hoặc có thể gây ra thêm vấn đề. Trong trường hợp này, cài lại Windows là cách tốt nhất để khắc phục tình trạng máy chậm.
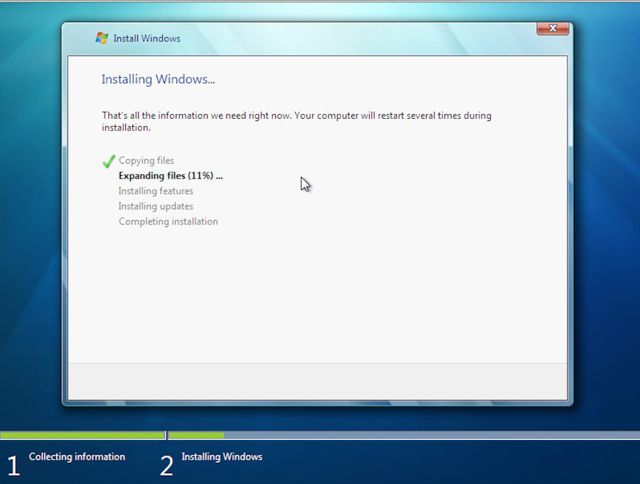
9. Xóa cache nếu trình duyệt internet hoạt động chậm
Nếu trình duyệt web của bạn hoạt động chậm hơn từng ngày, có thể là do phần mềm đang gặp vấn đề, không phải do phần cứng máy tính. Để xóa cache, bạn có thể vào mục Settings của trình duyệt và chọn Clear Browsing Data.
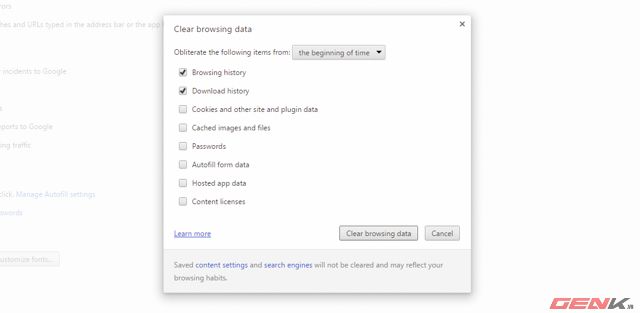
10. Sử dụng phần mềm Defrag ổ cứng thường xuyên
Trong quá trình sử dụng, ổ cứng thường bị phân mảnh do nhiều lý do khác nhau. Để giải quyết vấn đề này và tăng tốc truy xuất dữ liệu, bạn cần sử dụng phần mềm Defrag ổ cứng.
Đối với người dùng Windows, có thể sử dụng phần mềm Defragment có sẵn để hỗ trợ.
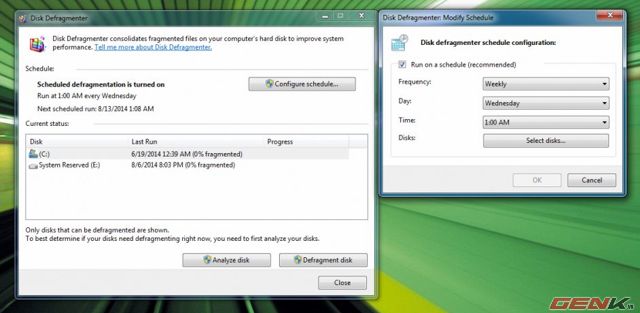
11. Khởi động lại máy thường xuyên
Nếu để máy hoạt động liên tục, một số phần mềm có thể sử dụng nhiều bộ nhớ hơn. Khởi động lại máy sẽ giúp giải phóng bộ nhớ và làm mới hệ thống.