iPhone của bạn hao pin nhanh có thể do nhiều lý do như màn hình sáng quá, ứng dụng chạy ngầm nhiều, hoặc chế độ tự động cập nhật ứng dụng... Có rất nhiều nguyên nhân, rất nhiều trường hợp chỉ vô tình khiến iPhone hao pin nhanh mà bạn không biết.
Hãy tham khảo 11 biện pháp giúp kéo dài pin iPhone:
Nguyên nhân khiến iPhone hết pin nhanh
Tắt chế độ tự động nạp mail liên tục
Chế độ tự động cập nhật mail liên tục tiêu tốn pin và làm phiền người dùng với thông báo liên tục trên màn hình. Tốt nhất là bạn nên chuyển sang cài đặt thủ công như sau: Truy cập vào Cài đặt, chọn Mail > Tài khoản.
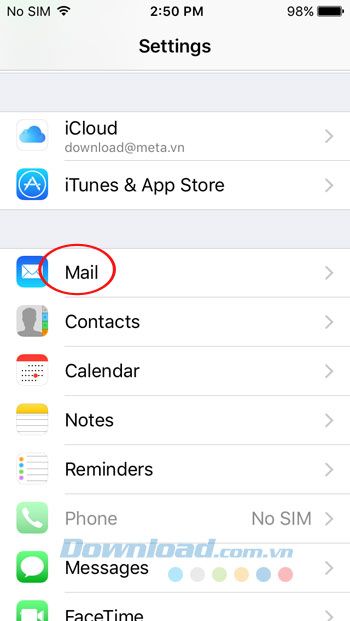
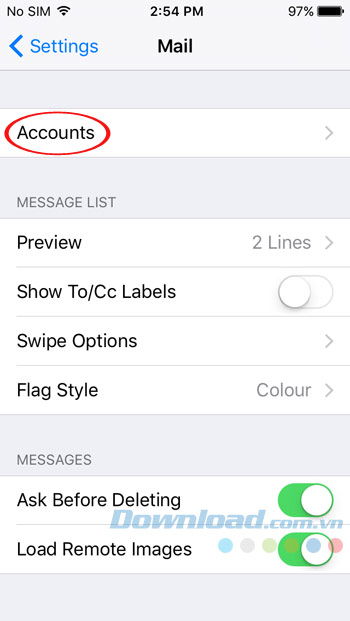
Chọn Lấy dữ liệu mới, rồi chọn Thủ công.
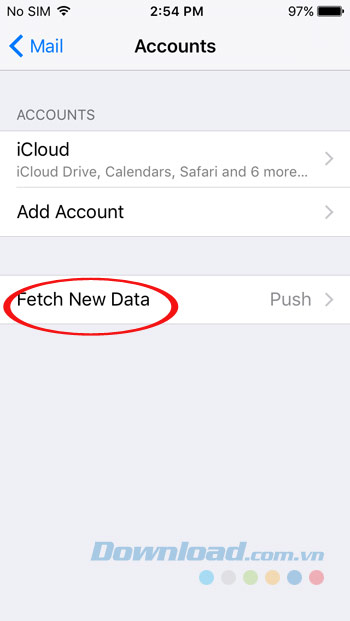
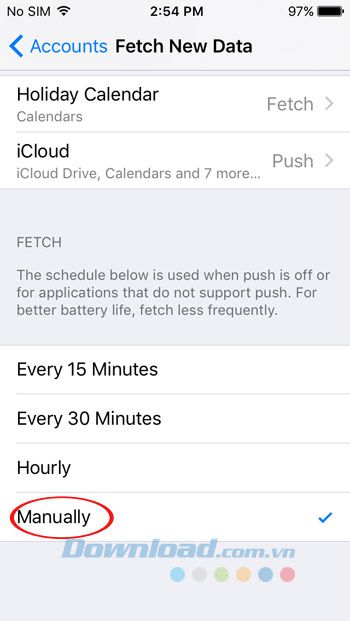
Ánh sáng màn hình quá lớn
Màn hình quá sáng cũng làm pin hao hụt nhanh chóng, hãy điều chỉnh độ sáng màn hình để tiết kiệm pin: Vuốt từ dưới lên màn hình, nếu không tìm được độ sáng phù hợp thì kéo thanh trượt xuống mức thấp nhất, sau đó tăng dần lên cho đến khi thoải mái nhìn. Tốt nhất là giữ độ sáng dưới 50%. Hoặc vào Cài đặt > Hình nền & Độ sáng, chỉnh lại độ sáng ở phần Độ sáng.
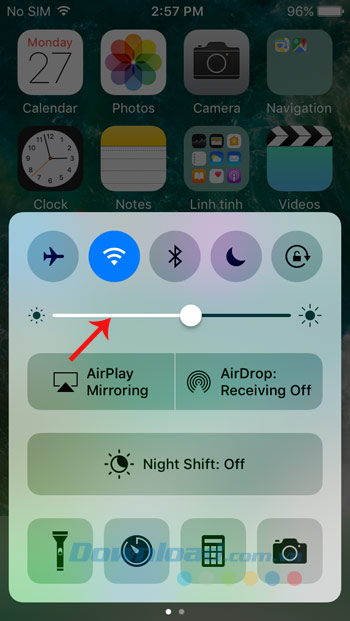
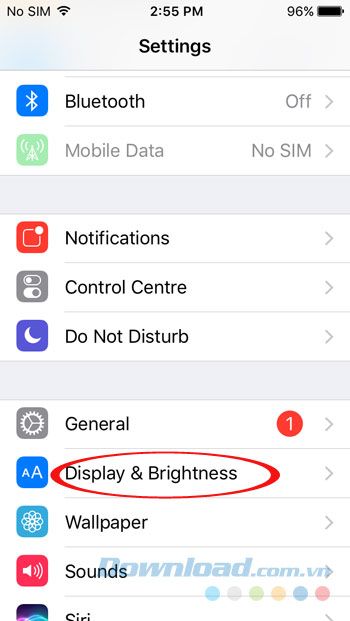
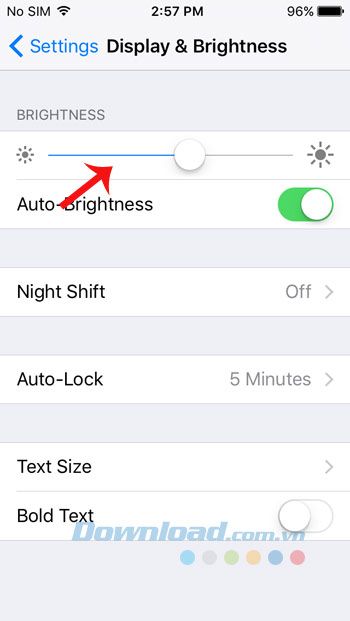
Không đóng các ứng dụng đa nhiệm
Khi bấm nút Home để thoát ứng dụng, chúng không tắt hoàn toàn mà vẫn chạy ẩn, khiến điện thoại hao pin nhanh chóng. Điều này là thói quen phổ biến của nhiều người. Vì vậy, bạn nên nhấn đúp vào nút Home, để tắt các ứng dụng này.
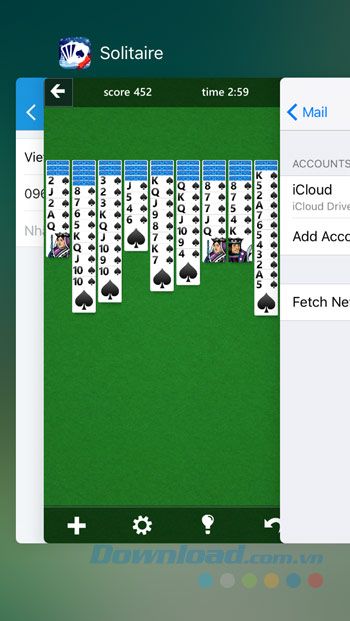
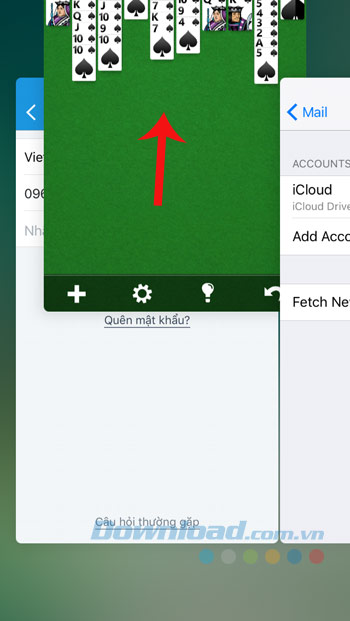
Không hạn chế tính năng định vị của ứng dụng
Khi bật tính năng định vị, không chỉ tốn pin mà còn tốn dung lượng 3G. Vì vậy, hãy xem xét cẩn thận việc cho phép ứng dụng nào được định vị bằng cách: Mở Cài đặt > Riêng tư > Dịch vụ định vị.
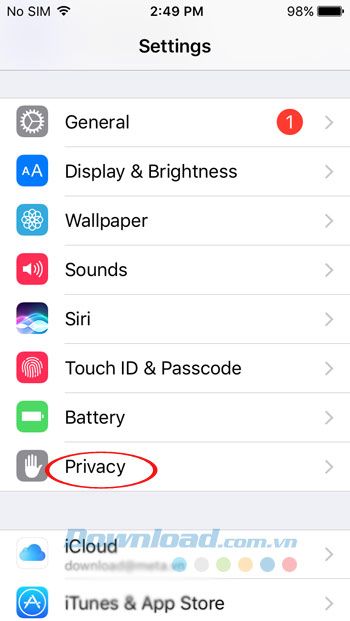
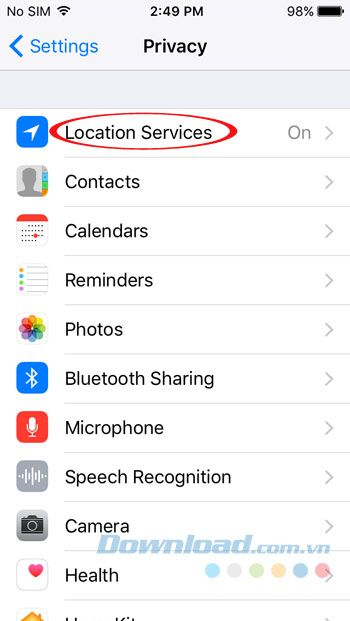
Tại đây, bạn sẽ thấy danh sách các ứng dụng đang sử dụng GPS để cập nhật vị trí của người dùng. Để tắt tính năng này cho bất kỳ ứng dụng nào, chỉ cần nhấn vào tên ứng dụng và chọn:
- Không Bao Giờ: Không bao giờ.
- Khi Sử Dụng Ứng Dụng: Sử dụng trong khi mở ứng dụng.
- Luôn: Luôn cho phép.
Mỗi người có mục đích sử dụng riêng, hãy chọn lựa sao cho phù hợp.
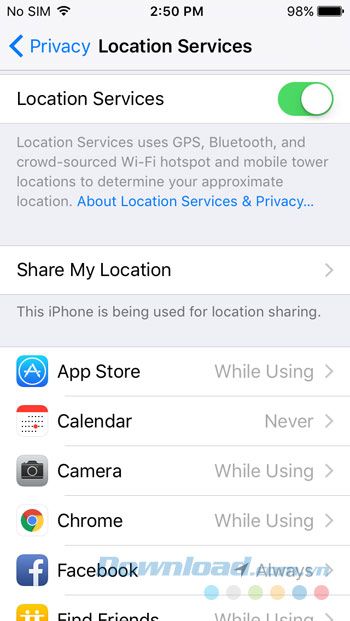
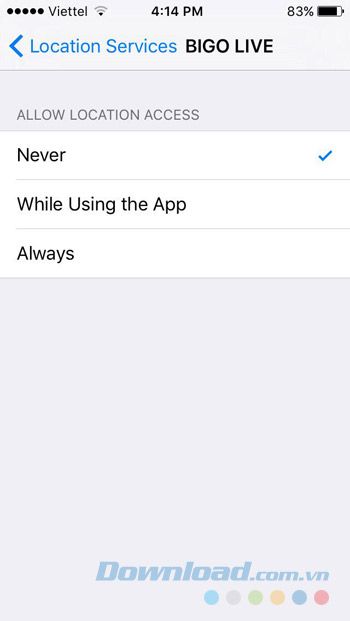
Giảm/Tắt Hiệu Ứng Chuyển Động
Chế độ Reduce Motion làm cho các ứng dụng như di chuyển trên màn hình nền khi bạn di chuyển điện thoại. Tính năng này thú vị nhưng lại tốn pin. Hãy tắt nó đi bằng cách: Mở Cài đặt > Chung > Tiện Ích. Sau đó, tắt chế độ Reduce Motion.
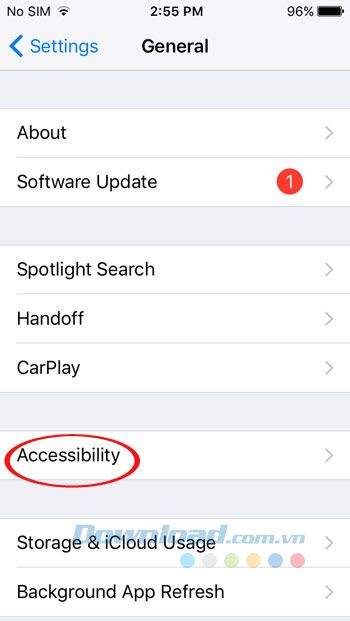
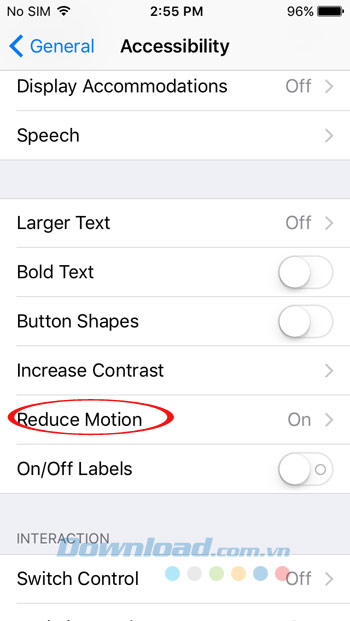
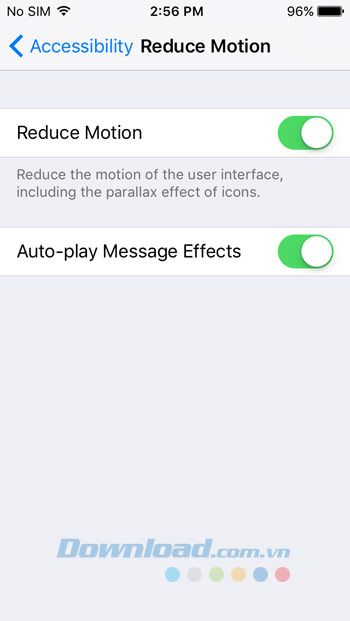
Không Sử Dụng Chế Độ Máy Bay Khi Cần
Khi ở khu vực sóng yếu, kích hoạt chế độ Máy Bay giúp tiết kiệm pin bằng cách ngừng dò sóng liên tục. Cách thực hiện đơn giản, chỉ cần vuốt từ góc dưới màn hình lên và nhấn vào biểu tượng máy bay.
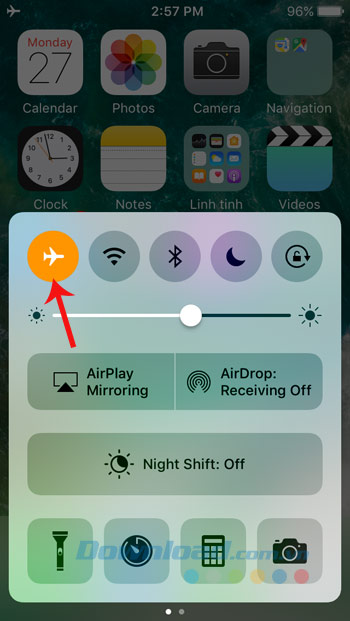
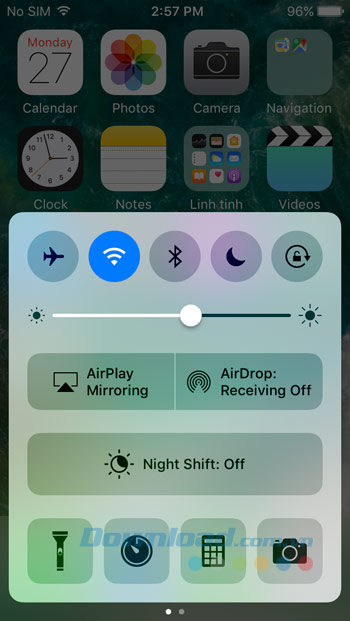
Không Tắt Tự Động Tải Về
Mặc định, App Store tự động cập nhật ứng dụng để không cần người dùng thủ công. Nhưng điều này làm tiêu tốn dữ liệu 3G và hao pin. Hãy tắt nó bằng cách: Mở Cài đặt > iTunes & App Store. Sau đó, kéo thanh trượt ở mục Cập Nhật sang trái để tắt chế độ này.
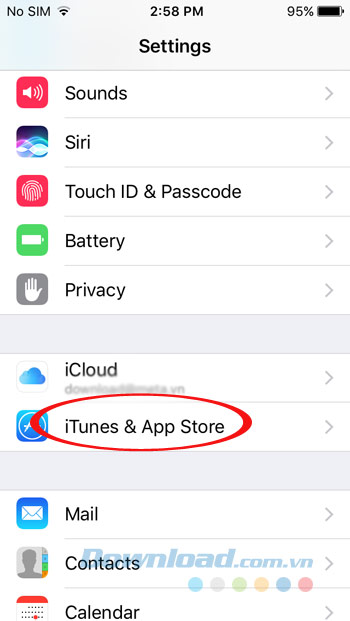
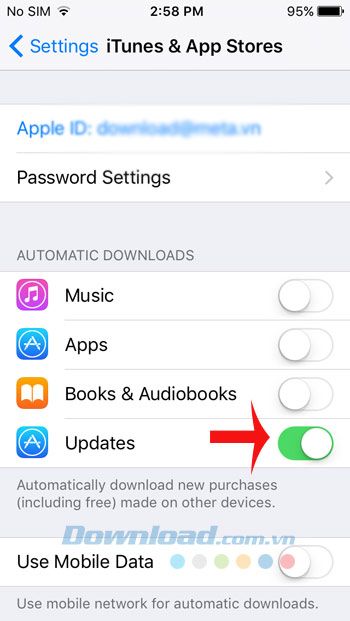
Tính Năng Tìm Kiếm Đòi Hỏi Nhớ Quá Nhiều Nội Dung
Để Giảm Tính Năng Tìm Kiếm Nhớ Nhiều Nội Dung, Bạn Truy Cập Vào Cài Đặt > Chung > Tìm Kiếm Spotlight. Tại Đây, Sẽ Hiển Thị Tất Cả Thông Tin Mà Tính Năng Tìm Kiếm Trên iPhone Phải Nhớ. Kiểm Tra Xem Có Mục Nào Ít Sử Dụng Hoặc Không Cần Thiết Thì Tắt Đi, Để Tiết Kiệm Pin Cho Các Tác Vụ Khác.
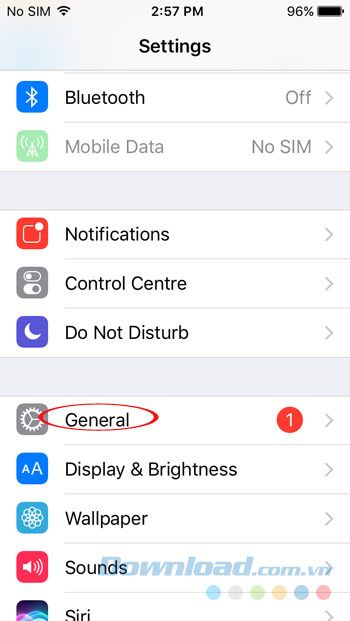
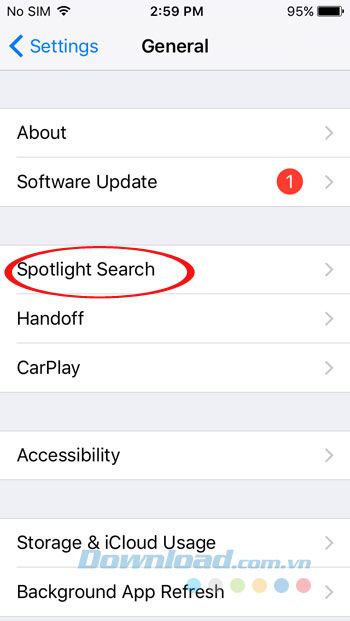
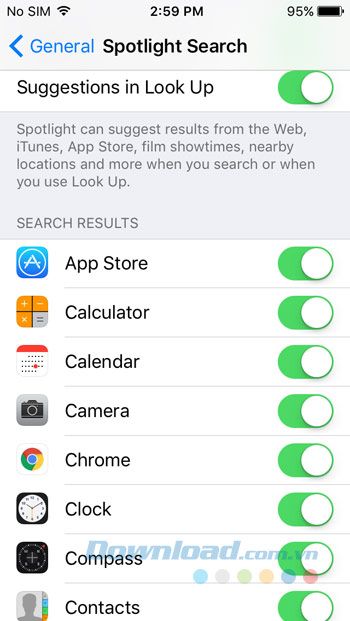
Cho Phép Cập Nhật Ứng Dụng Chạy Nền
Cập Nhật Ứng Dụng Chạy Nền Làm Hao Pin Nhanh Chóng. Bạn Hãy Mở Cài Đặt > Chung > Cập Nhật Ứng Dụng Chạy Nền. Sau Đó Tắt Cập Nhật Ứng Dụng Chạy Nền Hoặc Tắt Từng Ứng Dụng.
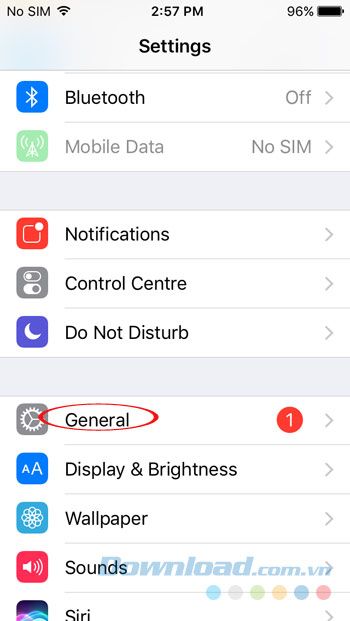
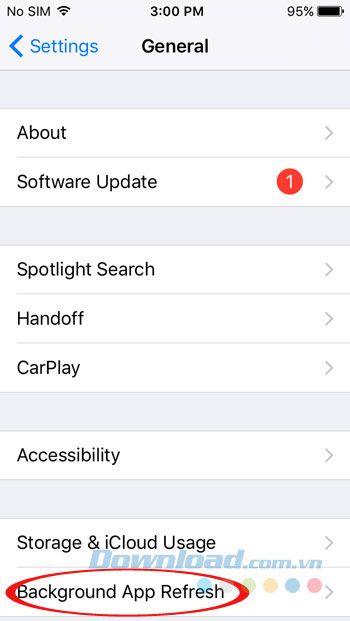
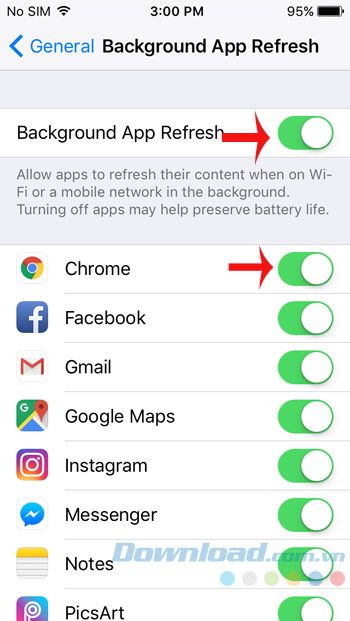
Quá Nhiều Thông Báo Gửi Tới iPhone
Để Hạn Chế Số Lượng Thông Báo Gửi Tới iPhone, Bạn Mở Cài Đặt > Thông Báo. Sau Đó, Tùy Chỉnh Số Lượng Thông Báo Theo Ý Muốn.
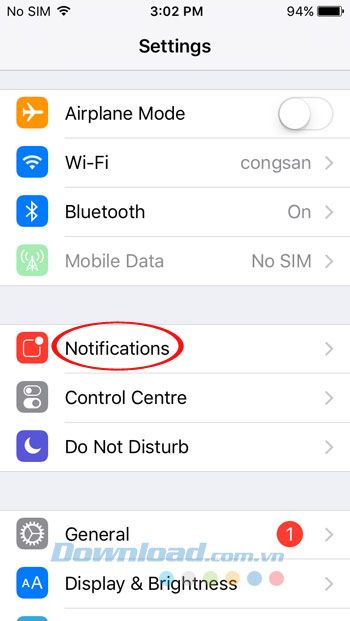
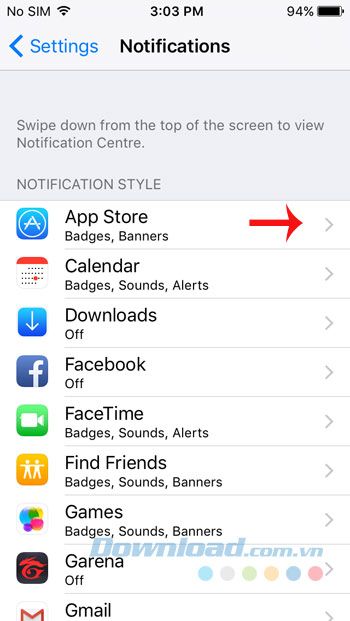

Không Quên Tắt AirDrop Sau Khi Sử Dụng
Tính Năng AirDrop Xuất Hiện Từ iOS 7, Cho Phép Chia Sẻ Nhanh Tập Tin Với Thiết Bị Khác. Sau Khi Sử Dụng Xong Nhưng Quên Tắt, iPhone Sẽ Tự Động Tìm Thiết Bị Khác Để Ghép Cặp, Tốn Pin. Hãy Tắt Nó Bằng Cách Vuốt Từ Dưới Lên, Nhấn Vào AirDrop Mọi Người, Chọn Nhận Tắt. Khi Thấy Biểu Tượng AirDrop Nhận Tắt Xuất Hiện, Bạn Đã Tắt Thành Công.
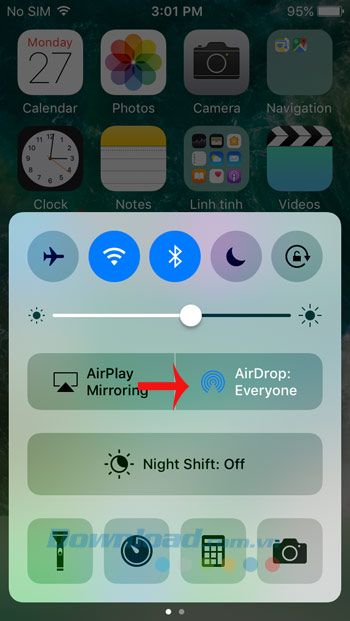
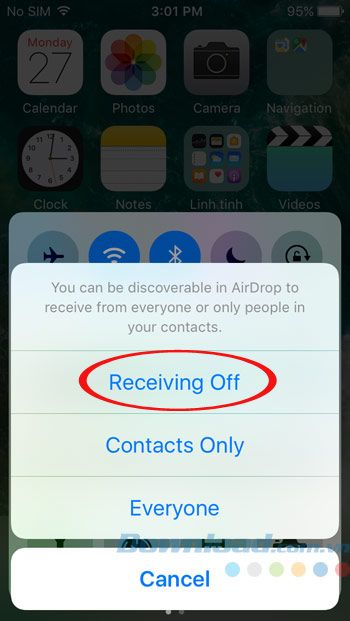
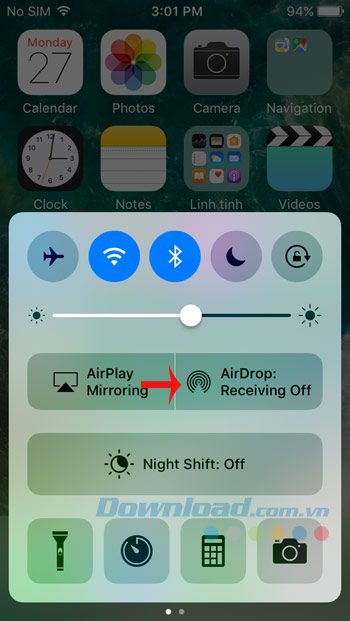
Với 11 Mẹo Nhỏ Trên Sẽ Giúp Bạn Kéo Dài Thời Lượng Pin Lên Đáng Kể. Ngoài Ra, Bạn Có Thể Sắm Thêm Cho Mình Thêm Pin Dự Phòng, Để Sử Dụng Trong Những Trường Hợp Phải Dùng Điện Thoại Liên Tục. Đồng Thời, Tham Khảo Một Số Ứng Dụng Tiết Kiệm Pin Sau: Battery Doctor, iBattery Power...
Chúc Các Bạn Thực Hiện Thành Công!
