Khắc phục các vấn đề liên quan đến con trỏ trên laptop của bạn
Con trỏ chuột của bạn đột nhiên biến mất khỏi màn hình laptop? Điều này có thể gây tức giận và lo lắng, đặc biệt khi máy tính khó sử dụng chỉ với bàn phím. Có nhiều lý do khiến con trỏ chuột của bạn có thể mất, và trong bài viết này, chúng tôi sẽ giới thiệu 11 mẹo giải quyết tốt nhất để bạn có thể tiếp tục sử dụng laptop Windows của mình như bình thường.
Bước
Khởi Động Lại Laptop Của Bạn

Thử khởi động lại laptop của bạn. Ngay cả khi bạn không nghĩ rằng điều này sẽ sửa lỗi con trỏ chuột của bạn, việc khởi động lại máy tính của bạn có thể sửa được nhiều vấn đề. Khởi động lại là bước đầu tiên phổ biến để khắc phục các vấn đề máy tính.
- Nhấn và giữ nút nguồn cho đến khi laptop tắt. Nếu laptop của bạn đang cắm điện, bạn cũng có thể rút dây nguồn ra khỏi ổ cắm và để máy tính không cắm điện và tắt nguồn khoảng 10 giây. Sau đó, khởi động lại laptop.
Bật Lại Con Trỏ Chuột Của Bạn

Kiểm tra các phím chức năng của bạn để xem có biểu tượng trackpad không. Một số laptop có một phím chức năng (F1-12) để tắt trackpad. Nó có thể là một nút khác nhau tùy thuộc vào mô hình laptop bạn đang sử dụng, nhưng các phím chức năng phổ biến là F6 hoặc F9. Nhấn vào phím đó và kiểm tra xem con trỏ chuột của bạn có trở lại không.
- Bạn có thể cần giữ phím Fn trên bàn phím của bạn để sử dụng một phím chức năng.
Bật Lại Touchpad Của Bạn
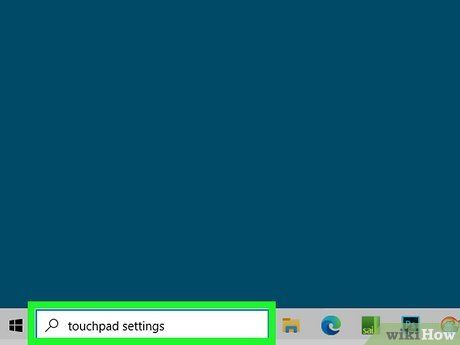
Kiểm tra cài đặt máy tính của bạn để đảm bảo rằng touchpad đã được kích hoạt. Nếu bạn không thấy một phím chức năng để bật touchpad hoặc nút không hoạt động, bạn có thể kiểm tra cài đặt máy tính của mình để xem liệu touchpad đã được kích hoạt hay không.
- Nhấn ⊞ Win và gõ 'Cài đặt Touchpad' vào thanh tìm kiếm của bạn. Nhấn ↵ Enter để mở cài đặt touchpad của bạn, sau đó sử dụng các phím mũi tên và phím Tab ↹ để nhấn vào nút bật/tắt touchpad ở phía trên màn hình. Nhấn Space để chuyển đổi touchpad bật/tắt.
Đắp Lại Một Con Chuột Bên Ngoài

Rút ra tất cả các chuột bên ngoài và cắm lại. Nếu bạn sử dụng chuột bên ngoài, hãy rút ra và cắm lại. Hãy thử sử dụng một cổng USB khác, vì cổng USB mà chuột của bạn đã cắm vào có thể đã hỏng.
- Nếu bạn thường sử dụng chuột bên ngoài, nhưng touchpad của bạn vẫn hoạt động, và không có cổng USB nào hoạt động, bạn có thể cần phải thay thế chuột bên ngoài của bạn.
- Nếu bạn sử dụng chuột không dây, hãy kiểm tra để đảm bảo rằng pin đã được thay thế, hoặc chuột đã được sạc đầy pin.
Thay Đổi Chủ Đề Con Trỏ
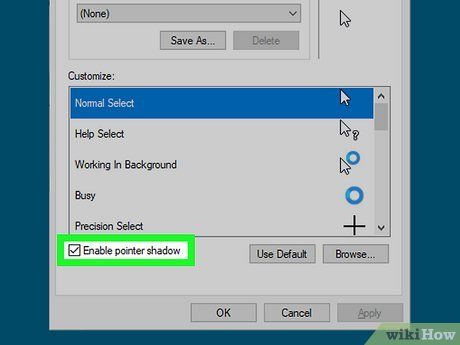
Thay đổi chủ đề con trỏ chuột của bạn thành 'Không.' Windows có một số chủ đề màu con trỏ có sẵn để người dùng lựa chọn, nhưng một số người dùng cho biết việc không sử dụng chủ đề nào và vô hiệu hóa bóng đèn con trỏ sẽ đưa con trỏ của họ trở lại.
- Nhấn ⊞ Win+R và gõ control mouse để mở cài đặt chuột của bạn. Sử dụng các phím mũi tên và phím Tab ↹ để chuyển sang tab 'Con trỏ.'
- Trong danh sách chủ đề, chọn Không bằng cách sử dụng các phím mũi tên, sau đó nhấn phím Space, sau đó di chuyển xuống tab 'Bật đèn con trỏ.' Nếu nó đã được chọn, nhấn phím Space, sau đó di chuyển đến nút 'OK' và xác nhận các thay đổi của bạn.
Nhấn Ctrl+Alt+Del

Nhấn Ctrl+Alt+Del để mở màn hình tùy chọn bảo mật. Một số người dùng cho biết điều này đã buộc con trỏ chuột của họ xuất hiện trên màn hình. Nó cũng có thể hữu ích nếu bạn có nhiều màn hình và không thể định vị được con trỏ của bạn vì nó nằm trên một màn hình khác, vì bất kỳ màn hình nào ngoài màn hình chính của bạn đều được làm đen.
Cập nhật Laptop của bạn
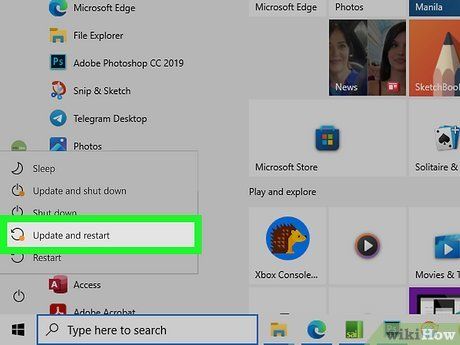
Kiểm tra xem máy tính xách tay của bạn có cần cập nhật không. Nếu có một bản cập nhật Windows đang chờ đợi cho máy tính xách tay của bạn, sẽ có một biểu tượng màu vàng trên nút khởi động trong menu Start. Nhấn phím ⊞ Win để mở menu Start của bạn, và nếu bạn thấy một biểu tượng màu vàng trên nút nguồn, hãy sử dụng các phím Tab ↹, mũi tên và phím Space để điều hướng đến nút khởi động.
- Hoặc bạn cũng có thể đơn giản nhấn nút nguồn trên máy tính của bạn để khởi động lại, nhưng bạn có thể mất dữ liệu chưa được lưu khi làm như vậy.
Chạy Trình chẩn đoán Phần cứng và Thiết bị
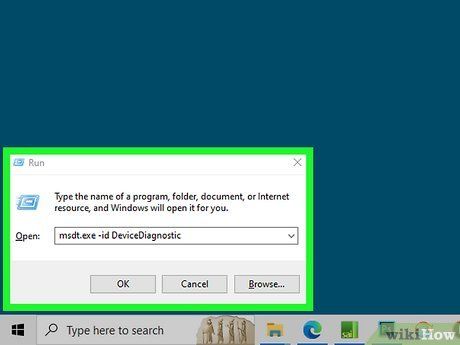
Chạy trình chẩn đoán thiết bị tích hợp của Windows. Gõ ⊞ Win+R và gõ msdt.exe -id DeviceDiagnostic và nhấn ↵ Enter. Trình chẩn đoán Phần cứng và Thiết bị sẽ khởi động.
- Sử dụng các phím Tab ↹, mũi tên và phím Space bạn có thể điều hướng qua các bước hướng dẫn sửa chữa. Nếu có vấn đề về phần cứng với trackpad hoặc chuột của bạn, trình chẩn đoán có thể sửa chúng.
Cài đặt lại Driver
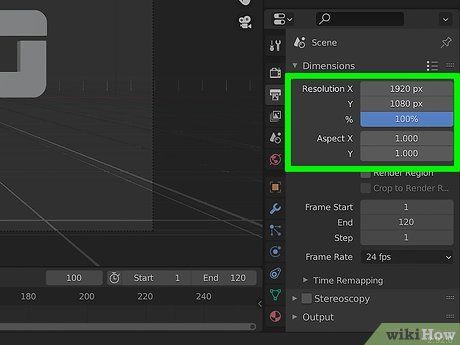
Gỡ bỏ các trình điều khiển touchpad của bạn, sau đó khởi động lại máy tính để cài đặt lại chúng. Nhấn ⊞ Win+R và gõ devmgmt.msc. Điều này sẽ mở Trình quản lý Thiết bị. Sử dụng nút Tab để di chuyển xuống phần Chuột và thiết bị chỉnh góc khác.
- Sử dụng phím mũi tên phải để mở rộng menu, sau đó sử dụng mũi tên xuống để chọn touchpad hoặc chuột của bạn. Nhấn Alt+A+U và xác nhận bằng Space để gỡ bỏ các trình điều khiển chuột hoặc touchpad của bạn.
- Khởi động lại máy tính của bạn. Khi máy tính của bạn khởi động lại, nó sẽ cài đặt lại các trình điều khiển cho chuột hoặc touchpad của bạn.
Sửa các Tập tin Hệ thống
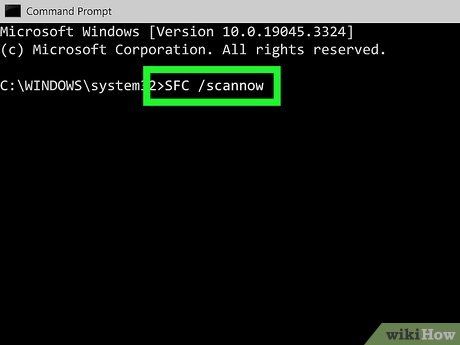
Chạy Trình kiểm tra Tập tin Hệ thống (SFC). Phương pháp này một chút phức tạp hơn vì nó sử dụng dòng lệnh của Windows, nhưng không khó khăn. Lưu ý rằng bạn phải đăng nhập với tư cách là quản trị viên để chạy SFC theo cách này.
- Nhấn ⊞ Win+X và sử dụng các phím mũi tên để chọn 'Lệnh (Admin)' hoặc 'PowerShell của Windows (Admin).' Sử dụng các phím mũi tên và Enter để chọn Có trên hộp thoại Kiểm soát Tài khoản Người dùng.
- Nhập SFC /scannow và nhấn Enter. SFC sẽ kiểm tra tính toàn vẹn của các tập tin Windows của bạn và sửa chữa bất kỳ tập tin nào bị hỏng. Khi SFC hoàn thành, khởi động lại máy tính của bạn.
Vô hiệu hóa Chế độ Máy tính bảng
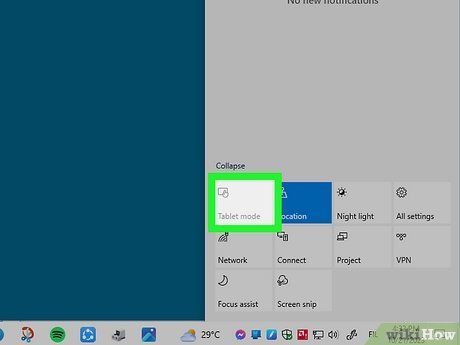
Tắt chế độ Máy tính bảng nếu bạn có một laptop có màn hình cảm ứng. Một số mẫu laptop có thể chuyển đổi thành máy tính bảng và có một chế độ 'Máy tính bảng' có thể bật/tắt. Để tắt chế độ Máy tính bảng, nhấn vào khu vực thông báo trên màn hình và tắt Chế độ Máy tính bảng.
Nếu không có phương pháp khắc phục nào hoạt động, bạn nên liên hệ với một cửa hàng sửa chữa máy tính địa phương để xem họ có thể giúp bạn không. Gọi đến một cửa hàng sửa chữa địa phương và hỏi họ về thông tin và báo giá.
- Nếu không có phương pháp khắc phục nào hoạt động, bạn nên liên hệ với một cửa hàng sửa chữa máy tính địa phương để xem họ có thể giúp bạn không. Gọi đến một cửa hàng sửa chữa địa phương và hỏi họ về thông tin và báo giá.
