Các câu hỏi như lý do tại sao kết nối wifi trên laptop bị lỗi chấm than limited access và cách xử lý khi gặp phải tình trạng này rất được quan tâm. Nhiều người vẫn không thể kết nối được mạng trong khi các thiết bị khác như điện thoại hoạt động bình thường. Bài viết này sẽ hướng dẫn chi tiết về các giải pháp khắc phục.
Lỗi wifi limited access là gì?
Wifi là công cụ kết nối mạng phổ biến. Tuy nhiên, nhiều người thường gặp sự cố với lỗi chấm than vàng - Limited access. Khi gặp lỗi này, máy tính không thể kết nối mạng, khiến bạn không thể thực hiện các hoạt động liên quan đến internet. Tình trạng này thường xảy ra khi sử dụng wifi công cộng, và nếu không biết cách xử lý, công việc của bạn có thể bị gián đoạn.

Tại sao wifi lại gặp phải tình trạng limited access?
Để khắc phục lỗi kết nối wifi báo chấm than limited access, trước tiên bạn cần hiểu nguyên nhân gây ra vấn đề này. Nhiều chuyên gia mạng cho rằng lỗi này thường xuất hiện khi có quá nhiều thiết bị truy cập cùng một lúc, dẫn đến xung đột IP.
Ngoài lý do đó, tình trạng wifi không ổn định hoặc laptop gặp vấn đề cũng có thể gây ra lỗi này. Hiểu rõ nguyên nhân sẽ giúp bạn có phương pháp khắc phục hiệu quả tương ứng với từng trường hợp.
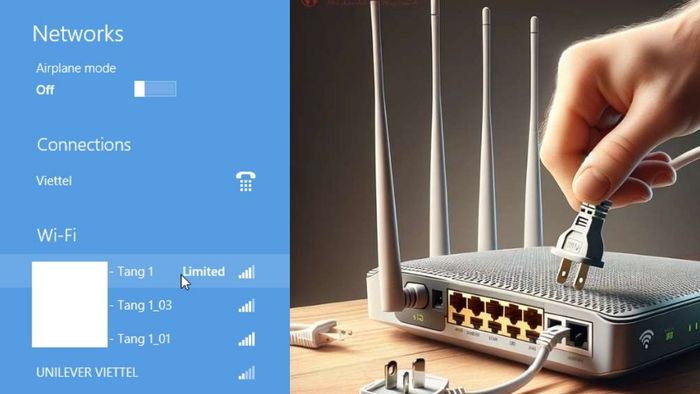
Các phương pháp khắc phục lỗi chấm than limited access trên wifi laptop
Khi kết nối wifi gặp lỗi limited access, điều này có thể gây ra sự bất tiện lớn, đặc biệt khi bạn cần truy cập internet để hoàn thành công việc gấp. Dưới đây là một số bước cụ thể để giải quyết vấn đề này hiệu quả.
Khởi động lại laptop
Nhiều người thường nghĩ rằng việc nhấn nút refresh có thể khắc phục vấn đề không kết nối wifi, nhưng thực tế, cách này thường không hiệu quả. Bạn nên tắt máy và khởi động lại từ đầu. Đối với laptop sử dụng hệ điều hành Windows 10, các bước khởi động lại rất đơn giản và không khác biệt nhiều giữa các máy.
- Bước 1: Nhấn vào biểu tượng Start.
- Bước 2: Chọn mục Power.
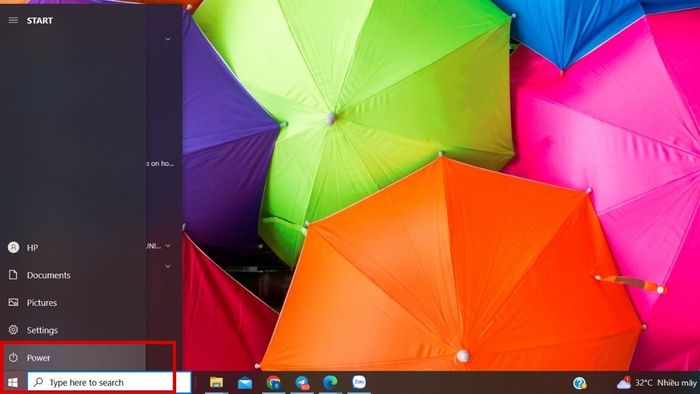
- Bước 3: Lựa chọn Shutdown hoặc Restart.
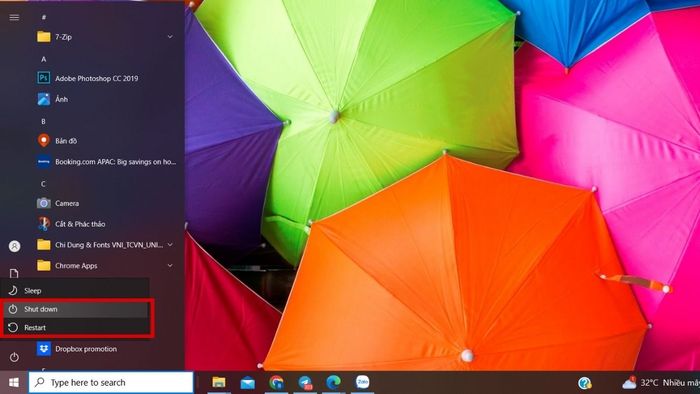
Để tránh tình trạng máy tính không kết nối được hoặc kết nối chậm với internet, bạn có thể cân nhắc việc nâng cấp lên những dòng laptop mới nhất. Đặc biệt, trong mùa hè này, Mytour đang có chương trình giảm giá sốc, lên đến 800K cho học sinh và sinh viên:
Khởi động lại bộ định tuyến wifi Router
Nếu wifi laptop gặp lỗi chấm than limited access, có thể do bộ định tuyến wifi Router không ổn định. Thay vì chỉ bấm nút reset, bạn nên tắt nguồn của bộ định tuyến, đợi khoảng 1 phút rồi bật lại để khắc phục sự cố.
Hãy chờ khoảng 2 - 3 phút để wifi hoạt động trở lại bình thường. Phương pháp này thường giúp khắc phục lỗi do wifi không ổn định. Tuy nhiên, nếu tình trạng limited access vẫn xuất hiện trên laptop, có thể do xung đột địa chỉ IP.

Cấu hình lại địa chỉ IP tĩnh trên máy tính
Để xử lý lỗi limited access khi kết nối wifi do xung đột địa chỉ IP, bạn cần thực hiện các bước sau để thiết lập lại IP tĩnh:
- Bước 1: Nhấn đồng thời phím Windows và phím R. Hộp thoại Run sẽ xuất hiện. Nhập ncpa.cpl vào ô “Open” và nhấn OK.
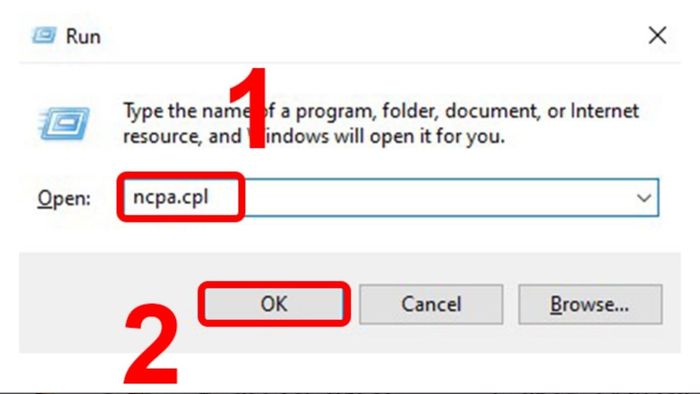
- Bước 2: Chọn kết nối mạng “Ethernet” mà bạn muốn thiết lập địa chỉ IP.
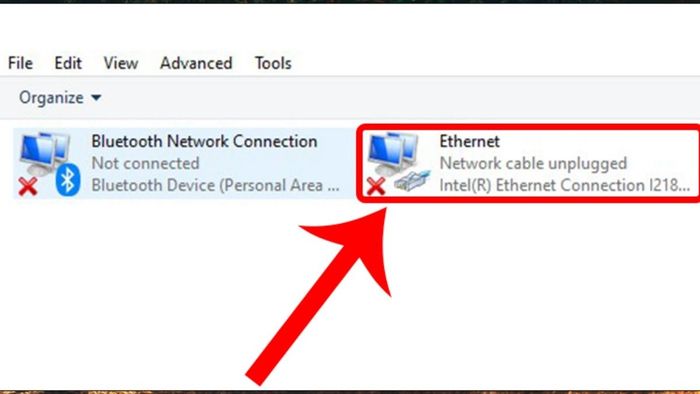
- Bước 3: Tại mục Networking, chọn Internet Protocol Version 4 rồi nhấn vào Properties.
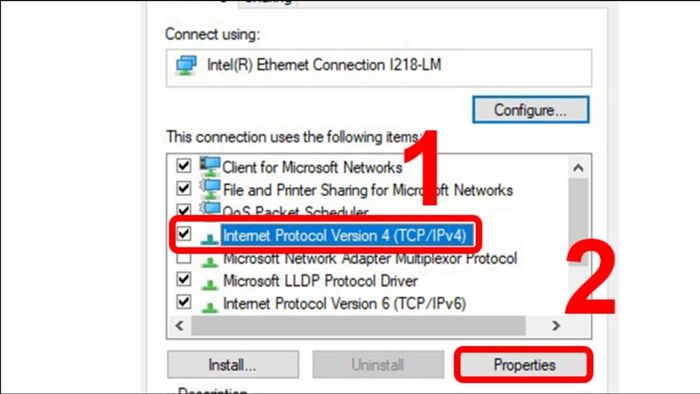
- Bước 4: Một cửa sổ mới sẽ hiện ra, bạn cần nhập các thông tin chi tiết theo hướng dẫn trong hình và nhấn OK để hoàn tất.
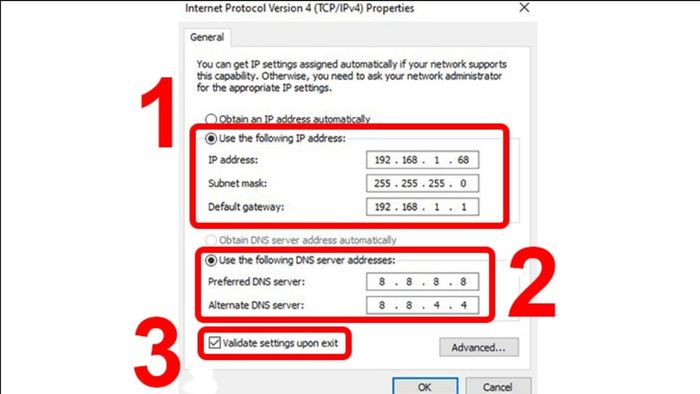
Áp dụng lệnh DOS để cấp phát IP động
Nếu bạn gặp phải lỗi chấm than limited access trên wifi laptop, có thể do xung đột IP. Trong trường hợp này, bạn có thể sử dụng lệnh ipconfig để lấy IP mới từ máy chủ, giúp tránh xung đột IP và các vấn đề liên quan đến kết nối wifi.
- Bước 1: Mở cửa sổ Run bằng tổ hợp phím Windows + R, sau đó gõ cmd vào ô và nhấn Enter.
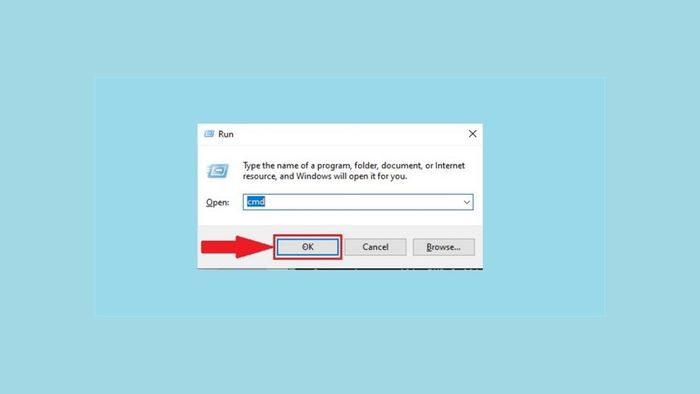
- Bước 2: Sau khi mở Command Prompt, bạn nhập lệnh ipconfig và nhấn Enter để thực hiện lệnh.
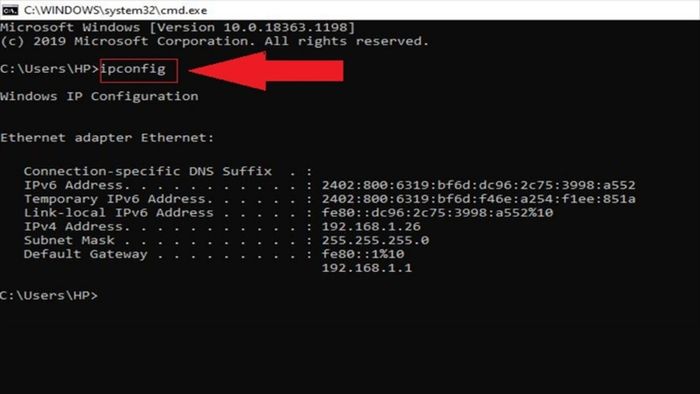
- Bước 3: Cấp lại địa chỉ IP bằng lệnh ipconfig/release và nhấn Enter để hoàn tất.
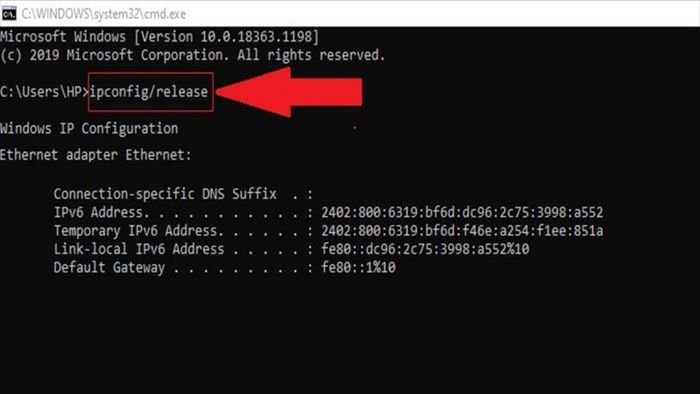
- Bước 4: Gõ lệnh ipconfig/renew để nhận địa chỉ IP mới và hoàn tất quá trình khôi phục IP cho máy tính.
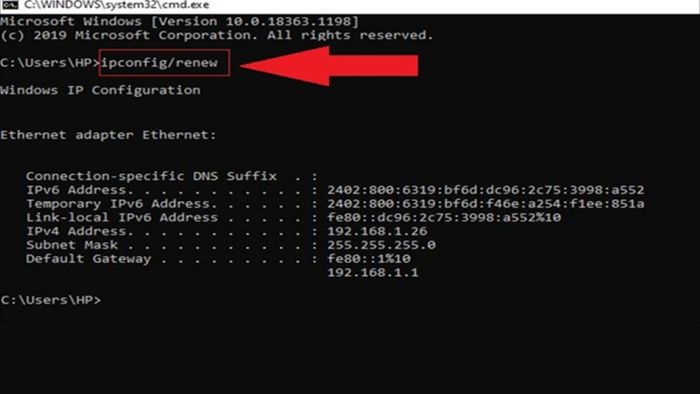
Kiểm tra Driver WiFi
Lỗi wifi limited có thể xuất phát từ nhiều nguyên nhân. Nếu các phương pháp đã thử không khắc phục được vấn đề, bạn nên kiểm tra Driver WiFi của máy tính. Việc này giúp đảm bảo bạn đang sử dụng phiên bản Driver mới nhất, giảm thiểu lỗi phần mềm và nâng cao hiệu suất của laptop.
- Bước 1: Truy cập vào Device Manager qua giao diện Computer Management.
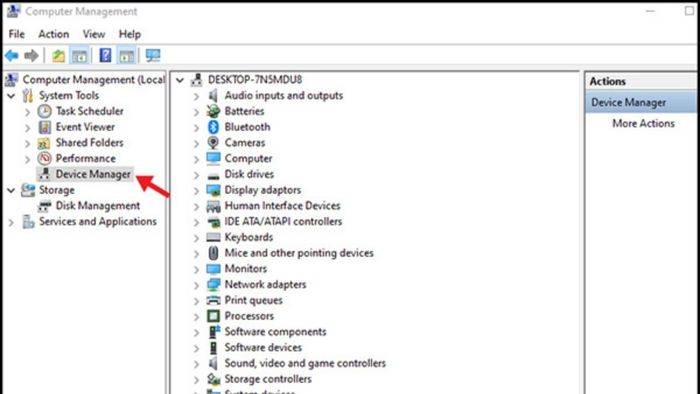
- Bước 2: Lựa chọn “Realtek PCle GBE Family Controller”.
- Bước 3: Nhấp chuột phải vào mục này và chọn “Properties” để kiểm tra, cập nhật hoặc nâng cấp Driver.
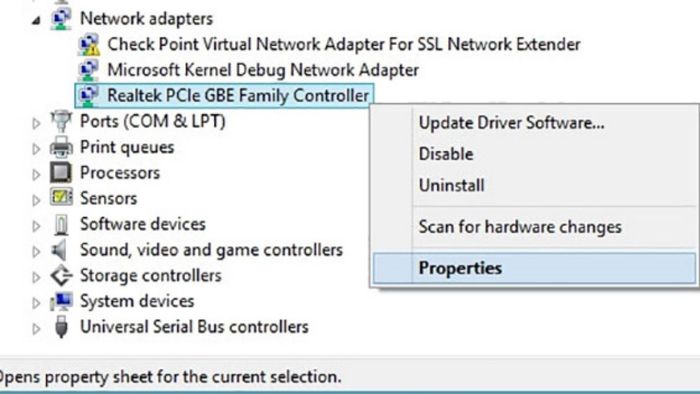
Đặt lại TCP/IP Stack
Nếu bạn đã xác định nguyên nhân lỗi wifi limited access trên laptop, bước tiếp theo là khắc phục sự cố này. Một phương pháp hiệu quả là đặt lại TCP/IP Stack. Hệ điều hành Windows 10 hoặc Windows 11 đều hỗ trợ thực hiện theo các bước dưới đây:
- Bước 1: Tìm kiếm từ khóa “powershell” trong menu Start và chọn “Run as Administrator”.
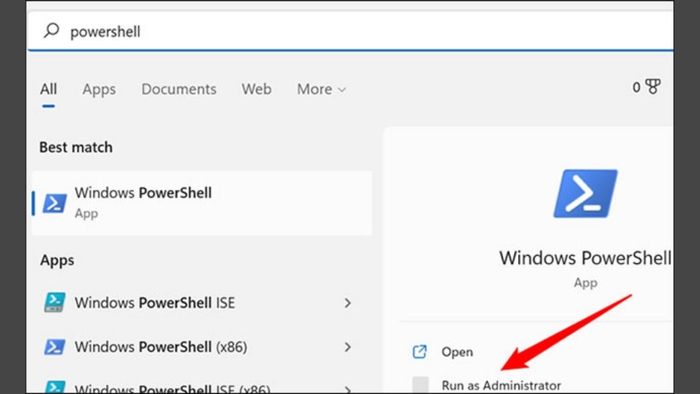
- Bước 2: Khi giao diện câu lệnh của Windows Powershell xuất hiện, gõ lệnh “netsh int ip reset” và nhấn Enter.
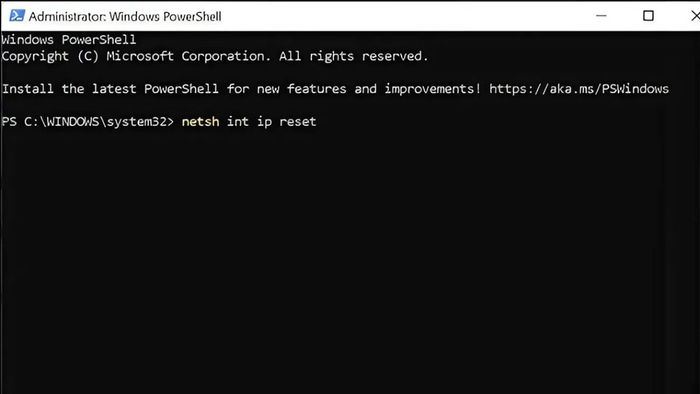
- Bước 3: Nếu quá trình thành công, bạn sẽ thấy thông báo “Resetting, OK!” trên màn hình. Sau đó, chỉ cần khởi động lại máy và kết nối lại mạng để kiểm tra xem có hoạt động bình thường không.
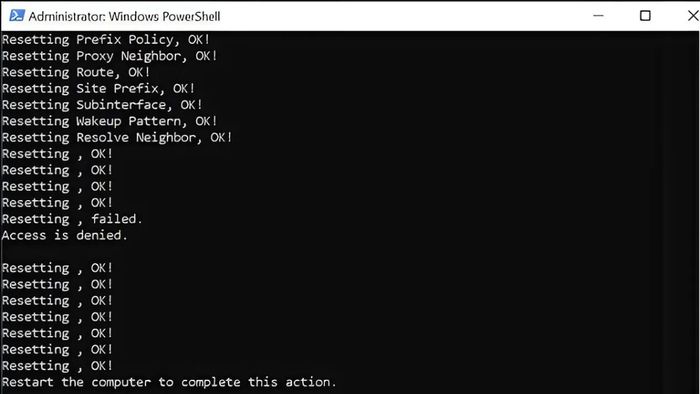
Chạy Công cụ Khắc phục sự cố Mạng
Khi laptop gặp lỗi wifi với biểu tượng chấm than và thông báo limited access, bạn có thể khắc phục nhanh chóng bằng cách sử dụng lệnh “Running Network Adapter Troubleshooter”. Dưới đây là cách thực hiện trên Windows 10:
- Bước 1: Nhấp vào “Network & Internet settings” ở góc phải màn hình laptop.
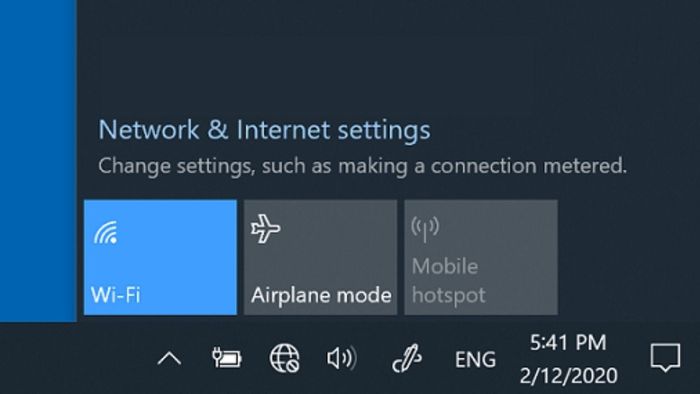
- Bước 2: Giao diện Cài đặt hiện ra, bạn chọn mục “Status”.
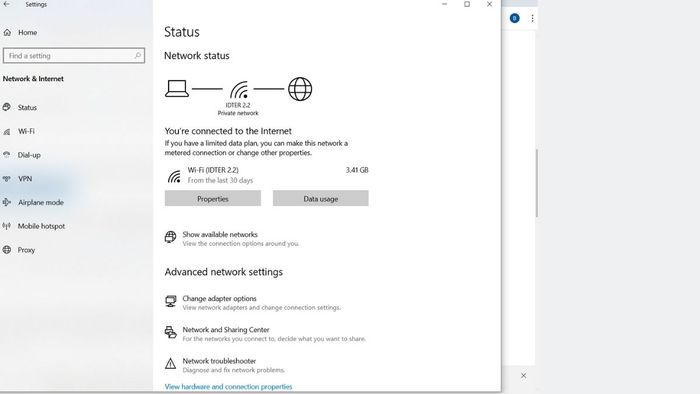
- Bước 3: Cuối cùng, chọn “Network troubleshooter” để khôi phục kết nối mạng trên laptop.
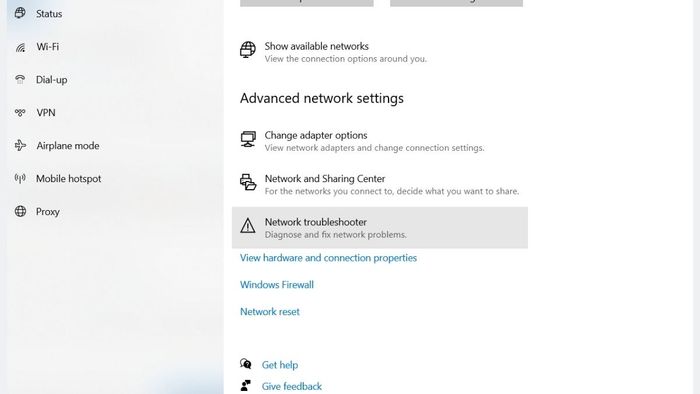
Quét Virus và Phần mềm độc hại
Như bạn đã biết, khi máy tính bị tấn công bởi virus hoặc phần mềm độc hại, khả năng kết nối mạng wifi sẽ bị ảnh hưởng. Để khắc phục lỗi limited access khi kết nối wifi, hãy thực hiện việc quét virus và phần mềm độc hại. Quy trình này không chỉ giúp cải thiện tốc độ máy, ngăn mất dữ liệu mà còn giải quyết vấn đề kết nối wifi cùng nhiều vấn đề khác. Các bước thực hiện như sau:
- Bước 1: Gõ “Windows Security” vào thanh tìm kiếm và chọn mục “Windows Security”.
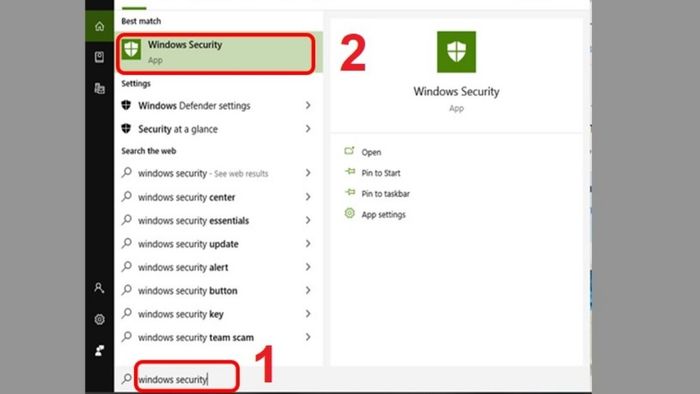
- Bước 2: Chọn mục “Virus & threat protection”.
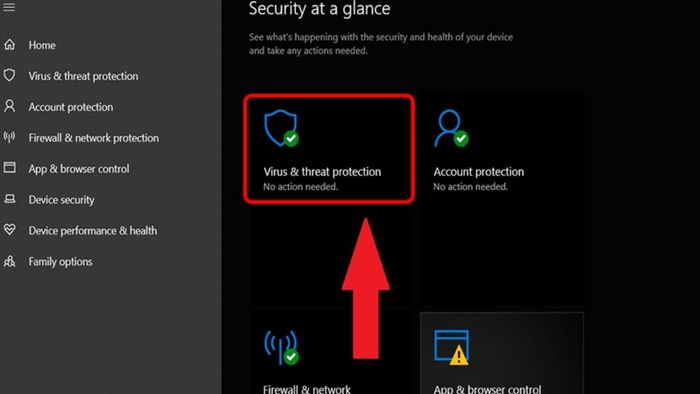
- Bước 3: Tiếp theo, nhấp vào “Scan options”.
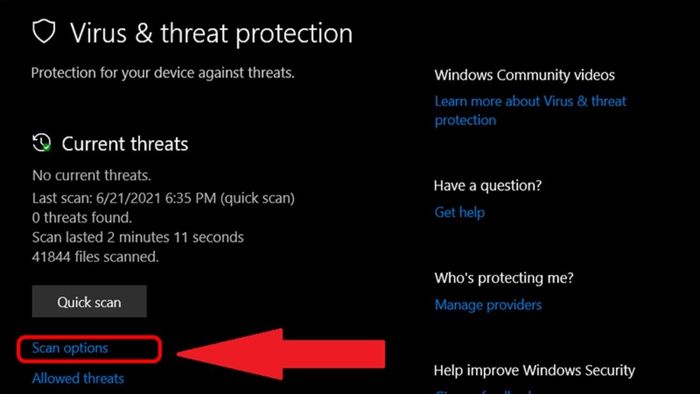
- Bước 4: Chọn “Microsoft Defender Offline Scan” và nhấn “Scan now”.
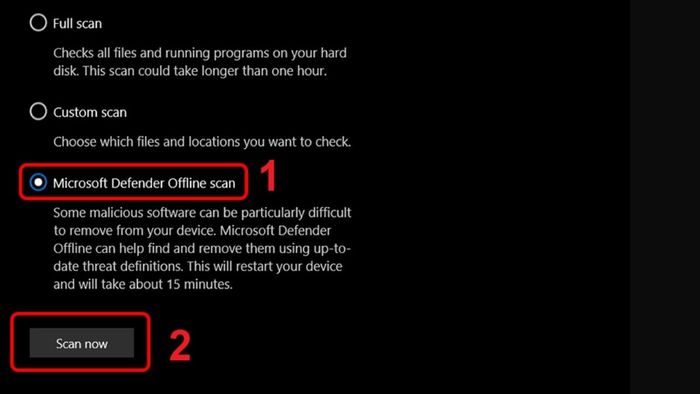
- Bước 5: Nhấn nút Scan để bắt đầu quá trình quét virus. Bạn cần chờ khoảng 10 - 15 phút để hoàn tất việc quét.
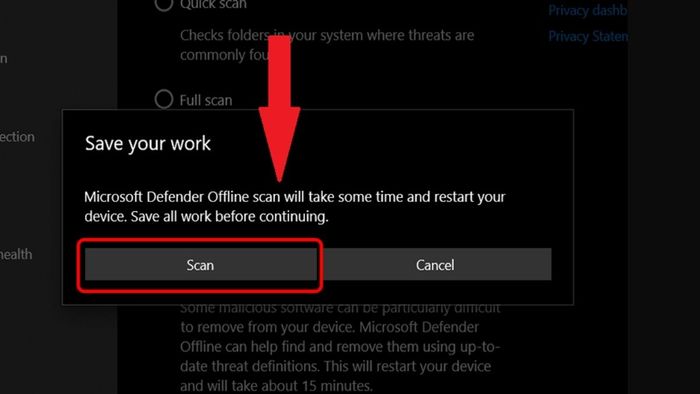
Vô hiệu hóa tường lửa (Firewall) trên Windows
Lỗi wifi laptop với biểu tượng chấm than và thông báo limited access cùng cách khắc phục vấn đề kết nối này là điều quen thuộc với nhiều người dùng máy tính. Một trong những giải pháp phổ biến là tắt tường lửa. Dưới đây là các bước thực hiện:
- Bước 1: Mở “Control Panel” và chọn “Windows Defender Firewall”.
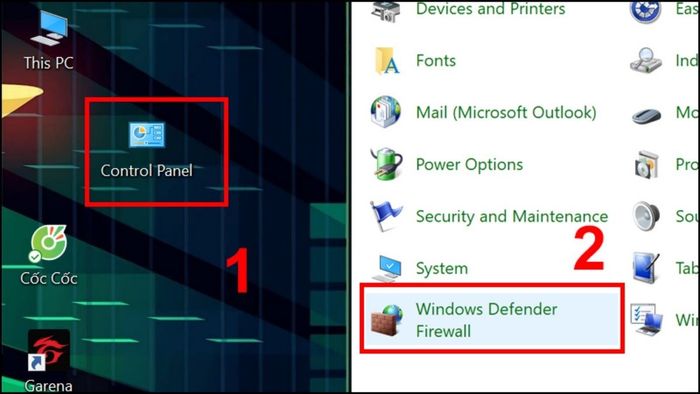
- Bước 2: Chọn “Turn Windows firewall on or off” và sau đó chọn để tắt tường lửa.
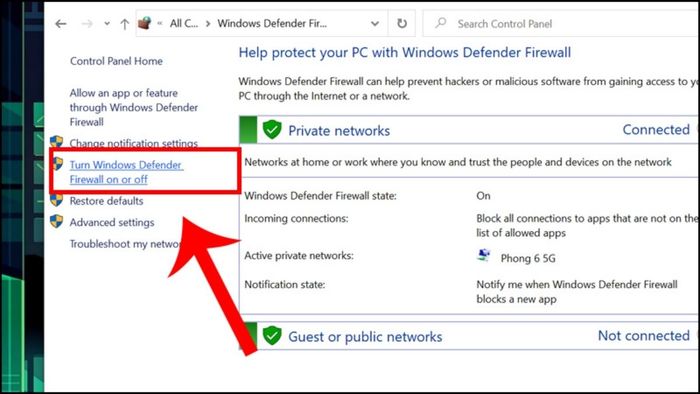
- Bước 3: Nhấn vào lệnh theo hướng dẫn dưới đây và xác nhận bằng cách nhấn OK.
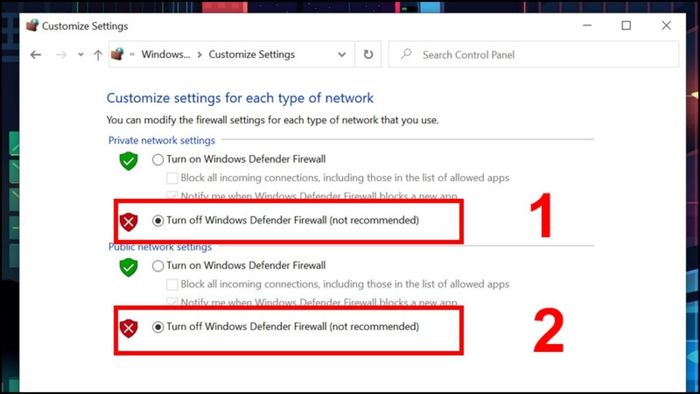
Khôi phục cài đặt gốc của modem/router
Trong một số trường hợp, việc đưa router wifi về cài đặt gốc có thể giúp máy tính kết nối internet dễ dàng hơn. Để thực hiện, nhấn giữ nút WPS/RESET khoảng 10 giây rồi thả ra và chờ router khởi động lại với cài đặt gốc. Mặc dù cũng có thể thực hiện khôi phục qua giao diện web, nhưng đối với những người không quen thuộc với máy tính, thao tác thủ công thường dễ dàng hơn.

Liên hệ với nhà cung cấp dịch vụ internet
Nếu bạn đã thử mọi cách để khắc phục lỗi kết nối wifi bị hạn chế mà vẫn không hiệu quả, hãy xem xét việc liên hệ với nhà cung cấp dịch vụ internet của bạn. Hiện nay có nhiều nhà cung cấp dịch vụ internet với chất lượng đường truyền tốt, nhưng đôi khi cũng có thể gặp sự cố. Tìm số điện thoại chăm sóc khách hàng của nhà cung cấp để báo cáo vấn đề và nhận sự hỗ trợ từ các chuyên gia để giải quyết vấn đề.
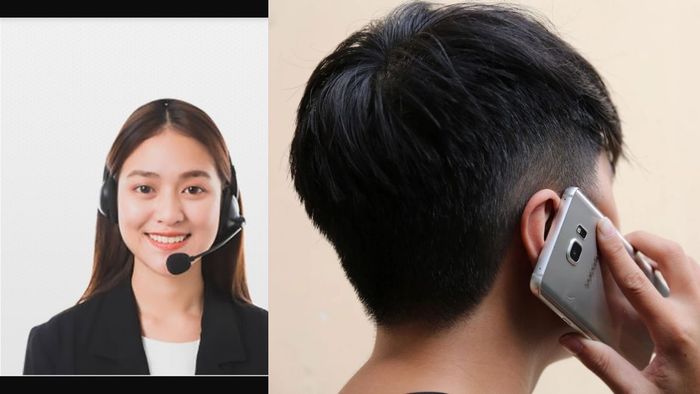
Mẹo để tránh tình trạng wifi bị hạn chế
Để tránh phải loay hoay khắc phục lỗi kết nối wifi bị hạn chế, bạn nên ghi nhớ một số mẹo dưới đây để sử dụng wifi hiệu quả hơn:
- Đặt mật khẩu mạnh: Nếu bạn là chủ sở hữu wifi và muốn đảm bảo kết nối ổn định, hãy tạo một mật khẩu mạnh. Nhiều người thường bỏ qua bước này, dẫn đến việc wifi bị sử dụng trái phép và giảm hiệu suất kết nối.
- Tránh sử dụng wifi công cộng: Mặc dù kết nối wifi công cộng rất dễ dàng, nhưng thường không đảm bảo kết nối ổn định do quá nhiều người sử dụng. Hơn nữa, wifi công cộng còn có nguy cơ chứa virus và phần mềm độc hại có thể làm tổn hại dữ liệu của bạn.

Trên đây là những thông tin chi tiết về lý do và cách khắc phục lỗi kết nối wifi trên laptop khi gặp lỗi chấm than hạn chế. Hãy ghi nhớ những hướng dẫn này để áp dụng khi cần. Chúc bạn thành công trong việc xử lý vấn đề này!
