Các số thập phân với phần lẻ sau dấu phẩy có thể gây khó khăn trong tính toán trên Excel. Vậy làm thế nào để tự động làm tròn số trong Excel? Bài viết dưới đây sẽ tổng hợp các phương pháp làm tròn số dễ dàng và hiệu quả nhất!
1. Hướng dẫn làm tròn số trong Excel mà không cần sử dụng hàm
Bạn có thể thực hiện việc làm tròn số trong Excel mà không cần dùng đến các hàm. Các bước thực hiện như sau:
Bước 1: Chọn khu vực dữ liệu mà bạn muốn làm tròn số.
Bước 2: Trong thẻ Home, dưới mục Number, nhấn vào biểu tượng Decrease Decimal với mũi tên hướng sang phải để giảm số lượng chữ số thập phân sau dấu phẩy đến khi đạt yêu cầu.
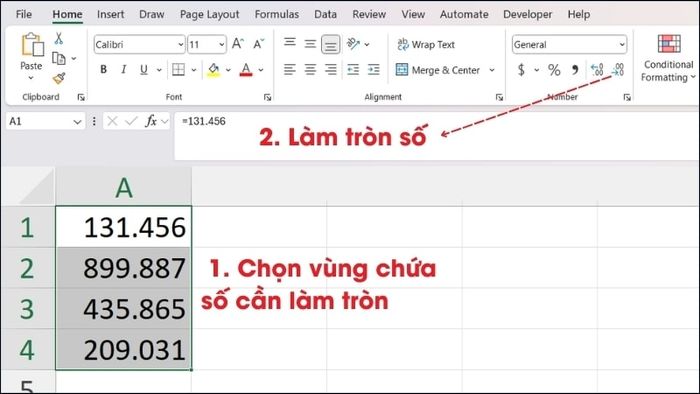
Lưu ý: Phương pháp này chỉ thay đổi cách hiển thị dữ liệu chứ không làm thay đổi giá trị thực.
2. Cách làm tròn số trong Excel bằng hàm ROUND
Để làm tròn giá trị thực và thay đổi cách hiển thị, bạn có thể dùng hàm ROUND trong hầu hết các tình huống.
2.1. Công thức sử dụng hàm ROUND
|
Công thức hàm ROUND: =ROUND(Number, Num_digits) Trong đó:
|
Ví dụ: Sử dụng công thức =ROUND(5.75, 1) sẽ cho kết quả là 5.8. Công thức này làm tròn số 5.75 đến 1 chữ số thập phân.
Lưu ý:
- Num_digits có thể là số âm hoặc dương, cụ thể như sau:
-
Nếu Num_digits = 0, số sẽ được làm tròn về số nguyên.
-
Nếu Num_digits < 0, số sẽ được làm tròn phần nguyên (trái dấu phẩy).
-
Nếu Num_digits > 0, số sẽ được làm tròn phần thập phân (phải dấu phẩy).
- Nếu chữ số sau vị trí làm tròn nhỏ hơn 5, số sẽ được làm tròn xuống.
- Nếu chữ số sau vị trí làm tròn lớn hơn hoặc bằng 5, số sẽ được làm tròn lên.
2.2. Hướng dẫn sử dụng hàm ROUND để làm tròn số trong Excel
Để làm tròn số bằng hàm ROUND, bạn chỉ cần mở file Excel và nhập công thức vào ô cần thiết. Dưới đây là các ví dụ minh họa cho cách sử dụng hàm ROUND để làm tròn số trong Excel.
Trường hợp 1: Num_digits = 0 (Làm tròn về số nguyên gần nhất)
Khi bạn sử dụng công thức =ROUND(B2,0), số 8.3756 sẽ được làm tròn về số nguyên gần nhất là 8.
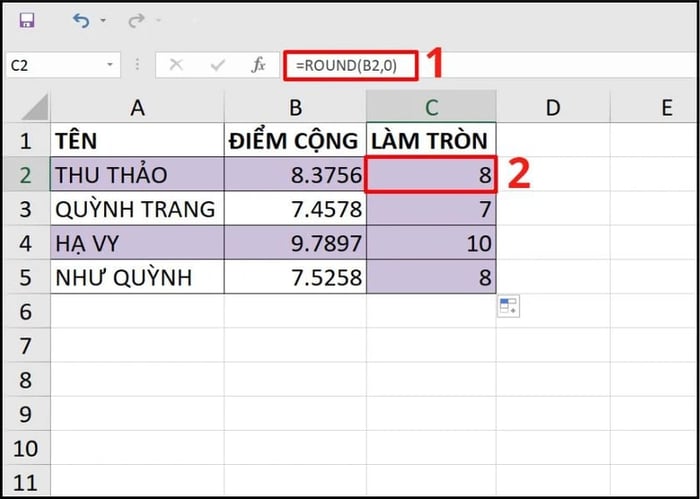
Trường hợp 2: Num_digits > 0 (Làm tròn đến số chữ số thập phân chỉ định)
Nếu Num_digits = 1, số sẽ được làm tròn đến 1 chữ số thập phân; nếu Num_digits = 2, số sẽ được làm tròn đến 2 chữ số lẻ sau dấu phẩy.
Khi bạn sử dụng công thức =ROUND(B2,2), số 8.3756 sẽ được làm tròn thành 8.38 với 2 chữ số thập phân.
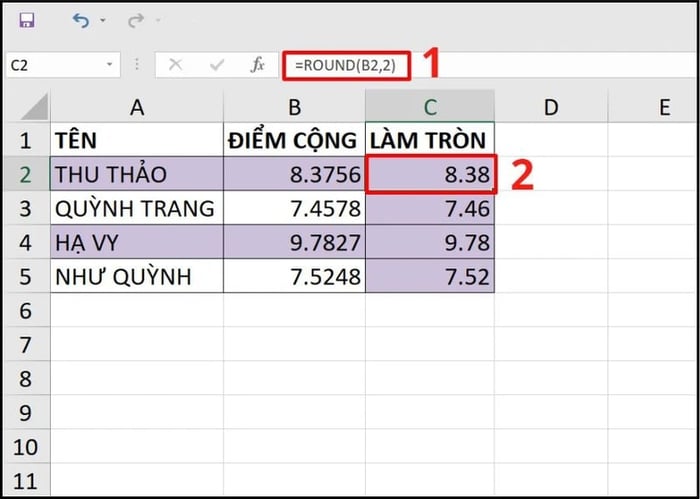
Trường hợp 3: Nếu Num_digits < 0, số sẽ được làm tròn về phía bên trái dấu phẩy.
Nếu Num_digits = -1, số sẽ được làm tròn đến hàng chục; nếu Num_digits = -2, số sẽ được làm tròn đến hàng trăm.
Khi bạn dùng công thức =ROUND(B2,-2), số 168.3756 sẽ được làm tròn về hàng trăm, và kết quả là 200.
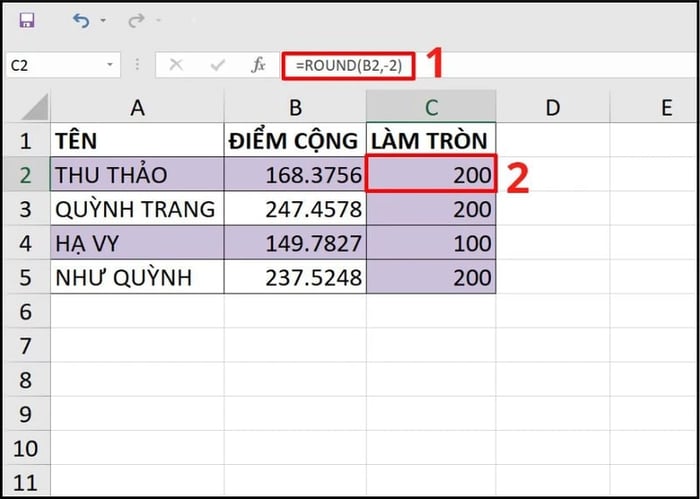
3. Hướng dẫn làm tròn số lên với hàm ROUNDUP trong Excel
Ngoài hàm ROUND, bạn cũng có thể sử dụng hàm ROUNDUP để làm tròn số trong Excel lên giá trị lớn hơn số gốc. Cụ thể như sau:
3.1. Công thức hàm ROUNDUP
|
=ROUNDUP(number, num_digits) Trong đó:
|
Ví dụ: Nếu bạn sử dụng công thức =ROUNDUP(4.3278,0), kết quả sẽ là 5. Công thức này có tác dụng làm tròn số 4.3278 lên số nguyên lớn hơn gần nhất.
Lưu ý:
-
ROUNDUP làm tròn tất cả các số từ 1 đến 9.
-
ROUNDUP có thể làm tròn ở cả bên trái và bên phải dấu phẩy.
-
Khi Num_digits = 0, số sẽ được làm tròn lên số nguyên gần nhất.
-
Khi Num_digits > 0, số sẽ được làm tròn đến vị trí thập phân được chỉ định.
-
Khi Num_digits < 0, số sẽ được làm tròn đến vị trí bên trái dấu thập phân mà bạn chỉ định.
3.2. Hướng dẫn sử dụng hàm ROUNDUP để làm tròn số trong Excel
Kết quả làm tròn phụ thuộc vào cách bạn thiết lập công thức hàm ROUNDUP. Dưới đây là các ví dụ minh họa cho việc sử dụng hàm ROUNDUP trong các tình huống khác nhau:
Trường hợp 1: Khi Num_digits = 0, số sẽ được làm tròn thành số nguyên lớn hơn số gốc.
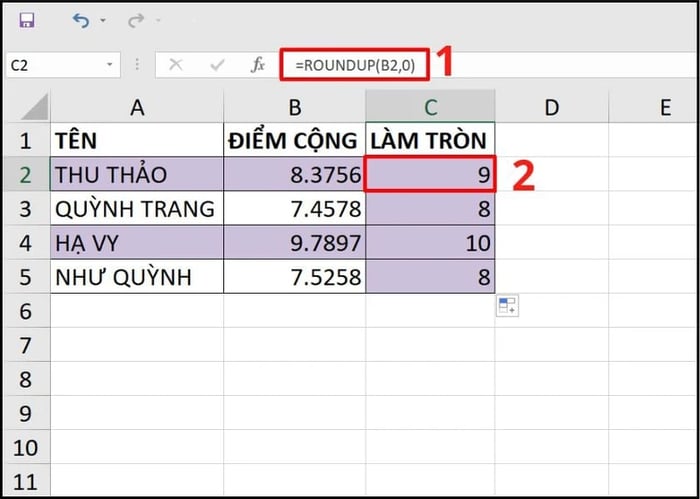
Trường hợp 2: Khi Num_digits > 0, số sẽ được làm tròn đến số chữ số thập phân theo chỉ định (bên phải dấu phẩy).
Nếu Num_digits = 1, số sẽ được làm tròn đến 1 chữ số thập phân; nếu Num_digits = 2, số sẽ được làm tròn đến 2 chữ số thập phân.
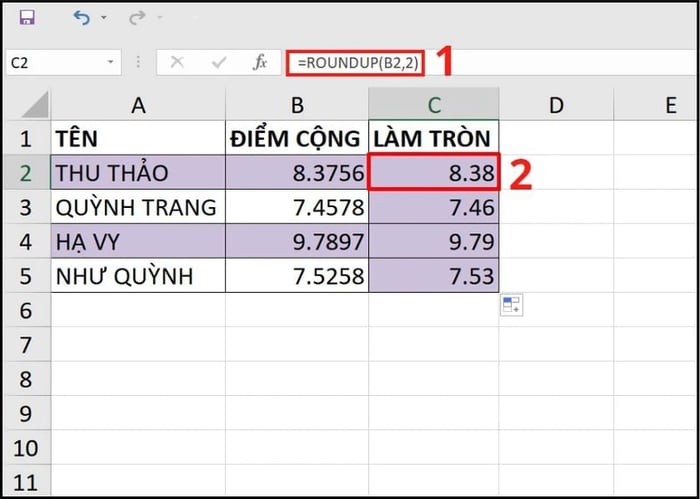
Trường hợp 3: Khi Num_digits < 0, số sẽ được làm tròn về phía bên trái dấu phẩy.
Nếu Num_digits = -1, số sẽ được làm tròn đến hàng chục; nếu Num_digits = -2, số sẽ được làm tròn đến hàng trăm.
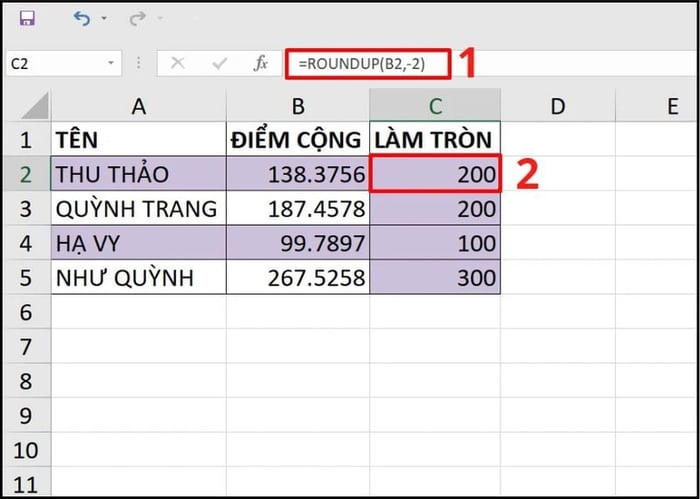
4. Phương pháp làm tròn số xuống trong Excel với hàm ROUNDDOWN
ROUNDDOWN là một trong những hàm Excel phổ biến dùng để làm tròn số xuống.
4.1. Công thức hàm ROUNDDOWN
Khác với hàm ROUNDUP, hàm ROUNDDOWN dùng để làm tròn số về giá trị nhỏ hơn so với số gốc.
|
=ROUNDDOWN(number,num_digits) Giải thích:
|
Ví dụ: Công thức =ROUNDDOWN(7.2347,0) sẽ làm tròn số 7.2347 về số nguyên nhỏ hơn gần nhất, kết quả là 7.
Lưu ý:
-
ROUNDDOWN trong Excel làm tròn các số từ 1 đến 9 xuống.
-
ROUNDDOWN có thể làm tròn số về bên trái hoặc phải dấu phẩy.
-
Nếu Num_digits = 0, số sẽ được làm tròn thành số nguyên.
-
Khi Num_digits > 0, số sẽ được làm tròn đến số chữ số sau dấu phẩy.
-
Nếu Num_digits < 0, số sẽ được làm tròn đến vị trí bên trái dấu phẩy.
4.2. Cách sử dụng hàm ROUNDDOWN để làm tròn số trong Excel
Việc làm tròn số trong Excel bằng hàm ROUNDDOWN rất đơn giản, tùy thuộc vào công thức bạn sử dụng. Cụ thể như sau:
Trường hợp 1: Nếu Num_digits = 0, số sẽ được làm tròn xuống thành số nguyên gần nhất nhỏ hơn số gốc.
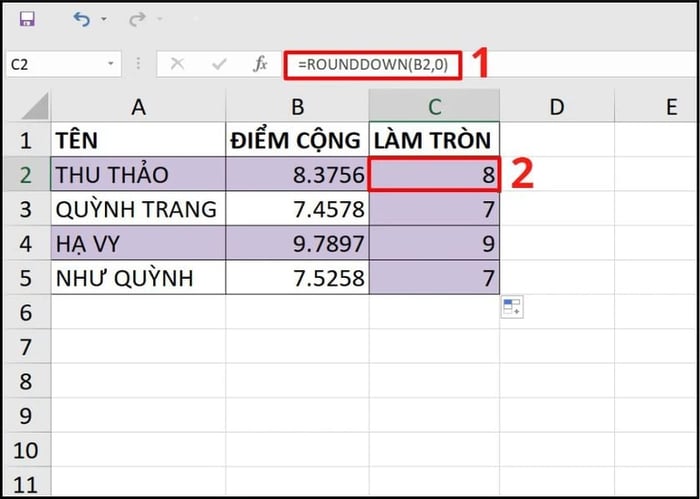
Trường hợp 2: Khi Num_digits > 0, số sẽ được làm tròn đến số chữ số thập phân sau dấu phẩy.
Nếu Num_digits = 1, số sẽ được làm tròn đến 1 chữ số thập phân, còn Num_digits = 2 thì đến 2 chữ số thập phân.
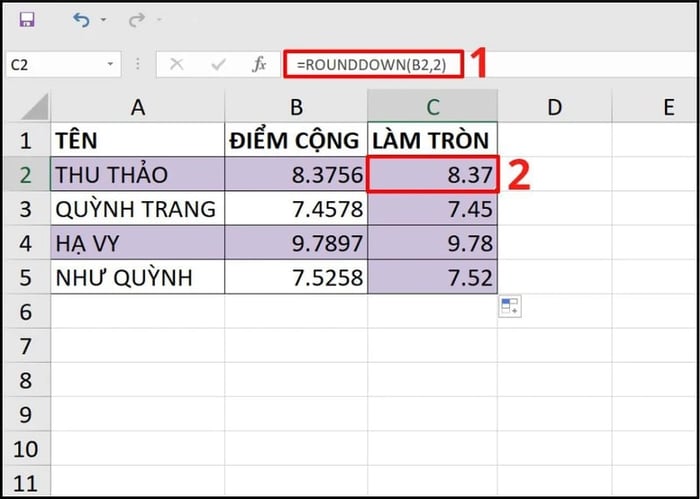
Trường hợp 3: Nếu Num_digits < 0, số sẽ được làm tròn về phía bên trái dấu phẩy.
Khi Num_digits = -1, số sẽ được làm tròn đến hàng chục, và nếu Num_digits = -2, số sẽ được làm tròn đến hàng trăm.
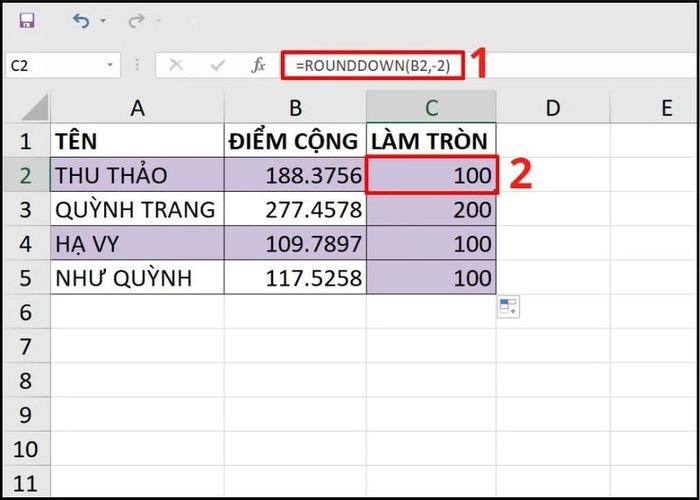
5. Cách làm tròn số trong Excel với hàm MROUND
Hàm MROUND là một công cụ hữu ích để làm tròn số trong Excel đến bội số của một số nhất định, ví dụ như sau:
5.1. Công thức của hàm MROUND
|
=MROUND(number,multiple) Trong đó:
|
Ví dụ:
- Công thức =MROUND(13,3) làm tròn số 13 đến bội số gần nhất của 3, kết quả là 12.
- Công thức =MROUND(-13,-3) làm tròn số -13 đến bội số gần nhất của -3, kết quả là 12.
- Công thức =MROUND(-13,3) sẽ báo lỗi #NUM! vì số -13 không cùng dấu với số 3.
Lưu ý:
-
Khi cả Number và multiple đều dương, hàm MROUND sẽ làm tròn đến bội số lớn hơn gần nhất của multiple. Nếu có hai bội số cách Number bằng nhau, chọn bội số lớn hơn và xa 0 hơn.
-
Khi cả Number và multiple đều âm, hàm MROUND làm tròn đến bội số lớn hơn gần nhất của multiple. Nếu có hai bội số cách Number bằng nhau, chọn bội số nhỏ hơn và xa 0 hơn.
-
Cả Number và multiple phải cùng dấu; nếu không, sẽ xảy ra lỗi #NUM!.
-
Khi cả Number và multiple đều bằng 0, kết quả làm tròn là 0.
-
Nếu Number và multiple bằng nhau, kết quả làm tròn là chính số đó.
5.2. Cách sử dụng hàm MROUND để làm tròn số trong Excel
Để thực hiện làm tròn bằng hàm MROUND, bạn sử dụng công thức =MROUND(Number, Multiple).
Ví dụ: Với công thức =MROUND(B2,2), khi Multiple là 2, kết quả sẽ là bội số của 2 gần giá trị B2 nhất.
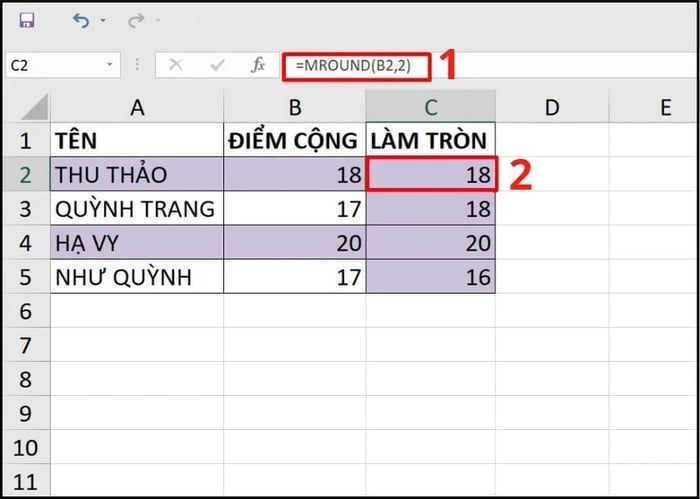
6. Cách sử dụng hàm CEILING để làm tròn số trong Excel
Hàm CEILING là một công cụ quen thuộc trong Excel, giúp bạn làm tròn số một cách đơn giản và dễ hiểu.
6.1. Công thức của hàm CEILING
Hàm CEILING dùng để làm tròn lên đến bội số nguyên gần nhất và xa số 0 hơn. Công thức sử dụng như sau:
|
=CEILING(Number, Significance) Trong đó:
|
Ví dụ: Với công thức =CEILING(5.5,1), số 5.5 sẽ được làm tròn lên bội số gần nhất của 1, kết quả là 6.
Lưu ý:
-
Nếu giá trị đầu vào không phải số, hàm sẽ báo lỗi #VALUE!.
-
Nếu Number dương và Significance âm, kết quả sẽ là lỗi #NUM!.
-
Nếu Number âm và Significance dương, hàm sẽ báo lỗi #NUM!.
-
Nếu cả Number và Significance đều âm, hàm sẽ làm tròn xuống và xa số 0.
-
Nếu cả Number và Significance đều dương, hàm sẽ làm tròn lên và xa số 0.
6.2. Cách dùng hàm CEILING làm tròn số trong Excel
Hàm CEILING có thể tạo ra các kết quả khác nhau tùy thuộc vào cách bạn sử dụng nó trong Excel.
Trường hợp 1: Nếu cả Number và Significance đều dương, hàm CEILING sẽ làm tròn Number lên bội số của Significance lớn nhất và xa số 0 hơn.
Ví dụ: Công thức =CEILING(2.5,2) sẽ làm tròn 2.5 lên bội số gần nhất của 2, kết quả là 4.
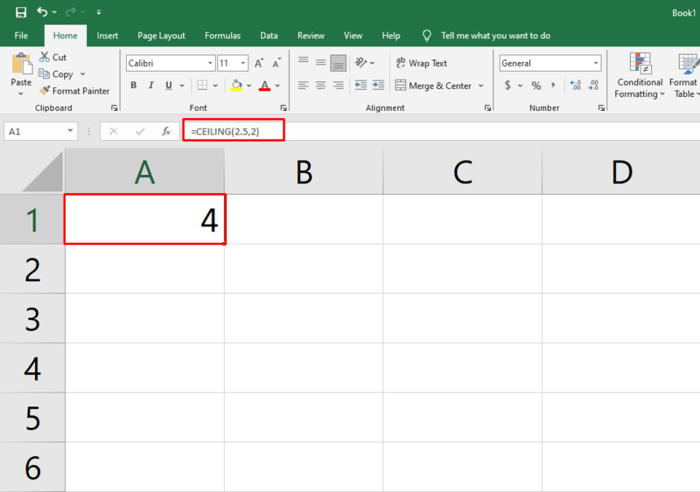
Trường hợp 2: Nếu cả Number và Significance đều âm, hàm CEILING sẽ làm tròn Number xuống bội số của Significance nhỏ nhất và xa số 0 hơn.
Ví dụ: Công thức =CEILING(-8.572,-8) sẽ làm tròn -8.572 xuống bội số gần nhất của -8, kết quả là -16.
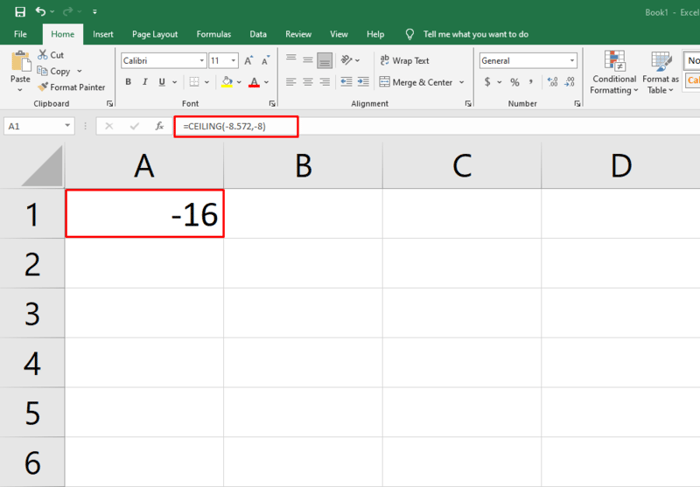
Trường hợp 3: Khi Number là số dương và Significance là số âm, hàm CEILING sẽ báo lỗi #NUM!
Ví dụ: Công thức =CEILING(100,-8) sẽ dẫn đến lỗi #NUM!
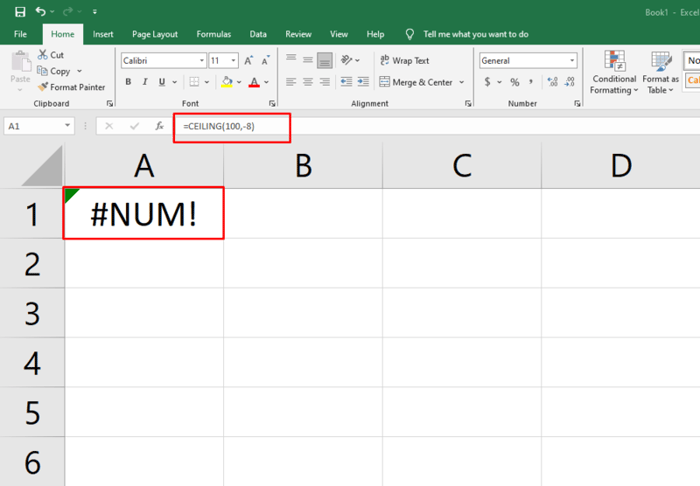
Trường hợp 4: Nếu Number là số âm và Significance là số dương, hàm CEILING sẽ làm tròn Number lên bội số của Significance gần số 0 nhất.
Ví dụ: Công thức =CEILING(-8.572,8) sẽ làm tròn -8.572 lên bội số gần nhất của 8, kết quả là -8.
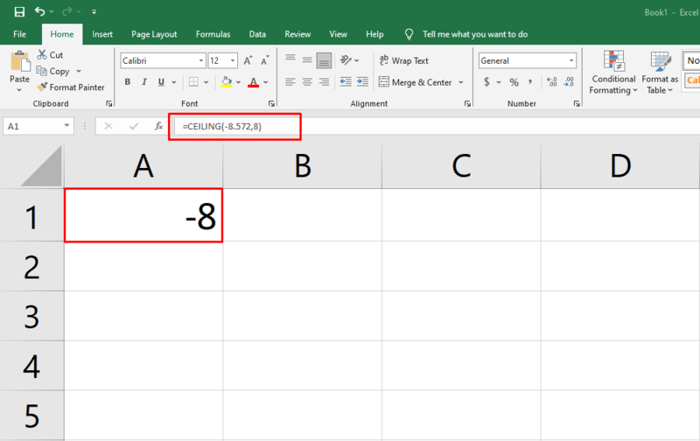
Trường hợp 5: Nếu Number hoặc Multiple bằng 0, hàm CEILING sẽ trả về kết quả là 0.
Ví dụ: Khi sử dụng công thức =CEILING(23,0), kết quả sẽ là 0.
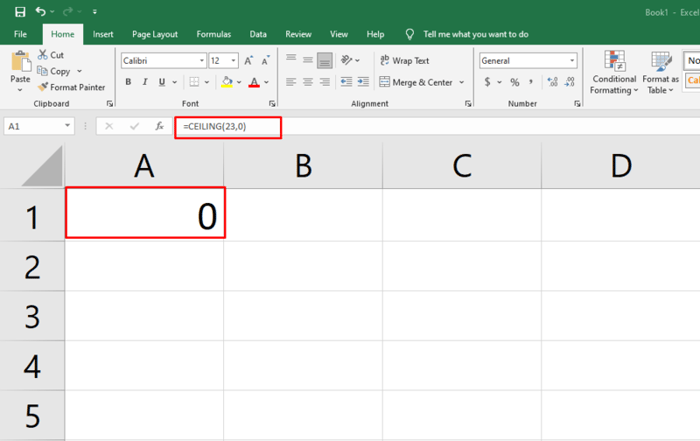
Trường hợp 6: Khi Number trùng với Multiple, hàm CEILING sẽ trả về chính Number đó.
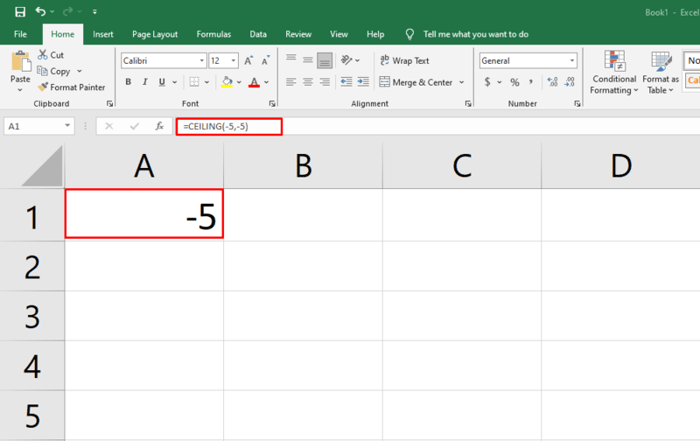
7. Cách làm tròn số trong Excel bằng hàm FLOOR
Hiểu rõ cách sử dụng hàm FLOOR sẽ giúp bạn nhanh chóng làm tròn bất kỳ số nào trên Excel.
7.1. Công thức của hàm FLOOR
Hàm FLOOR giúp làm tròn số xuống bội số nguyên gần nhất và hướng về phía 0. Công thức của hàm như sau:
|
=FLOOR(Number,Significance) Trong đó:
|
Ví dụ: Công thức =FLOOR(4.8,2) sẽ làm tròn 4.8 xuống bội số gần nhất của 2, cho kết quả là 4.
Lưu ý:
-
Nếu đối số không phải là giá trị số, bạn sẽ nhận được lỗi #VALUE!.
-
Khi number dương và significance âm, hàm sẽ báo lỗi #NUM!.
-
Nếu cả number và significance đều dương, kết quả sẽ là bội số của significance, nhỏ hơn number và gần số 0 hơn.
-
Nếu cả number và significance đều âm, kết quả sẽ là bội số của significance, lớn hơn number và gần số 0 hơn.
-
Nếu number âm và significance dương, hàm sẽ làm tròn xuống bội số của significance, nhỏ hơn number và xa số 0 hơn.
-
Khi number hoặc significance bằng 0, kết quả làm tròn sẽ là 0.
-
Nếu number âm và significance bằng nhau, kết quả làm tròn là chính số đó.
7.2. Cách sử dụng hàm FLOOR để làm tròn số trong Excel
Kết quả của hàm FLOOR phụ thuộc vào giá trị của number và significance trong công thức. Dưới đây là một số ví dụ về cách hàm FLOOR thực hiện việc làm tròn:
Trường hợp 1: Khi cả number và significance đều dương, hàm FLOOR sẽ trả về bội số của significance, nhỏ hơn number và gần số 0 nhất.
Ví dụ: Với công thức =FLOOR(8.572,8), kết quả làm tròn sẽ là 8.
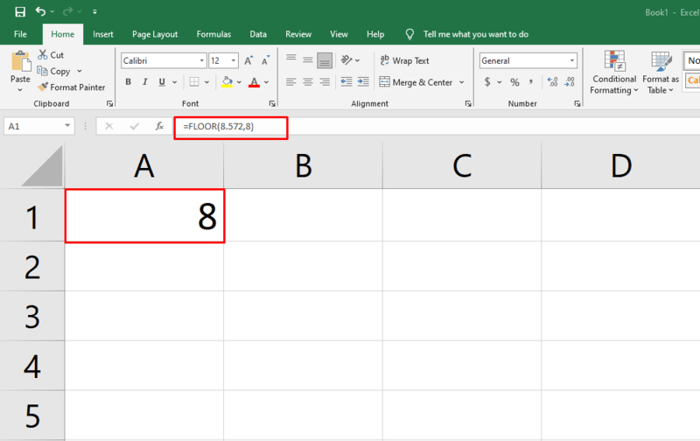
Trường hợp 2: Nếu number dương và significance âm, hàm FLOOR sẽ báo lỗi #NUM!.
Khi sử dụng công thức =FLOOR(132,-6) để làm tròn, bạn sẽ gặp lỗi #NUM!.
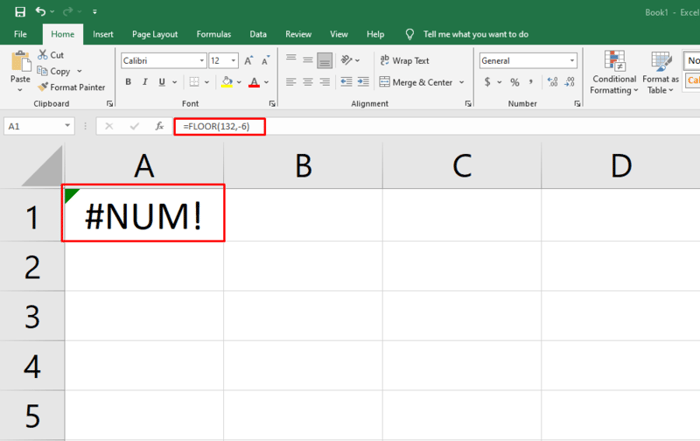
Trường hợp 3: Nếu number nhỏ hơn 0 và significance lớn hơn 0, hàm FLOOR sẽ làm tròn xuống bội số của significance, nhỏ hơn number và xa số 0 hơn.
Với công thức =FLOOR(-8.572,8), kết quả làm tròn sẽ là -16.
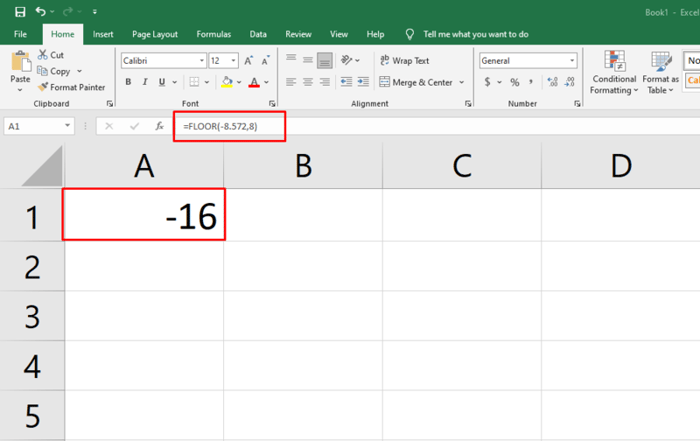
Trường hợp 4: Khi cả number và significance đều âm, hàm FLOOR sẽ làm tròn về bội số của significance, lớn hơn number và gần số 0 hơn.
Công thức =FLOOR(-8.572,-8) sẽ làm tròn số -8.572 về -8.
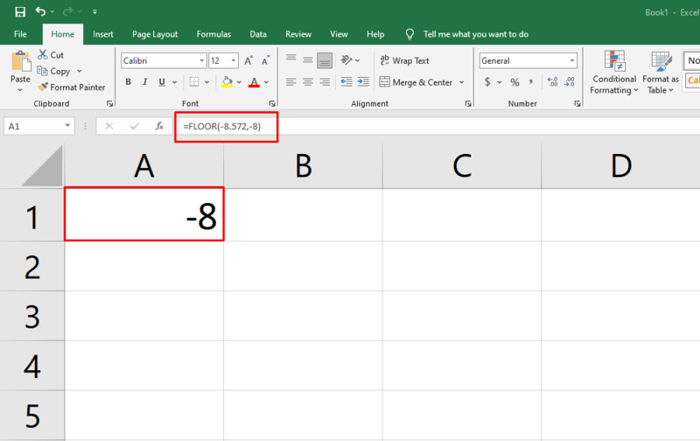
Trường hợp 5: Nếu number hoặc significance bằng 0, kết quả làm tròn sẽ là 0.
Khi sử dụng công thức =FLOOR(0,-15), vì number bằng 0, nên kết quả là 0.
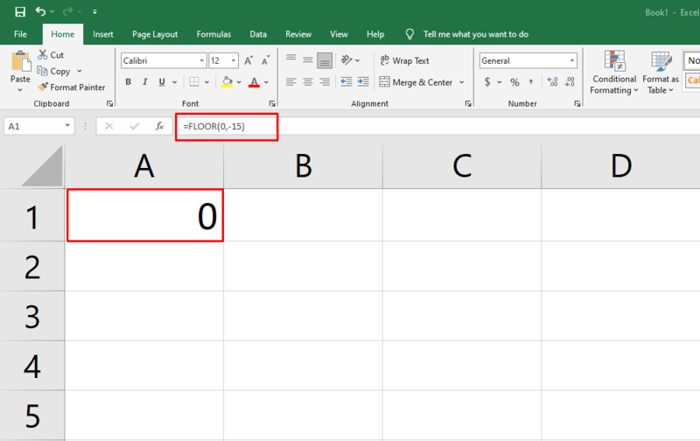
Trường hợp 6: Nếu number và significance trùng nhau, kết quả làm tròn sẽ là chính số đó.
Kết quả của công thức =FLOOR(-4,-4) là -4.
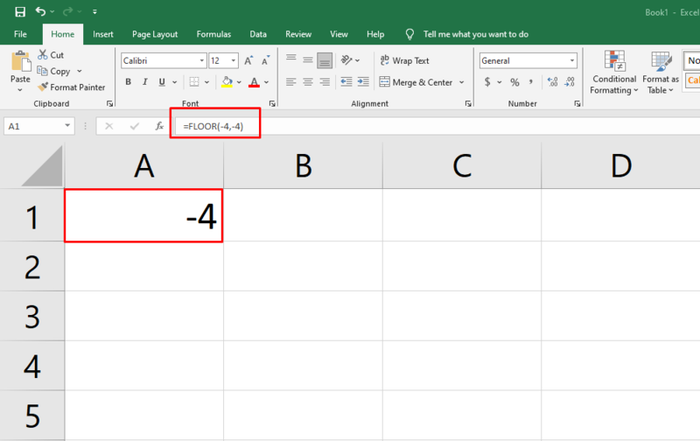
8. Hướng dẫn làm tròn số trong Excel với hàm INT
Để làm tròn số về số nguyên nhỏ hơn hoặc bằng số đó, hàm INT sẽ mang lại kết quả nhanh chóng.
8.1. Công thức của hàm INT
Hàm INT trong Excel sẽ làm tròn xuống số nguyên gần nhất nhỏ hơn giá trị hiện tại. Công thức được sử dụng như sau:
|
=INT(number) Trong đó: Number là giá trị bạn muốn làm tròn xuống. |
Ví dụ:
- Áp dụng công thức =INT(5.6) sẽ cho kết quả là 5, làm tròn số 5.6 xuống 5.
- Công thức =INT(-5.6) sẽ làm tròn số -5.6 xuống số nguyên nhỏ hơn gần nhất, kết quả là -6.
8.2. Hướng dẫn sử dụng hàm INT để làm tròn số trong Excel
Để làm tròn số bằng hàm INT, bạn chỉ cần sử dụng công thức =INT(number) rất đơn giản.
Ví dụ: Với công thức =INT(A1), hàm sẽ trả về số nguyên nhỏ hơn gần nhất. Cụ thể, hàm INT làm tròn số 8.9 xuống số nguyên nhỏ hơn gần nhất là 8.
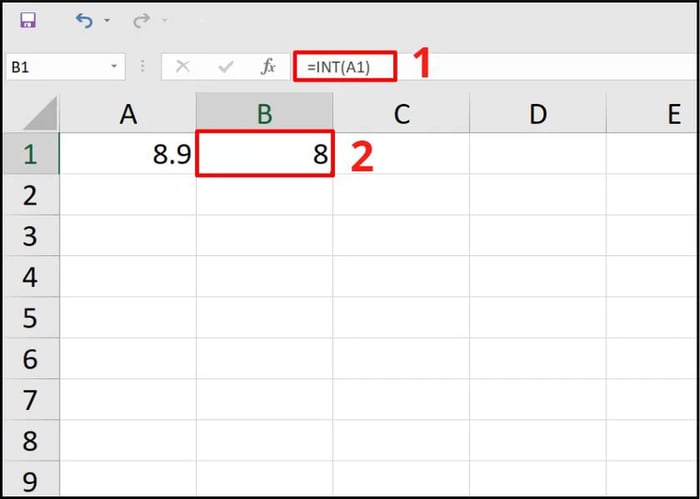
9. Hướng dẫn làm tròn số trong Excel với hàm TRUNC
Hàm TRUNC là công cụ hữu ích trong Excel giúp bạn làm tròn số nhanh chóng với công thức đơn giản.
9.1. Công thức hàm TRUNC
Hàm TRUNC làm tròn số bằng cách loại bỏ phần thập phân sau dấu phẩy. Cấu trúc của hàm như sau:
|
Công thức hàm TRUNC: =TRUNC(number) Trong đó: Number là giá trị cần được làm tròn bởi hàm TRUNC. |
Ví dụ: Sử dụng công thức =TRUNC(12.3) sẽ loại bỏ phần thập phân, kết quả trả về là 12.
Lưu ý: Number có thể là số thực, bao gồm số nguyên, phân số hoặc số thập phân.
9.2. Hướng dẫn sử dụng hàm TRUNC để làm tròn số trong Excel
Để sử dụng hàm TRUNC, bạn chỉ cần mở file Excel và nhập công thức =TRUNC(Number). Trong đó, number có thể là giá trị số trực tiếp hoặc tham chiếu đến ô chứa giá trị cần làm tròn.
Ví dụ: Khi bạn nhập công thức =TRUNC(B2), hàm TRUNC sẽ làm tròn giá trị trong ô B2 (-19.753) về -19.
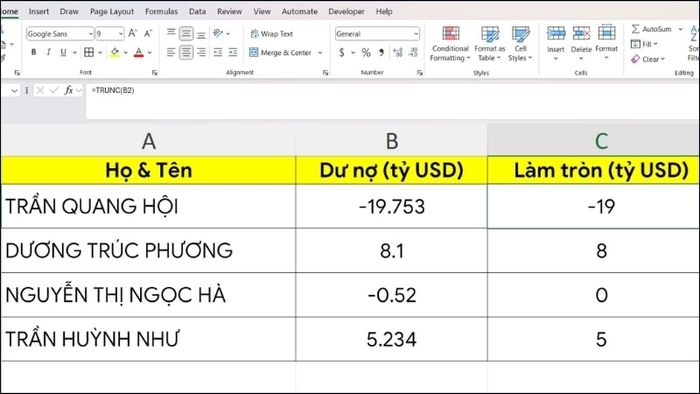
10. Cách làm tròn số trong Excel bằng hàm ODD
Để làm tròn số trong Excel, bạn có thể sử dụng hàm ODD để thực hiện phép tính làm tròn lên số lẻ.
10.1. Công thức hàm ODD
Hàm ODD làm tròn số đến số nguyên lẻ gần nhất, với điều kiện là số lẻ đó phải xa số 0 hơn. Nếu số đầu vào dương, nó sẽ được làm tròn lên số lẻ tiếp theo. Ngược lại, nếu số đầu vào âm, hàm ODD sẽ làm tròn xuống số lẻ nhỏ hơn tiếp theo.
Công thức của hàm ODD được viết như sau:
|
=ODD(Number) Trong đó: Number là giá trị số mà bạn muốn làm tròn. |
Ví dụ:
- Khi sử dụng công thức =ODD(4.782), số 4.782 sẽ được làm tròn lên số lẻ lớn hơn, cho kết quả là 5.
- Với công thức =ODD(-4.782), số -4.782 sẽ được làm tròn xuống số lẻ nhỏ hơn, kết quả là -5.
Lưu ý: Number có thể là bất kỳ số thực nào, bao gồm số nguyên, số thập phân hoặc phân số.
10.2. Hướng dẫn sử dụng hàm ODD để làm tròn số trong Excel
Mở file Excel và nhập công thức =ODD(Number) vào ô cần thiết. Ở đây, Number có thể là một số cụ thể hoặc tham chiếu đến ô chứa giá trị cần làm tròn.
Trường hợp 1: Nếu Number là số dương, hàm ODD sẽ làm tròn đến số lẻ gần nhất lớn hơn Number.
Ví dụ: Công thức =ODD(5.723) sẽ làm tròn số 5.723 lên số lẻ lớn nhất tiếp theo, kết quả là 7.
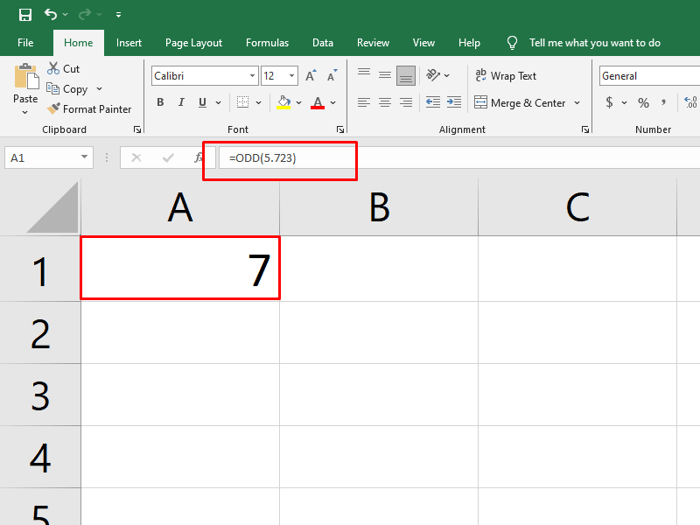
Trường hợp 2: Nếu Number là số âm, hàm ODD sẽ làm tròn xuống số lẻ gần nhất nhỏ hơn Number.
Ví dụ: Khi bạn nhập =ODD(B2), hàm ODD sẽ làm tròn giá trị trong ô B2 (-19.753) xuống số lẻ gần nhất nhỏ hơn, kết quả là -21.
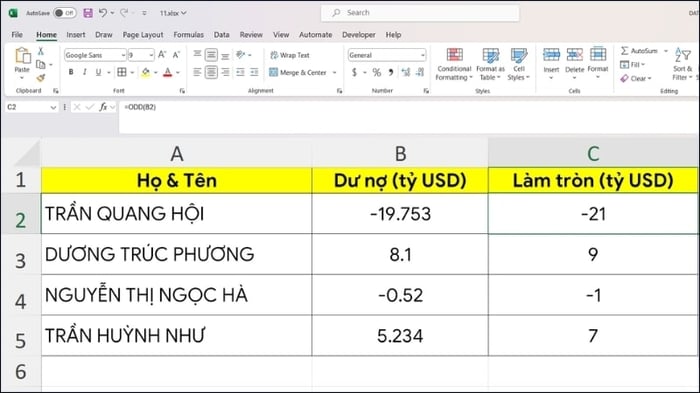
11. Cách làm tròn số trong Excel với hàm EVEN
Hàm EVEN rất đơn giản và dễ sử dụng, vì vậy nó là lựa chọn phổ biến khi cần làm tròn số trong Excel.
11.1. Công thức của hàm EVEN
Hàm EVEN trong Excel dùng để làm tròn số lên số nguyên chẵn gần nhất, luôn xa số 0 hơn. Nếu số dương, hàm sẽ làm tròn lên số nguyên chẵn lớn hơn tiếp theo; nếu số âm, nó sẽ làm tròn xuống số nguyên chẵn nhỏ hơn tiếp theo.
Công thức hàm EVEN là:
|
EVEN: =EVEN(number) Trong đó: Number là số hoặc ô chứa giá trị cần làm tròn. |
Ví dụ:
- Công thức =EVEN(8.234) làm tròn số 8.234 lên số chẵn gần nhất, cho kết quả là 10.
- Công thức =EVEN(-8.234) làm tròn số -8.234 xuống số chẵn gần nhất, kết quả là -10.
Lưu ý: Number có thể là số nguyên, số thập phân hoặc phân số.
11.2. Hướng dẫn sử dụng hàm EVEN để làm tròn số trong Excel
Để áp dụng hàm EVEN, bạn chỉ cần nhập công thức =EVEN(number) vào ô tính. Trong đó, number có thể là một số hoặc tham chiếu đến ô chứa giá trị cần làm tròn.
Trường hợp 1: Nếu number dương, hàm EVEN sẽ làm tròn lên số chẵn lớn hơn gần nhất.
Ví dụ: Công thức =EVEN(6.782) sẽ làm tròn số 6.782 thành số chẵn lớn hơn gần nhất, kết quả là 8.
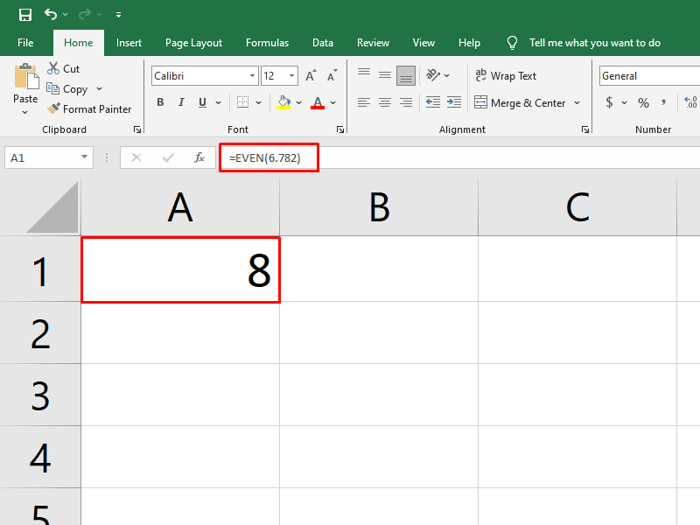
Trường hợp 2: Nếu number âm, hàm EVEN sẽ làm tròn xuống số chẵn nhỏ hơn gần nhất.
Ví dụ: Với công thức =EVEN(B2), hàm sẽ làm tròn giá trị trong ô B2 (-19.753) thành số chẵn nhỏ hơn gần nhất, tức là -20.
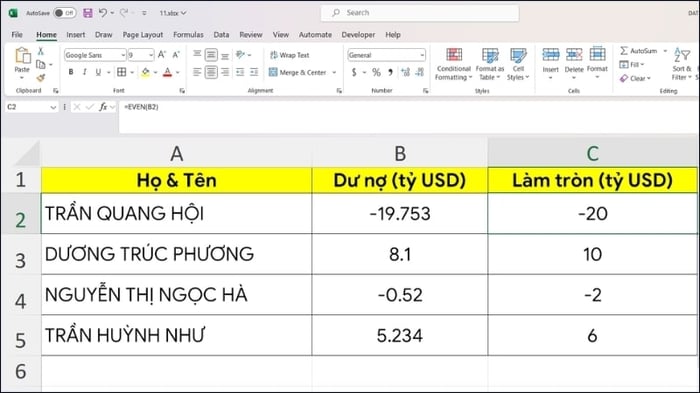
Bài viết đã tổng hợp các phương pháp làm tròn số trong Excel, bao gồm cả việc sử dụng và không sử dụng hàm. Mỗi phương pháp sẽ có công thức và kết quả khác nhau. Hy vọng thông tin này sẽ hữu ích cho bạn trong công việc tính toán trên Excel.
|
Bạn có thể thực hiện làm tròn số trên Excel ngay cả khi sử dụng điện thoại cầm tay nếu máy đủ mạnh và có đủ dung lượng lưu trữ. Đến ngay Siêu Thị Mytour gần bạn để được tư vấn chính xác. Tất cả sản phẩm đều được bảo hành 12 tháng và đổi mới nếu có lỗi từ nhà sản xuất. Đặc biệt, chúng tôi còn miễn phí vận chuyển tận nhà để bạn sớm sở hữu sản phẩm yêu thích. |
