Lỗi USB Device Not Recognized là một vấn đề thường gặp trên hệ điều hành Windows khi kết nối USB với laptop. Vậy nguyên nhân là gì và làm thế nào để khắc phục lỗi này? Hãy cùng Mytour tìm hiểu để có câu trả lời nhé!
1. Nguyên Nhân Gây Ra Lỗi USB Device Not Recognized
Khi kết nối USB với máy tính và gặp thông báo lỗi USB Device Not Recognized, đó có nghĩa là máy không thể đọc được nội dung của USB. Nguyên nhân có thể xuất phát từ cài đặt phần cứng hoặc phần mềm trên máy tính.
Cụ Thể, Nguyên Nhân Có Thể Bao Gồm:
- Hệ Thống Không Nhận Dạng và Nạp Hết Nội Dung của USB.
- Trong USB Có Thể Chứa File Độc Hại, Gây Ra Cảnh Báo Lỗi.
- Có thể do pin yếu trên hệ thống, dẫn đến trung tâm góc không nhận dạng được USB.
- Có thể có lỗi trong driver, cần cập nhật phiên bản mới.
- Lỗi hệ thống Windows có thể cần cập nhật trình khắc phục sự cố mới nhất.
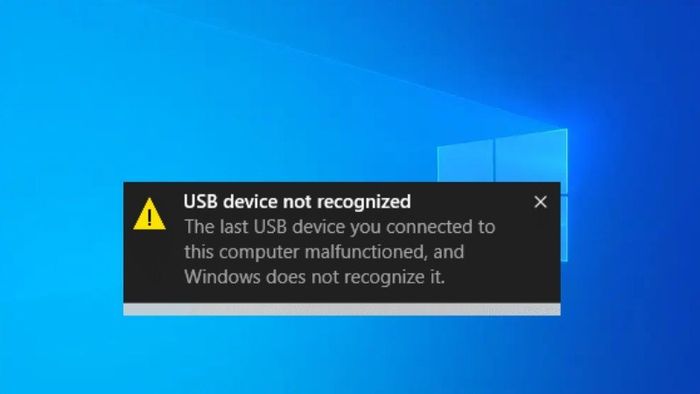
Lỗi USB Device Not Recognized cho biết máy không thể đọc được nội dung của USB.
2. Cách Khắc Phục Lỗi USB Device Not Recognized
Khởi Động Lại Máy Tính Windows của Bạn
Khởi động lại máy tính là cách đơn giản và nhanh chóng để khắc phục lỗi USB Device Not Recognized. Bạn có thể vào Start > Chọn Shutdown > Mở nguồn máy tính hoặc chọn Restart để máy tự khởi động lại, sau đó kết nối lại USB.
Một điểm quan trọng là nhớ lưu lại các tập tin bạn đang làm và đóng tất cả các cửa sổ làm việc trước khi khởi động lại máy tính Windows của bạn.

Khởi động lại máy tính là phương pháp đơn giản và nhanh chóng
Ngắt kết nối nguồn máy tính và kết nối lại sau 15 phút
Ngắt kết nối nguồn máy tính và kết nối lại sau 15 phút có thể giải quyết được lỗi USB Device Not Recognized trong một số trường hợp khi hệ thống máy tính bàn không nhận dạng được USB.
Đầu tiên, tắt nguồn máy tính và rút ổ cắm nguồn. Đợi khoảng 10 - 15 phút và cắm điện lại. Sau khi nguồn điện đã ổn định, bật nguồn máy tính và kết nối USB để kiểm tra xem lỗi đã được khắc phục chưa.

Tắt nguồn máy tính, rút ổ cắm nguồn và đợi khoảng 15 phút
Kết nối USB vào một cổng khác
Bạn có thể thử kết nối USB vào một cổng khác. Đây là biện pháp tạm thời vì nguyên nhân chính của lỗi USB Device Not Recognized là hệ thống không nhận dạng được USB. Vì vậy, hãy thử kết nối USB vào cổng khác trước khi thực hiện các biện pháp xử lý tiếp theo.

Thử kết nối USB vào cổng khác để kiểm tra xem lỗi USB Device Not Recognized có biến mất hay không
Vô Hiệu Hóa Tính Năng Fast Startup trên Windows 10/8
Tính năng Fast Startup giúp máy tính khởi động nhanh hơn bình thường, nhưng đôi khi có thể gây ra vấn đề cho việc nhận USB. Vì vậy, bạn có thể thử vô hiệu hóa tính năng Fast Startup để khắc phục lỗi USB Device Not Recognized trên máy tính.
Để vô hiệu hóa tính năng Fast Startup trên Windows 10/8, làm theo các bước sau:
Bước 1: Nhấn Window + R > Nhập Control Panel > Nhấn OK để mở Control Panel.
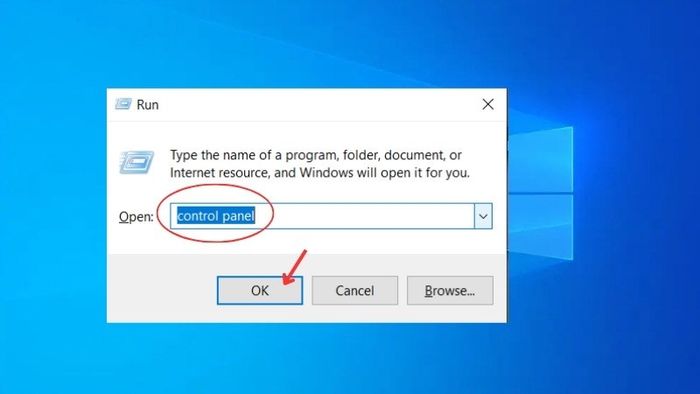
Nhập Control Panel > Nhấn OK để mở Control Panel
Bước 2: Trên Control Panel, nhập 'Power Options' vào ô tìm kiếm > Chọn mở Power Options.
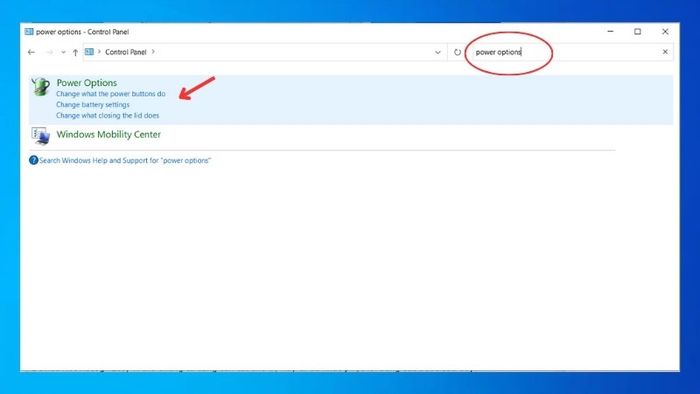
Nhập 'Power Options' vào ô tìm kiếm
Bước 3: Trong khung bên trái, chọn Choose what the power buttons do
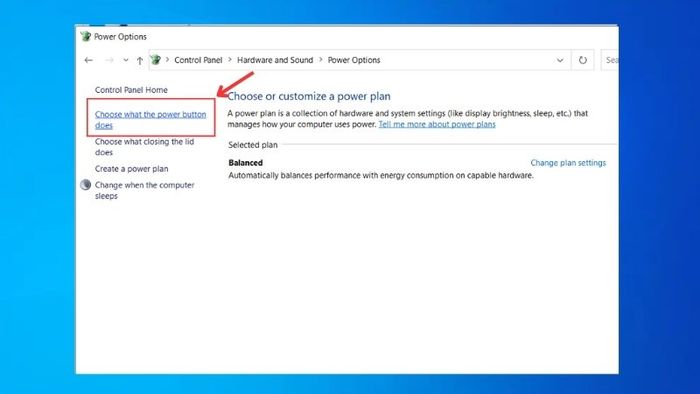
Chọn Choose what the power buttons do trong khung bên trái
Bước 4: Click vào Change settings that are currently unavailable màu xanh > Lướt xuống dưới, bỏ tích Turn on fast startup (recommended) > Click Save changes để hoàn tất.
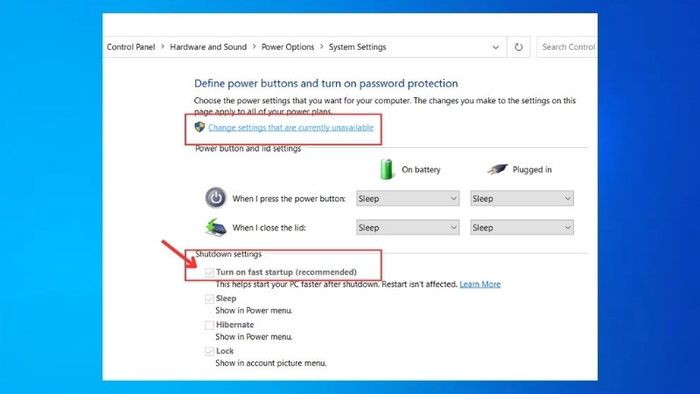
Bỏ tích Turn on fast startup (recommended) > Click Save changes
Tắt Chế Độ USB Selective Suspend Setting
Ngoài tính năng Fast Startup đã được đề cập, chế độ USB Selective Suspend Setting cũng có thể là nguyên nhân gây ra lỗi USB Device Not Recognized. Vì vậy, chúng ta cần tắt chế độ này để khắc phục lỗi theo các bước sau:
Bước 1: Nhấn Window + R > Nhập Control Panel > Nhấn OK để mở Control Panel.
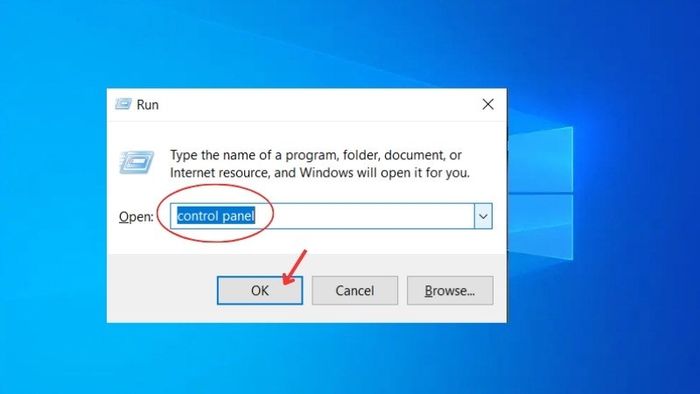
Nhấn Window + R > Nhập Control Panel > Nhấn OK
Bước 2: Trên Control Panel, nhập 'Power Options' vào ô tìm kiếm > Chọn mở Power Options.
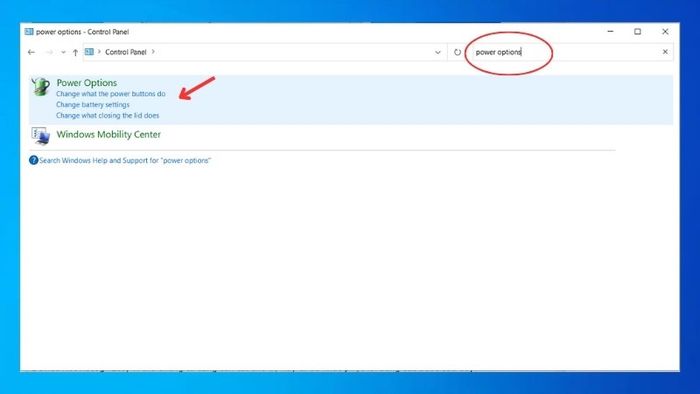
Nhập 'Power Options' vào ô tìm kiếm
Bước 3: Trên cửa sổ Power Options > Click chọn Change plan settings > Chọn Change advanced power settings.
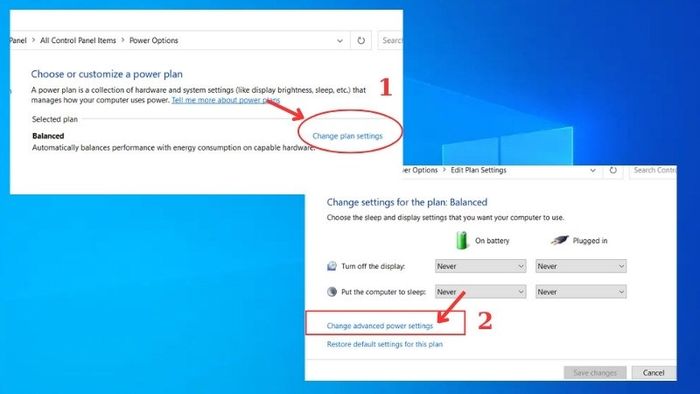
Chọn Change plan settings > Chọn Change advanced power settings
Bước 4: Click vào USB settings và chọn [+], mở rộng mục USB selective suspend setting
Có hai chế độ:
- Nếu sử dụng máy tính bàn: Click chọn Plugged in > Chọn Disabled > OK
- Nếu sử dụng laptop: Click chọn mục Battery > Chọn Disabled > Ok
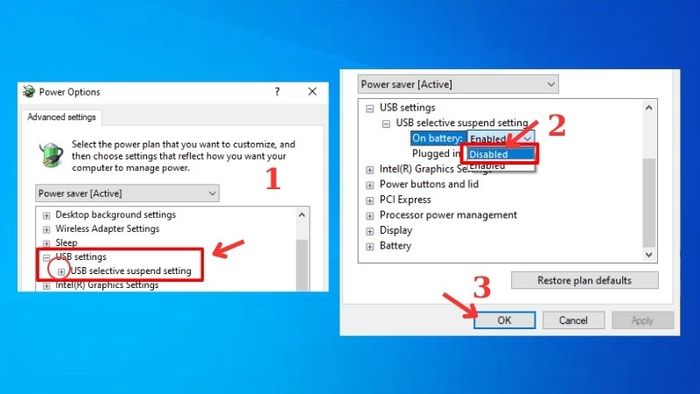
Click chọn mục Battery > Chọn Disabled > Ok
Sửa lỗi USB Device Not Recognized bằng cách cập nhật driver USB
Sửa lỗi USB Device Not Recognized bằng cách cập nhật driver USB là cách cập nhật phiên bản mới để máy tính có thể nhận dạng được nội dung trong USB. Thực hiện các bước sau:
Bước 1: Nhấn Windows + X > Chọn Device Manager để mở cửa sổ > Click vào dấu '>' bên trái để mở rộng Universal Serial Bus controllers > Kiểm tra xem có bất kỳ thiết bị USB không xác định (unknown).
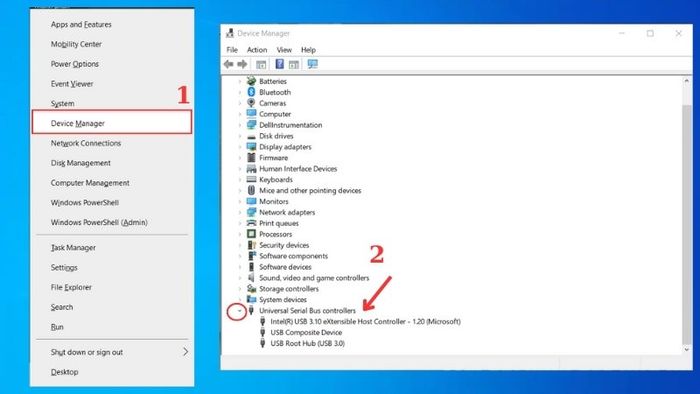
Nhấn Windows + X > Chọn Device Manager để mở cửa sổ
Bước 2: Nếu thấy có USB không xác định > Click chuột phải vào nó rồi chọn Update Driver Software > Chọn Search automatically for updated driver software. Khi đó máy tính sẽ tự động tải và cài đặt phiên bản driver mới nhất.
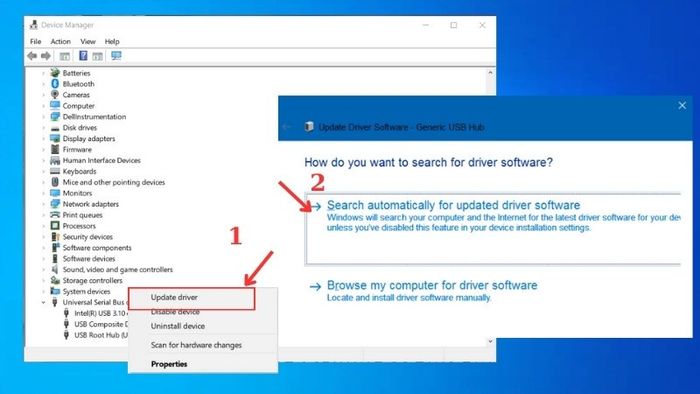
Chọn Update Driver Software > Chọn Search automatically for updated driver software
Cập nhật driver Generic USB Hub(s)
Thực hiện các bước sau để cập nhật driver Generic USB Hub(s) khắc phục lỗi USB Device Not Recognized như sau:
Bước 1: Nhấn Windows + X > Chọn Device Manager để mở > Click vào dấu '>' bên trái để mở rộng Universal Serial Bus controllers > Kiểm tra xem có một hay nhiều Generic USB Hubs.
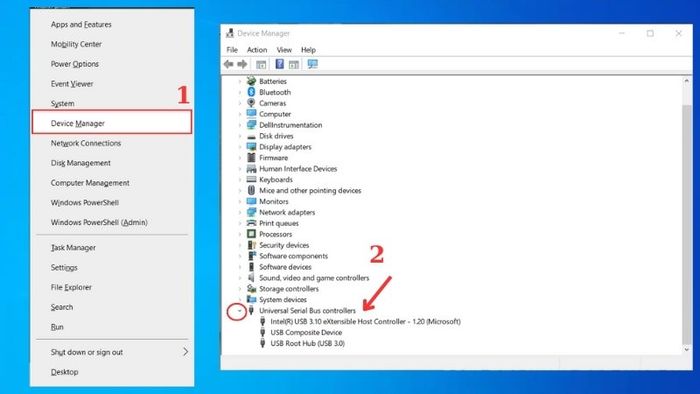
Nhấn Windows + X > Chọn Device Manager để mở
Bước 2: Click chuột phải vào Generic USB Hub đầu tiên (nếu có nhiều Generic USB Hubs) > Chọn Update Driver Software để cập nhật phần mềm trình điều khiển.
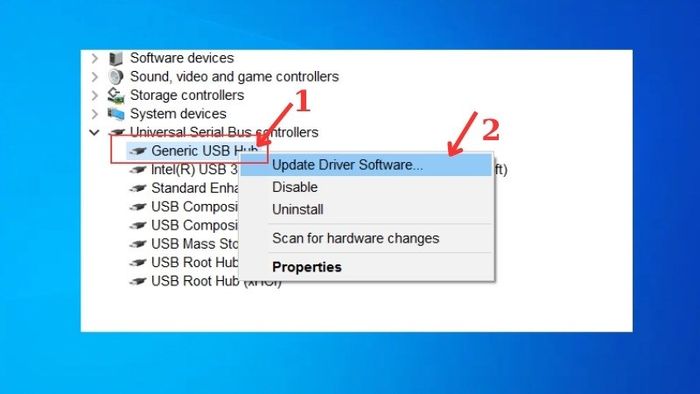
Click chuột phải vào Generic USB Hub đầu tiên > Chọn Update Driver Software
Bước 3: Tiếp theo chọn Browse my computer for driver software > Chọn Let me pick from a list of device drivers on my computer.

Tiếp theo chọn Browse my computer for driver software
Bước 4: Chọn Generic USB Hub > Next để tiến hành cập nhật > Sau đó hệ thống sẽ báo cập nhật thành công 'Windows has successfully updated your driver software' > Close là hoàn tất.
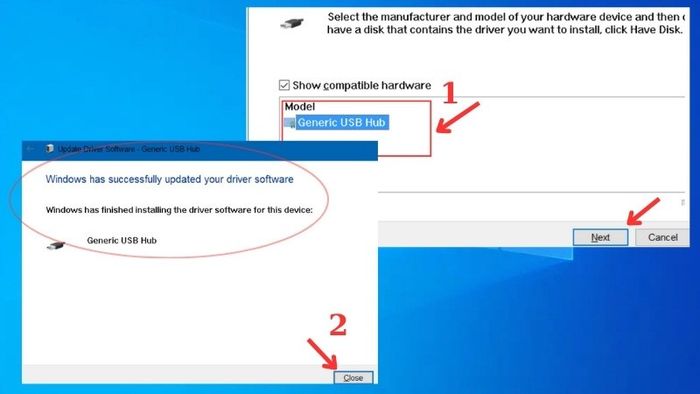
Chọn Generic USB Hub > Next để tiến hành cập nhật
Cài đặt lại driver USB
Bước 1: Nhấn Window + X > Chọn Device Manager để mở cửa sổ > Click vào dấu '>' bên trái để mở rộng Disk Drives > Chuột phải vào đĩa External USB 3.0 > Chọn Uninstall (Gỡ cài đặt).
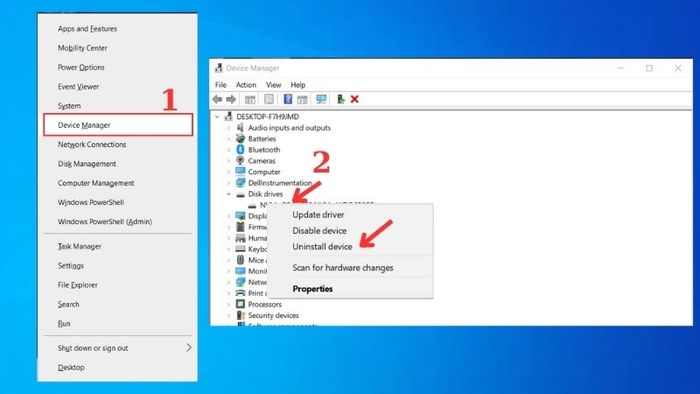
Click chuột phải vào đĩa External USB 3.0 > Chọn Uninstall
Bước 2: Tiếp theo click vào dấu '>' bên trái để mở rộng Universal Serial Bus controllers > Chuột phải vào USB Mass Storage Device > Uninstall.
Ngoài ra bạn có thể uninstall bất kỳ thiết bị USB không xác định (Unknown) ra khỏi danh sách trên máy.
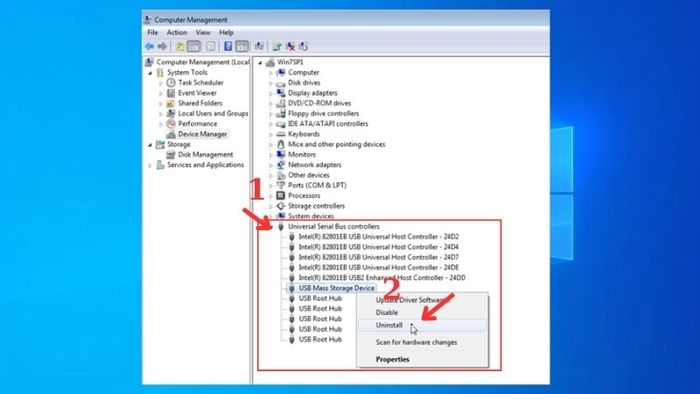
Chuột phải vào USB Mass Storage Device > Uninstall
Bước 3: Tại cửa sổ Device Manager > Chọn Action > Chọn Scan for hardware changes. Sau khi hoàn tất quá trình quét, mở Windows Explorer lên và tìm ổ USB của bạn đã được kết nối.
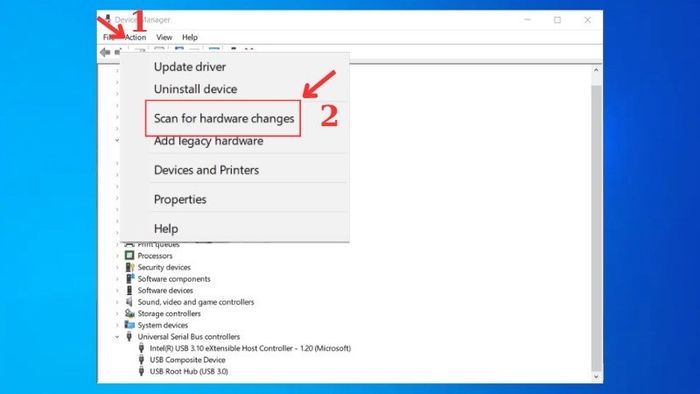
Tại cửa sổ Device Manager > Chọn Action > Chọn Scan for hardware changes
Nếu vấn đề với lỗi USB Device Not Recognized vẫn tiếp tục, hãy cập nhật lại driver USB theo các bước update driver USB như đã mô tả ở trên (cách 6).
Khôi phục Windows về trạng thái ban đầu
Để khôi phục Windows 8, 8.1 về trạng thái ban đầu, bạn thực hiện các bước sau:
Bước 1: Di chuyển con trỏ chuột xuống góc dưới bên phải của màn hình để mở Settings > Giữ phím Shift và click chọn Power > Click Restart để khởi động lại.
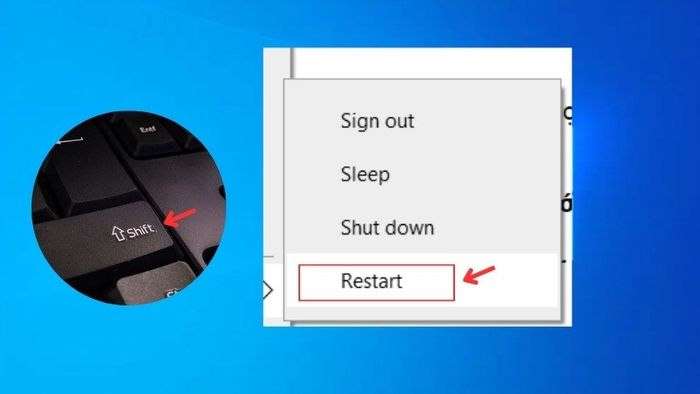
Giữ phím Shift và click chọn Power > Click Restart để khởi động lại
Bước 2: Khi máy tính khởi động lại > Chọn Troubleshoot > Chọn Advanced options.

Chọn Troubleshoot > Chọn Advanced options
Bước 3: Trong cửa sổ Advanced options > Chọn System Restore > Chọn một tài khoản có quyền quản trị > Nhập mật khẩu tài khoản > Click chọn Continue.
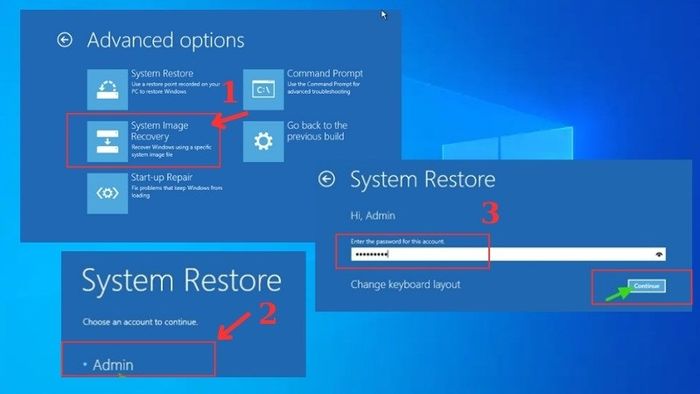
Chọn một tài khoản có quyền quản trị > Nhập mật khẩu tài khoản
Bước 4: Trong màn hình System Restore > Click chọn Next > Chọn một điểm khôi phục trước đó > Chọn Next > Xác nhận lựa chọn của bạn rồi click chọn Finish.
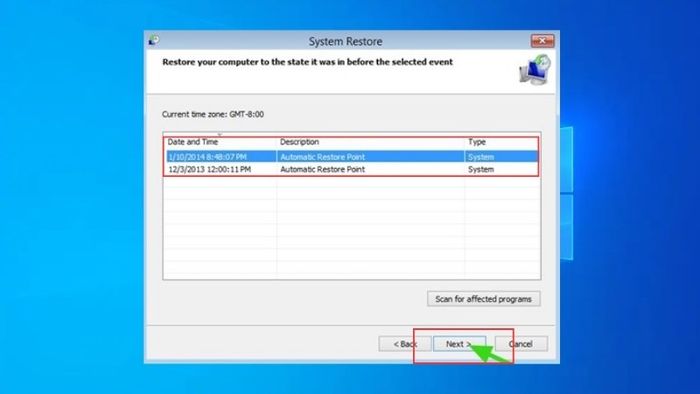
Chọn một điểm khôi phục trước đó > Chọn Next > Xác nhận
Chờ quá trình khôi phục được hoàn tất và đợi quá trình khôi phục kết thúc, sau đó khởi động lại máy tính của bạn là xong.
Cài đặt driver Chipset mới nhất
Để cài đặt driver Chipset mới nhất và khắc phục lỗi USB Device Not Recognized, bạn cần làm theo các bước sau:
Bước 1: Tải phần mềm Intel Driver Update Utility về máy và chạy Intel Driver Update Utility. Chấp nhận các điều khoản và chọn Install.
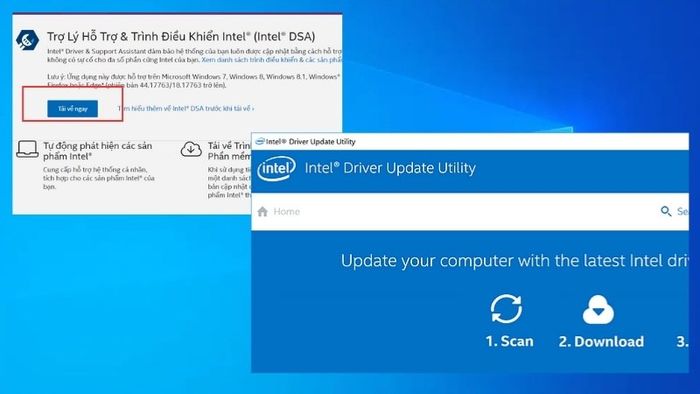
Tải phần mềm Intel Driver Update Utility về máy
Bước 2: Mở Intel Driver Update Utility, cài đặt tất cả các chương trình > Nhấn Launch > Tiếp tục chọn Start Scan.

Nhấn Launch > Tiếp tục chọn Start Scan
Bước 3: Tiếp theo nhấn chọn Download để tải về máy. Sau khi cài đặt xong, khởi động lại máy để kiểm tra lỗi.
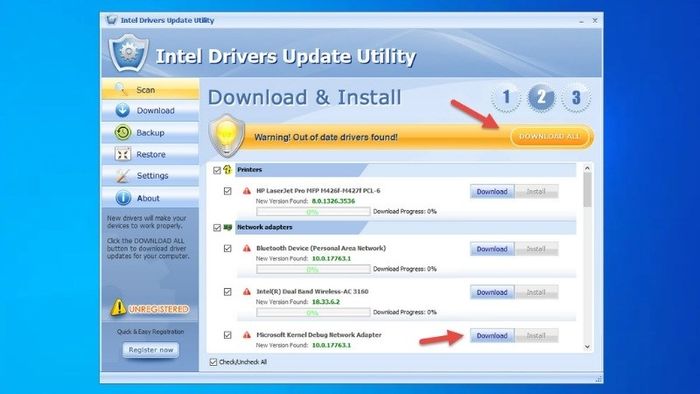
Tiếp theo chọn Download all để tải về máy
Sử dụng ứng dụng hỗ trợ
Ngoài các phương pháp đã đề cập, để khắc phục lỗi USB Device Not Recognized, bạn cũng có thể sử dụng ứng dụng chính thống của Microsoft để hỗ trợ:
- Công cụ hỗ trợ Troubleshooter Thiết bị và Phần cứng: truy cập Control Panel > Chọn All Control Panel Items > Chọn Troubleshooting để bắt đầu quy trình.
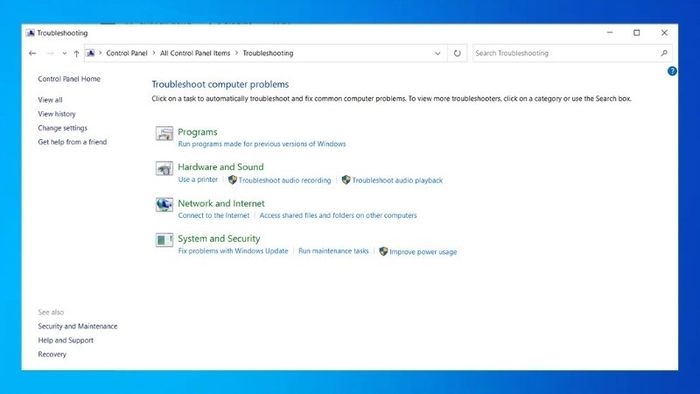
Công cụ hỗ trợ Troubleshooter Thiết bị và Phần cứng
- Công cụ hỗ trợ Troubleshooter USB Windowser: xem thông tin chi tiết TẠI ĐÂY.
- Công cụ hỗ trợ Hotfix KB2830154:
Đối với hệ điều hành Windows 8.1 và Windows Server 2012 R2, lỗi USB Device Not Recognized có thể xuất hiện khi máy tính sử dụng tính năng Safely Remove USB, dẫn đến việc cổng USB bị vô hiệu hóa sau khi rút USB. Sử dụng công cụ Hotfix và xem hướng dẫn chi tiết của Microsoft để khắc phục.
3. Các câu hỏi thường thấy
Làm thế nào để khôi phục cổng USB?
Thực ra, việc khôi phục cổng USB là quá trình cài đặt lại hệ thống USB trên máy tính để khắc phục các vấn đề xảy ra trên hệ thống hiện tại. Vì vậy, các bước thực hiện tương tự như Cách 8: Cài đặt lại driver USB đã được trình bày ở phía trên.
Để khôi phục cổng USB, thực hiện các bước sau:
Bước 1: Nhấn tổ hợp phím Windows + X > Chọn Device Manager
Bước 2: Click chuột vào biểu tượng '>' bên trái để mở rộng mục Universal Serial Bus controllers > Danh sách các lựa chọn cho các cổng khác nhau sẽ hiển thị > Uninstall > Khởi động lại hệ thống và sau đó Windows sẽ tự động cài đặt lại driver cho bạn.
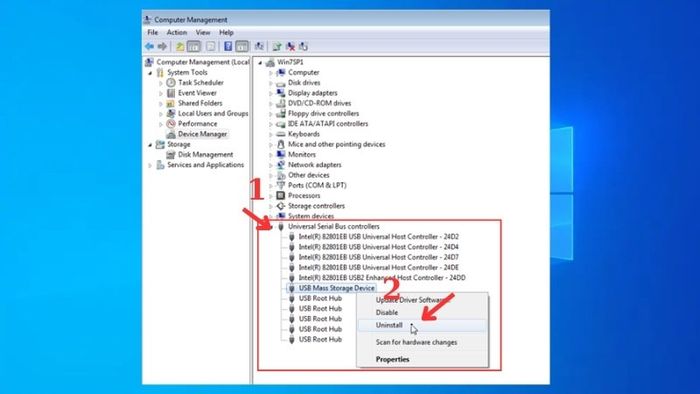
chuột phải vào USB Mass Storage Device > Uninstall
Làm sao để kiểm tra xem thiết bị USB hoạt động hay không?
Thường thì, thiết bị USB sẽ được trang bị đèn LED nhỏ để hiển thị tín hiệu, đèn sẽ nhấp nháy khi thiết bị được kết nối với hệ thống và đang hoạt động. Nếu USB không có đèn LED, bạn có thể kiểm tra bằng cách sau:
Bước 1: Nhấn tổ hợp phím Windows + X > Chọn Device Manager
Bước 2: Click vào biểu tượng '>' bên trái để mở rộng mục Universal Serial Bus controllers > Nhấp chuột vào cài đặt của cổng mà USB đang kết nối > Từ danh sách các tùy chọn, nhấp vào Scan for hardware changes.
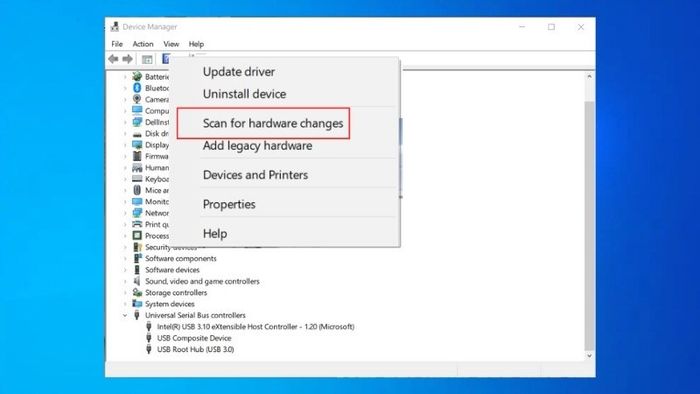
Từ danh sách các tùy chọn, nhấp vào Scan for hardware changes để kiểm tra
Sau đó, kiểm tra tùy chọn USB Device để xem nó hoạt động hay không. Trong danh sách USB, nếu bạn thấy tên của USB mà bạn đang kết nối xuất hiện, đó có nghĩa là USB đang hoạt động. Nếu là 'unknown', điều đó có nghĩa là thiết bị không được nhận diện và bạn cần kiểm tra lại.
TÌM NGAY MÃ GIẢM GIÁ KHỦNG Mytour TẠI ĐÂY
Trên đây là những biện pháp khắc phục lỗi USB Device Not Recognized trên Windows, hy vọng bài viết sẽ mang đến thông tin hữu ích cho bạn. Hẹn gặp lại bạn trong bài viết tiếp theo!
