Windows 10 phiên bản mới hiện tại đang có rất nhiều tính năng mới và thú vị đang chờ bạn khám phá. Hãy cùng khám phá những tính năng đó trong bài viết dưới đây!
1. Tuỳ chỉnh giao diện sáng tối cho Windows
Bạn có thể điều chỉnh giao diện của Windows 10 thành chế độ sáng hoặc tối thông qua Light mode và Dark mode. Để làm điều này, bạn chỉ cần mở Start > Settings (hoặc nhấn tổ hợp phím Windows + I) để mở Settings, sau đó chọn Personalization.
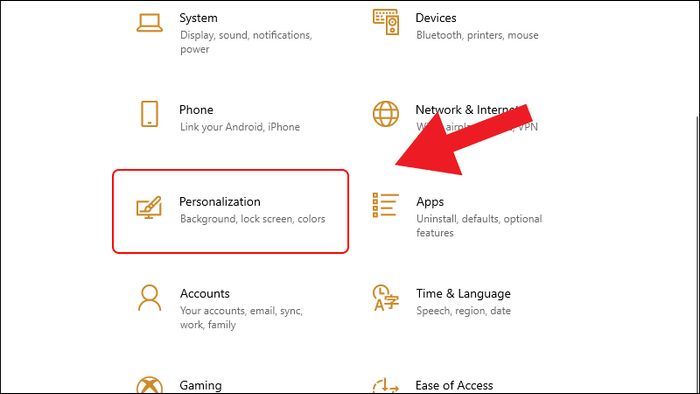
Tuỳ chỉnh giao diện sáng tối cho Windows
Tiếp theo, chọn vào mục Colors và chọn Light (Sáng) hoặc Dark (Tối) trong phần Choose your default Windows Mode để thay đổi giao diện.
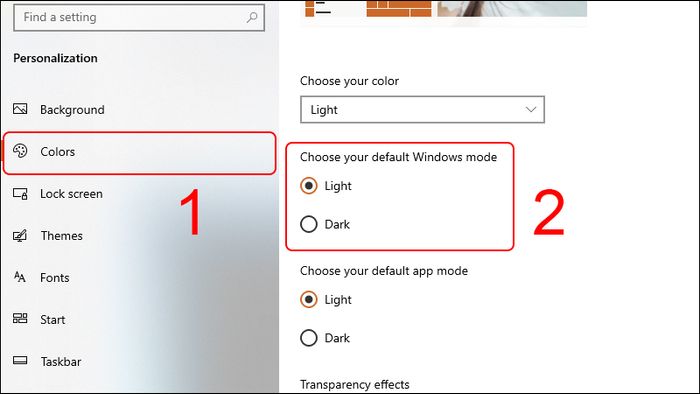
Tuỳ chỉnh giao diện sáng tối cho Windows
2. Ghim trang web thường xuyên vào Microsoft Edge
Muốn truy cập trang web thường xuyên một cách nhanh chóng? Hãy ghim chúng vào thanh taskbar để truy cập chỉ trong một cú nhấp chuột.
Thực hiện bằng cách mở trình duyệt Microsoft Edge, truy cập trang web muốn ghim, nhấn vào biểu tượng ba chấm, chọn More tools và sau đó Pin to taskbar.
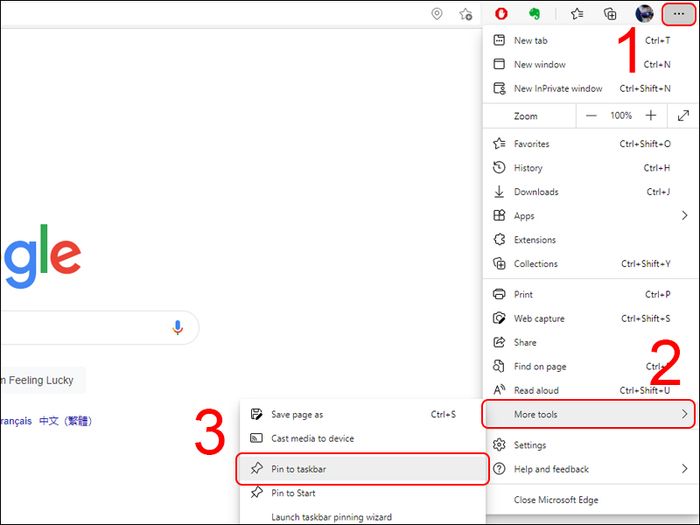
Ghim trang web thường xuyên vào Microsoft Edge
3. Chuyển đổi nhanh giữa các cửa sổ
Tính năng chuyển tab yêu thích trên MacBook đã có mặt trên Windows.
Giữ phím Alt và nhấn Tab để chuyển đổi nhanh giữa các ứng dụng và thư mục đang mở. Hoặc bạn cũng có thể sử dụng ba ngón tay để vuốt qua lại trên trackpad để chuyển đổi tab nếu bạn đang sử dụng laptop.
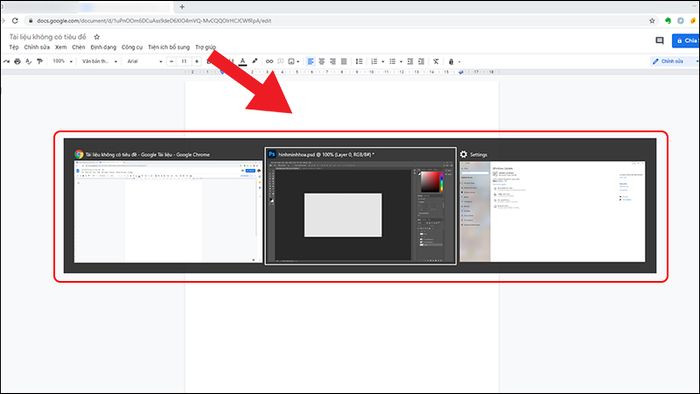
Chuyển đổi nhanh giữa các cửa sổ đang mở
4. Truy cập thiết bị của bạn không cần mật khẩu với tài khoản Microsoft
Đảm bảo thiết bị của bạn an toàn hơn bằng cách loại bỏ việc nhập mật khẩu khi đăng nhập vào hệ thống Windows bằng tài khoản Microsoft. Truy cập Start > Settings hoặc nhấn Windows + I để vào phần
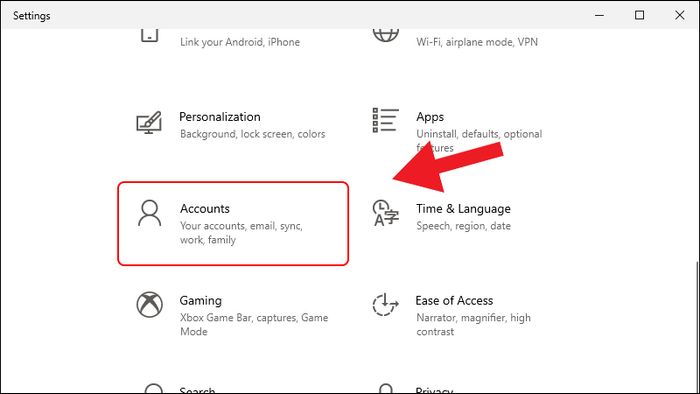
Truy cập thiết bị của bạn không cần mật khẩu với tài khoản Microsoft
Chọn Sign-in options và bật tính năng Require Windows Hello sign-in for Microsoft accounts lên.
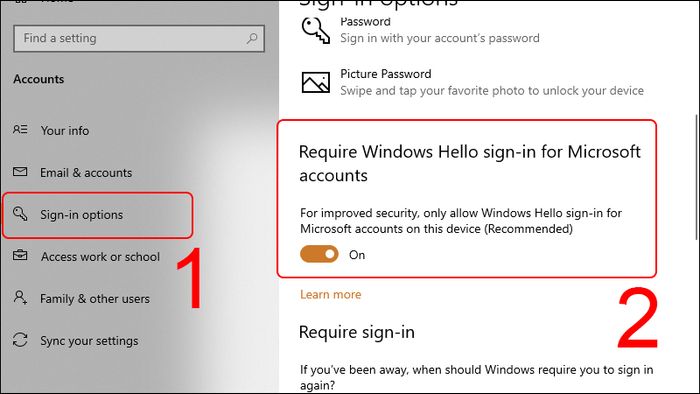
Truy cập thiết bị của bạn không cần mật khẩu với tài khoản Microsoft
5. Sử dụng Magnifier để phóng to màn hình hoặc đọc văn bản
Để phóng to màn hình bằng Magnifier, bạn nhấn giữ phím Windows + Dấu cộng (+), màn hình sẽ phóng to tại vị trí con trỏ chuột.
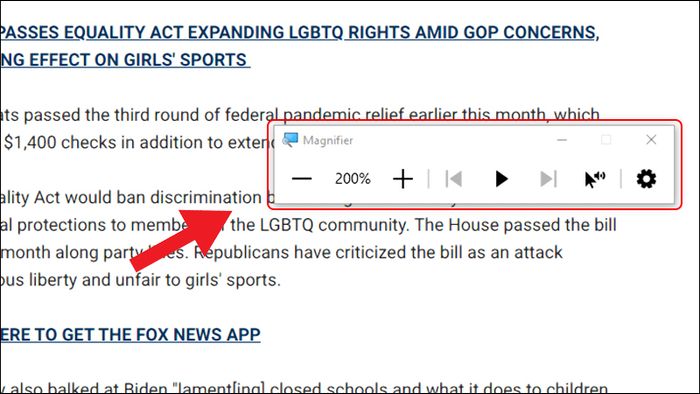
Sử dụng Magnifier để phóng to màn hình hoặc đọc văn bản
Để đọc văn bản lớn, chọn Read from here (biểu tượng mũi tên và loa), sau đó di chuyển con trỏ chuột đến vị trí bạn muốn đọc. Tuy nhiên, tính năng này hiện chỉ hỗ trợ đọc tiếng Anh.

Sử dụng Magnifier để phóng to màn hình hoặc đọc văn bản
6. Tùy chỉnh màu sắc của con trỏ văn bản
Tính năng này giúp con trỏ văn bản trở nên dễ nhận biết hơn. Để bật và thay đổi kích thước, màu sắc của con trỏ văn bản, bạn vào Start > Settings (hoặc nhấn Windows + I) > chọn Ease of Access.
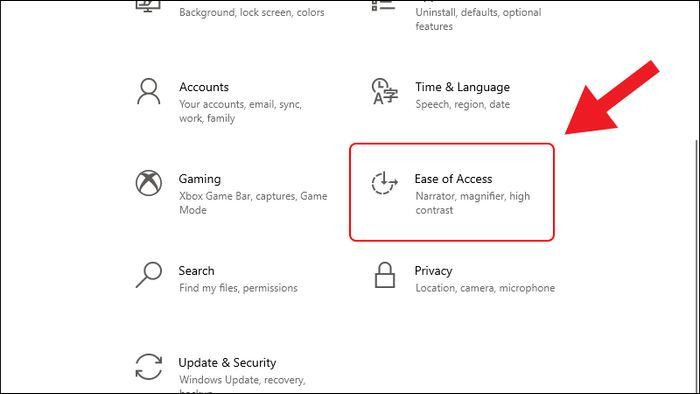
Tùy chỉnh màu sắc của con trỏ văn bản
Bật Chỉ số con trỏ văn bản bằng cách chọn Con trỏ văn bản > Kéo thanh trượt dưới mục Sử dụng chỉ số con trỏ văn bản sang Bật.
Bạn có thể điều chỉnh kích thước của con trỏ văn bản bằng cách kéo thanh trượt dưới cùng. Ngoài ra, bạn cũng có thể thay đổi màu sắc bằng bảng màu dưới cùng hoặc nhấn vào biểu tượng dấu cộng để mở rộng bảng màu.
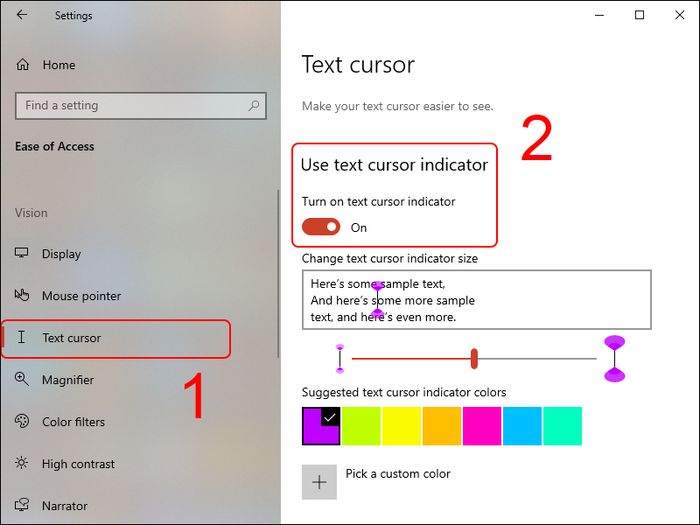
Thêm màu sắc vào con trỏ văn bản
7. Tạo lịch nhanh trên Windows
Bạn có thể tạo sự kiện hoặc ghi chú nhanh ngay trên thanh taskbar của mình. Trên thanh taskbar, chọn ngày và giờ > Nhập nội dung bạn muốn lên lịch vào hộp Thêm sự kiện hoặc ghi chú.
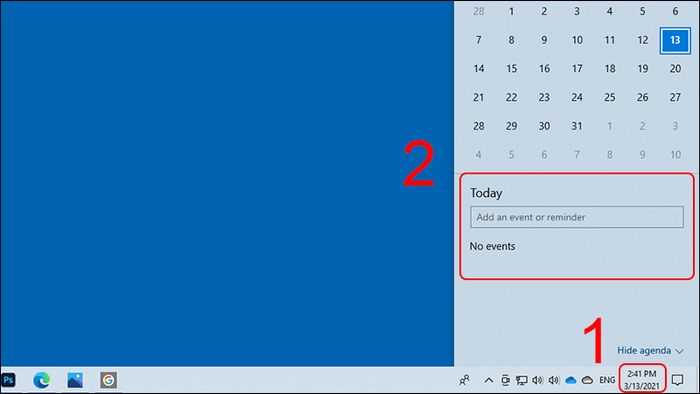
Tạo lịch nhanh trên Windows
Nội dung bạn muốn lên lịch đã được lưu lại.
-800x450.jpg)
Tạo lịch nhanh trực tiếp trên Windows
8. Sử dụng emoji tích hợp của Windows
Trong các bản cập nhật gần đây, Windows đã trang bị cho mình một bộ emoji (biểu tượng cảm xúc) riêng. Để sử dụng emoji của Windows, bạn chỉ cần nhấn tổ hợp phím Windows + dấu chấm (.) (nằm ở bên cạnh phím cách).
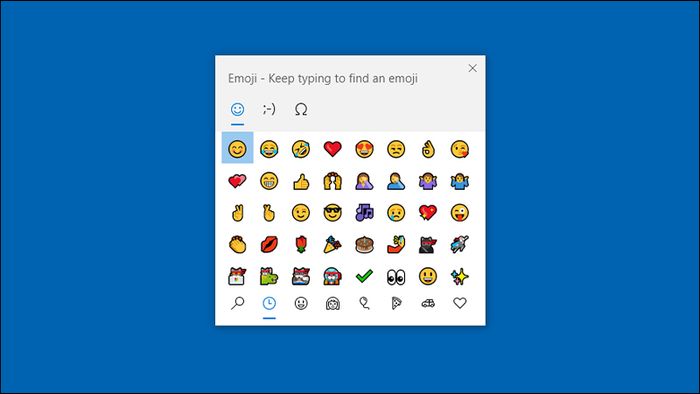
Sử dụng emoji tích hợp của Windows
9. Thay đổi kiểu dáng con trỏ chuột
Nếu con trỏ chuột mặc định trên Windows quá nhỏ hoặc khó nhìn, bạn có thể điều chỉnh tại Start > Settings (hoặc bấm Windows + I) để truy cập Settings > chọn Ease of Access.
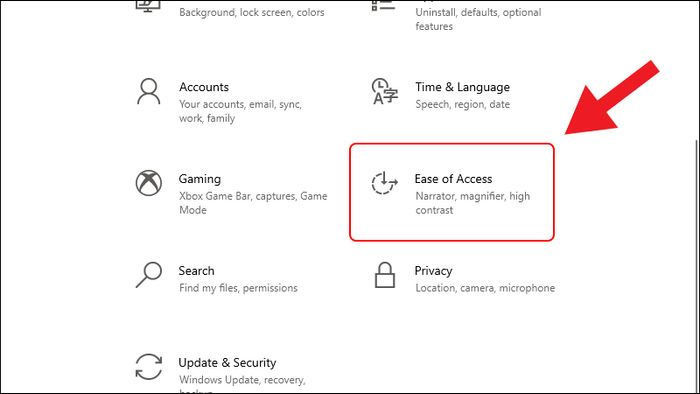
Thay đổi kiểu dáng con trỏ chuột
Chọn Con trỏ chuột > kéo thanh trượt dưới Thay đổi kích thước và màu sắc con trỏ để điều chỉnh kích thước. Ngoài ra, bạn cũng có thể chọn một trong 4 tùy chọn hiển thị khác nhau cho con trỏ.
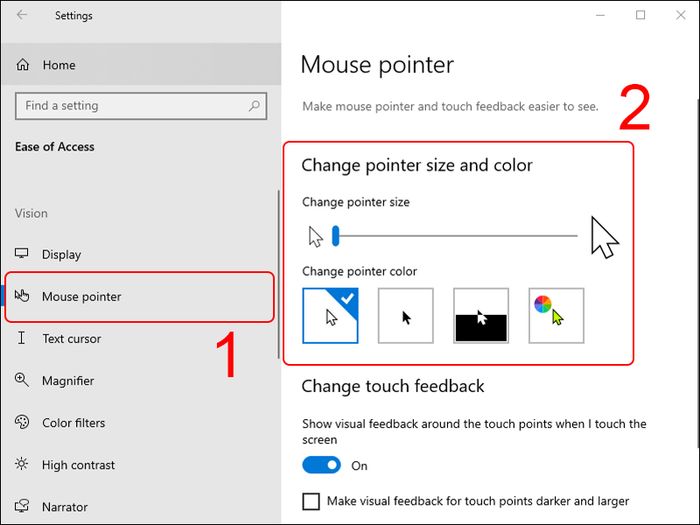
Thay đổi hình dáng con trỏ chuột
10. Phóng to mọi thứ trên Windows
Nếu bạn chỉ muốn phóng to văn bản trên màn hình, hãy vào Start > Settings (hoặc bấm Windows + I) để truy cập nhanh Settings > sau đó chọn Accessibility.
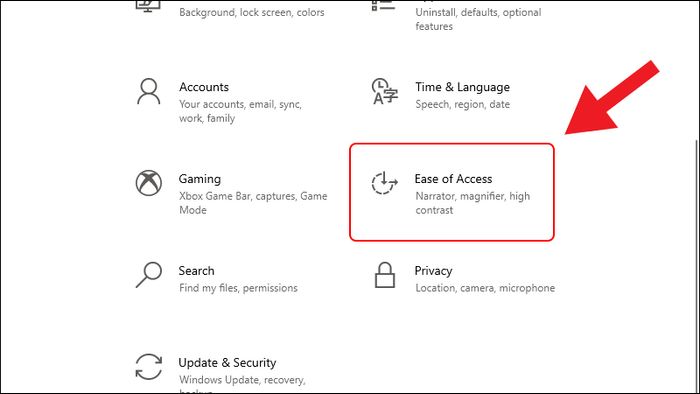
Phóng to mọi thứ trên Windows
Chọn Hiển thị > điều chỉnh thanh kéo phía dưới Làm cho văn bản lớn hơn.
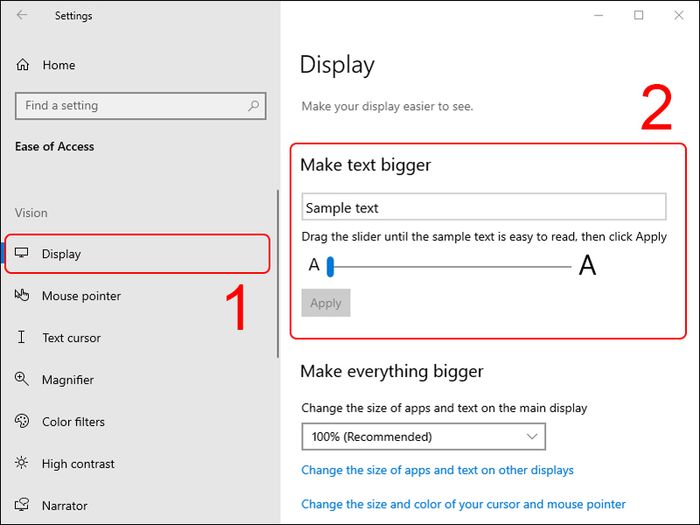
Phóng to mọi thứ trên Windows
Bạn muốn phóng to mọi thứ trên màn hình? Hãy cuộn chuột xuống và vào Làm to tất cả để điều chỉnh tỷ lệ phóng to.
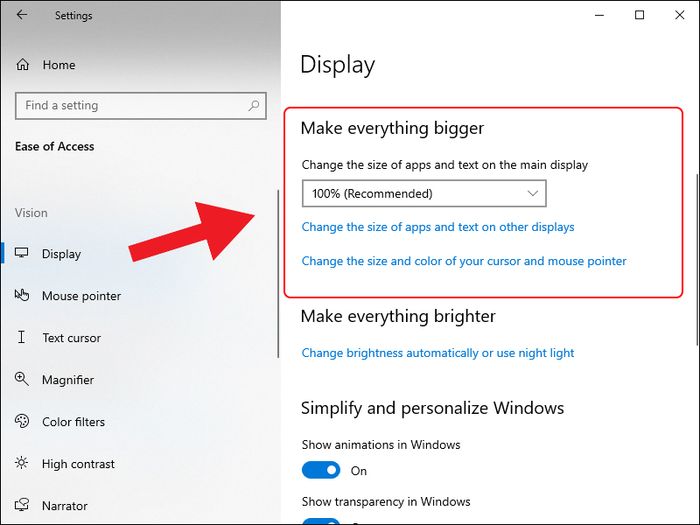
Phóng to mọi thứ trên Windows
11. Chụp ảnh màn hình nhanh bằng công cụ có sẵn trên Windows
Để chụp nhanh màn hình, bạn chỉ cần nhấn tổ hợp phím Windows + Shift + S, sau đó nhấp giữ chuột trái và kéo để chọn vùng màn hình muốn chụp. Ảnh sẽ được lưu vào bộ nhớ tạm của máy tính.

Chụp ảnh màn hình nhanh bằng công cụ có sẵn trên Windows
Để gửi ảnh nhanh, nhấn và giữ phím Windows + V, sau đó chọn ảnh từ bộ nhớ tạm hiển thị để gửi.
-800x600.jpg)
Chụp ảnh màn hình nhanh bằng công cụ có sẵn trên Windows
Vừa rồi mình đã hướng dẫn các bạn cách thực hiện 11 tính năng thú vị trên Windows 10. Chúc các bạn thành công và hẹn gặp lại trong những bài viết tiếp theo nhé!
