Khi sử dụng MacBook, có lẽ bạn đã từng gặp phải tình trạng máy đơ, chạy chậm hoặc lag đúng không? Đây là một vấn đề khá phổ biến, nhưng không cần phải lo lắng. Hãy theo dõi bài viết dưới đây để biết ngay 12 cách khắc phục tình trạng này một cách hiệu quả!
1. Thường xuyên tắt hoặc khởi động lại MacBook
Nhiều người dùng MacBook thường chỉ gập máy lại sau khi sử dụng thay vì tắt máy. Hậu quả là các ứng dụng vẫn tiếp tục chạy ngầm trên máy mà không được đóng hoàn toàn.
Hành động này kéo dài sẽ khiến cho MacBook hoạt động chậm lại. Vì vậy, nếu không cần sử dụng nữa, bạn nên tắt máy hoặc thường xuyên khởi động lại để đảm bảo các ứng dụng được đóng hoàn toàn.
Tham khảo bài viết sau: Cách tắt máy MacBook theo cách thông thường.

Người dùng cần thường xuyên tắt hoặc khởi động lại MacBook để đảm bảo hiệu suất máy.
2. Đóng tất cả các ứng dụng một cách hoàn toàn
Một số ứng dụng khi bạn đóng sẽ vẫn tiếp tục chạy ngầm, đặc biệt là Google Chrome. Khi bạn nhấp vào nút Đỏ để đóng ứng dụng, bạn có thể nhận thấy rằng biểu tượng của nó trên thanh Dock vẫn còn hiển thị, điều này cho thấy ứng dụng vẫn chưa đóng hoàn toàn.
Để đóng hoàn toàn một ứng dụng, bạn có thể nhấp chuột phải vào biểu tượng của ứng dụng trên thanh Dock và chọn Quit, hoặc nhấn Command + Q.
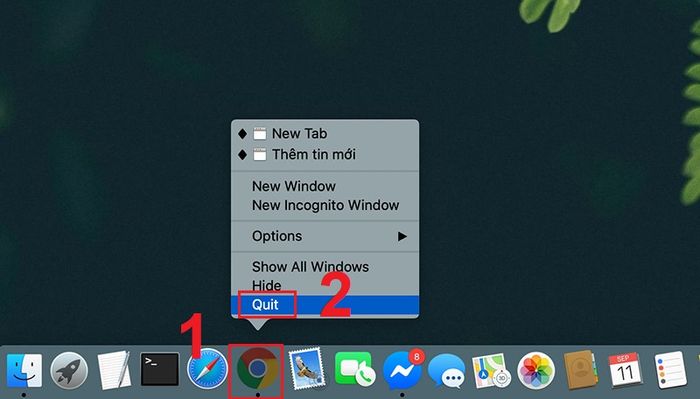
Nếu biểu tượng của ứng dụng vẫn hiển thị dấu chấm đen, điều đó có nghĩa là ứng dụng vẫn còn chạy ngầm.
3. Dùng Safari thay vì Chrome
Google Chrome thường gây ra tình trạng ứng dụng chạy ngầm, vì vậy bạn có thể sử dụng trình duyệt Safari thay thế. Safari được tối ưu hóa hơn cho macOS mặc dù vẫn có một số hạn chế so với Chrome.
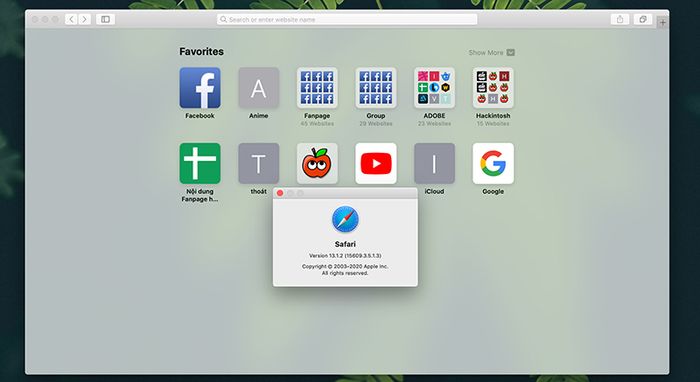
Thay thế Google Chrome bằng Safari
4. Dùng Activity Monitor để tắt ứng dụng chạy ngầm
Giống như Task Manager trên Windows, Activity Monitor là một ứng dụng giúp bạn quản lý việc sử dụng CPU, bộ nhớ, năng lượng, và mạng của các quy trình và ứng dụng đang hoạt động.
Người dùng MacBook có thể sử dụng Activity Monitor để ngăn các ứng dụng chạy ngầm trên máy, từ đó tránh tình trạng hệ thống hoạt động chậm chạp.
Xem ngay bài viết sau: Hướng dẫn sử dụng Activity Monitor.
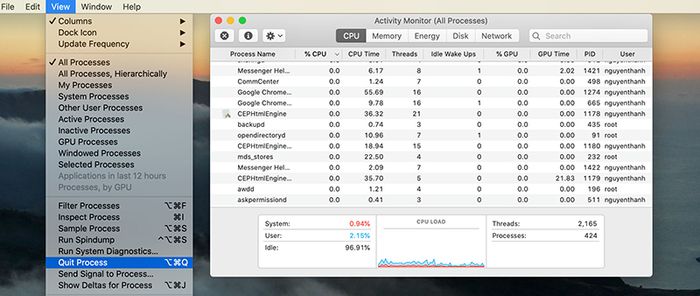
Hãy sử dụng Activity Monitor để ngăn các ứng dụng chạy ngầm trên máy, giúp máy hoạt động mượt mà hơn.
5. Ngắt kết nối các ứng dụng tự động khởi động cùng MacBook
Nếu bạn không vô hiệu hóa tính năng này, mỗi khi khởi động MacBook, các ứng dụng này sẽ tự động khởi động cùng hệ thống.
Điều này có nghĩa là máy phải đồng thời mở và khởi chạy các ứng dụng, gây ra tình trạng chậm trễ hoặc đơ máy nếu có quá nhiều ứng dụng được mở cùng một lúc.
Đọc thêm: Cách ngắt kết nối các ứng dụng tự động khởi động cùng Mac một cách dễ dàng.
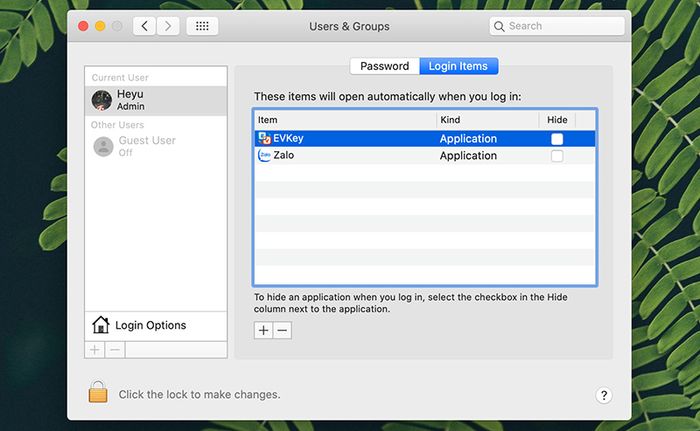
Ngừng các ứng dụng tự động khởi động cùng MacBook vì điều này không cần thiết
6. Sắp xếp lại màn hình Desktop
Các ứng dụng trên màn hình Desktop tiêu tốn tài nguyên RAM để xử lý. Nếu bạn để các ứng dụng này trên Desktop lâu, RAM sẽ hoạt động liên tục, dẫn đến lỗi. Vì vậy, bạn cần loại bỏ các ứng dụng không cần thiết trên Desktop.
Lưu ý rằng việc loại bỏ chỉ là ẩn ứng dụng khỏi màn hình Desktop mà không xóa khỏi hệ thống máy.

Hãy giữ cho màn hình Desktop của MacBook sạch sẽ và gọn gàng
7. Dọn dẹp ổ cứng của MacBook thường xuyên
Ổ cứng đầy sẽ làm chậm bất kỳ hệ điều hành nào. Theo nguyên tắc chung, bạn nên luôn giữ khoảng trống trên ổ cứng của mình hơn 10% dung lượng tổng.
Để tránh tình trạng ổ cứng đầy gây chậm và lag, người dùng nên thường xuyên dọn dẹp ổ cứng. Có thể sử dụng ứng dụng CCleaner để thực hiện việc này.
Dưới đây là danh sách một số mẫu ổ cứng di động đang được bán tại Mytour: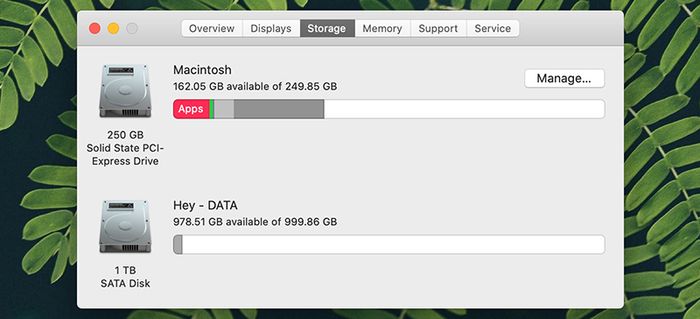
Hãy duy trì thói quen thường xuyên dọn dẹp ổ cứng trên MacBook của bạn
8. Tắt các hiệu ứng hình ảnh không cần thiết để tăng hiệu suất
Khi kích hoạt các hiệu ứng hình ảnh, máy tính sẽ phải xử lý cả hệ điều hành và hiệu ứng, đặc biệt là đối với các máy có cấu hình thấp, điều này có thể dẫn đến hiện tượng chậm, lag.
Nếu bạn đang gặp phải tình trạng máy tính hoạt động chậm, hãy tắt đi các hiệu ứng hình ảnh không cần thiết.
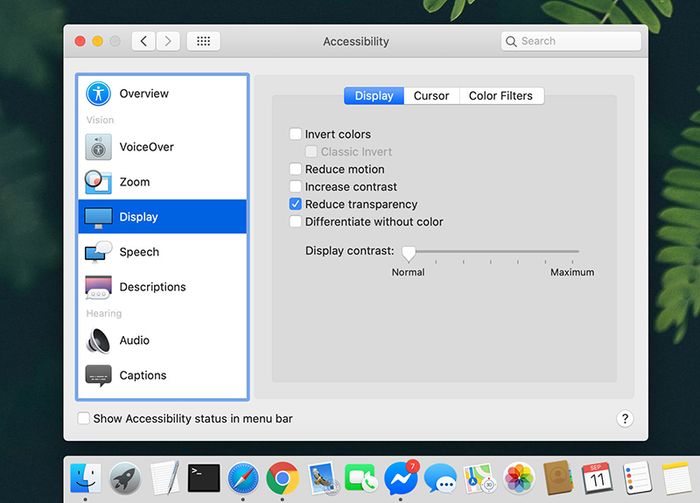
Hãy vô hiệu hóa các hiệu ứng hình ảnh không cần thiết để giảm tải cho máy tính.
9. Hãy tránh sử dụng quá nhiều tài khoản đồng thời
Không nên mở quá nhiều tài khoản cùng một lúc để tránh tốn nhiều bộ nhớ RAM.
Nếu không sử dụng một tài khoản trong thời gian dài, hãy đăng xuất thay vì để tài khoản đó đang hoạt động trên hệ thống.
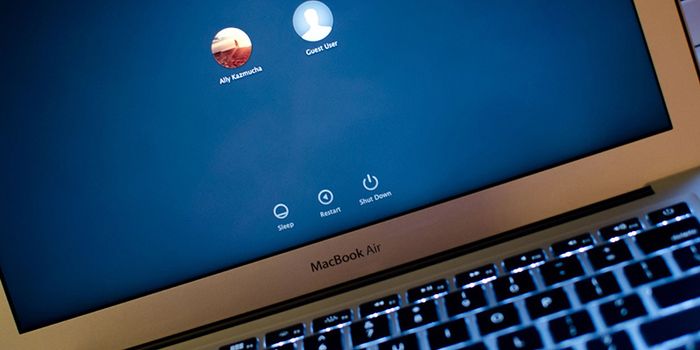
Hạn chế việc sử dụng quá nhiều tài khoản trên MacBook để tránh làm giảm hiệu suất máy.
10. Kiểm tra ổ cứng bằng First Aid
Sử dụng công cụ First Aid để kiểm tra ổ cứng của máy. Công cụ này sẽ thực hiện các thao tác khắc phục lỗi thông thường trên ổ cứng.
Xem ngay hướng dẫn sau: Kiểm tra tình trạng ổ cứng trên MacOS.
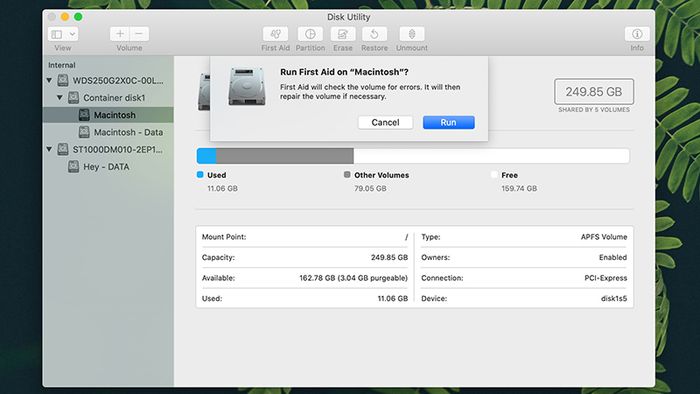
Hãy sử dụng tính năng First Aid có sẵn trên máy để kiểm tra ổ cứng.
11. Reset lại SMC
SMC (Hệ thống Quản lý Bộ điều khiển) chịu trách nhiệm quản lý năng lượng, bộ điều hợp, điều khiển video, quạt làm mát và nhiều chức năng khác trên MacBook. Việc khởi động lại SMC có thể giải quyết nhiều vấn đề trên máy của bạn.
+ Reset SMC trên MacBook không có pin rời
Đảm bảo rằng máy tính được kết nối với nguồn điện > Nhấn đồng thời các phím Control + Shift + Option + Power > Thả các phím ra > Sử dụng nút Power để bật lại MacBook, khi đó SMC sẽ được thiết lập lại.

Việc khởi động lại SMC cũng có thể cải thiện tình trạng MacBook chạy chậm, lag.
+ Đặt lại SMC trên MacBook có pin có thể tháo rời
Người dùng chỉ cần rút phích cắm và tháo pin > Giữ nút Nguồn trong khoảng 5 giây > Lắp lại pin, cắm lại laptop và bật nguồn, SMC sẽ được đặt lại.
12. Kiểm tra và cập nhật hệ điều hành thường xuyên
Người dùng cần thường xuyên kiểm tra xem có bản cập nhật mới của hệ điều hành không. Nếu có, hãy cập nhật ngay. Bản cập nhật mới giúp khắc phục các lỗi trên MacBook.
+ Phương pháp 1: Truy cập vào Menu Apple > System Preferences.
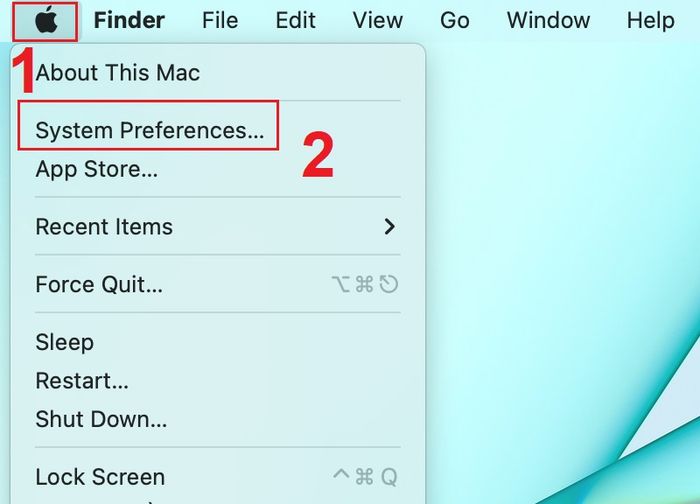
Mở cài đặt hệ thống trên MacBook
Bấm vào Software Update.
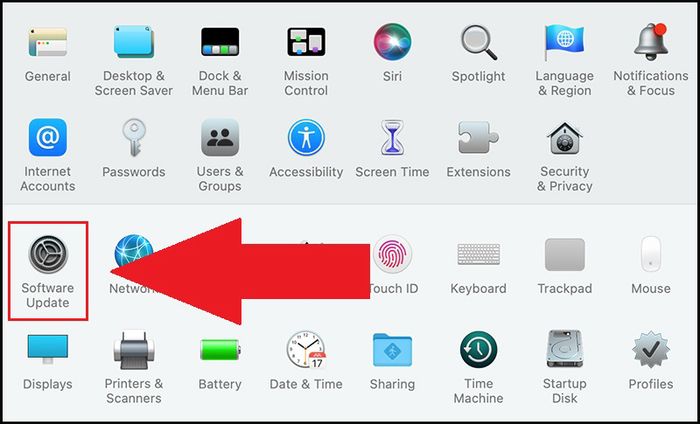
Chọn mở cập nhật phần mềm
Nếu có bản cập nhật mới, bạn sẽ thấy nó xuất hiện ở góc phải của màn hình.
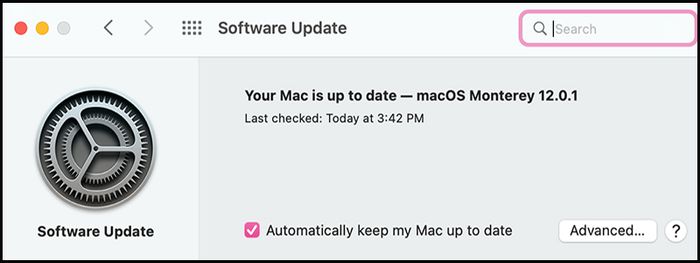
Nếu có phiên bản cập nhật mới, bạn sẽ thấy nó hiển thị ở góc phải.
+ Phương pháp 2: Vào Menu Apple > About This Mac.
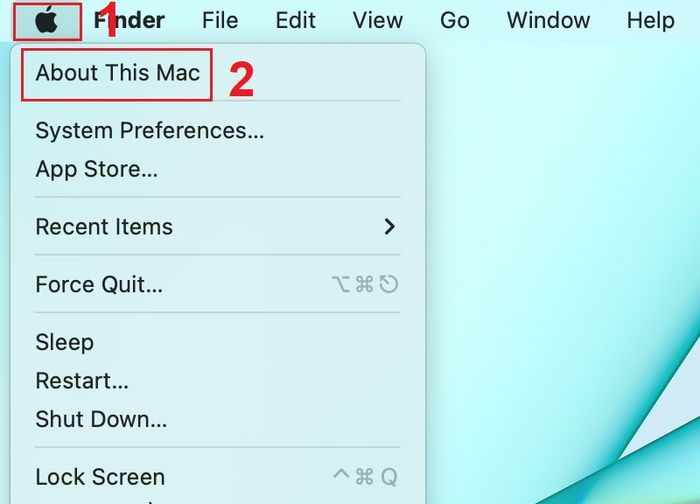
Mở About This Mac trên MacBook của bạn.
Trong phần Tổng quan, bấm vào Cập nhật phần mềm.
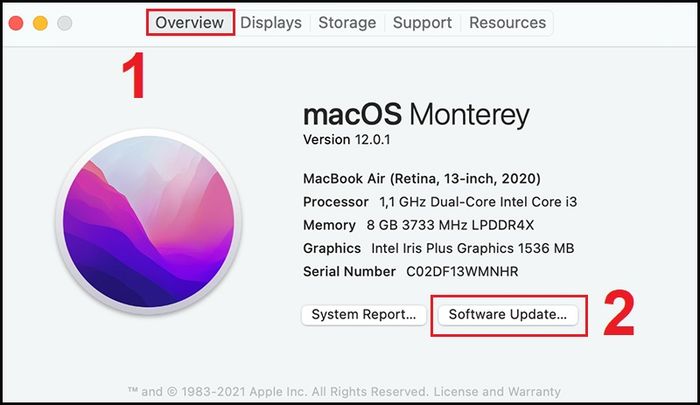
Cập nhật hệ điều hành cho máy tính của bạn.
Khi mua các sản phẩm MacBook tại
- Hỗ trợ trả góp 0% (Áp dụng tùy sản phẩm): Chi tiết xem TẠI ĐÂY.
- Bảo hành chính hãng laptop 1 năm.
- Hư gì đổi nấy trong 12 tháng (Miễn phí tháng đầu).
Các thông tin về chính sách bảo hành được cập nhật vào ngày viết bài (13/12/2021) và chính sách có thể thay đổi theo thời gian, để xem chi tiết chính sách bảo hành cụ thể bạn có thể xem TẠI ĐÂY.
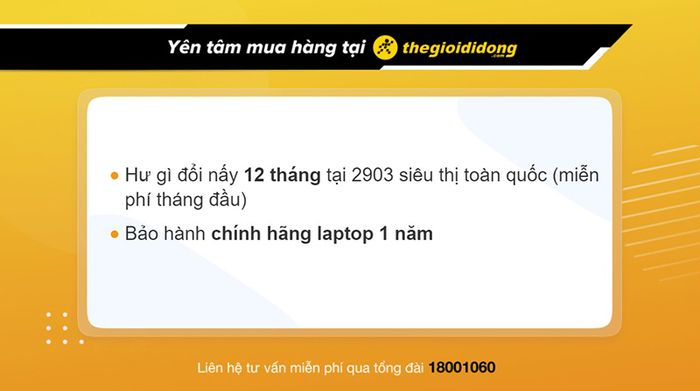
Những ưu đãi khi mua hàng tại Mytour
Xem ngay Macbook Air M2 và Macbook Pro M2, dòng MacBook Pro M3 (MacBook Pro M3, MacBook Pro M3 Pro, MacBook Pro M3 Max) với giá ưu đãi, chính hãng:
- Đánh giá MacBook Air M2 2022 8GB/512GB - Sự lựa chọn hàng đầu từ Apple
- Đánh giá MacBook Pro M2 2022 8GB/512GB - Nâng cấp đáng giá hay không
Trên đây là 12 phương pháp hiệu quả để khắc phục tình trạng MacBook chậm, lag. Xin cảm ơn quý vị đã theo dõi và hẹn gặp lại trong những bài viết sắp tới.
