Nếu một ngày nào đó, chiếc laptop của bạn bỗng nhiên không hiển thị hay không tìm thấy mạng WiFi, đừng lo lắng và đừng ngần ngại đưa máy đến các cửa hàng sửa chữa ngay. Hãy thử áp dụng 12 phương pháp sửa lỗi laptop không hiển thị, không tìm thấy WiFi trên Windows 10 mà chúng tôi chia sẻ dưới đây. Hãy cùng tham khảo nhé!
1. Đảm bảo rằng đã bật kết nối WiFi

Một trong những lý do phổ biến khiến máy tính của bạn không hiển thị hoặc không tìm thấy WiFi có thể là do bạn đã tình cờ tắt thiết bị tìm kiếm WiFi trên laptop, làm cho máy tính không thể kết nối đến mạng Internet.
Để khắc phục, bạn chỉ cần sử dụng tổ hợp phím tắt Fn + phím chức năng WiFi - thường là một trong các phím F có số đánh ở đầu bàn phím.
Đọc thêm:
- 3 cách bật, tắt WiFi trên máy tính Windows một cách đơn giản, nhanh chóng.
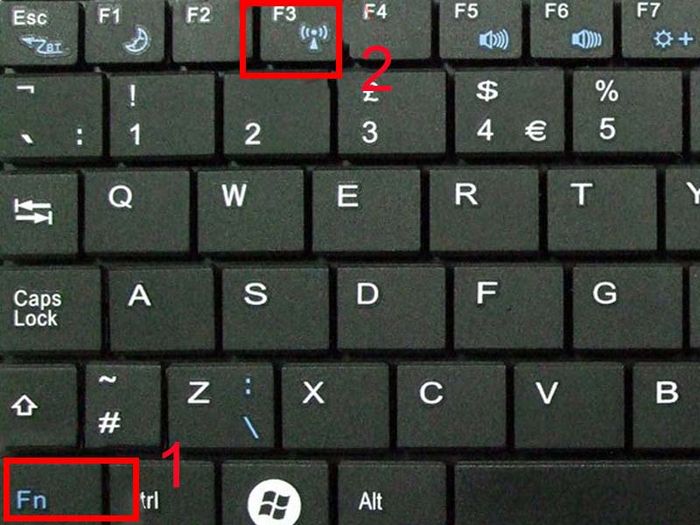
Kiểm tra xem đã kích hoạt WiFi qua bàn phím chưa
2. Sử dụng điện thoại để kiểm tra WiFi
Đây là phương pháp đơn giản nhất để giải quyết vấn đề. Nếu bạn có thể tìm thấy WiFi trên điện thoại, điều này cho biết máy tính của bạn có vấn đề. Trong trường hợp này, bạn có thể tham khảo các biện pháp dưới đây để khắc phục tình trạng.
Nếu thậm chí cả điện thoại của bạn cũng không thể tìm thấy WiFi, có thể vấn đề đến từ mạng WiFi nhà bạn. Trong trường hợp này, hãy liên hệ với nhà cung cấp dịch vụ Internet để được hỗ trợ.

Sử dụng điện thoại để kiểm tra mạng WiFi
3. Restart lại laptop
Có thể việc sử dụng liên tục đã gây xung đột và tạo ra lỗi, khiến bạn không thể tìm thấy WiFi trên máy tính. Vì vậy, hãy khởi động lại laptop, sau đó mở lại và kiểm tra WiFi để xem kết nối có được không.
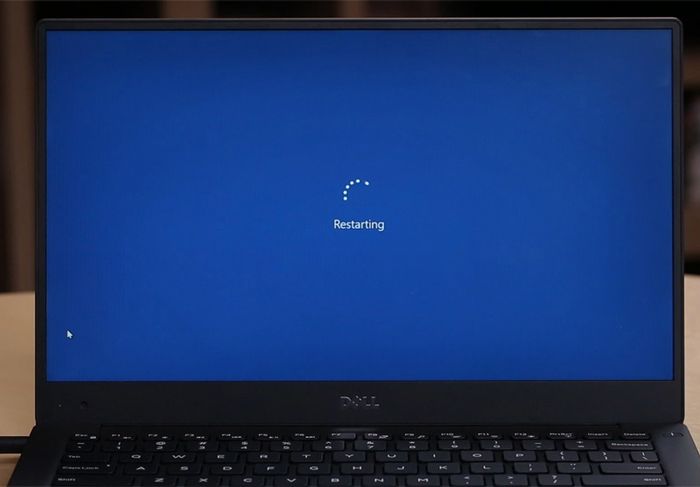
Restart lại laptop
4. Restart lại Router WiFi
Một khả năng khác có thể xảy ra là thiết bị phát sóng WiFi – Router đang gặp sự cố. Vì vậy, hãy kiểm tra đèn báo và nhấn nút khởi động lại Router. Sau khi thực hiện thao tác này, đợi một lát để thiết bị khởi động lại rồi truy cập lại WiFi.

Restart lại router WiFi
5. Cập nhật driver WiFi
Driver trong máy tính như là cầu nối giữa phần cứng và phần mềm. Vì vậy, việc cập nhật driver có thể giúp bạn khắc phục lỗi mất kết nối WiFi.
Đọc thêm:
- Cách tải, cài đặt Driver WiFi cho máy tính Windows khi gặp sự cố.

Cập nhật driver WiFi
6. Gỡ và cài đặt lại driver WiFi
Bước 1: Nhấn tổ hợp phím Windows + R để mở hộp thoại Run > Gõ devmgmt.msc vào ô tìm kiếm và nhấn OK để mở Device Manager.
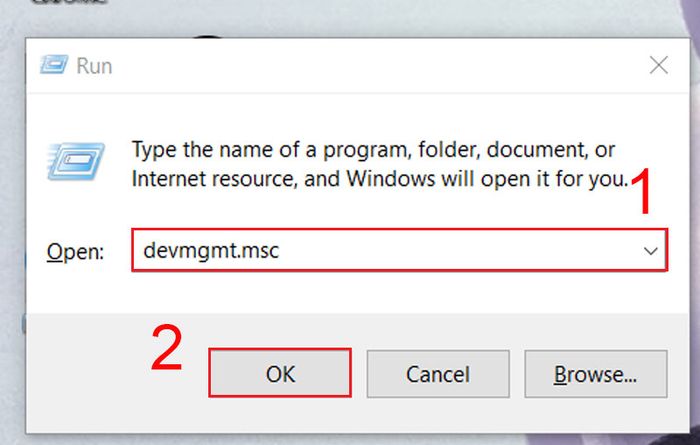
Gõ devmgmt.msc trong ô tìm kiếm
Bước 2: Chọn Network adapters > Tìm Driver WiFi (Thường có phần Wireless trong tên) > Kích chuột phải và chọn Properties.
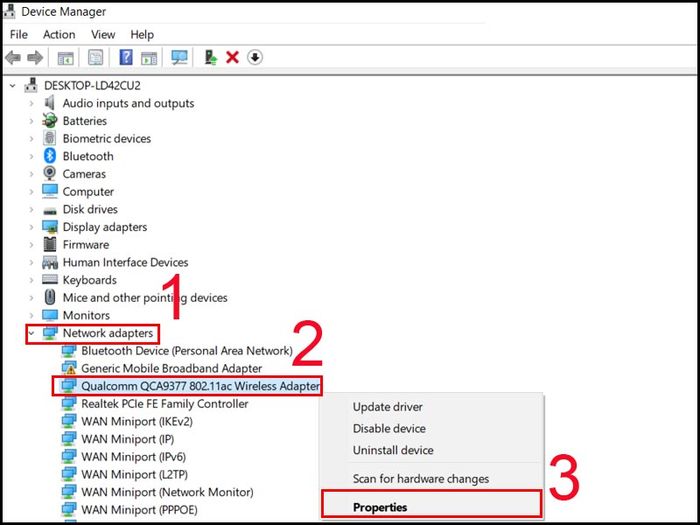
Chọn Properties
Bước 3: Nhấn Uninstall Device > Nhấn OK để gỡ cài đặt driver. Sau đó, tiến hành cài đặt lại.
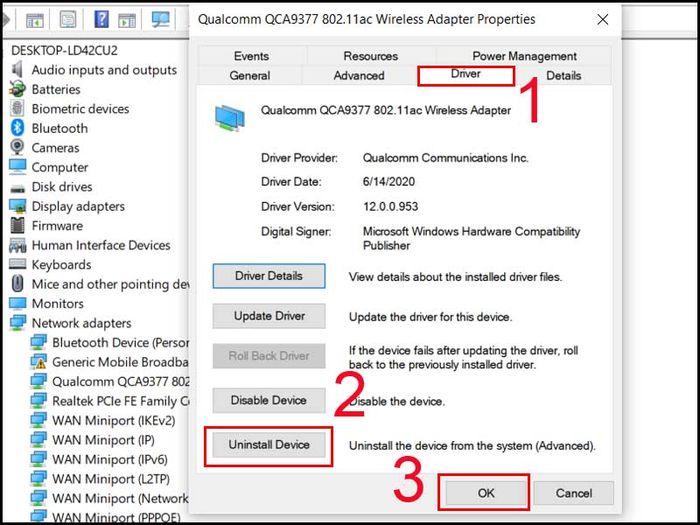
Gỡ bỏ driver WiFi
7. Nâng cấp hệ điều hành Windows
Việc sử dụng các phiên bản hệ điều hành cũ có thể làm cho laptop hoạt động chậm chạp. Hãy giải quyết vấn đề này bằng cách kiểm tra xem laptop của bạn đã cập nhật phiên bản hệ điều hành mới nhất chưa. Nếu chưa, hãy thực hiện cập nhật ngay!

Thực hiện cập nhật Windows
8. Refresh địa chỉ IP
Đôi khi, việc Router cung cấp địa chỉ IP cho 2 thiết bị khác nhau có thể dẫn đến xung đột, làm mất kết nối WiFi. Để giải quyết vấn đề này, bạn có thể làm mới lại địa chỉ IP theo các bước sau:
Bước 1: Nhấn tổ hợp phím Windows + R > Gõ cmd vào ô tìm kiếm > Nhấn Enter.
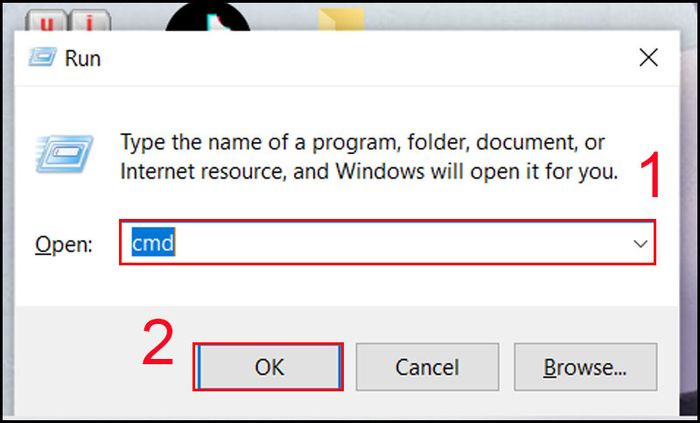
Gõ cmd trong ô tìm kiếm
Bước 2: Gõ lệnh ipconfig /release > Nhấn Enter.
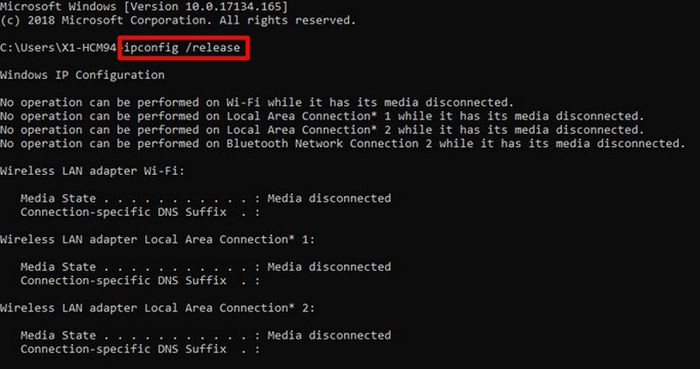
Thực hiện lệnh ipconfig /release
Bước 3: Gõ lệnh ipconfig /renew tại vị trí cũ > Nhấn Enter.
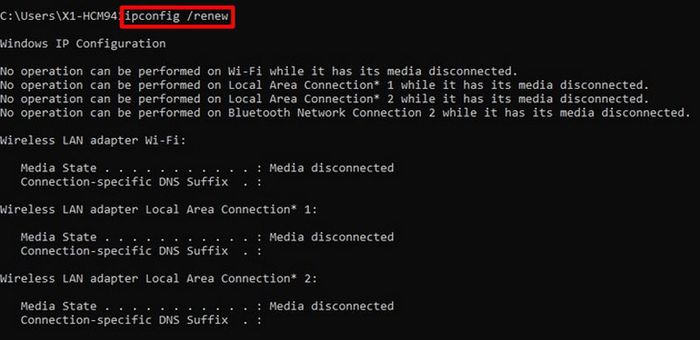
Thực hiện lệnh ipconfig /renew
9. Xóa các kết nối WiFi cũ
Đôi khi vì một lý do nào đó khiến cho thiết bị của bạn không hiện, không tìm thấy mạng WiFi, bạn hãy thử xóa các kết nối cũ đi, rồi sau đó tiến hành khởi động lại máy.
Bước 1: Click chuột phải vào biểu tượng mạng > Chọn Open Network & Internet settings.
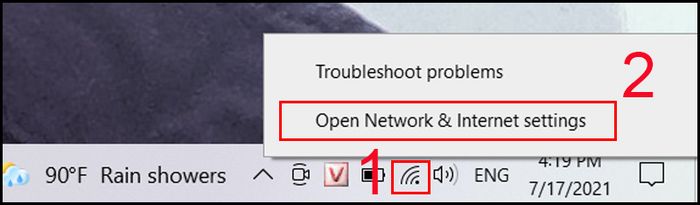
Chọn Open Network & Internet settings
Bước 2: Chọn mục WiFi > Chọn Quản lý các mạng đã biết.
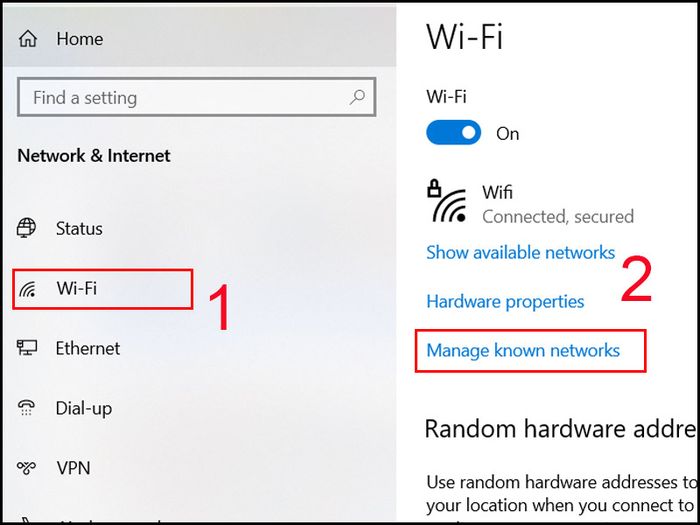
Chọn mục WiFi
Bước 3: Click vào WiFi không thể truy cập > Chọn Quên.
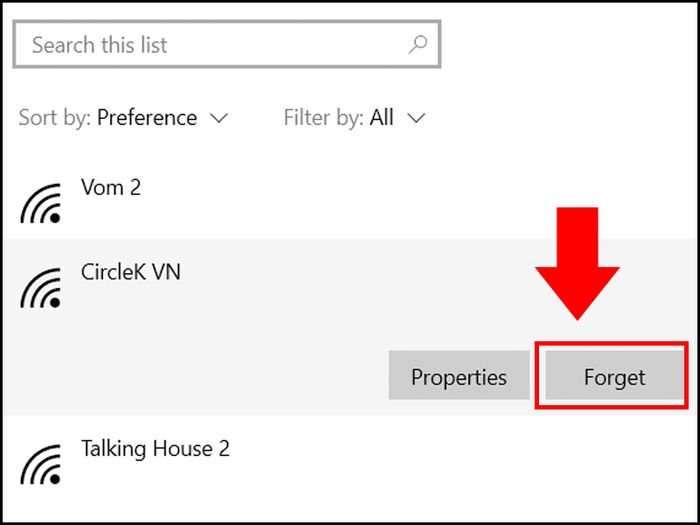
Chọn Quên trên WiFi không thể truy cập
10. Sử dụng công cụ Troubleshooting
Troubleshooting là công cụ tích hợp sẵn trong Windows, giúp tự động khắc phục lỗi máy tính, bao gồm cả vấn đề WiFi.
Nếu bạn chưa biết về công cụ này, hãy tham khảo bài viết:
- Troubleshooting là gì? Cách sử dụng Troubleshooting để sửa lỗi trên Windows
Để sử dụng công cụ này, bạn thực hiện như sau:
Bước 1: Nhấn đồng thời phím Windows + S > Gõ Cài đặt sửa lỗi.
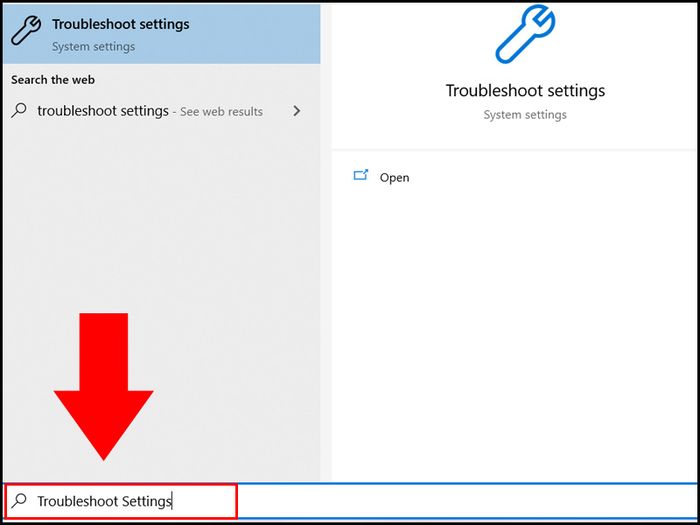
Gõ Cài đặt sửa lỗi
Bước 2: Chọn Sửa lỗi > Nhấn chọn Các công cụ sửa lỗi bổ sung.
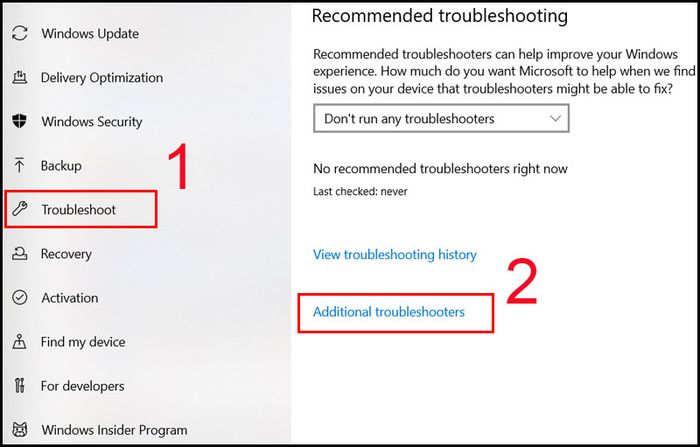
Chọn Các công cụ sửa lỗi bổ sung
Bước 3: Chọn mục Network Adapter > Click chọn Chạy công cụ sửa lỗi.
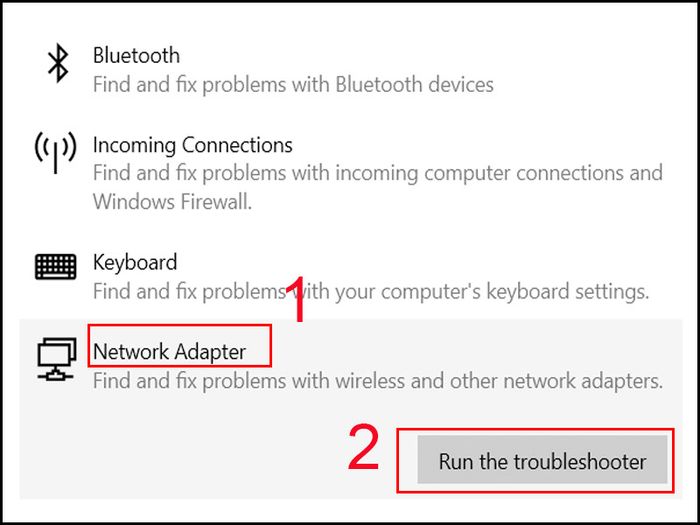
Chọn Chạy công cụ sửa lỗi.
11. Quét virus
Nếu máy tính bị nhiễm virus, đây có thể là nguyên nhân gây ra vấn đề. Hãy quét virus bằng các phương pháp có sẵn trên máy tính hoặc sử dụng phần mềm diệt virus uy tín và có bản quyền để cài đặt.
Khám phá thêm:
- Phương pháp loại bỏ virus trên máy tính Windows 10 một cách đơn giản, nhanh chóng
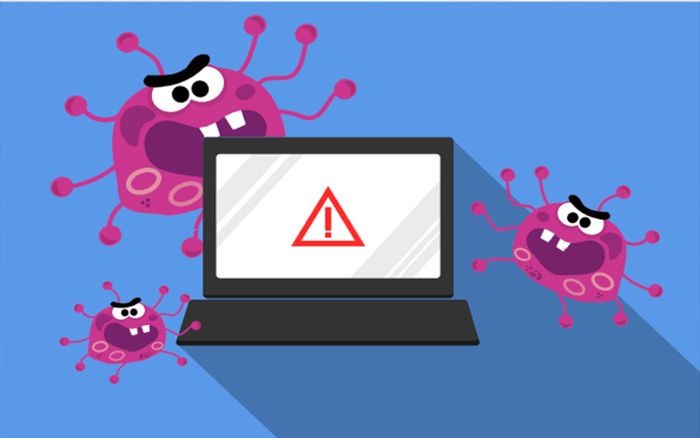
Kiểm tra và loại bỏ virus
12. Đưa laptop đến sửa chữa
Nếu bạn đã thử tất cả 11 cách trên mà laptop vẫn không kết nối được với WiFi, có thể đây là vấn đề từ phần cứng của thiết bị WiFi. Hãy đưa máy đến trực tiếp trung tâm bảo hành hoặc cửa hàng sửa chữa máy tính, laptop uy tín để được kỹ thuật viên kiểm tra và khắc phục sự cố.

Đưa laptop đến các cửa hàng và trung tâm dịch vụ bảo hành
Trên đây là bí quyết khắc phục 12 vấn đề khi laptop bị lỗi, không kết nối được với WiFi trên hệ điều hành Windows 10. Cảm ơn quý vị đã đọc bài viết, chúng ta hẹn gặp lại ở những bài viết tiếp theo!
