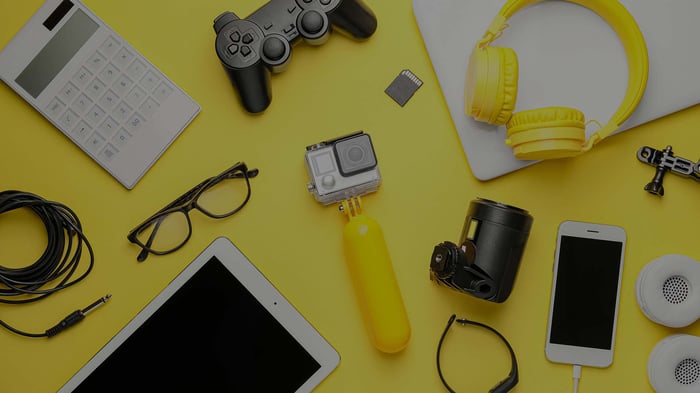
Khắc Phục Discord Không Hoạt Động
- Kiểm tra xem các máy chủ Discord có gặp sự cố không.
- Khởi động lại thiết bị của bạn.
- Kiểm tra ngày và giờ trên thiết bị.
- Quét và sửa các tệp bị hỏng.
- Xóa bộ nhớ đệm DNS.
- Kiểm tra cài đặt proxy của bạn.
- Cập nhật và cài đặt lại Discord.
Các Bước
Kiểm tra kết nối internet của bạn.
-
Có thể bạn chưa kết nối với internet. Nếu Discord không thể kết nối khi khởi động, hãy kiểm tra xem bạn có đang kết nối với internet không và đảm bảo rằng bạn đã kết nối với internet. Có thể thiết bị của bạn chưa kết nối khi khởi động.
- Để kiểm tra kết nối internet của bạn, nhấp vào biểu tượng Wi-Fi, có các đường cong trên một chấm. Biểu tượng này nằm trên thanh tác vụ của Windows hoặc thanh menu trên Mac. Chọn mạng không dây của bạn và nhập mật khẩu. Nhấn Kết nối.
- Nếu bạn gặp phải kết nối internet chậm, hãy thử khởi động lại router của bạn. Rút phích cắm trong khoảng 30 giây và cắm lại.
Kiểm tra xem máy chủ có bị ngừng hoạt động không.
-
Có thể máy chủ của Discord đang tạm thời ngừng hoạt động. Đôi khi, các dịch vụ như Discord cần phải tạm thời ngừng hoạt động để bảo trì, cập nhật hoặc do sự cố kỹ thuật. Nếu máy chủ ngừng hoạt động, bạn chỉ cần kiên nhẫn chờ đợi cho đến khi chúng hoạt động trở lại. Bạn có thể kiểm tra trạng thái máy chủ của Discord tại discordstatus.com.
- Bạn cũng có thể sử dụng một trang web như Downdetector để xem nếu Discord đang tạm thời ngừng hoạt động.
Đóng hoàn toàn Discord.
-
Đóng Discord qua Task Manager. Nếu Discord gặp lỗi nhỏ, bạn có thể khắc phục bằng cách đóng hoàn toàn Discord và khởi động lại. Thực hiện các bước sau để đóng Discord qua Task Manager trên Windows:
- Nhấn Ctrl + Alt + Del.
- Chọn Task Manager.
- Tìm bất kỳ tác vụ nào có tên 'Discord' hoặc 'Discord.exe'.
- Nhấn End Task.
-
Đóng Discord qua Command Prompt. Nếu có tác vụ bị bỏ sót trong Task Manager, bạn có thể sử dụng Command Prompt để đóng Discord. Thực hiện các bước sau:
- Nhấp vào menu Bắt đầu của Windows.
- Gõ CMD.
- Nhấp chuột phải vào Command Prompt và chọn Run as Administrator.
- Gõ taskkill /F /IM discord.exe và nhấn Enter.
-
Đóng hoàn toàn Discord trên Mac. Thực hiện các bước sau để đóng Discord trên Mac:
- Nhấn Option + Command + Esc.
- Chọn Discord.
- Nhấn Force Quit.
Khởi động lại máy tính của bạn.
-
Khởi động lại máy tính Windows của bạn. Nếu bạn gặp vấn đề với máy tính của mình, có thể có lỗi nhỏ với Windows. Bạn có thể khắc phục bằng cách khởi động lại máy tính. Thực hiện các bước sau để khởi động lại máy tính Windows:
- Nhấp vào menu Windows Start.
- Nhấp vào biểu tượng Nguồn, trông giống như một vòng tròn với một đường qua giữa.
- Chọn Restart (Nếu có tùy chọn Update and restart, hãy chọn tùy chọn này).
-
Khởi động lại Mac của bạn. Nếu bạn tiếp tục gặp sự cố với Discord trên Mac, có thể có lỗi nhỏ với macOS. Bạn có thể khắc phục bằng cách khởi động lại máy tính. Thực hiện các bước sau để khởi động lại Mac:
- Nhấp vào biểu tượng Apple trên thanh menu ở trên cùng.
- Chọn Restart.
Chạy Discord với quyền quản trị.
-
Có thể có vấn đề về quyền trên máy tính của bạn. Bạn có thể giải quyết vấn đề này bằng cách chạy ứng dụng với quyền quản trị trên Windows. Bạn cần phải đăng nhập vào tài khoản có quyền quản trị. Nếu bạn sử dụng Mac, tùy chọn này không khả dụng. Bạn cần đảm bảo rằng tài khoản người dùng của bạn có quyền quản trị trên Mac. Thực hiện các bước sau để chạy Discord với quyền quản trị trên Windows:
- Nhấp vào menu Windows Start.
- Gõ Discord.
- Nhấp chuột phải vào Discord và chọn Run as administrator.
Cập nhật ngày và giờ của bạn.
-
Cập nhật ngày và giờ trên Windows. Nếu ngày và giờ của máy tính không khớp với máy chủ Discord, có thể gây ra sự cố. Thực hiện các bước sau để cập nhật ngày và giờ trên máy tính Windows:
- Nhấp vào menu Windows Start.
- Nhấp vào biểu tượng Settings/Gear.
- Chọn Time & language ở thanh menu bên trái.
- Chọn Date & time.
- Bật 'Set time zone automatically' (hoặc tắt và bật lại).
- Bật 'Set time automatically' (hoặc tắt và bật lại).
-
Cập nhật ngày và giờ trên Mac. Nếu ngày và giờ của Mac không khớp với máy chủ Discord, có thể gặp vấn đề kết nối. Thực hiện các bước sau để cập nhật ngày và giờ trên Mac:
- Nhấp vào biểu tượng Apple trên thanh menu ở trên cùng.
- Chọn System Settings (hoặc System Preferences trên các phiên bản cũ).
- Chọn General.
- Chọn Date & Time.
- Đảm bảo 'Set time & date automatically' được bật.
- Đảm bảo 'Set time zone automatically using your current location' được bật.
Sử dụng ứng dụng web.
-
Thử chạy Discord trên trình duyệt web. Nếu các bước đơn giản không khắc phục được ứng dụng Discord, hãy thử chạy Discord trên trình duyệt web. Truy cập https://discord.com/channels/@me trong trình duyệt. Nhấp vào Continue in browser và đăng nhập vào tài khoản Discord của bạn. Bạn có thể thực hiện hầu hết mọi thứ trên trình duyệt mà bạn có thể làm với ứng dụng Discord.
Xóa bộ nhớ cache.
-
Xóa bộ nhớ cache trên Windows. Bộ nhớ cache lưu trữ các tệp tạm thời giúp Discord hoạt động mượt mà hơn. Tuy nhiên, theo thời gian, các tệp này có thể bị lỗi. Xóa bộ nhớ cache giúp giải phóng dữ liệu không cần thiết và loại bỏ các tệp bị hỏng. Thực hiện các bước sau để xóa bộ nhớ cache trên Windows:
- Nhấn Windows Key + R để mở Run.
- Nhập %appdata% vào Run và nhấn Enter.
- Chọn thư mục Discord và nhấn Delete.
- Nhấp vào Appdata trên thanh địa chỉ ở trên cùng.
- Mở thư mục Local.
- Chọn thư mục Discord và nhấn Delete.
-
Xóa bộ nhớ cache trên Mac. Nếu các tệp cache của bạn bị đầy hoặc bị lỗi, hãy thực hiện các bước sau để xóa bộ nhớ cache trên Mac:
- Mở Finder.
- Nhấp vào Go trên thanh menu ở trên cùng.
- Chọn Go to folder.
- Nhập ~/Library/Application Support/discord vào ô 'Go to' và nhấn Return.
- Chọn và xóa các thư mục Cache, CodeCache, và GPUCache.
Quét và sửa lỗi tệp hỏng.
-
Quét và sửa lỗi trên Windows. Ổ cứng của bạn có thể có các tệp bị hỏng làm cản trở hoạt động. Windows có công cụ kiểm tra tệp hệ thống tích hợp để quét và sửa chữa các tệp bị lỗi. Thực hiện các bước sau để sử dụng công cụ kiểm tra tệp hệ thống trên Windows:
- Nhấp vào menu Start của Windows.
- Nhập CMD.
- Nhấp chuột phải vào Command Prompt và chọn Run as Administrator.
- Nhập sfc /scannow và nhấn Enter.
-
Quét và sửa lỗi trên Mac. Thực hiện các bước sau để kiểm tra lỗi đĩa trên Mac:
- Nhấp vào biểu tượng Spotlight/kính lúp trên thanh menu ở trên cùng.
- Nhập Disk Utility vào ô tìm kiếm.
- Nhấp đúp vào Disk Utility.
- Chọn ổ đĩa của bạn trong thanh menu bên trái.
- Nhấp vào First Aid trên thanh menu ở trên cùng.
- Nhấp vào Run.
Xóa bộ nhớ đệm DNS.
-
Xóa bộ nhớ đệm DNS trên Windows. Hệ điều hành của bạn lưu giữ các yêu cầu dịch vụ tên miền (DNS) để trình duyệt web và các ứng dụng như Discord không phải gửi yêu cầu mới mỗi lần kết nối. Tuy nhiên, nếu các bản ghi DNS không chính xác, có thể gây ra vấn đề kết nối. Xóa bộ nhớ đệm DNS có thể khắc phục các vấn đề này. Thực hiện các bước sau để xóa bộ nhớ đệm DNS trên Windows:
- Nhấp vào menu Start của Windows.
- Nhập CMD.
- Nhấp chuột phải vào Command Prompt và chọn Run as Administrator.
- Nhập ipconfig /flushdns và nhấn Enter.
-
Xóa bộ nhớ đệm DNS trên Mac. Thực hiện các bước sau để xóa bộ nhớ đệm DNS trên Mac:
- Nhấp vào biểu tượng Spotlight/kính lúp trên thanh menu ở trên cùng.
- Nhập Terminal vào ô tìm kiếm.
- Mở Terminal.
- Nhập một trong các lệnh sau và nhấn Return:
- macOS 10.15 (Catalina) trở lên: sudo dscacheutil -flushcache; sudo killall -HUP mDNSResponder
- macOS 10.07 (Lion) đến 10.14 (Mojave): sudo killall -HUP mDNSResponder
- macOS 10.10 (Yosemite): sudo discoveryutil udnsflushcaches
Kiểm tra cài đặt proxy của bạn.
-
Kiểm tra cài đặt proxy trên Windows. Discord có thể gặp khó khăn khi kết nối nếu bạn sử dụng VPN hoặc kết nối proxy. Để kiểm tra cài đặt proxy trên Windows, thực hiện các bước sau:
- Nhấp vào menu Windows Start.
- Gõ Control Panel.
- Mở Control Panel.
- Nhấp vào Network and Internet.
- Nhấp vào Internet Options.
- Nhấp vào tab Connections.
- Nhấp vào LAN Settings.
- Đảm bảo 'Automatically detect settings' được chọn.
- Bỏ chọn 'Use a proxy server for your LAN.'
-
Kiểm tra cài đặt proxy trên Mac. Để kiểm tra cài đặt proxy trên Mac, thực hiện các bước sau:
- Nhấp vào biểu tượng Apple trên thanh menu ở trên cùng.
- Nhấp vào System Settings (hoặc System Preferences trên các phiên bản macOS cũ hơn).
- Nhấp vào Network.
- Chọn kết nối internet của bạn.
- Nhấp vào Details (hoặc Advanced trên các phiên bản macOS cũ hơn).
- Nhấp vào Proxies.
- Gạt tắt hoặc bỏ chọn bất kỳ proxy nào bạn đang sử dụng.
Cài đặt lại Discord.
-
Cài đặt lại để sửa lỗi và cập nhật Discord. Nếu không có gì khắc phục được vấn đề với Discord, chương trình có thể đã lỗi thời hoặc bị hỏng. Bạn có thể khắc phục bằng cách cài đặt lại Discord. Thực hiện các bước sau để cài đặt lại:
- Gỡ bỏ hoàn toàn ứng dụng Discord.
- Trên Windows, nhấp chuột phải vào Discord trong menu Windows Start và chọn Uninstall. Thực hiện theo hướng dẫn để hoàn tất.
- Trên Mac, tìm Discord trong thư mục Applications trong Finder. Kéo ứng dụng Discord vào Thùng rác.
- Truy cập https://discord.com/ trong trình duyệt web.
- Nhấp vào liên kết Tải xuống.
- Mở tệp cài đặt trong thư mục Tải xuống của bạn.
- Thực hiện theo hướng dẫn để hoàn tất cài đặt.
- Gỡ bỏ hoàn toàn ứng dụng Discord.
