Khi soạn thảo trong Word, bạn có thể gặp các vấn đề liên quan đến tiếng Việt. Dưới đây là 12 lỗi gõ tiếng Việt thường gặp trong Word và cách khắc phục chi tiết. Cùng tìm hiểu nhé!
1. Chữ hoa đầu câu là nguyên âm có dấu tiếng Việt bị thụt xuống
Khi bạn viết một từ in hoa ở đầu câu có dấu và là nguyên âm (như: i, y, ư, u, ê, ơ, ô, e, a, o,...), hãy làm theo các bước sau để tránh lỗi thụt xuống:
Bước 1: Mở file Word > Chọn tab File.
-800x450%20(2).jpg)
Mở file Word > Chọn tab File
Mở file Word > Nhấn vào tab File
Mở tệp Word > Chọn tab File
Mở tài liệu Word > Chọn tab File
Mở Word > Nhấn vào tab File
Mở tệp Word > Nhấn vào tab File
Mở tài liệu Word > Nhấp vào tab File
Bước 2: Nhấp vào Options.
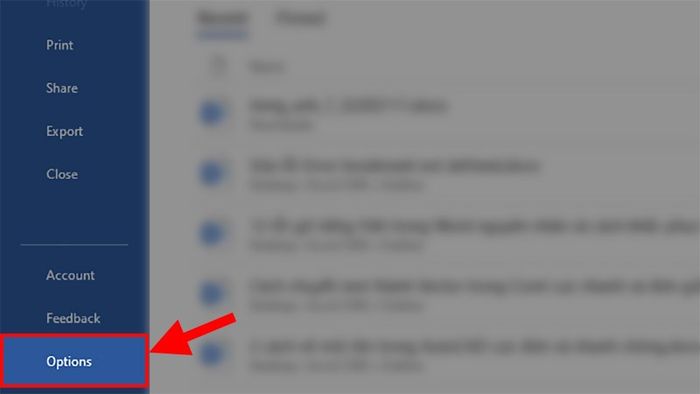
Chọn mục Options
Nhấn vào Options
Truy cập vào Options
Chọn mục Options
Đi vào Options
Vào Options
Truy cập Options
Bước 3: Trong hộp thoại Word Options, chọn Proofing > Tìm đến mục AutoCorrect Options > Nhấp vào AutoCorrect Options...
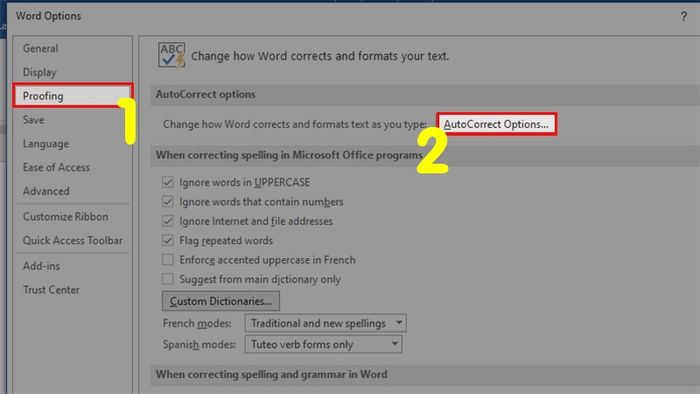
Chọn mục AutoCorrect Options > Nhấp vào AutoCorrect Options...
Truy cập AutoCorrect Options > Nhấp vào AutoCorrect Options...
Đi đến AutoCorrect Options > Nhấp vào AutoCorrect Options...
Chọn AutoCorrect Options > Nhấp vào AutoCorrect Options...
Bước 4: Trong hộp thoại Autocorrect, bỏ chọn Correct Two Initial Capital > Chọn OK.
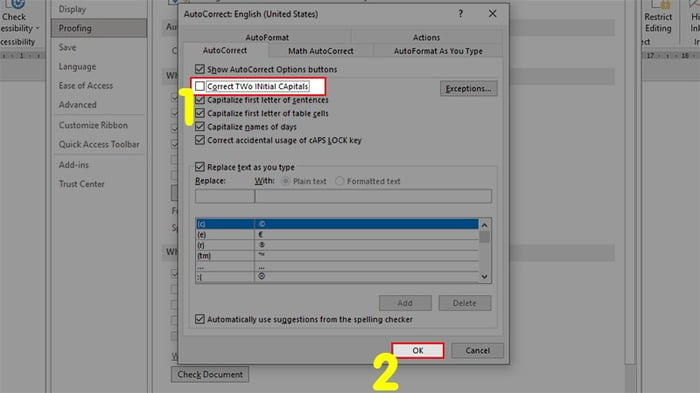
Bỏ chọn Correct Two Initial Capital > Chọn OK
2. Lỗi Word tự chỉnh chữ thường đầu dòng thành chữ hoa
Khi bạn muốn gõ chữ thường ở đầu dòng nhưng tính năng tự động viết hoa trong Word khiến chữ đó thành chữ hoa. Để giải quyết vấn đề này, bạn có thể thực hiện như sau:
Bước 1: Mở tệp Word > Chọn tab File.
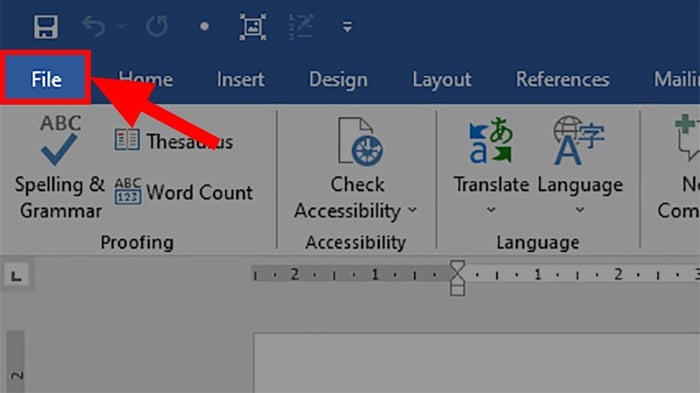
Mở tệp Word > Chọn tab File
Mở Word > Chọn tab File
Mở tài liệu Word > Chọn tab File
Mở file Word > Chọn tab File
Mở tài liệu Word > Chọn tab File
Mở tệp Word > Chọn tab File
Mở tài liệu Word > Chọn tab File
Bước 2: Chọn Options.
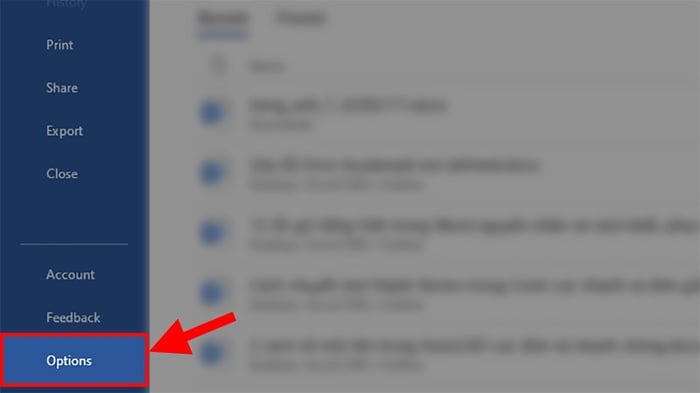
Chọn mục Options
Truy cập Options
Đi vào Options
Vào mục Options
Chọn mục Options
Nhấn vào Options
Truy cập Options
Bước 3: Trong hộp thoại Word Options, chọn Proofing, sau đó vào mục AutoCorrect Options và chọn AutoCorrect Options...
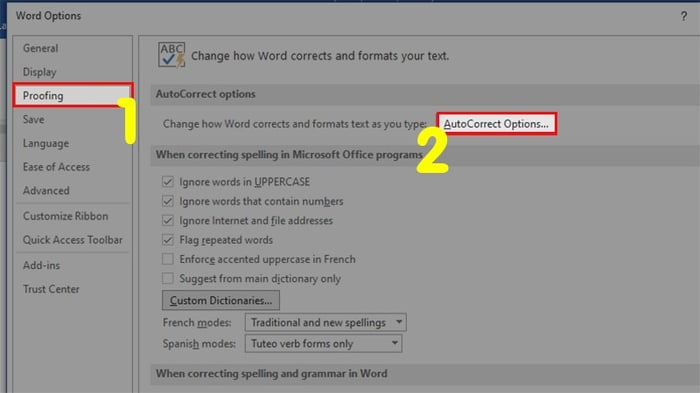
Truy cập AutoCorrect Options > Chọn AutoCorrect Options...
Vào AutoCorrect Options > Nhấp vào AutoCorrect Options...
Đi đến AutoCorrect Options > Chọn AutoCorrect Options...
Vào mục AutoCorrect Options > Chọn AutoCorrect Options...
Bước 4: Trong hộp thoại AutoCorrect, bỏ chọn Capitalize first Letter of Sentence > Chọn OK.
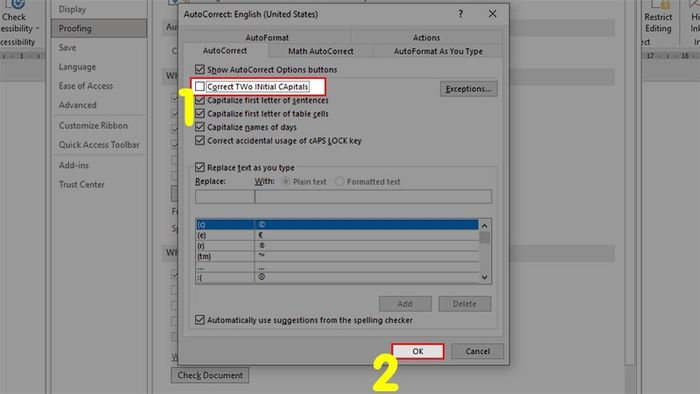
Bỏ chọn Capitalize first Letter of Sentence > Chọn OK
Bỏ chọn Capitalize first Letter of Sentence > Nhấn OK
3. Loại bỏ gạch chân dạng sóng dưới dòng chữ
Dấu gạch chân dạng sóng dưới dòng chữ là kết quả của tính năng kiểm tra chính tả và ngữ pháp tiếng Anh của Word. Nó không xuất hiện khi in tài liệu, nhưng có thể gây khó chịu khi nhìn.
Để tắt tính năng này: Chọn File > Chọn Options > Nhấn vào Proofing > Trong mục When correcting spelling and grammar in Word, bỏ chọn Check spelling as you type > Chọn OK.
Tham khảo: Cách tắt dấu gạch chân đỏ kiểm tra chính tả trong Word nhanh chóng và dễ dàng
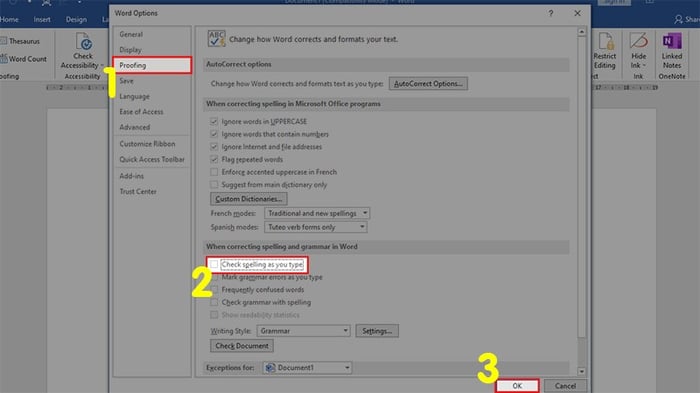
Cách loại bỏ dấu gạch chân dạng sóng dưới văn bản
4. Hiện tượng chữ bị cách khi gõ tiếng Việt có dấu
Khi soạn thảo trong Word, bạn dùng các công cụ gõ tiếng Việt như Unikey và Vietkey. Đôi khi, chữ có dấu của bạn bị tách ra tạo ra khoảng trắng. Lỗi này có thể do sao chép và dán hoặc vấn đề khác.
Để khắc phục hiện tượng này, hãy tắt chế độ sao chép và dán của Word:
Chọn File > Chọn Options > Chọn Advanced > Tìm mục Cut, copy and paste > Trong Use smart cut and paste, chọn Settings > Trong hộp thoại Settings, Bỏ chọn mục Adjust sentence and word spacing automatically > Nhấn OK để sửa lỗi cách chữ.
-800x450.jpg)
Chữ bị cách khi gõ tiếng Việt có dấu
5. Lỗi ký tự i biến thành I
Khi soạn thảo, bạn gõ chữ cái 'i' và nó tự động chuyển thành chữ 'I', thường xảy ra với người dùng Unikey. Nguyên nhân chính là tính năng tự sửa lỗi thông minh của Word, do bàn phím máy tính được thiết kế theo bảng chữ cái tiếng Anh.
Cách xử lý nhanh:
Để khắc phục hiện tượng này: Chọn File > Chọn Options > Nhấp vào Proofing > Trong AutoCorrect Options, chọn AutoCorrect Options... > Trong hộp thoại AutoCorrect, bỏ chọn Capitalize first Letter of Sentence > Chọn OK.
Cách chi tiết:
Bước 1: Mở tài liệu Word > Nhấp vào tab File.
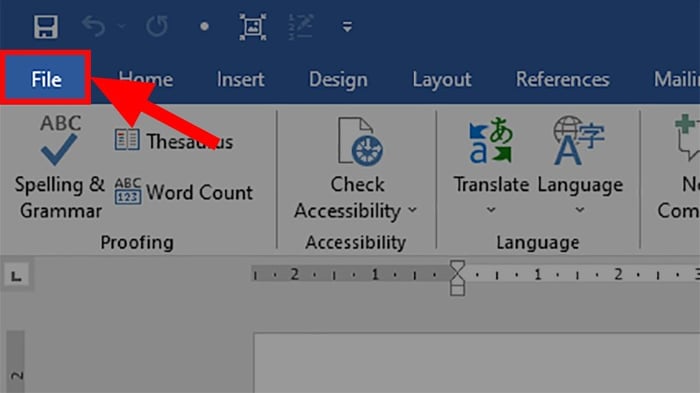
Mở tài liệu Word > Chọn tab File
Mở tệp Word > Chọn tab File
Truy cập tài liệu Word > Nhấn vào tab File
Mở văn bản Word > Nhấn vào tab File
Khởi động file Word > Nhấn vào tab File
Mở tài liệu Word > Chọn tab File
Truy cập file Word > Nhấn vào tab File
Bước 2: Truy cập Options
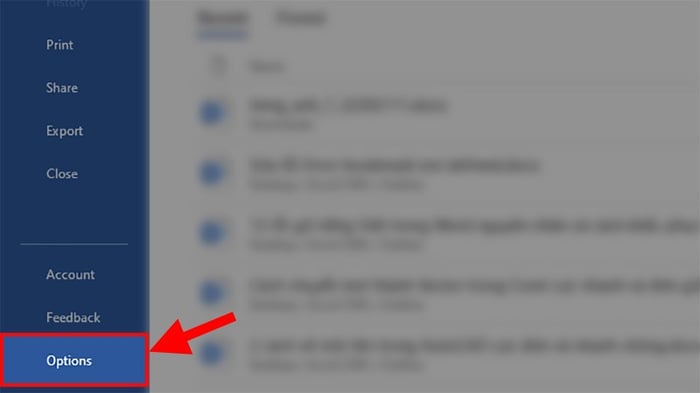
Truy cập vào Options
Mở mục Options
Nhấn vào Options
Đi tới mục Options
Chọn mục Options
Tìm kiếm Options
Vào Options
Bước 3: Trong hộp thoại Word Options, chọn Proofing > Tìm đến mục AutoCorrect Options > Chọn AutoCorrect Options...
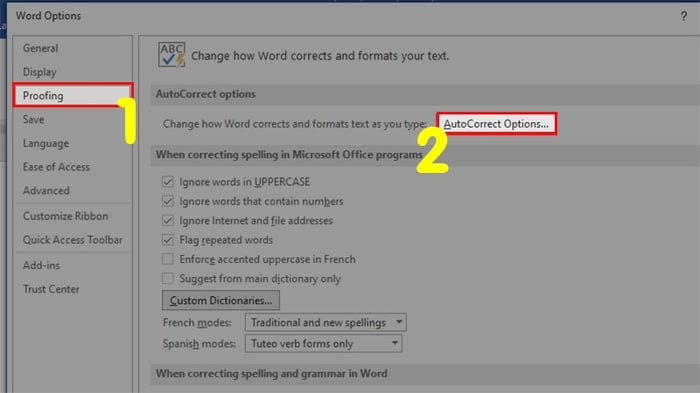
Tìm đến mục AutoCorrect Options > Chọn AutoCorrect Options...
Truy cập mục AutoCorrect Options > Chọn AutoCorrect Options...
Đi đến mục AutoCorrect Options > Nhấn AutoCorrect Options...
Chọn mục AutoCorrect Options > Nhấn vào AutoCorrect Options...
Bước 4: Trong hộp thoại Autocorrect, bỏ chọn mục Capitalize first Letter of Sentence > Nhấn OK để hoàn tất.
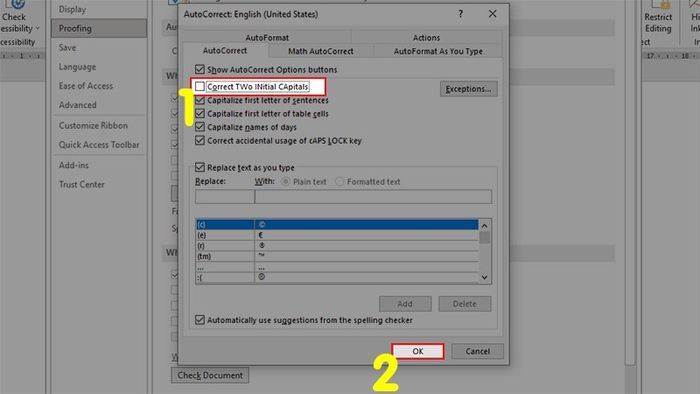
Bỏ chọn mục Capitalize first Letter of Sentence > Nhấn OK để lưu thay đổi.
Bỏ chọn mục Capitalize first Letter of Sentence > Nhấn OK để hoàn tất.
Mẹo: Bạn cũng có thể loại bỏ từ 'i' khỏi danh sách tự động sửa lỗi của MS Word bằng cách sau:
Cách nhanh:
Nhấn vào File > Chọn Options > Nhấn Proofing > Chọn AutoCorrect Options... > Trong hộp thoại Autocorrect, tìm mục Replace - With > Kéo xuống và tìm 'i' thay thế bằng 'I' > Chọn Delete > Nhấn OK để hoàn tất.
Cách chi tiết:
Bước 1: Mở file Word > Nhấn vào tab File.
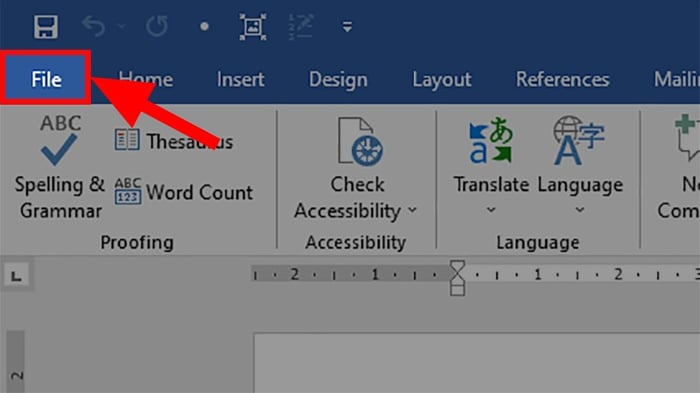
Truy cập file Word > Chọn tab File
Truy cập file Word, sau đó chọn tab File
Mở tài liệu Word, rồi vào tab File
Khởi động Word, sau đó nhấn vào tab File
Bắt đầu Word và chọn tab File
Khởi chạy Word và vào tab File
Mở ứng dụng Word, chọn tab File
Bước 2: Truy cập Options
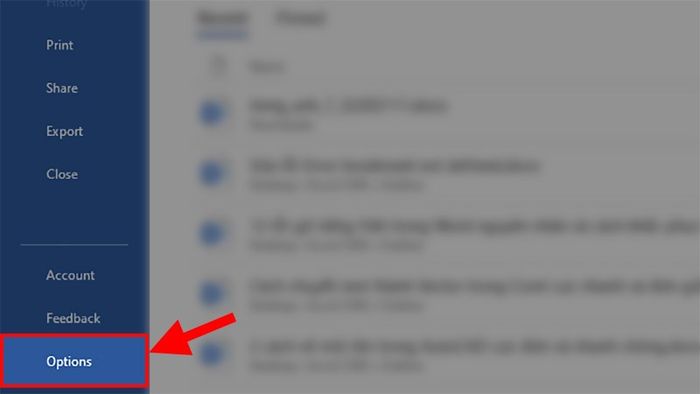
Vào mục Options
Truy cập Options
Mở Options
Chọn mục Options
Đi vào Options
Chọn tab Options
Nhấn vào Options
Bước 3: Trong hộp thoại Word Options, chọn Proofing, sau đó nhấn vào AutoCorrect Options và tiếp tục với AutoCorrect Options...
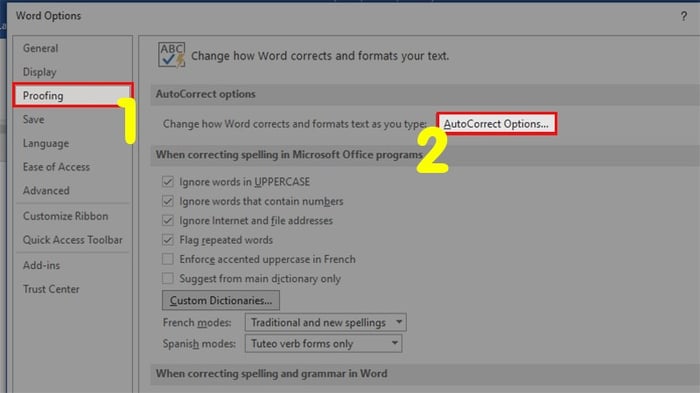
Tới mục AutoCorrect Options và chọn AutoCorrect Options...
Vào AutoCorrect Options rồi nhấn vào AutoCorrect Options...
Chọn mục AutoCorrect Options và sau đó nhấn AutoCorrect Options...
Truy cập vào mục AutoCorrect Options và nhấn AutoCorrect Options...
Bước 4: Trong hộp thoại Autocorrect, vào bảng Replay - With, tìm hàng 'i' thay bằng 'I', chọn Xóa và nhấn OK
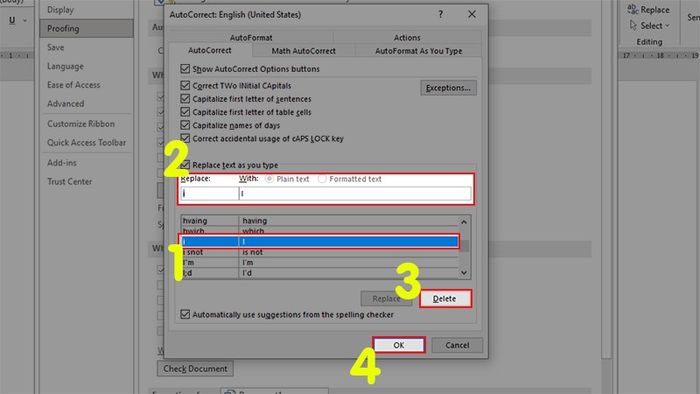
Tắt tự động viết hoa chữ cái 'i' trong Word
6. Cách đổi đơn vị đo lường trong MS Word
MS Word mặc định sử dụng đơn vị đo lường là 'inch', trong khi ở Việt Nam, chúng ta thường dùng 'cm'. Để phù hợp với quy định và thói quen, bạn có thể đổi đơn vị đo lường trong Word sang 'cm'.
Hướng dẫn nhanh:
Nhấn File > Chọn Options > Nhấn Advanced > Tìm mục Display > Tại mục Show measurement in units of, chọn Centimeters > Nhấn OK để lưu thay đổi và khởi động lại Word để áp dụng cài đặt mới.
Hướng dẫn chi tiết:
Bước 1: Mở tài liệu trong Word > Chọn File
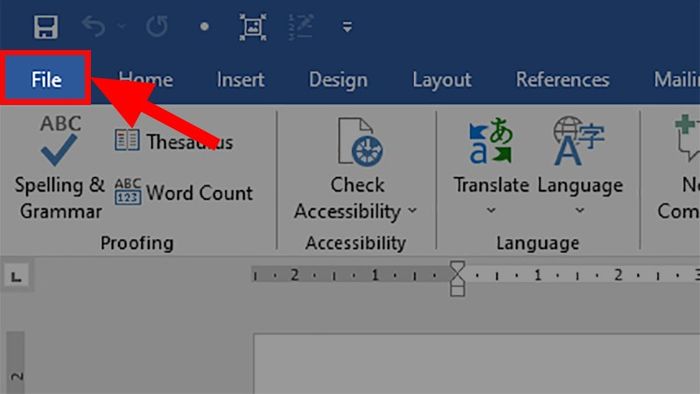
Mở Word > Chọn tab File
Mở tài liệu trong Word và nhấn vào tab File
Khởi động Word, sau đó chọn tab File
Vào Word và nhấn vào tab File để tiếp tục
Trong Word, nhấn vào tab File để bắt đầu
Mở Word rồi chọn tab File để thao tác
Khởi chạy Word và vào tab File
Bước 2: Chọn tùy chọn Options trong menu
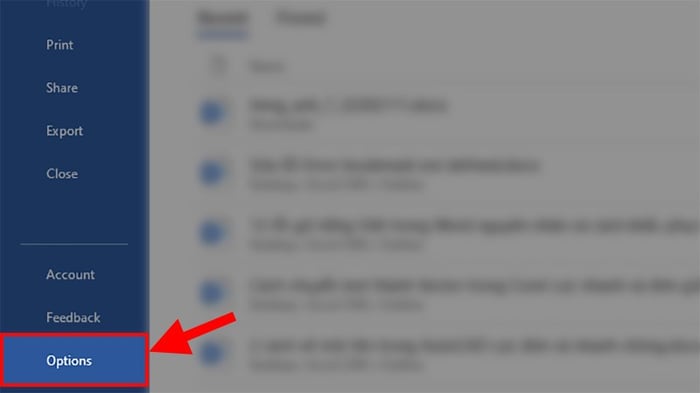
Vào menu Options
Mở mục Options
Nhấp vào Options
Chọn mục Options
Truy cập vào Options
Đi tới Options
Tìm mục Options
Bước 3: Truy cập Advanced > Di chuyển tới mục Dislay > Trong mục Show measurement in units of > Chọn danh sách và chọn Centimeters > Nhấn OK.
-800x450.jpg)
Chọn định dạng đo lường Centimeters trong Word
Bước 4: Lưu văn bản đang soạn thảo và khởi động lại Word để áp dụng cài đặt cho lần sử dụng tiếp theo.
7. Chọn font chữ mặc định trong MS Word
Việc chọn font chữ và bảng mã thích hợp rất quan trọng trong quá trình soạn thảo. Đôi khi, bạn có thể gặp các vấn đề sau:
- Font chữ không xuất hiện trên thanh công cụ
- Font chữ thay đổi khi xuống dòng
Để tiết kiệm thời gian và đồng bộ hóa font chữ trong toàn bộ văn bản, bạn nên chọn một font chữ mặc định. Mỗi lần mở Word, tài liệu sẽ sử dụng font chữ và định dạng như bạn đã chọn trước đó.
Trên giao diện Word, nhấn vào Home > Chọn phần Font > Nhấp vào biểu tượng ô vuông nhỏ ở góc phải > Hộp thoại mở ra > Chọn Tên font, Kiểu font, Cỡ chữ,... > Nhấn Set As Default > Chọn All documents based on the Normal template? > Nhấn OK để lưu lại.
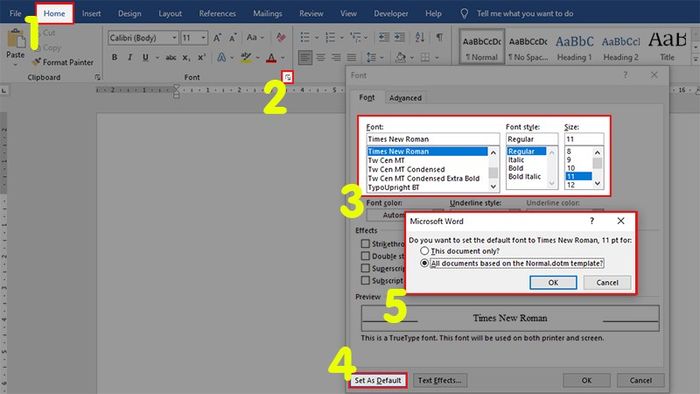
Cài đặt font chữ mặc định trong Word
8. Vẽ hình không có khung bao quanh
Chức năng tắt khung bao quanh hình vẽ khi vẽ các đối tượng đồ họa là tính năng mới trong Word. Khi bạn vẽ đối tượng như Autoshape hoặc Textbox vào văn bản, Word sẽ tự động tạo khung bao quanh khu vực bạn đang làm việc.
Khung viền này nhóm các đối tượng đồ họa thành một khối thống nhất, giúp bạn dễ dàng di chuyển và chỉnh sửa cả nhóm.
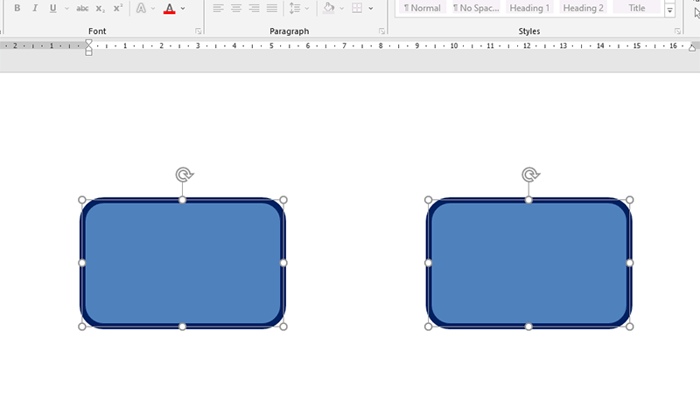
Vẽ hình không có khung bao quanh trong Word
Đôi khi khung viền xuất hiện không hợp lý gây khó khăn cho soạn thảo. Để tạm tắt khung viền, chỉ cần nhấn phím ESC trên bàn phím.
9. Mũi tên trong văn bản Word
Sự xuất hiện của mũi tên trong Word là do chế độ hiển thị ký tự định dạng. Khi bạn nhấn phím Tab, mũi tên có thể xuất hiện. Chúng là các ký hiệu của điểm dừng phím Tab (Tab Stop) trong văn bản.
Cách nhanh:
Nhấn File > Chọn Options > Chuyển đến mục Display > Trong hộp thoại, bỏ chọn mục Tab Characters > Nhấn OK để lưu thay đổi.
Cách chi tiết:
Bước 1: Mở file Word > Chọn File.
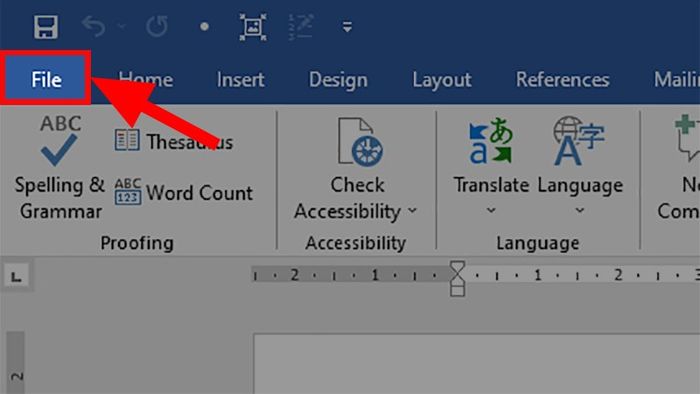
Mở file Word > Chọn tab File
Mở tài liệu Word > Chọn tab File
Khởi động Word > Nhấp vào tab File
Mở Word > Chọn tab File
Khởi động Word > Nhấn vào tab File
Mở ứng dụng Word > Nhấn vào tab File
Khởi động Word > Chọn tab File
Bước 2: Chọn Options từ menu.
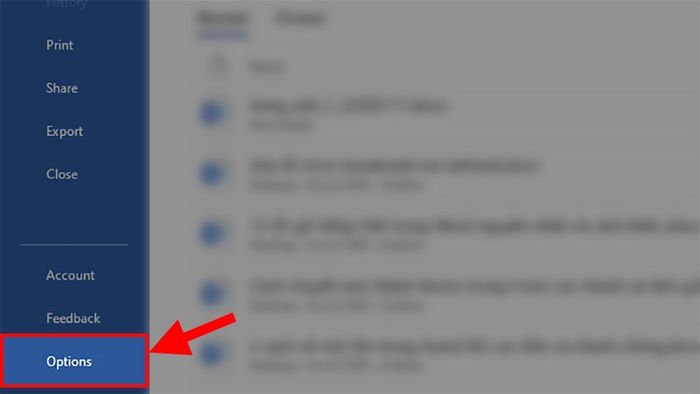
Truy cập vào Options
Mở phần Options
Đi đến Options
Chọn mục Options
Truy cập mục Options
Nhấn vào Options
Mở cài đặt Options
Bước 3: Chọn mục Display và bỏ tích ở Tab Characters, sau đó nhấn OK để lưu lại thay đổi.
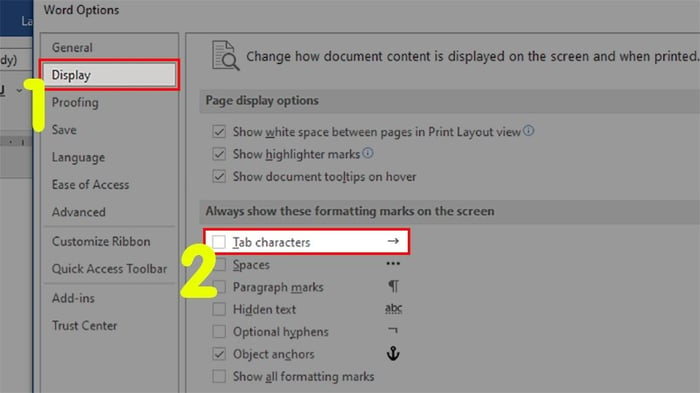
Đi tới Display > Bỏ tích ở Tab Characters > Nhấn OK để lưu lại.
10. Tắt ký hiệu đánh dấu đầu dòng
Đôi khi trong văn bản sẽ xuất hiện ký hiệu đánh dấu đầu dòng không cần thiết. Để tắt những ký hiệu này:
File > Options > Proofing > AutoCorrect Options > Chọn AutoCorrect Options... > AutoFormat: bỏ tích ở Automatic bulleted lists và Other paragraph styles > AutoFormat As You Type: bỏ tích ở Automatic bulleted lists > Nhấn OK.
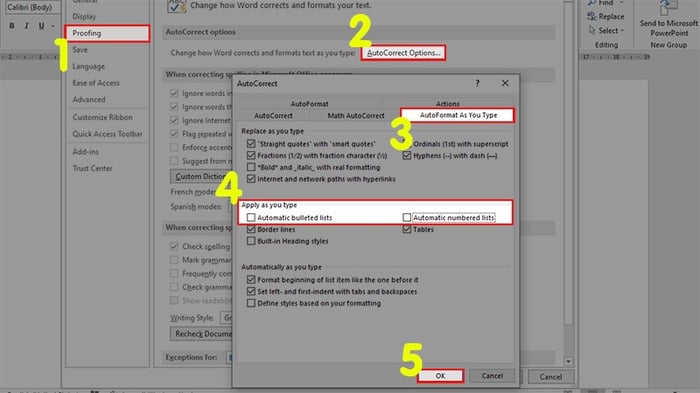
Tắt tính năng tự động đánh số đầu dòng trong Word.
11. Khi nhấn phím space, dấu chấm tự động xuất hiện.
Trong quá trình soạn thảo văn bản, việc nhấn phím cách (Space) khiến dấu chấm xuất hiện không mong muốn. Để khắc phục lỗi này, bạn chỉ cần:
Hướng dẫn nhanh:
Nhấn vào File > Options > Display > Bỏ tích ở mục Show all formatting masks > Nhấn OK để lưu thay đổi.
Hướng dẫn chi tiết:
Bước 1: Mở Word > Chọn tab File.
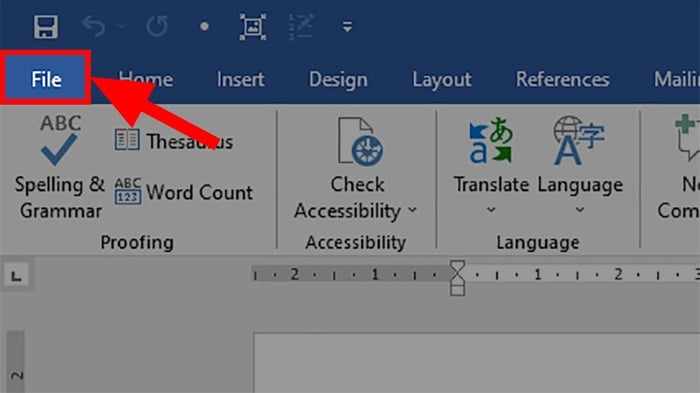
Mở Word và chọn tab File.
Chọn tab File khi mở Word.
Mở tài liệu Word > Chọn tab File
Khởi động Word > Chọn tab File
Vào Word > Chọn tab File
Mở Word > Chọn File
Mở Word > Nhấn vào File
Bước 2: Chọn Options
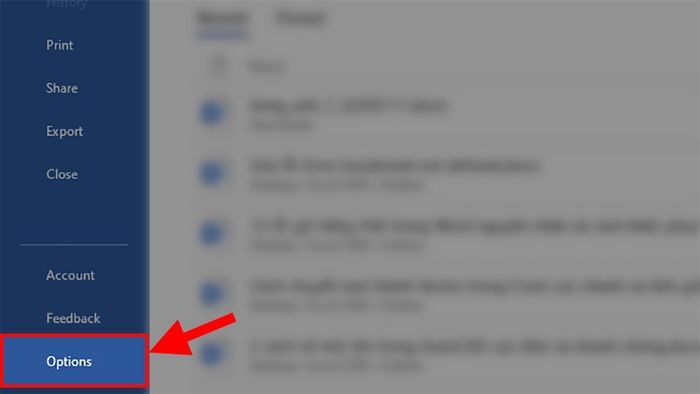
Chọn mục Options
Nhấp vào Options
Truy cập Options
Chọn mục Options
Đi tới Options
Mở Options
Vào Options
Bước 3: Chuyển đến mục Display > Cửa sổ Display hiện lên > Chọn tick ở mục Show all formatting marks > Nhấn OK để lưu cài đặt.
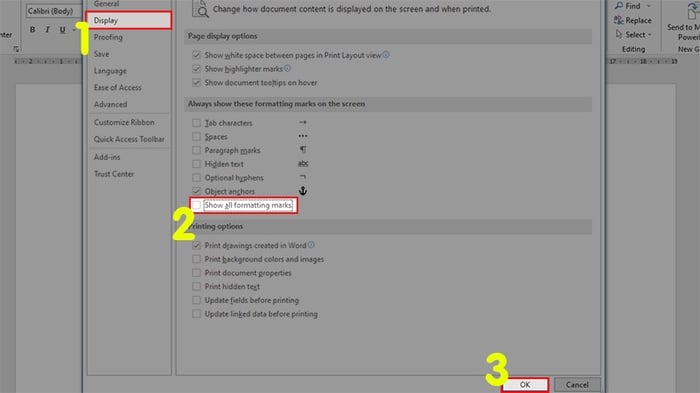
Nhấn vào mục Display > Hộp thoại Display xuất hiện > Chọn tick vào Show all formatting masks > Nhấn OK để lưu lại
12. Cách khắc phục lỗi cách chữ khi gõ tiếng Việt trong Word 2007
Các phiên bản cũ thường gặp lỗi về khoảng cách khi gõ dấu tiếng Việt. Có thể là do font chữ chưa tối ưu, nhưng bạn có thể thử áp dụng cách sau để khắc phục.
Bước 1: Mở file Word gặp lỗi khoảng cách > Nhấn vào biểu tượng Microsoft > Chọn Word Options.
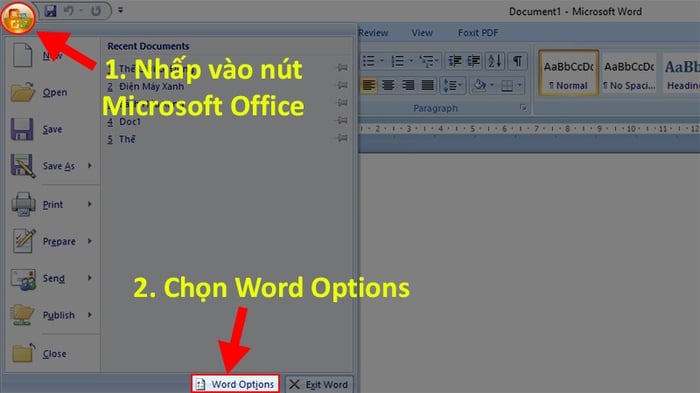
Mở file Word gặp lỗi khoảng cách > Nhấp vào biểu tượng Microsoft > Chọn Word Options
Bước 2: Cửa sổ Word Options xuất hiện > Chọn tab Advanced.
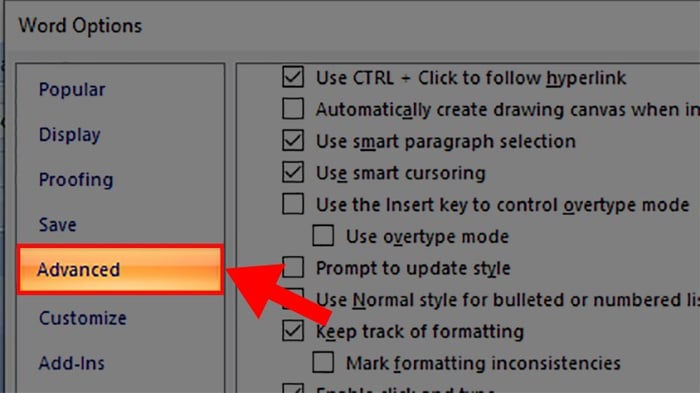
Cửa sổ Word Options hiện lên > Chọn tab Advanced
Bước 3: Truy cập phần Cut, copy and paste > Chọn Settings...
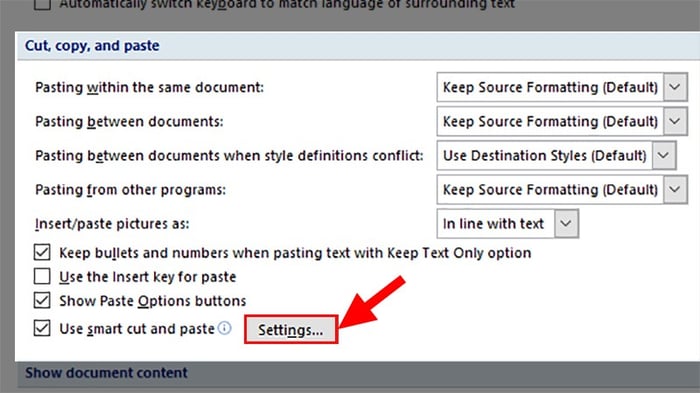
Đi đến mục Cut, copy and paste > Chọn Settings...
Bước 4: Trong hộp thoại Setting > Bỏ chọn Adjust sentence and word spacing automatically > Nhấn OK để khắc phục lỗi cách chữ trong Word.
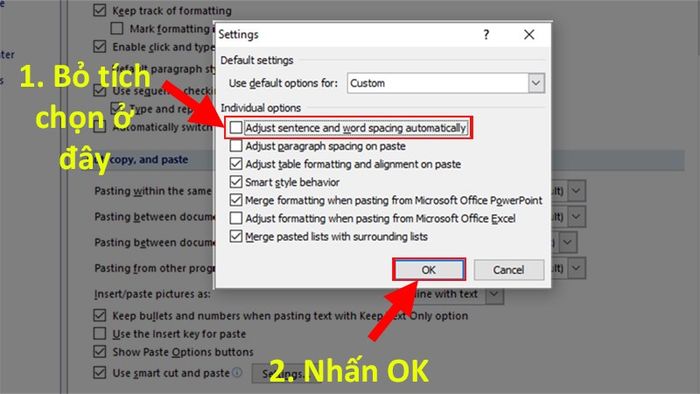
Trong hộp thoại Setting > Bỏ chọn Adjust sentence and word spacing automatically > Nhấn OK để lưu
Trên đây là 12 lỗi phổ biến nhất khi gõ tiếng Việt trong Word mà bạn cần nắm rõ để xử lý dễ dàng. Nếu có thắc mắc, hãy để lại bình luận bên dưới. Hy vọng bài viết hữu ích cho bạn. Chúc bạn thành công!
