Zalo trên máy tính cũng có rất nhiều tính năng hữu ích không kém gì so với phiên bản trên điện thoại. Vậy hãy sử dụng Zalo thường xuyên để nhắn tin, gọi điện. Bạn đã thử tìm kiếm Sticker, kéo thả để gửi file hay chia sẻ ảnh động chưa?
Ngoài những tính năng đó, còn rất nhiều điều thú vị mời bạn đọc cùng khám phá trong bài viết dưới đây của Mytour để sử dụng Zalo hiệu quả hơn:
12 mẹo khi sử dụng Zalo trên máy tính
1. Khởi động Zalo cùng máy tính
2. Cập nhật Trạng thái trên Zalo
3. Chọn Sticker theo từ khóa trên Zalo
4. Gửi file qua Zalo bằng cách kéo thả
5. Mở thư mục hình ảnh trên Zalo cho máy tính
6. Gửi ảnh động qua Zalo
7. Chụp ảnh màn hình và gửi nhanh với Zalo
8. Tạo nhóm chat trên Zalo cho máy tính
9. Tùy chọn thời gian thông báo
10. Đổi ngôn ngữ giao diện Zalo
11. Xóa lịch sử trò chuyện khi đăng xuất khỏi Zalo
12. Xem thông tin bạn bè trên Zalo cho máy tính
Video hướng dẫn 12 mẹo sử dụng Zalo trên máy tính
Những mẹo sử dụng Zalo này sẽ giúp bạn thao tác nhanh chóng hơn khi trò chuyện với bạn bè, thuận tiện hơn khi chat và làm việc với tính năng chụp ảnh màn hình và gửi file qua Zalo.
Zalo có thể được sử dụng trên nhiều thiết bị khác nhau
1. Bật Zalo khi khởi động máy tính
Bạn thường xuyên sử dụng Zalo để nhắn tin, gọi điện với bạn bè. Vậy tốt nhất là kích hoạt tính năng này để tiết kiệm thời gian mỗi khi cần sử dụng. Cách thực hiện khá đơn giản, chỉ cần nhấn vào menu Công cụ, chọn Tùy chỉnh.
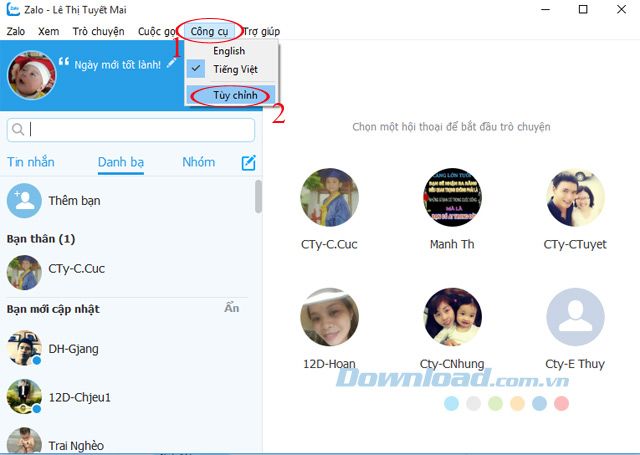
Tiếp theo, tại tab Chung, chọn vào mục khởi động cùng máy tính và nhấn nút Lưu.
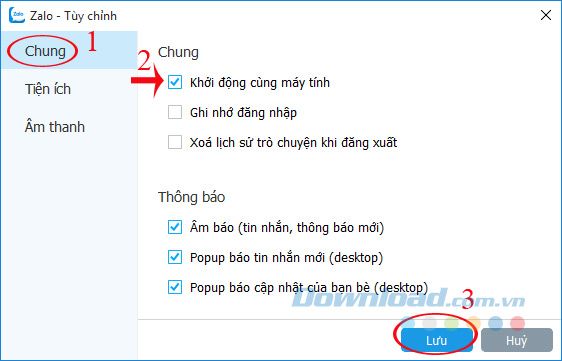
2. Thay đổi Trạng thái
Tương tự như
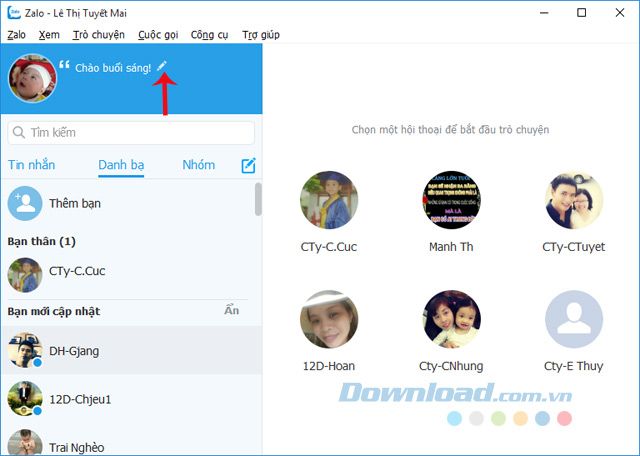
Tiếp tục, nhập tâm trạng của bạn vào đây. Zalo hỗ trợ tối đa 50 ký tự trong trạng thái. Khi đã nhập xong, nhấn vào biểu tượng check để hoàn thành.
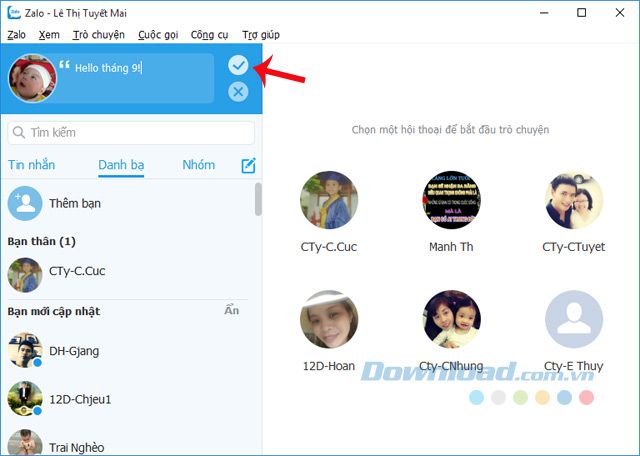
3. Chọn Sticker theo từ khóa trên Zalo
Rất tiện lợi khi chỉ cần nhập từ khóa vào ô chat, ngay lập tức sẽ xuất hiện danh sách Sticker theo chủ đề cho bạn chọn. Ví dụ: Nhập từ 'Huhu' sẽ hiện ra nhiều Sticker về nước mắt. Còn nhập từ 'Love' sẽ hiện ra nhiều Sticker về tình yêu.
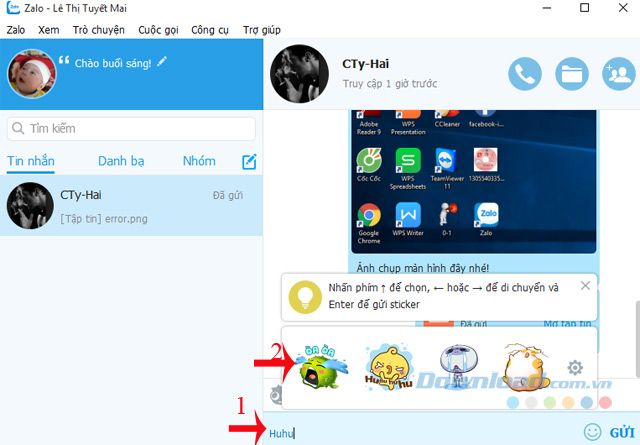
4. Truyền file qua Zalo bằng cách kéo và thả
Thay vì phải sử dụng email hoặc các dịch vụ chia sẻ file, bây giờ bạn có thể gửi ảnh, bản vẽ, tài liệu cho bạn bè một cách nhanh chóng. Đặc biệt, Zalo hỗ trợ việc kéo và thả vào cửa sổ chat vô cùng thuận tiện.
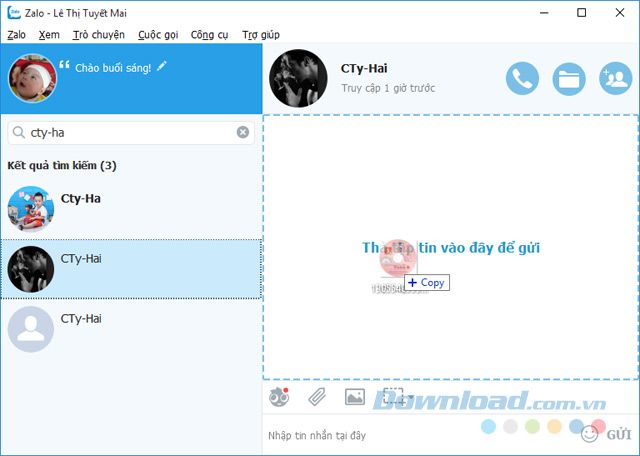
5. Mở thư mục ảnh trên Zalo cho PC
Nhiều người thắc mắc sau khi gửi tập tin, ảnh thì chúng được lưu vào đâu? Rất đơn giản, bạn chỉ cần nhấn vào menu Trò chuyện > Mở thư mục ảnh hoặc nhấn trực tiếp vào biểu tượng thư mục trong giao diện chat, và chọn:
- Thư mục ảnh.
- Thư mục lưu tệp.
Tùy theo mục đích sử dụng của từng người mà họ có thể lựa chọn một cách phù hợp.
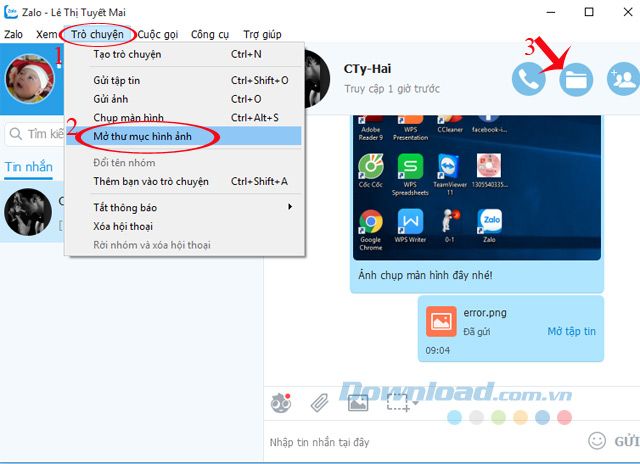
Nếu muốn thay đổi vị trí lưu tệp, ảnh, bạn có thể nhấn vào menu Công cụ, và chọn Tùy chỉnh.
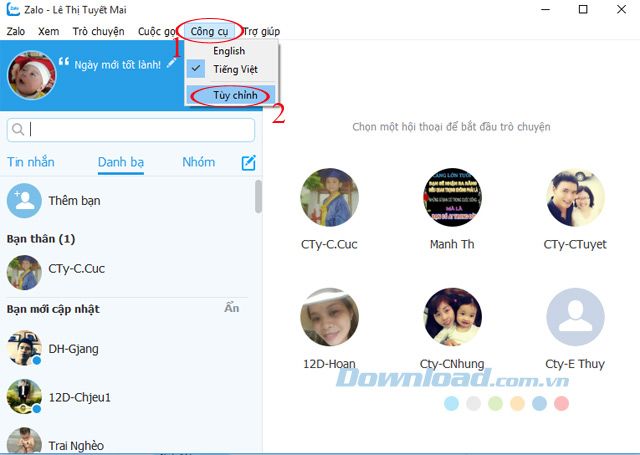
Chuyển sang thẻ Tiện ích, tích chọn vào ô Lưu tất cả tập tin vào. Sau đó, nhấn tiếp vào nút Thay đổi, chọn thư mục lưu, và nhấn Lưu.
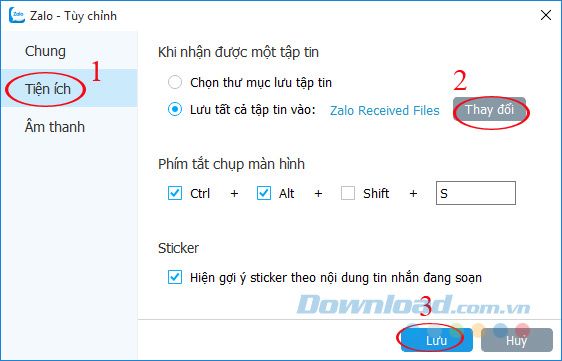
6. Gửi ảnh động qua Zalo
Trong khi trò chuyện, bạn có thể tìm và gửi ảnh động để làm cuộc trò chuyện trở nên sinh động hơn bằng cách: Nhấn vào biểu tượng Gửi Sticker (1), chuyển sang thẻ Ảnh động. Tại đây, có 7 chủ đề cho bạn lựa chọn như: Chào, vui cười, yêu thích, giận, ngạc nhiên, buồn và hôn. Nhấn vào bất kỳ chủ đề nào để chọn Sticker bạn thích.
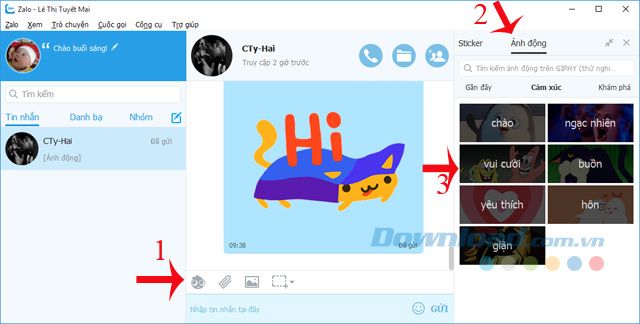
Ở đây, sẽ hiển thị danh sách toàn bộ Sticker liên quan đến chủ đề bạn đã chọn. Khi thích một Sticker, chỉ cần nhấn vào hình đó và sau đó nhấn Gửi.
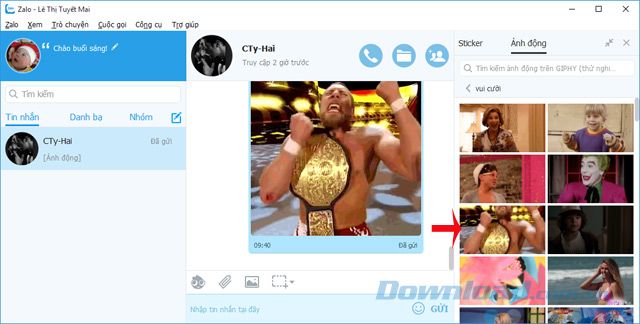
Bên cạnh đó, bạn cũng có thể nhập từ khóa vào ô tìm kiếm để nhanh chóng tìm kiếm những chủ đề bạn muốn.
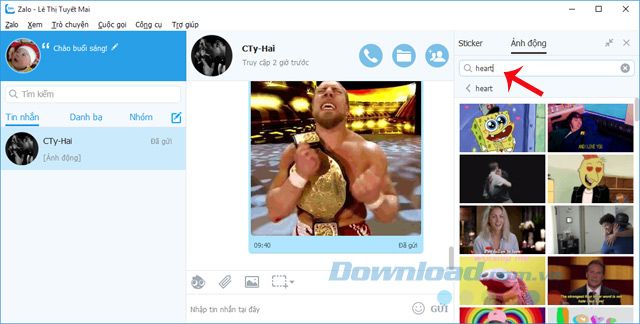
7. Chụp ảnh màn hình và gửi nhanh qua Zalo
Zalo đã tích hợp sẵn chức năng chụp ảnh màn hình và gửi cho bạn bè với thao tác rất đơn giản. Trên khung chat, nhấn vào biểu tượng hình chữ nhật đứt khúc để chụp ảnh màn hình (hoặc sử dụng tổ hợp phím tắt Ctrl + Alt + S). Nếu muốn có thêm lựa chọn, nhấn vào biểu tượng mũi tên xuống bên cạnh hình chữ nhật đứt khúc, và chọn:
- Chụp kèm cửa sổ Zalo.
- Chụp không kèm cửa sổ Zalo.
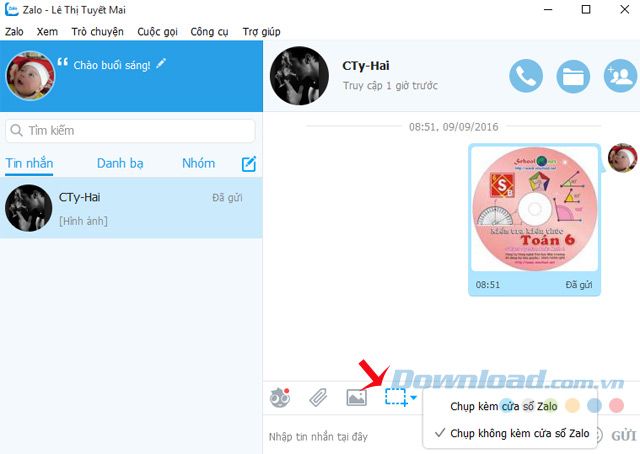
Tiếp theo, kéo chuột để chọn vùng màn hình cần chụp, sau đó nhấn vào Xong để chia sẻ ảnh chụp màn hình cho bạn chat.
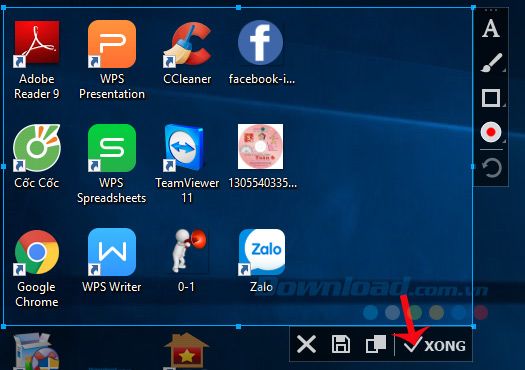
8. Tạo nhóm chat trên Zalo cho PC
Không chỉ Facebook Messenger hay Viber, giờ đây Zalo cũng hỗ trợ chat nhóm, giúp mọi người thảo luận về những vấn đề chung một cách thuận tiện mà không cần gặp mặt trực tiếp. Cách tạo nhóm chat khá đơn giản, chỉ cần nhấn vào Biểu tượng soạn thảo mới (Ctrl + N).
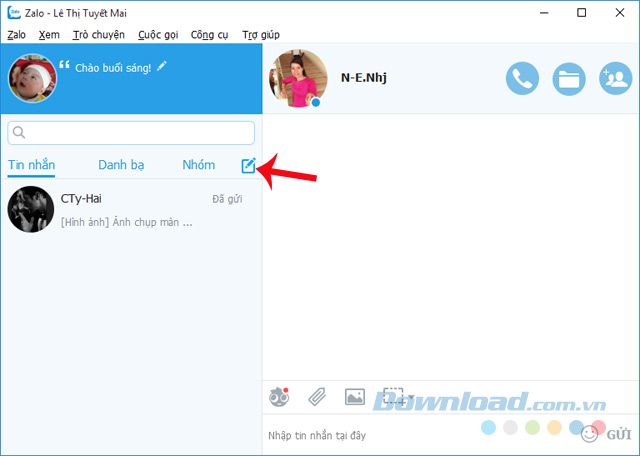
Tiếp theo, nhập tên thành viên nhóm, mỗi nhóm chat hỗ trợ tối đa 100 người. Khi chọn thành viên xong, nhấn vào nút Tạo nhóm trò chuyện, và bắt đầu cuộc trò chuyện nhóm.
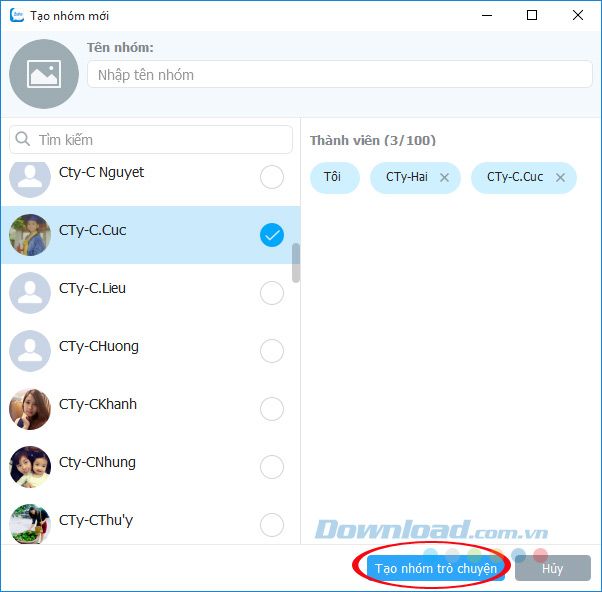
9. Lựa chọn thời gian nhận thông báo
Tính năng thông báo trên Zalo rất tiện lợi, giúp bạn không bỏ lỡ những tin nhắn quan trọng. Tuy nhiên, đôi khi bạn muốn tập trung vào công việc mà không muốn bị gián đoạn, bạn có thể tạm tắt chúng bằng cách: Nhấn vào menu Trò chuyện, di chuột vào dòng Tắt thông báo, và lựa chọn thời gian tạm ngừng nhận thông báo tùy thuộc vào nhu cầu cụ thể của bạn.
- Trong vòng 1 giờ.
- Trong vòng 4 giờ.
- Cho đến 8:00 AM.
- Cho đến khi được bật lại.
Hãy lựa chọn thời gian nhận thông báo phù hợp với nhu cầu của bạn.
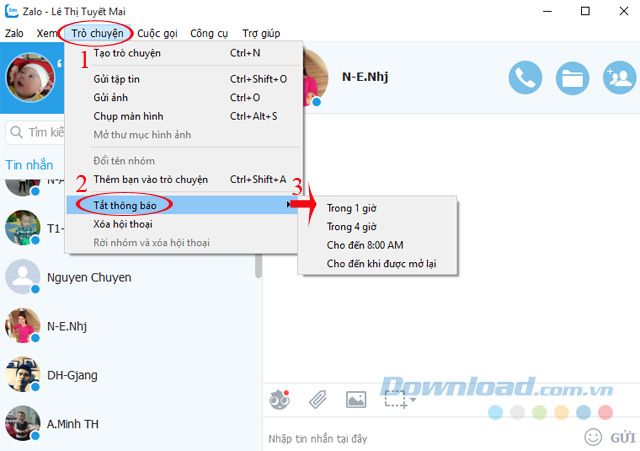
10. Thay đổi ngôn ngữ hiển thị của Zalo
Zalo hỗ trợ hai ngôn ngữ là tiếng Anh và tiếng Việt, bạn có thể dễ dàng chuyển đổi bằng cách: Nhấn vào menu Công cụ, sau đó chọn ngôn ngữ mà bạn muốn. Khi đó, toàn bộ giao diện sẽ được hiển thị theo ngôn ngữ bạn đã chọn.
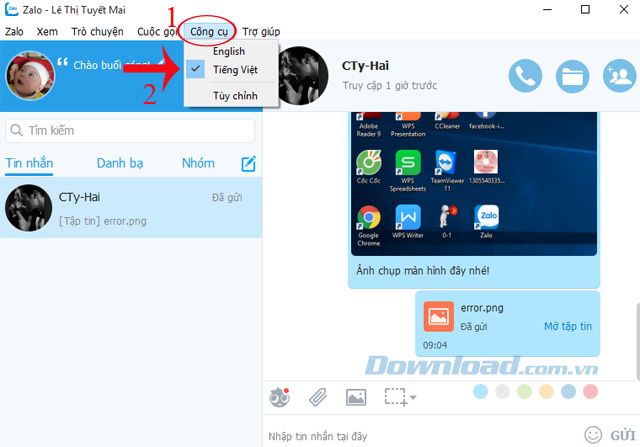
11. Xóa lịch sử trò chuyện khi thoát khỏi Zalo
Bạn có thể thiết lập để xóa lịch sử trò chuyện ngay sau khi thoát khỏi Zalo bằng cách: Nhấn vào menu Công cụ, sau đó chọn Tùy chỉnh.
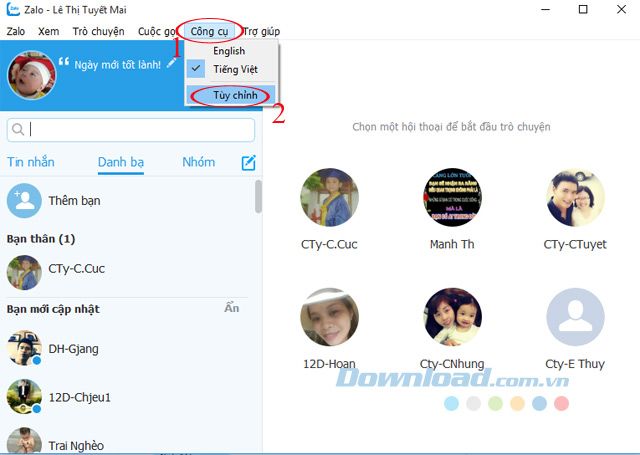
Tại thẻ Chung, tích chọn vào ô Xóa lịch sử trò chuyện khi thoát, sau đó nhấn vào nút Lưu.
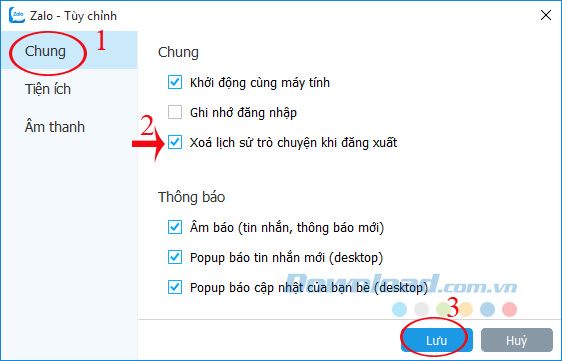
12. Xem thông tin của bạn bè trên Zalo cho PC
Chỉ cần nhấn chuột vào ảnh đại diện của bạn bè, bạn sẽ ngay lập tức nhìn thấy thông tin chi tiết của họ. Hoặc nhấn chuột phải vào tên bạn bè, chọn Xem thông tin.
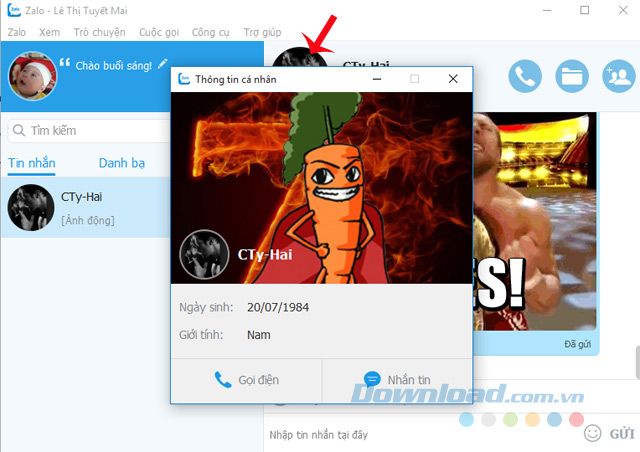
Video hướng dẫn 12 mẹo Zalo trên máy tính
Hy vọng những điều được chia sẻ sẽ giúp bạn tận dụng Zalo trên máy tính một cách hiệu quả hơn, làm cho cuộc trò chuyện trở nên thú vị và sôi động hơn bao giờ hết!
