Dù bạn đang làm việc hay giải trí, mất kết nối Internet đột ngột trên MacBook có thể gây khó chịu, đặc biệt khi có công việc quan trọng. Trong bài viết này, sẽ hướng dẫn các bước đơn giản để khắc phục vấn đề MacBook không kết nối được với Wifi. Với vài thao tác dễ dàng trên laptop, bạn có thể tự giải quyết vấn đề này. Hãy cùng Mytour xem ngay!
1. Nguyên nhân khiến MacBook không kết nối được với Wifi
Các nguyên nhân phổ biến khi MacBook không thể kết nối Wifi bao gồm sai địa chỉ DNS, lỗi địa chỉ IP, kết nối Proxy không chính xác, MacBook tự ngắt kết nối, lỗi mật khẩu Wifi và sự cố với driver và card mạng không dây.
Ngoài ra, một nguyên nhân khác có thể là hư hỏng phần cứng trên MacBook. Tuy nhiên, để khắc phục những sự cố này, chúng ta cần sự can thiệp từ những chuyên gia, không thể tự khắc phục tại nhà.

MacBook không thể kết nối Wifi
2. Cách khắc phục khi MacBook không kết nối được với Wifi
Khởi động lại MacBook
Để khắc phục lỗi khi Macbook không thể kết nối vào mạng Wifi, một biện pháp đơn giản là thực hiện việc khởi động lại máy tính.
Bạn có thể thực hiện bước này bằng cách nhấn vào biểu tượng Apple ở góc trái của màn hình, sau đó chọn Restart (Khởi động lại) và đợi cho máy tính khởi động lại hoàn toàn.
Sau khi máy tính đã hoàn tất việc khởi động lại, bạn có thể thử kết nối lại với mạng Wifi và kiểm tra xem vấn đề đã được giải quyết hay chưa.
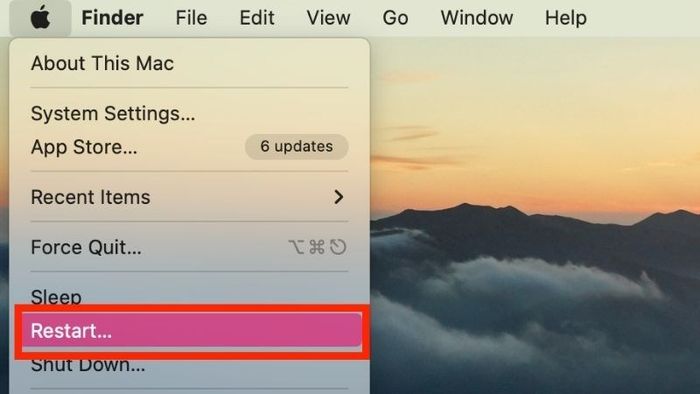
Khởi động lại MacBook
Kiểm tra mạng Wifi
Trước tiên, hãy thực hiện một kiểm tra trạng thái của mạng Wifi bằng cách kết nối với các thiết bị khác để xem liệu nó hoạt động bình thường hay không. Nếu bạn gặp vấn đề với mạng Wifi của mình, bạn có thể thử thực hiện các bước sau đây:
- Khởi động lại bộ định tuyến Wifi (Router): Tắt bộ định tuyến, đợi một chút và sau đó bật lại.
- Kiểm tra cáp kết nối: Hãy thử sử dụng một cáp kết nối khác, vì có thể cáp hiện tại đang gặp sự cố hoặc bị lỗi.
- Liên hệ với nhà cung cấp dịch vụ Internet (ISP): Nếu vấn đề vẫn không được giải quyết, bạn nên liên hệ với nhà cung cấp dịch vụ Internet của mình để kiểm tra xem có sự cố mất mạng nào đó trong khu vực của bạn hay không.
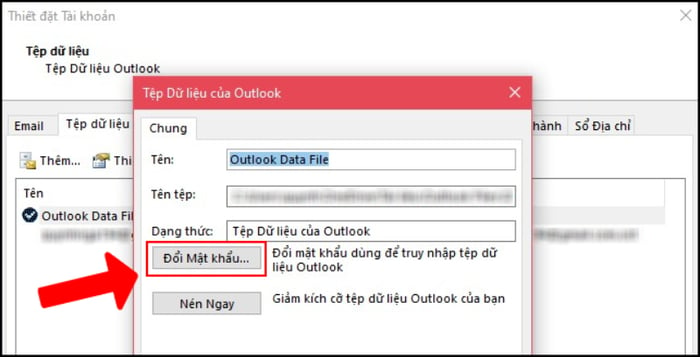
Kiểm tra mạng Wifi
Tắt Bluetooth
Trong một số trường hợp, bạn cần kiểm tra Bluetooth của mình. Hãy thử tắt Bluetooth để kiểm tra xem nó có phải là nguyên nhân gây ra Wifi không hoạt động không nhé.
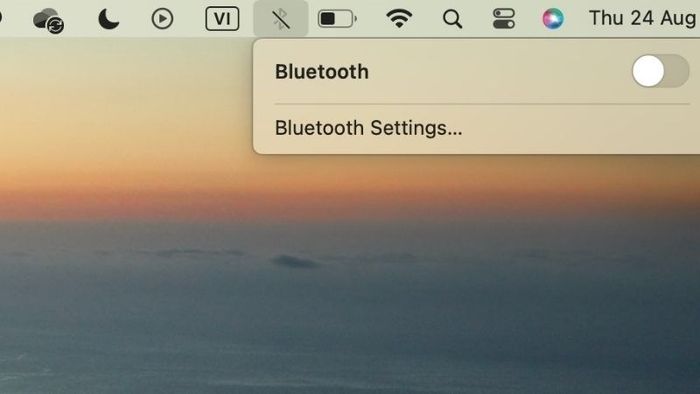
Kiểm tra Bluetooth
Kiểm tra cáp Ethernet
Trong nhiều trường hợp, sự cố kết nối mạng có thể là nguyên nhân gây ra việc MacBook không thể kết nối được. Để khắc phục vấn đề này, quan trọng hơn hết là đảm bảo rằng kết nối Ethernet giữa Modem và Router đã được thiết lập đúng cách.

Kiểm tra cáp Ethernet
Kiểm tra vị trí sử dụng thiết bị có cách xa router không?
Khi kết nối máy MacBook với Wifi, hãy tránh đặt thiết bị ở vị trí quá xa bộ định tuyến để đảm bảo tín hiệu ổn định. Đồng thời, để tránh nhiễu tín hiệu, hãy tránh đặt Router gần các thiết bị như cáp điện, điện thoại, máy quay video, lò vi sóng hoặc bất kỳ thiết bị nào có khả năng gây nhiễu tín hiệu điện.

Kiểm tra vị trí Router
Kiểm tra Wifi trên MacBook
Sau khi đã kiểm tra và xác nhận rằng các yếu tố khách quan hoạt động bình thường, bạn có thể thử tắt kết nối Wifi trên MacBook và chờ vài giây trước khi bật lại. Dưới đây là cách thực hiện:
Bước 1: Bạn hãy nhấn vào biểu tượng Wifi nằm ở góc trên cùng bên phải màn hình > Nhấn tắt Wifi và chờ khoảng 30 giây bạn nhé.
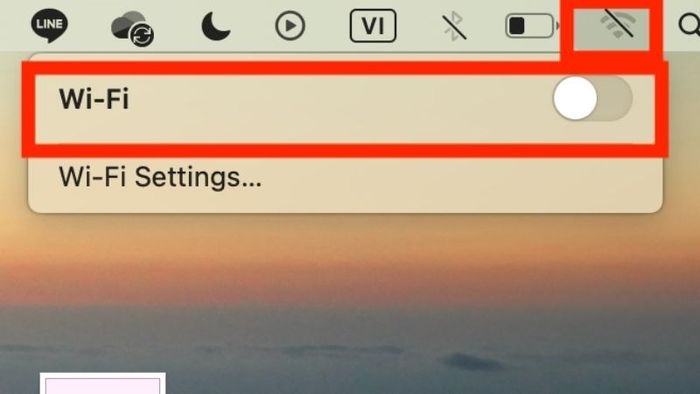
Bước 1: Bạn nhấn vào biểu tượng Wifi ở góc trên cùng bên phải màn hình > Nhấn tắt Wifi
Bước 2: Bạn chọn biểu tượng Wifi lần nữa > Lần này bạn bật Wifi để kết nối mạng lại nhé.
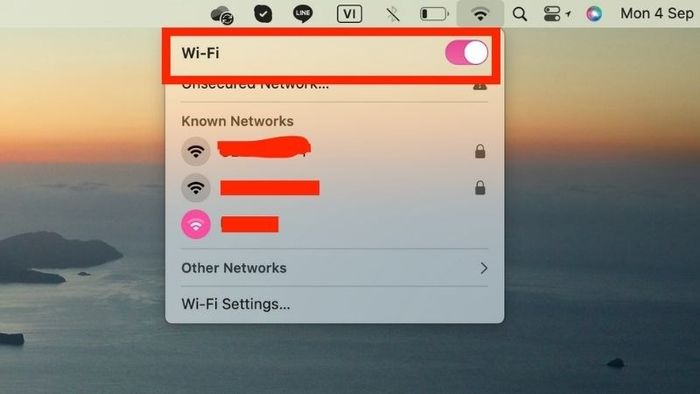
Chọn biểu tượng Wifi lần nữa > Lần này bạn bật Wifi
Cập nhật hệ điều hành
Cập nhật lên phiên bản mới nhất của hệ điều hành macOS có thể giúp khắc phục một số lỗi phần mềm, bao gồm khả năng không kết nối được MacBook với Wifi. Để thực hiện việc cập nhật, bạn có thể tuân theo các bước sau đây:
Bước 1: Nhấn vào biểu tượng Apple ở góc trên cùng bên trái màn hình. Tiếp đến, bạn chọn System Settings... (Cài đặt hệ thống).
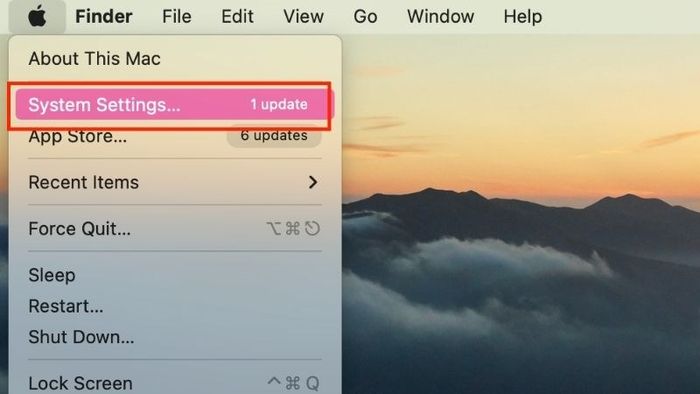
Chọn System Settings (Cài đặt hệ thống)
Bước 2: Tiếp tục, bạn nhấn nút Update Now (Cập nhật ngay bây giờ). Sau đó, bạn chờ quá trình cập nhật bắt đầu và thử lại xem nhé.
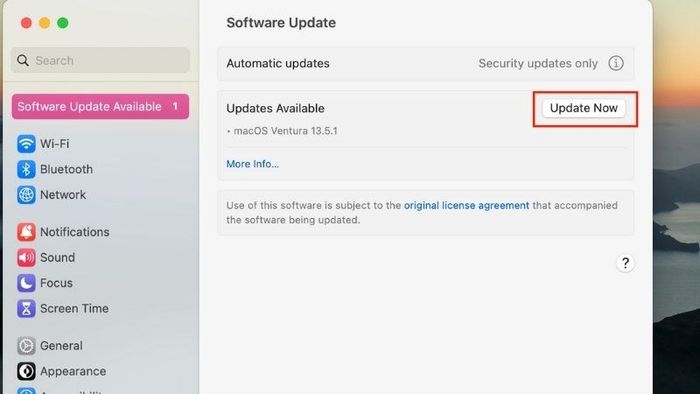
Nhấn nút Update Now (Cập nhật ngay bây giờ)
Quên mạng Wifi và kết nối lại
Bước 1: Bạn nhấn vào biểu tượng Apple ở góc trên cùng màn hình, nhấn vào System Settings (Cài đặt hệ thống). Tại đây, bạn nhấn chọn Network.
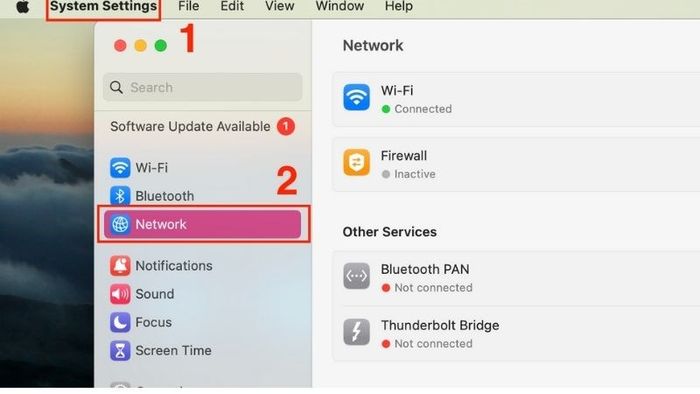
Nhấn vào System Settings (Cài đặt hệ thống) > Chọn Network
Bước 2: Tiếp tục, chọn Wifi > Nhấn vào Forget This Network... (Quên mạng này).
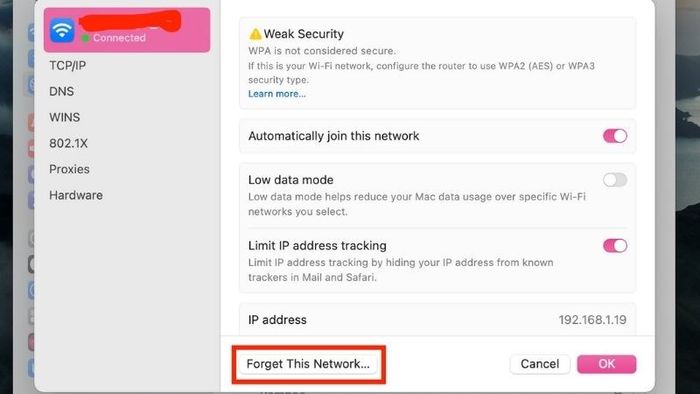
Nhấp vào Forget This Network (Quên mạng này)
Bước 3: Sau đó, bạn chọn Remove (Loại bỏ) Cuối cùng, bạn hãy nhấn chọn OK để hoàn tất quá trình nhé.
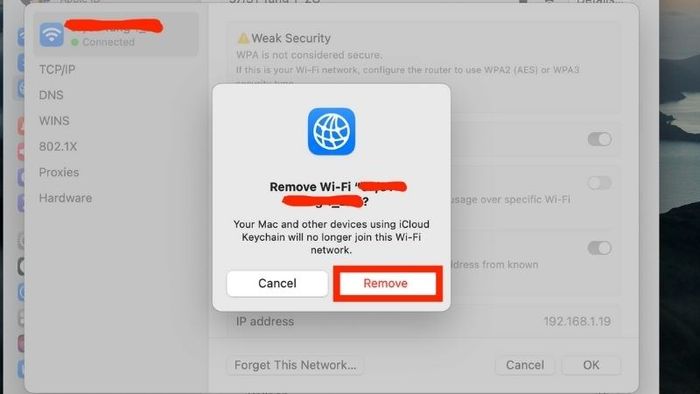
Chọn Remove
Sử dụng tổ hợp phím trên MacBook
Với cách này không nhiều người biết, mặc dù rất đơn giản chỉ cần mấy thao tác nhẹ nhàng trên Bàn phím MacBook vẫn có thể khắc phục được lỗi MacBook không kết nối được Wifi. Bạn thực hiện tổ hợp phím sau: Shift + Control + Option và Nút nguồn cùng lúc để khắc phục lỗi MacBook không kêt nối Wifi.
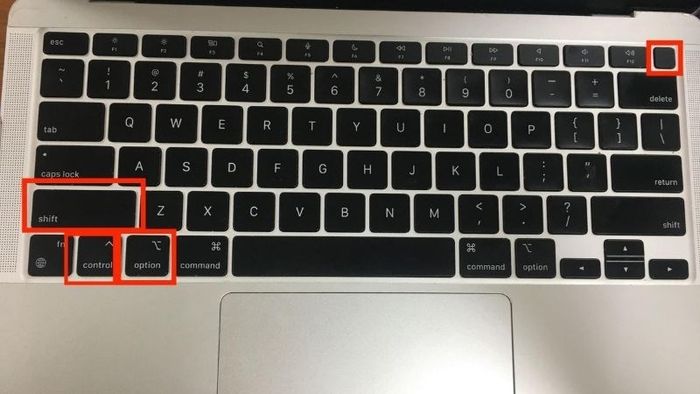
Dùng Shift + Control + Option
Kiểm tra cài đặt TCP/IP
Bước 1: Bạn nhấn vào biểu tượng Apple ở góc trên cùng màn hình, nhấn vào System Settings (Cài đặt hệ thống). Tại đây, bạn nhấn chọn Network (Mạng).
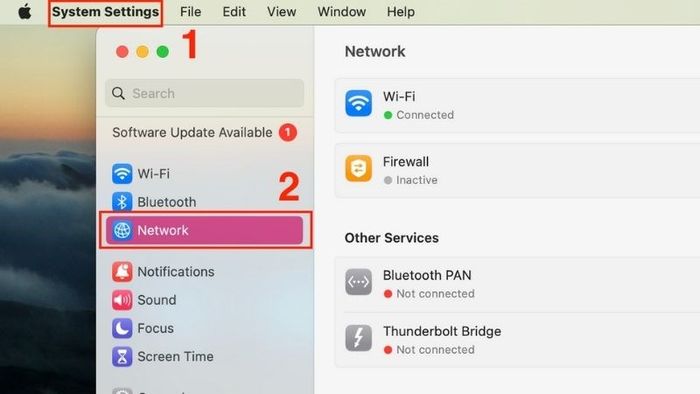
Chọn Systems Setting > Chọn Network
Bước 2: Tiếp tục, chọn Wifi > Nhấn tiếp vào Advanced (Nâng cao) hoặc Detail (Chi tiết) bạn nhé.
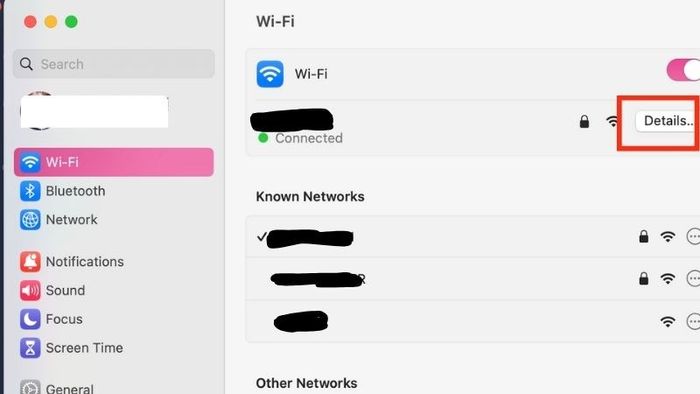
Chọn Wifi > Nhấn tiếp vào Advanced (Nâng cao) hoặc Detail (Chi tiết)
Bước 3: Trên cửa sổ tiếp theo, click chọn tab TCP / IP và tìm mục IPv4 Address. Click chọn nút Renew DHCP Lease (Gia hạn hợp đồng thuê DHCP) và chọn OK.
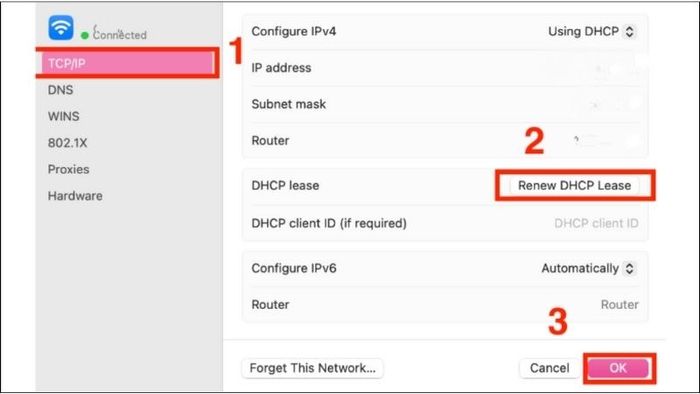
Chọn TCP / IP và tìm IPv4 Address. Chọn Renew DHCP Lease và chọn OK
Thay đổi DNS
DNS là hệ thống được sử dụng để khớp tên miền của trang web với địa chỉ IP. Vì vậy, thay đổi máy chủ DNS có thể giúp MacBook của bạn khắc phục lỗi không kết nối với Wifi, tăng tốc kết nối Internet, cải thiện độ ổn định của mạng. Cách thực hiện như sau:
Bước 1: Bạn hãy nhấn vào biểu tượng Apple ở góc trên cùng màn hình, sau đó nhấn vào Cài đặt hệ thống. Tại đây, bạn hãy chọn Mạng.
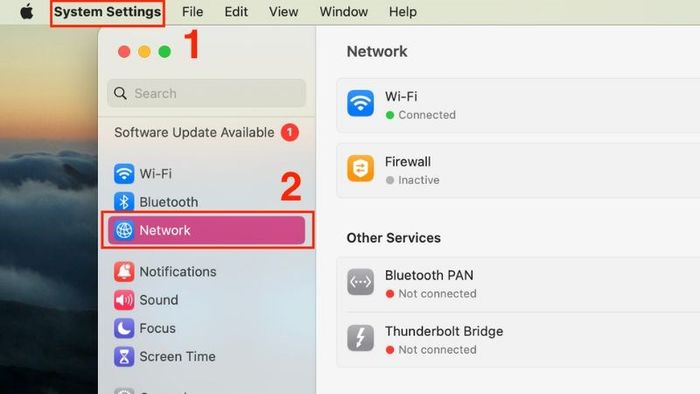
Nhấn vào Cài đặt hệ thống (System Settings). Tại đây, bạn hãy chọn Mạng (Network)
Bước 2: Bạn hãy chọn tab DNS, sau đó nhấn vào dấu (+) dưới cột máy chủ DNS. Tại đây bạn hãy nhập địa chỉ IP cho máy chủ DNS bạn muốn sử dụng > Cuối cùng, bạn nhấn OK.
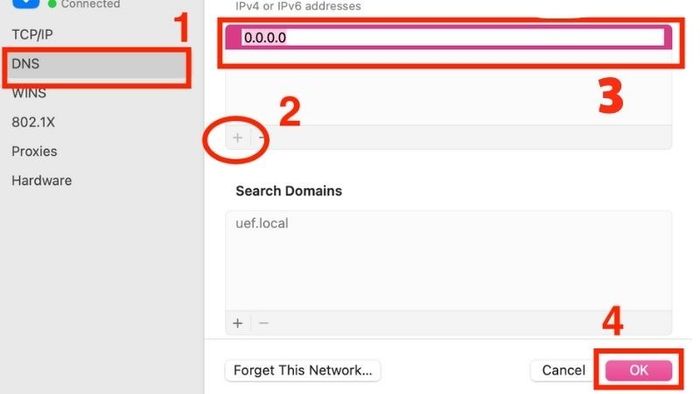
Chọn DNS, nhấn vào (+) > Nhập địa chỉ IP > Nhấn OK
Đặt lại NVRAM/ PRAM và SMC
Để Đặt lại NVRAM/ PRAM và SMC, bạn có thể thực hiện các bước sau:
- Truy cập vào Apple Menu và chọn Tắt máy.
- Sau khi máy đã tắt hoàn toàn, bạn giữ nút nguồn trong 10 giây, sau đó thả ra và đợi một vài giây.
- Cuối cùng, nhấn nút nguồn một lần nữa để khởi động lại máy.
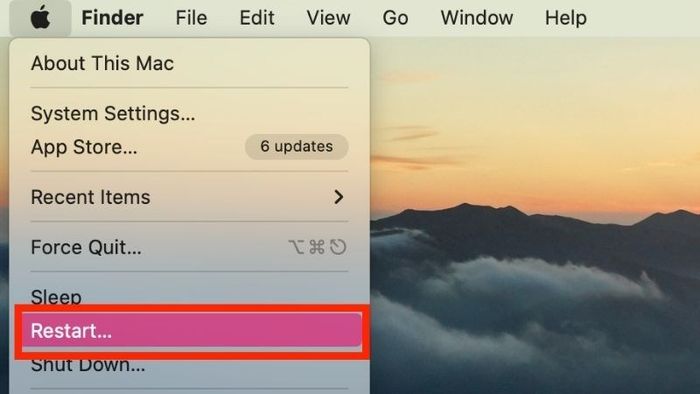
Tắt máy thông qua Menu Apple
NHẬN NGAY MÃ GIẢM GIÁ HẤP DẪN CỦA Mytour TẠI ĐÂY
Đây là các biện pháp khắc phục hiệu quả khi MacBook gặp sự cố không kết nối Wifi mà Mytour muốn chia sẻ với bạn. Nếu bạn cần hỗ trợ thêm, hãy để lại thông tin dưới bài viết nhé!
