Bạn đã từng gặp phải việc không thể tắt chế độ máy bay trên laptop của mình chưa? Nếu có, đừng lo lắng vì dưới đây là 12 cách để giải quyết vấn đề này!
1. Sử dụng tổ hợp phím với nút Fn
Trên bàn phím laptop của bạn, tìm nút có biểu tượng máy bay từ F1 đến F12.
Sau đó, nhấn tổ hợp phím Fn kèm với nút đó để tắt chế độ máy bay.
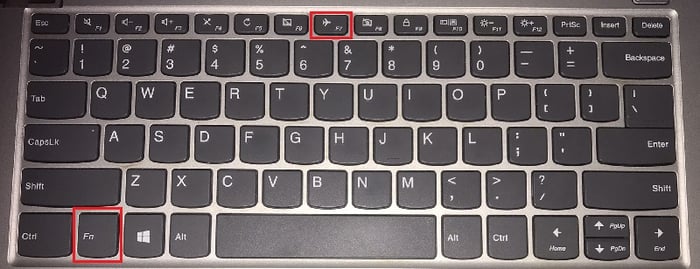
Nhấn tổ hợp phím Fn+F7 để tắt chế độ máy bay trên laptop
2. Tắt chế độ máy bay bằng thanh Taskbar
Một cách khác để tắt chế độ máy bay là sử dụng phím tắt trên thanh tác vụ Windows, nằm ở phần Notifications ở góc dưới bên phải màn hình.
Khi nhấn vào nút Chế độ máy bay, chế độ này sẽ được tắt và các kết nối khác như WiFi, Bluetooth,... sẽ trở lại hoạt động.
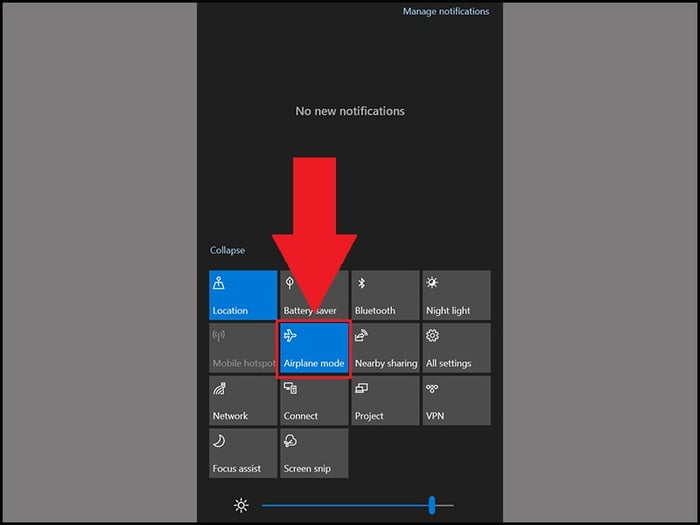
Tắt chế độ máy bay trong phần Notifications
3. Tắt chế độ máy bay bằng System Settings
Chế độ máy bay cũng có thể được tắt và bật trong System Settings của laptop. Để tắt chế độ máy bay thông qua System Settings, thực hiện theo các bước sau:
Nhấn nút Bắt đầu > Nhập Chế độ máy bay > Chọn tùy chọn phù hợp nhất được hiển thị.
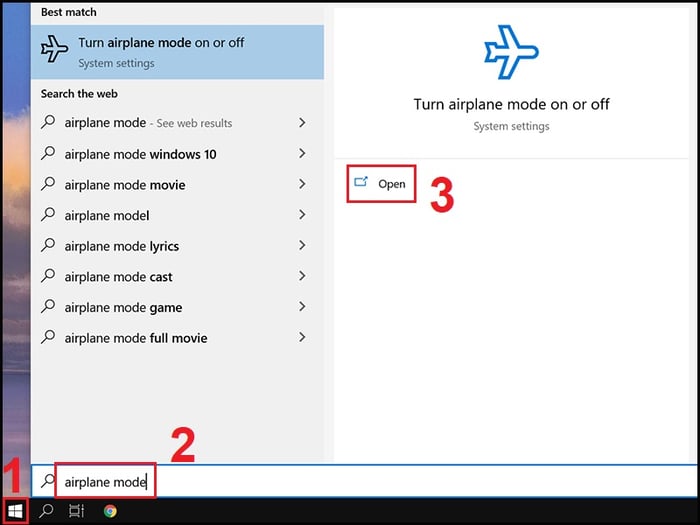
Mở Chế độ máy bay trong System Settings
Tắt chế độ máy bay.
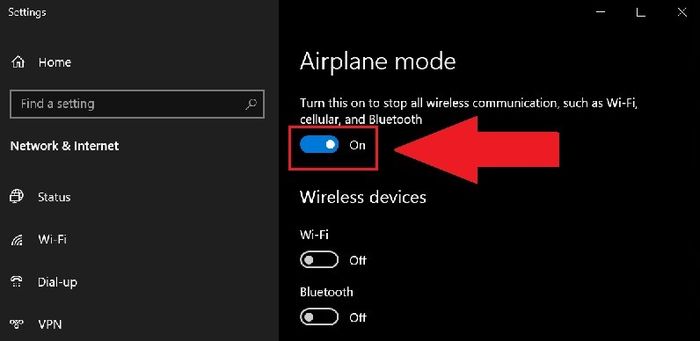
Tắt chế độ máy bay
4. Khởi động lại máy tính
Khởi động lại máy tính cũng sẽ làm khởi động lại các cài đặt tạm thời, trong đó có chế độ máy bay. Nếu chế độ máy bay trên máy của bạn đang được kích hoạt, sau khi khởi động lại máy tính, nó sẽ được tắt.
Nhấn Bắt đầu > Chọn Nguồn > Khởi động lại.
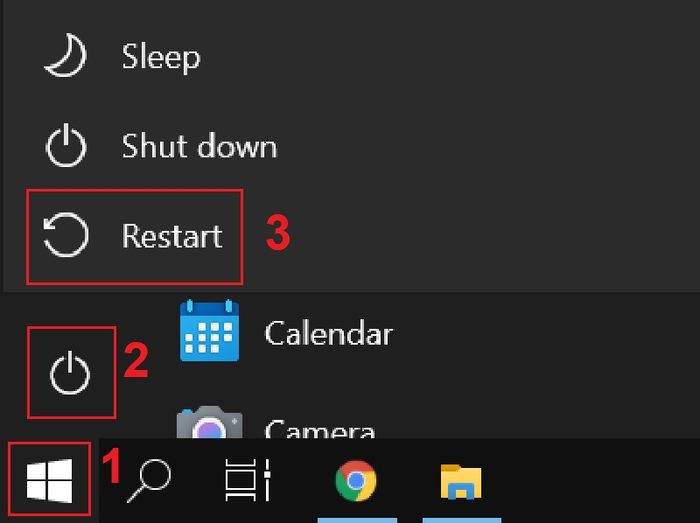
Thực hiện khởi động lại máy tính
5. Tắt tính năng Quản lý Radio
Hơn nữa, bạn cũng có thể tắt chế độ máy bay thông qua tính năng Quản lý Radio. Thực hiện như sau:
Nhấn tổ hợp phím Windows + R > Gõ services.msc > Chọn OK.
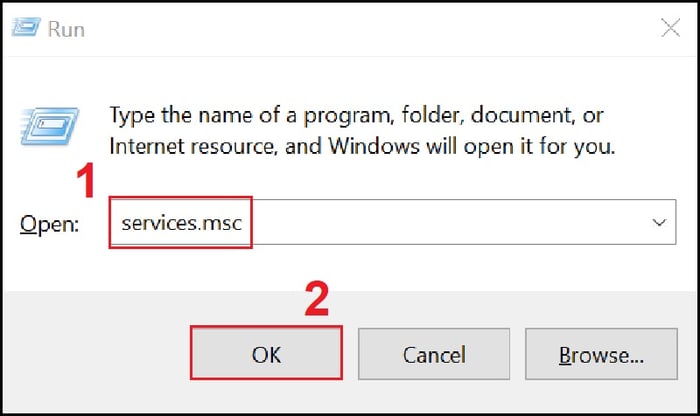
Nhập services.msc
Di chuyển xuống và tìm Dịch vụ Quản lý Radio
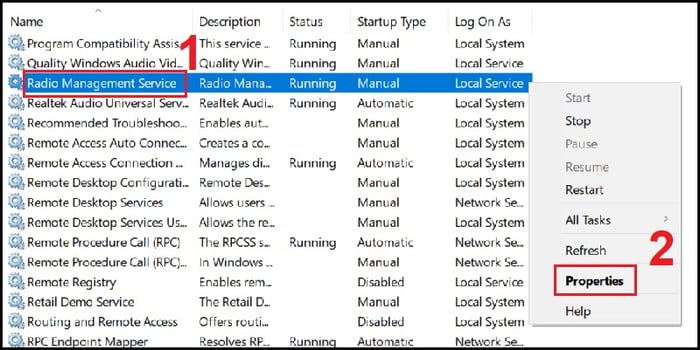
Mở Thuộc tính của Dịch vụ Quản lý Radio
Chọn mục Chung > Trong ô Loại khởi động chọn Tắt.
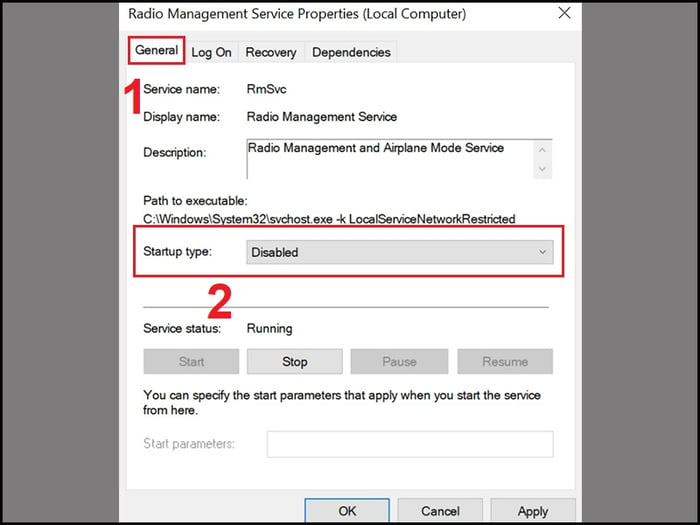
Chọn Tắt tại ô Loại khởi động
6. Dọn dẹp bộ nhớ DNS
Nhấn nút Bắt đầu > Nhập command prompt > Chọn Chạy với quyền quản trị.
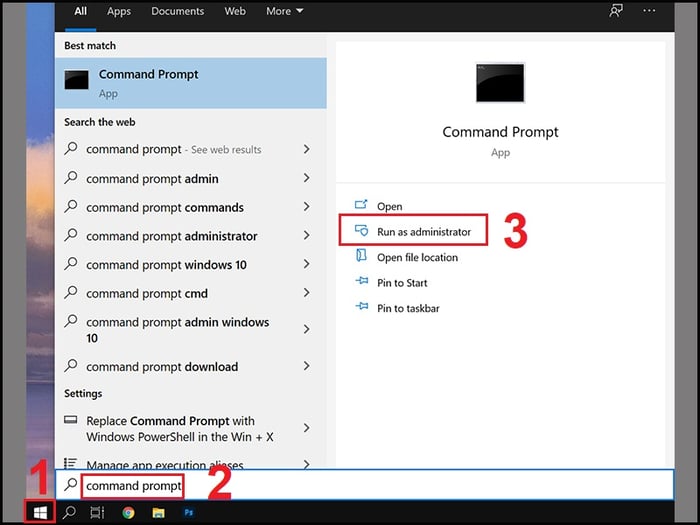
Mở Command Prompt
Nhập các lệnh sau đây:
ipconfig/release
ipconfig/renew
ipconfig/flushdns
Thao tác này sẽ làm sạch bộ nhớ DNS.
7. Cập nhật driver mạng của máy tính
Có thể lỗi không thể tắt chế độ máy bay là do driver mạng, trong trường hợp đó hãy cập nhật driver mạng cho laptop.
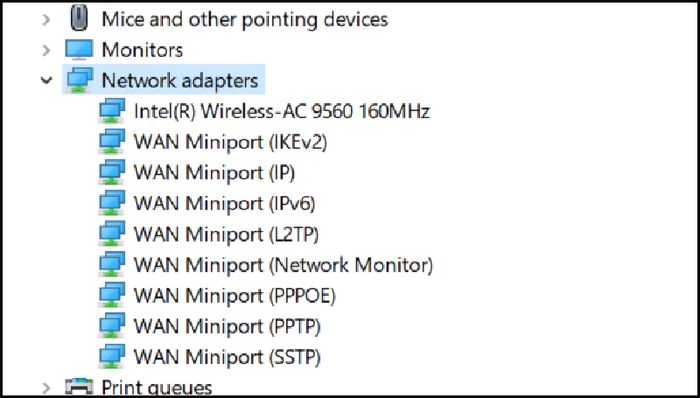
Các driver mạng của máy tính
8. Chỉnh sửa Registry
Nhấn tổ hợp phím Win + R > Nhập regedit > OK để mở Registry Editor.
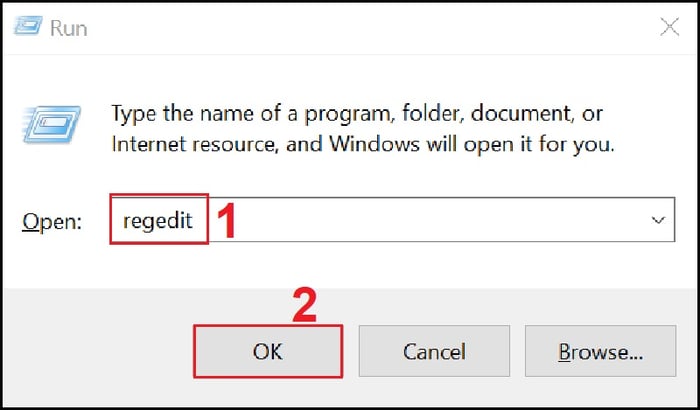
Nhập regedit
Nhấn tổ hợp phím Ctrl+F để mở hộp thoại Tìm kiếm > Sao chép và dán đường dẫn sau: HKEY_LOCAL_MACHINE\System\CurrentControlSet\Control\Class > Nhấn Tìm tiếp để tìm registry chính xác.
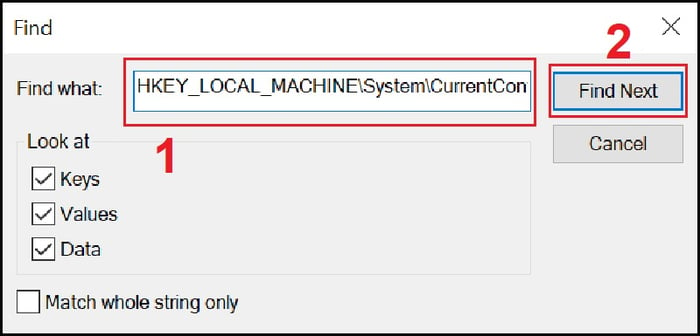
Tìm kiếm registry theo đường dẫn
Nhấp chuột phải vào registry RadioEnable và thay đổi giá trị thành 1. Nếu cần, khởi động lại máy.
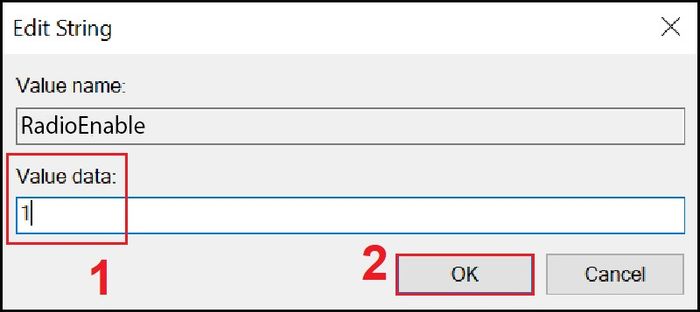
Thay đổi giá trị thành 1
9. Thay đổi thuộc tính Network adapters
Nhấn nút Bắt đầu > Nhập Device Manager > Nhấn Mở để mở.
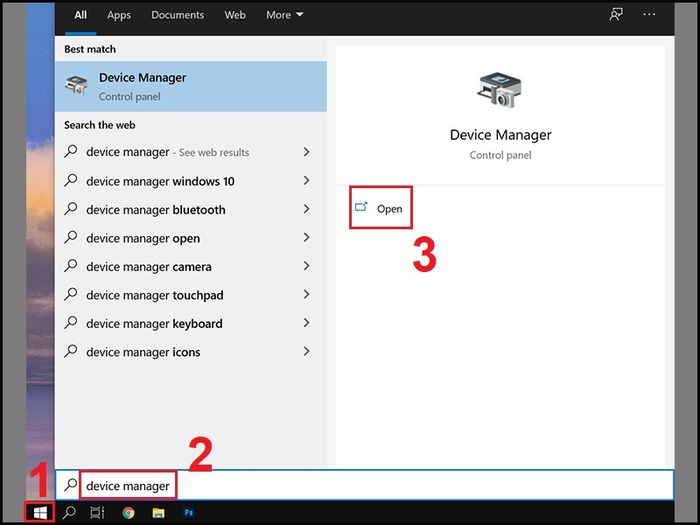
Mở Device Manager
Nhấn đúp Network Adapter > Tìm modem không dây của bạn từ danh sách có sẵn và nhấp chuột phải để mở Properties.

Mở Properties của modem không dây của bạn
Chọn tab Power Management > Bỏ chọn Allow the computer to turn off this device to save power > Nhấn nút OK để áp dụng các thay đổi. Thao tác này sẽ khắc phục lỗi không thể tắt chế độ máy bay trên Windows 10.
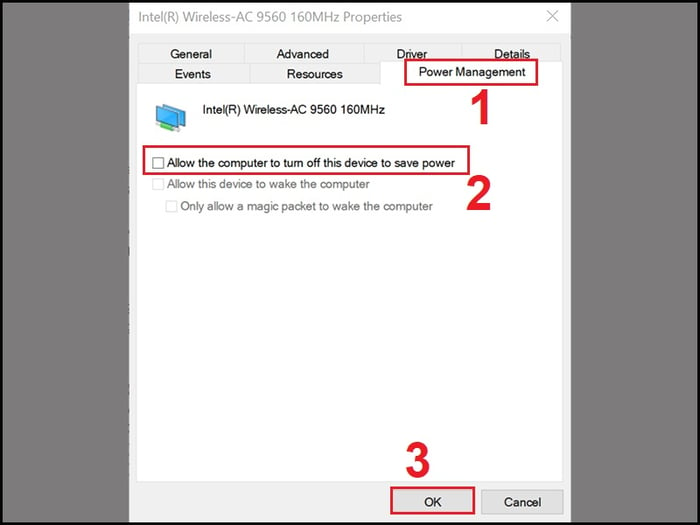
Bỏ chọn Allow the computer to turn off this device to save power
10. Tắt và mở lại kết nối mạng
Nhấn nút Bắt đầu > Chọn mở Cài đặt.

Mở Cài đặt
Chọn Mạng & Internet.
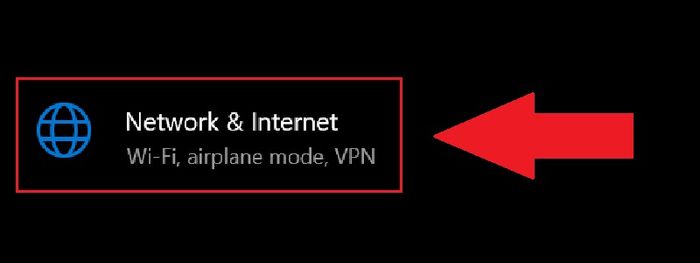
Chọn Mạng & Internet
Chọn mục WiFi > Nhấn vào Thay đổi tùy chọn kết nối.
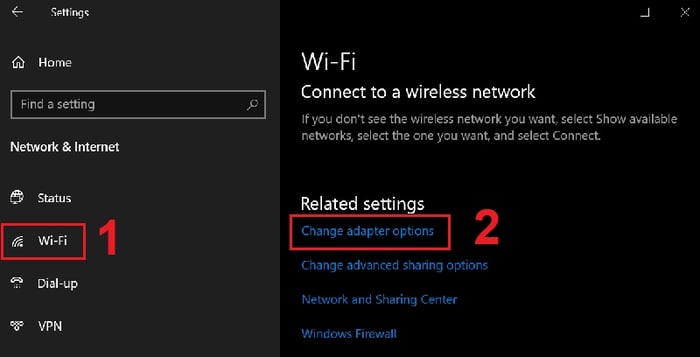
Chọn Thay đổi tùy chọn kết nối
Một cửa sổ sẽ xuất hiện, nhấp chuột phải vào Kết nối không dây và chọn Vô hiệu hóa. Thao tác này sẽ tắt kết nối không dây.

Tắt kết nối không dây
Nếu muốn kích hoạt lại, chỉ cần nhấp chuột phải và chọn Kích hoạt.
11. Thiết lập lại mạng máy tính
Nếu các phương pháp trước không có hiệu quả, bạn có thể thiết lập lại mạng máy tính nếu cần thiết.
Nhấn nút Bắt đầu > Mở Cài đặt > Chọn mục Mạng & Internet như đã mô tả ở mục 11.
Trong mục Trạng thái, chọn Thiết lập lại mạng để thiết lập lại mạng máy tính.
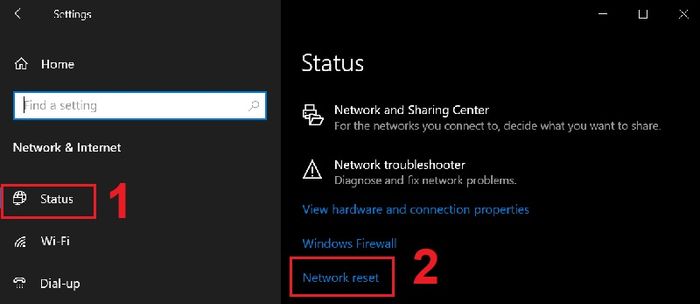
Chọn Thiết lập lại mạng để thiết lập lại mạng máy tính
12. Đưa máy tính đến các trung tâm sửa chữa uy tín
Nếu máy còn trong thời gian bảo hành, bạn có thể mang đến các trung tâm bảo hành uy tín để được kiểm tra và sửa chữa. Tra cứu các trung tâm bảo hành tại ĐÂY.

Mang máy đến các trung tâm bảo hành đáng tin cậy
Trên đây là 12 cách sửa lỗi không thể tắt chế độ máy bay trên Windows 10 một cách hiệu quả. Cảm ơn bạn đã theo dõi và hy vọng gặp lại bạn trong những bài viết tiếp theo.
