Một loạt tính năng mới đang chờ bạn khám phá ngay sau khi nâng cấp lên Windows 10 Anniversary.
Windows 10 Anniversary vừa ra mắt với nhiều tính năng mới vào ngày 02/08. Bạn đã khám phá những điểm mới này chưa?

Hôm nay chúng ta sẽ tiếp tục khám phá những tính năng mới trên Windows 10 Anniversary, mời bạn tham khảo.
1. Chế độ nền tối (Dark Theme)
Tùy chọn nền tối trước đây là tính năng ẩn không được Microsoft công bố. Nhưng với Windows 10 Anniversary, chế độ Dark đã chính thức ra mắt.
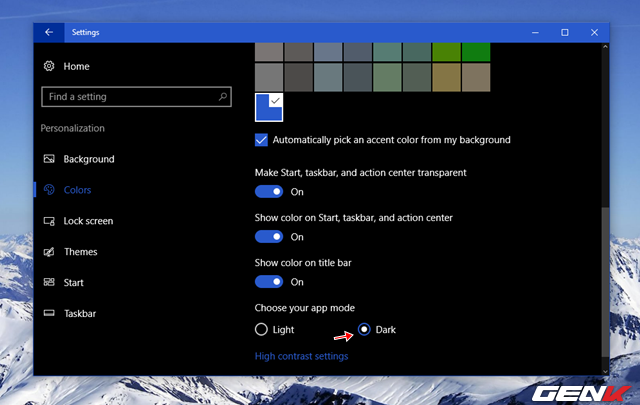
Để kích hoạt tính năng này, vào Settings > Personalization > Colors và chọn “Dark” ở mục “Choose your app mode”.
2. Đăng nhập ứng dụng bằng nhận diện khuôn mặt
Bạn còn nhớ tính năng Windows Hello không? Đúng, đó chính là nó. Windows Hello cho phép bạn đăng nhập vào Windows bằng việc nhận diện khuôn mặt qua webcam. Và trên Windows 10 Anniversary, bạn còn có thể đăng nhập vào các ứng dụng thông qua Windows Hello.
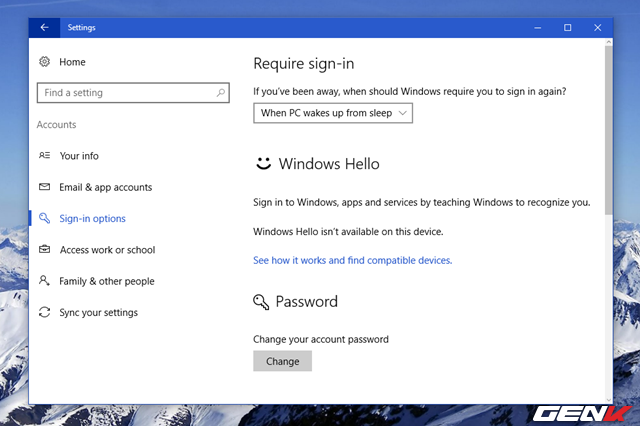
Tuy nhiên, hiện chỉ một số ít ứng dụng hỗ trợ tính năng này, bao gồm Dropbox và một số dịch vụ web khi sử dụng trình duyệt Microsoft Edge.
3. Điều khiển phát nhạc từ màn hình khóa
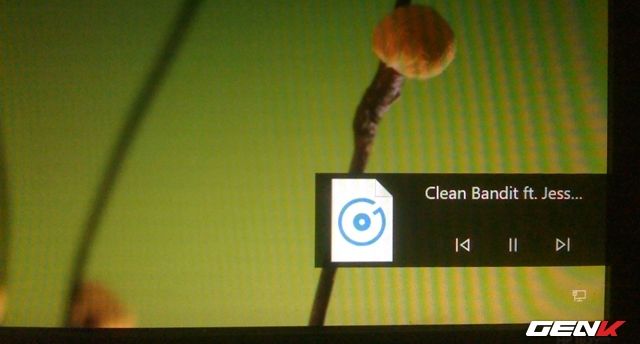
Màn hình khóa trên Windows 10 Anniversary không còn nhàm chán như trước nữa, bây giờ bạn có thể điều khiển phát nhạc ngay từ màn hình khóa nếu đang nghe nhạc qua ứng dụng Groove Music hoặc Cortana.
Ngoài các tùy chọn bổ sung cho trợ lý ảo Cortana, Windows 10 Anniversary còn cho phép bạn khởi động và sử dụng Cortana từ màn hình khóa mà không cần phải đăng nhập vào Windows.
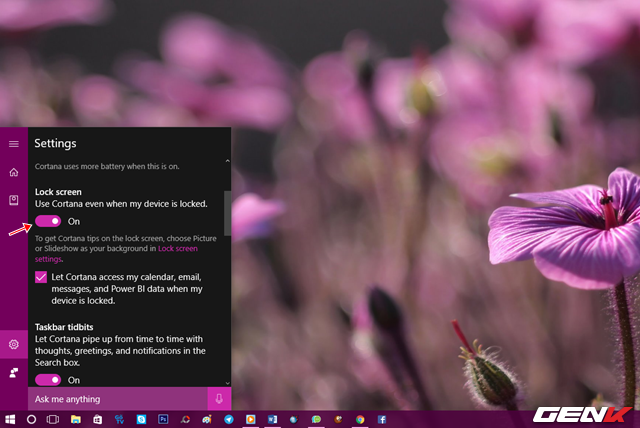
Để bật tính năng này, bạn vào mục Cài đặt của Cortana và chuyển công tắc sang ON ở phần “Sử dụng Cortana ngay cả khi thiết bị của tôi bị khóa”.
5. Cài đặt tiện ích mở rộng (Extensions) cho Microsoft Edge
Ngoài những thay đổi lớn trong giao diện người dùng, Windows 10 Anniversary còn cho phép người dùng cài đặt thêm các tiện ích mở rộng cho trình duyệt Microsoft Edge.
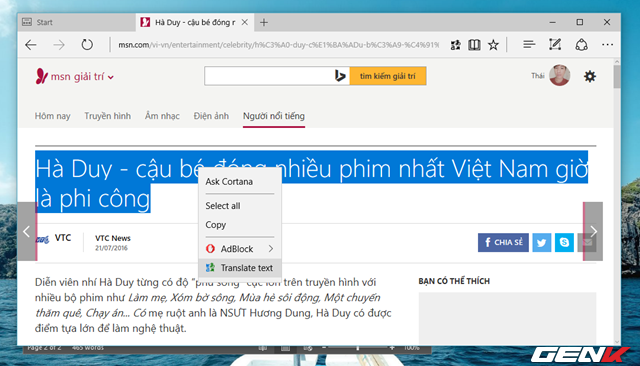
Vậy làm thế nào để tìm, tải và cài đặt các tiện ích mở rộng cho Microsoft Edge trong Windows 10 Anniversary? Bạn có thể tham khảo bài viết hướng dẫn tại đây.
6. Dịch văn bản và “Ghim” tab trong Microsoft Edge
Bên cạnh việc thêm tính năng cài đặt các tiện ích mở rộng, Microsoft Edge còn được cập nhật với khả năng dịch văn bản và ghim tab trình duyệt như các trình duyệt web phổ biến hiện nay.
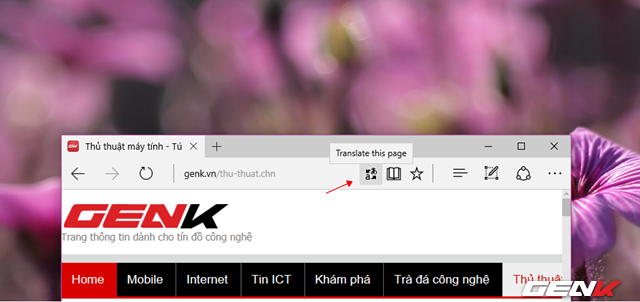
Người dùng có thể dịch nhanh đoạn văn bản bằng cách nhấn chuột vào biểu tượng Microsoft Translator ở bên phải thanh URL. Bing Translator sẽ thực hiện phần còn lại.
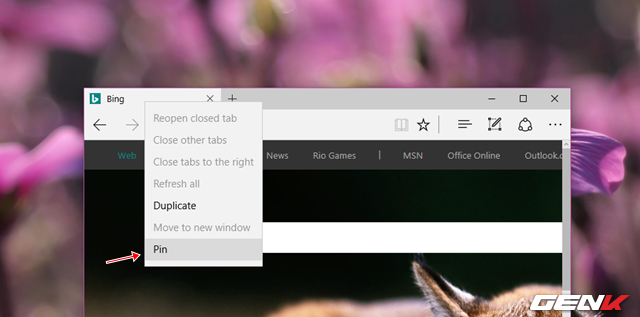
Để ghim một tab trong Microsoft Edge, bạn chỉ cần nhấp chuột phải vào tab đó và chọn “Ghim”.
7. Chia sẻ chỉ dẫn địa chỉ từ máy tính tới điện thoại
Qua ứng dụng Cortana trên điện thoại thông minh chạy hệ điều hành Android hoặc iOS, người dùng Windows 10 Anniversary có thể gửi nhanh chỉ dẫn địa chỉ tới ứng dụng Maps.
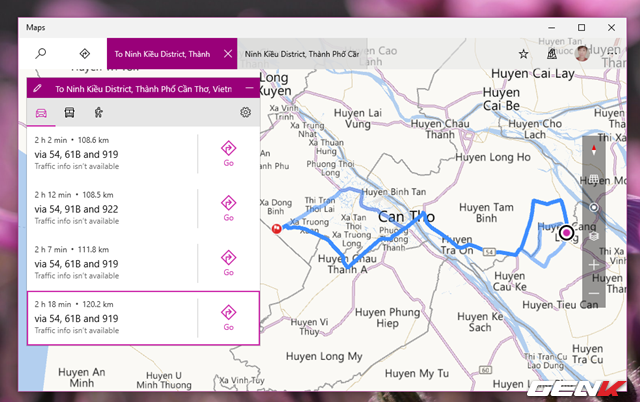
Tất cả các thiết bị phải được đăng nhập vào cùng một tài khoản Microsoft trên ứng dụng Cortana và phải kết nối mạng để nhận chỉ dẫn từ máy tính Windows 10 Anniversary.
8. Đồng bộ hóa thông báo từ điện thoại Android với máy tính Windows 10
Trong Windows 10 Anniversary, Microsoft đã thêm khả năng đồng bộ các thông báo từ điện thoại Android với máy tính Windows 10 qua ứng dụng Cortana. Bạn có thể gửi và nhận tin nhắn từ các ứng dụng OTT trên Android thông qua máy tính Windows 10 mà không cần chạm đến điện thoại Android. Đây thực sự là một tính năng hữu ích mà nhiều người sẽ thích khi nâng cấp lên Windows 10 Anniversary.
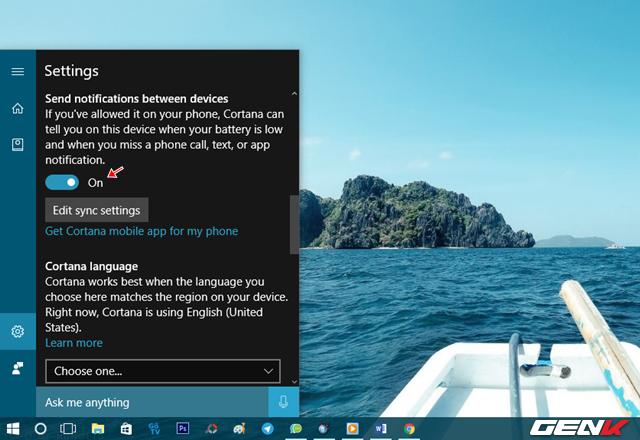
Vậy làm thế nào để thiết lập Cortana trên Android để máy tính Windows 10 có thể gửi và nhận thông báo từ điện thoại Android? Bạn có thể tham khảo hướng dẫn trong bài viết này.
9. Ưu tiên các thông báo từ những ứng dụng bạn quan tâm
Action Center trên Windows 10 Anniversary đã được cải thiện để cung cấp cho người dùng nhiều tính năng và tùy chỉnh hơn, bao gồm khả năng ưu tiên hiển thị thông báo từ những ứng dụng mà bạn quan tâm.
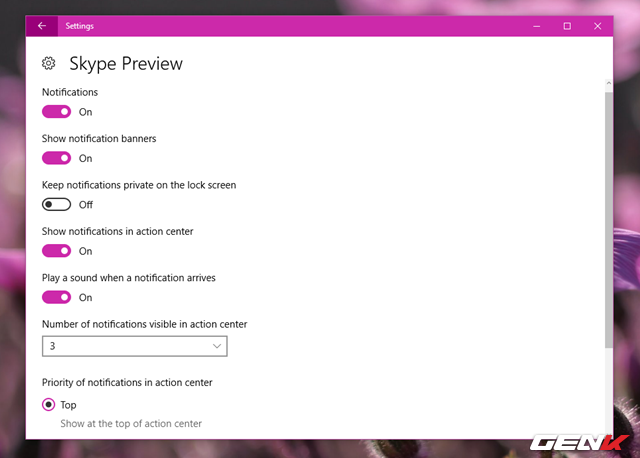
Để thiết lập, bạn chỉ cần vào Settings > System > Notifications & actions. Sau đó, chọn ứng dụng mà bạn muốn và tiến hành cấu hình thông qua các lựa chọn có sẵn.
10. Tận dụng bút cảm ứng một cách hiệu quả hơn
Nếu máy tính của bạn hỗ trợ bút cảm ứng (stylus), Windows 10 Anniversary đã được cải thiện để tối ưu hóa trải nghiệm sử dụng bút cảm ứng và cung cấp các ứng dụng ghi chú như OneNote, Sticky Notes, SketchBook cũng như khả năng chụp ảnh màn hình bằng bút cảm ứng.
Ngoài ra, khi bạn tạo ghi chú liên quan đến thời gian hoặc sự kiện sắp tới, Cortana sẽ đề xuất thêm nó vào lịch của bạn.
11. Đặt thời gian tránh nhận thông báo
Khi làm việc trên máy tính Windows 10, việc bị gián đoạn bởi cập nhật và yêu cầu khởi động lại có thể là rất phiền toái. Tuy nhiên, tính năng Active Hours đã giúp giải quyết vấn đề này bằng cách cho phép người dùng thiết lập thời gian không làm việc trong ngày, từ đó ngăn cản việc cài đặt cập nhật tự động trong khoảng thời gian này.
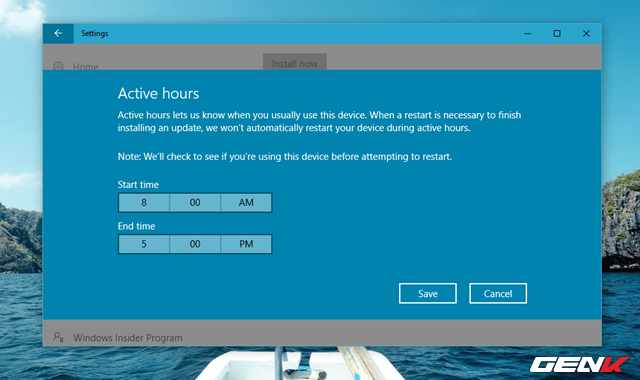
Với Active Hours, bạn có thể đặt khoảng thời gian không làm việc trong ngày để tránh bị gián đoạn bởi cập nhật Windows. Tính năng này cho phép bạn thiết lập thời gian này lên đến 12 giờ mỗi ngày. Nếu bạn muốn biết cách kích hoạt và cấu hình Active Hours, hãy đọc bài viết này.
12. Ghim các ứng dụng và cửa sổ vào máy ảo
Mặc dù ít người quan tâm đến tính năng desktop ảo trong Windows 10, nhưng Microsoft vẫn tiếp tục cải thiện nó. Bây giờ, bạn có thể ghim các ứng dụng và cửa sổ trình duyệt vào các màn hình máy ảo đang chạy.
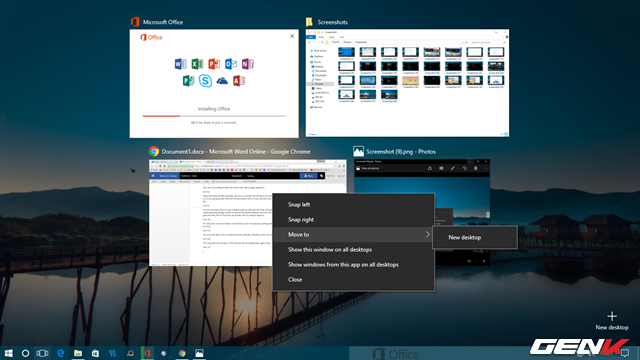
Đơn giản, chỉ cần mở Task View, nhấn chuột phải vào ứng dụng hoặc cửa sổ bạn muốn ghim và chọn lệnh tương ứng.
Đó là tất cả trong bài viết này. Vậy, bạn đã quyết định nâng cấp lên Windows 10 Anniversary chưa? Hãy cho chúng tôi biết ý kiến của bạn.
