Google Chrome là trình duyệt web phổ biến nhất hiện nay, được nhiều người dùng lựa chọn trên cả máy tính và điện thoại di động. Sử dụng trình duyệt này trên điện thoại có những điều thú vị và khác biệt so với máy tính không?
Hãy cùng tham khảo bài viết dưới đây từ Mytour.com.vn để khám phá những tính năng hữu ích mà trình duyệt web này mang lại:
12 mẹo Google Chrome cho Android có thể bạn chưa biết
1. Bật chế độ đọc:
Chế độ Đọc (Reader Mode) tập trung hiển thị nội dung bài viết, loại bỏ quảng cáo và các yếu tố không cần thiết khác. Giúp bạn đọc bài viết mà không bị phân tâm, đồng thời tiết kiệm dung lượng khi duyệt web trên mạng 3G. Mặc dù tính năng này đã có sẵn trên Chrome nhưng bị ẩn đi, bạn cần phải kích hoạt bằng cách sau:
Mở trình duyệt Chrome trên Android, nhập 'chrome://flags' vào thanh địa chỉ, sau đó nhấn Go (hoặc OK) trên bàn phím ảo. Tiếp theo, nhấn vào biểu tượng 3 chấm dọc ở góc trên cùng bên phải của trình duyệt, chọn Tìm trong trang (Find on Page), nhập từ khóa Reader vào ô tìm kiếm. Khi kết quả xuất hiện, nhấn vào mũi tên xuống bên cạnh chữ Mặc định (Default) của mục Kích hoạt Chế độ Đọc (Enable Reader Mode).
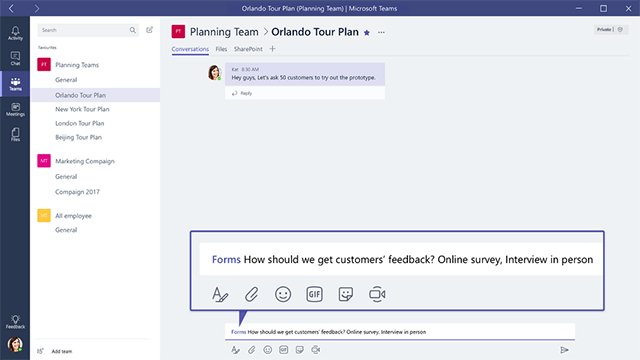
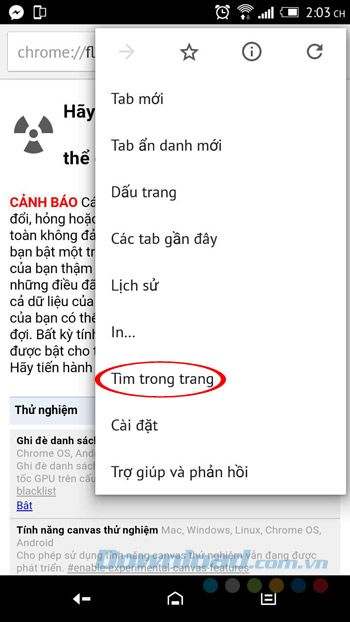
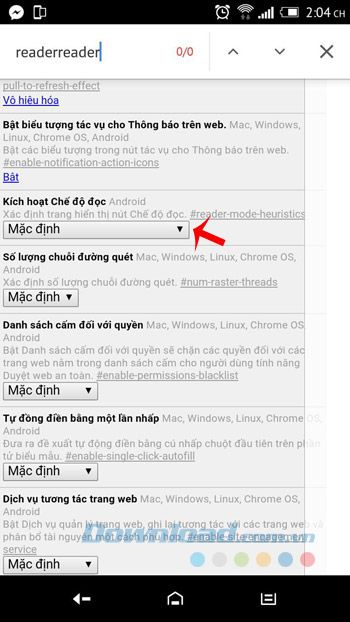
Ở đây, chọn vào ô Luôn Luôn (Always), kéo xuống dưới cùng và nhấn Chạy lại ngay bây giờ (Relaunch Now).
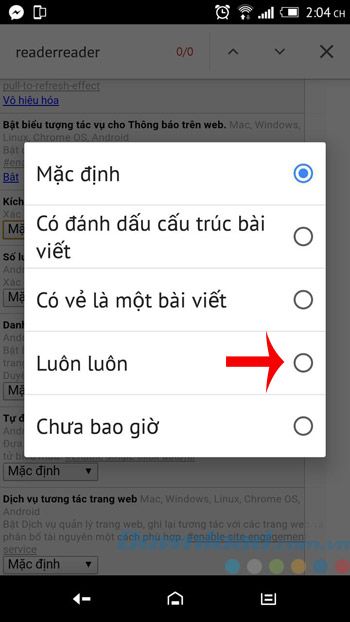
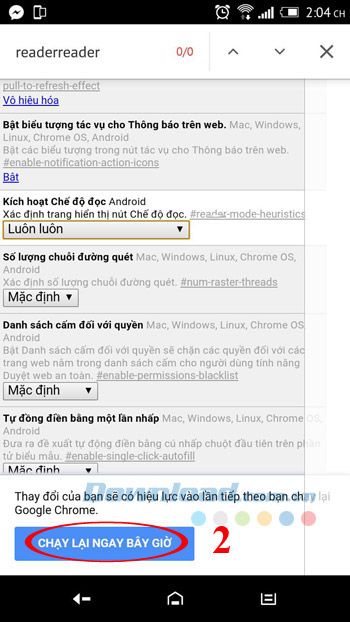
Từ giờ, bạn có thể tận hưởng chế độ đọc một cách thoải mái, phù hợp cho những người thường xuyên đọc báo mạng.
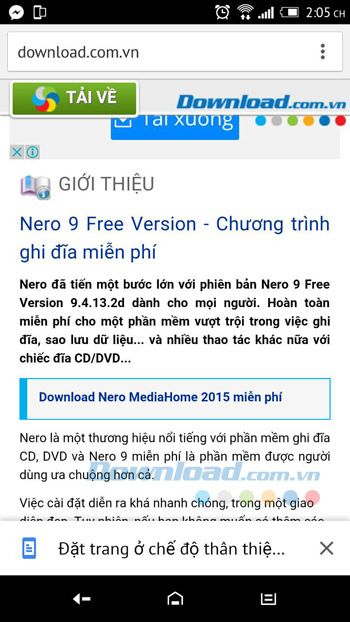
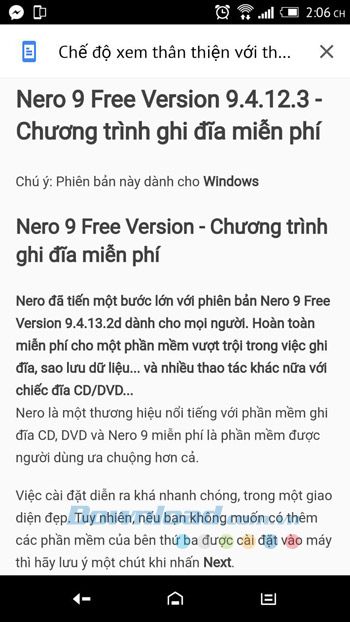
2. Điều chỉnh cỡ chữ mặc định:
Khi gặp trang web có cỡ chữ nhỏ hoặc khó đọc do mắt kém, bạn có thể điều chỉnh cỡ chữ bằng cách sau: Nhấn vào biểu tượng 3 chấm dọc ở góc trên cùng bên phải của trình duyệt, chọn Cài đặt (Settings). Tiếp theo, nhấn Truy cập (Accessibility). Tại phần Chia tỷ lệ văn bản (Text Scaling), kéo thanh trượt để điều chỉnh cỡ chữ mặc định theo ý muốn của bạn.
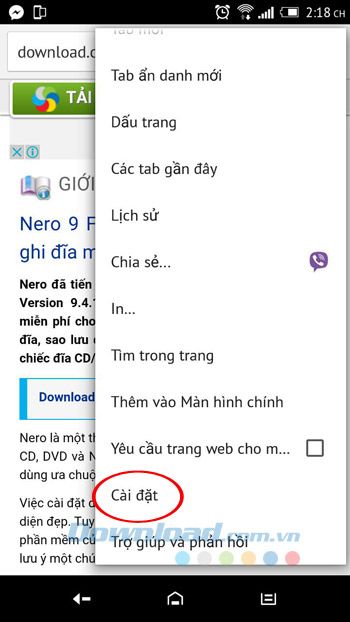
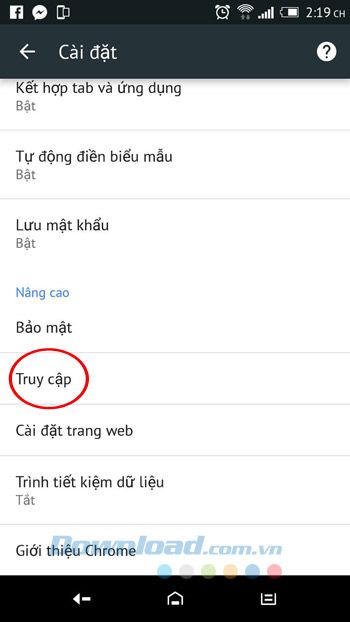
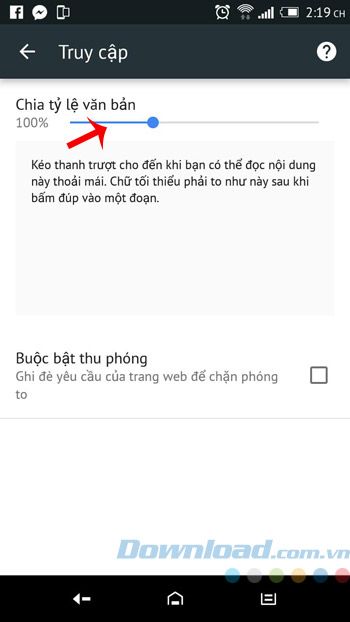
3. Chuyển đổi trang web thành file PDF:
Khi duyệt web và gặp bài viết hay, bạn có thể chuyển đổi thành file PDF để lưu trữ hoặc chia sẻ cho bạn bè như sau: Nhấn vào biểu tượng 3 chấm dọc ở góc trên cùng bên phải của trình duyệt, chọn In (Print). Khi xuất hiện biểu tượng Lưu thành PDF (Save as PDF), nhấn vào đó để lưu lại.
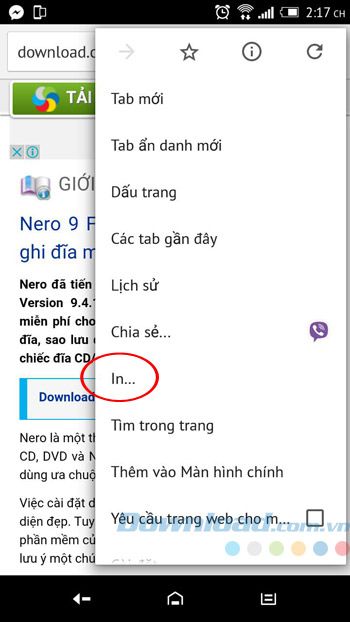
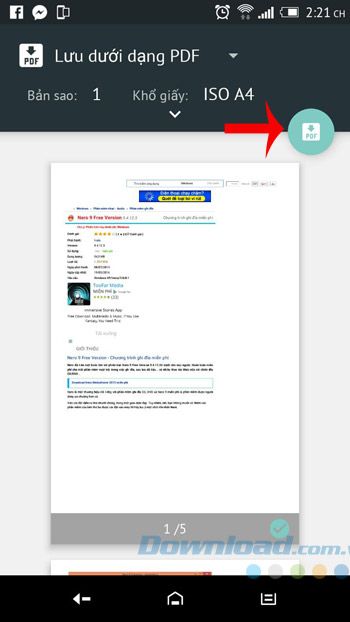
Tại đây, bạn có thể tải về máy hoặc lưu trữ lên Drive một cách dễ dàng. Muốn tải về máy, chỉ cần nhấn vào Lượt tải (Mytour)
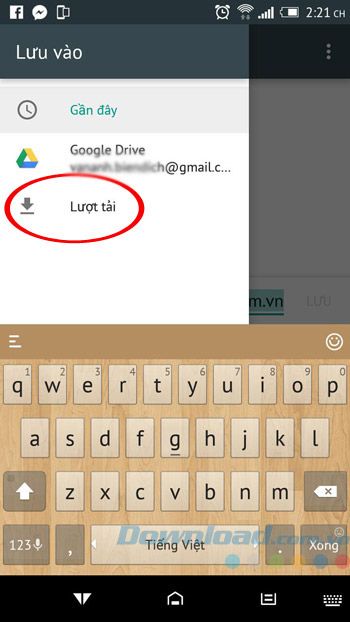
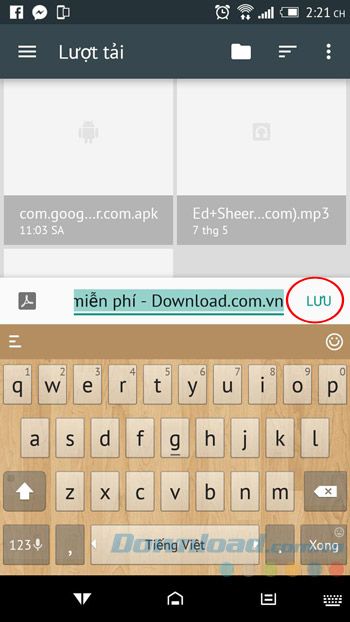
4. Mở tab trên máy tính bằng điện thoại:
Nhờ tính năng đồng bộ tab giữa các thiết bị, chỉ cần đăng nhập cùng tài khoản Google trên máy tính và điện thoại Android là có thể xem lại các tab một cách dễ dàng. Chỉ cần nhấn vào biểu tượng 3 chấm dọc ở góc trên cùng bên phải của trình duyệt, chọn Các tab gần đây (Recent Tabs).
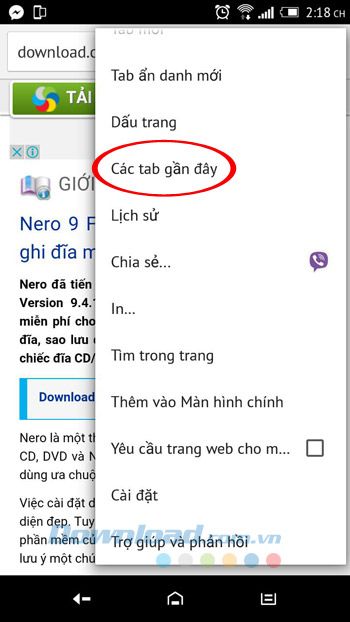
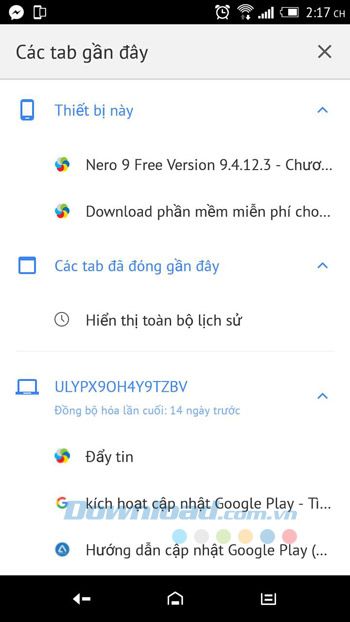
5. Lướt web không để lại dấu vết:
Chế độ ẩn danh giúp bảo vệ thông tin cá nhân hiệu quả hơn, mọi dấu vết lịch sử duyệt web, cookie sẽ biến mất ngay sau khi kết thúc phiên duyệt. Yên tâm, tất cả các tải xuống hay đánh dấu vẫn được lưu lại. Để bắt đầu ẩn danh, chỉ cần nhấn vào biểu tượng ba chấm dọc ở góc trên bên phải màn hình, sau đó chọn Tab mới ẩn danh. Bây giờ, bạn có thể thoải mái khám phá internet một cách riêng tư.
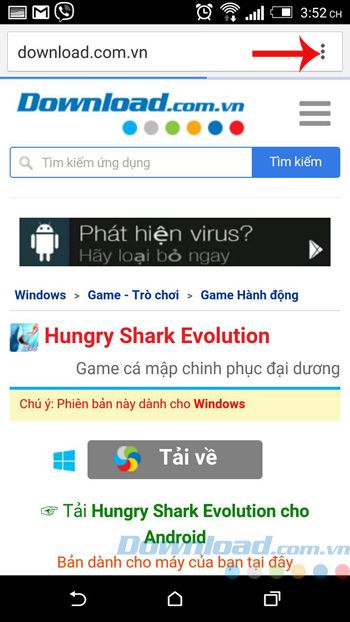
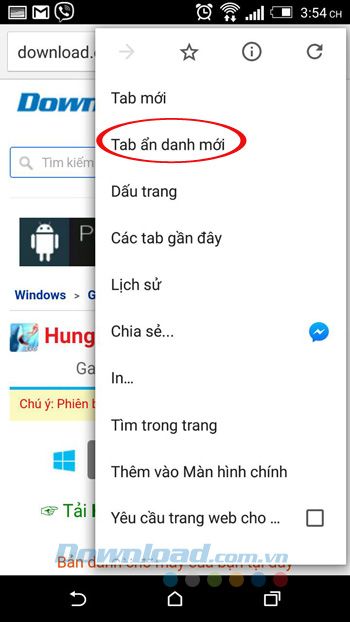
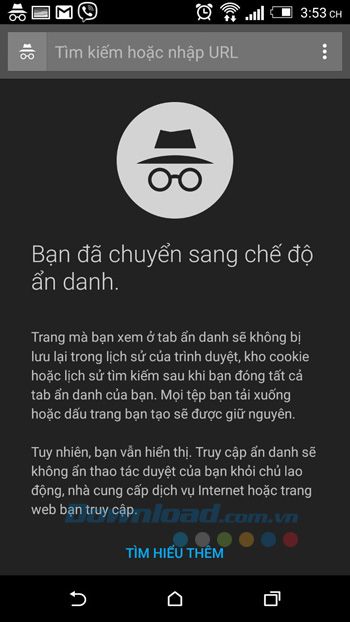
6. Xóa lịch sử duyệt web:
Sau một thời gian sử dụng, bạn có thể cảm thấy trình duyệt Chrome của mình hoạt động chậm lại. Hãy làm sạch lịch sử duyệt web để giải phóng bộ nhớ, giúp trình duyệt hoạt động nhanh hơn đáng kể.
Thực hiện cách này rất đơn giản, bạn chỉ cần nhấn vào biểu tượng ba chấm dọc ở góc trên cùng bên phải của trình duyệt, sau đó chọn Lịch sử. Kéo xuống dưới cùng và nhấn vào Xóa lịch sử duyệt web, ở đây bạn sẽ thấy một số tùy chọn như sau:
- Xóa lịch sử duyệt web.
- Xóa bộ nhớ cache.
- Xóa cookie, dữ liệu trang web.
- Xóa mật khẩu đã lưu.
Sau khi chọn những mục cần xóa, nhấn Xóa để làm sạch trình duyệt Chrome.
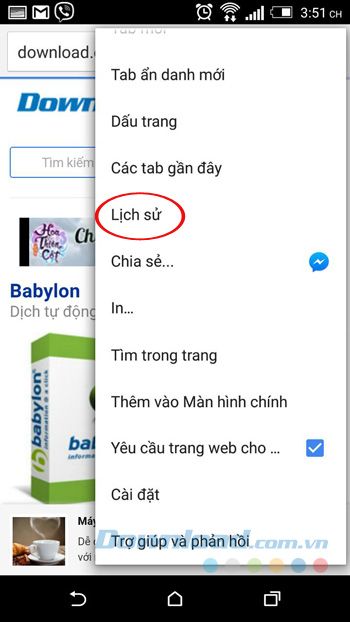
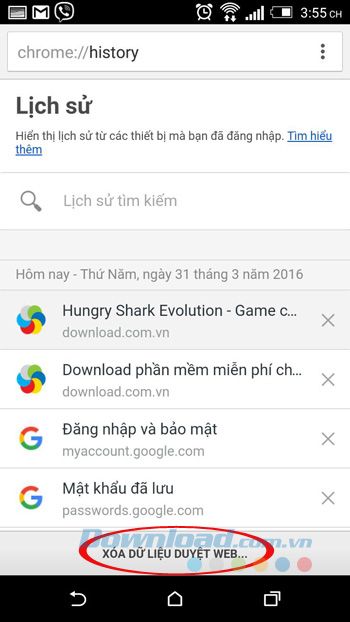
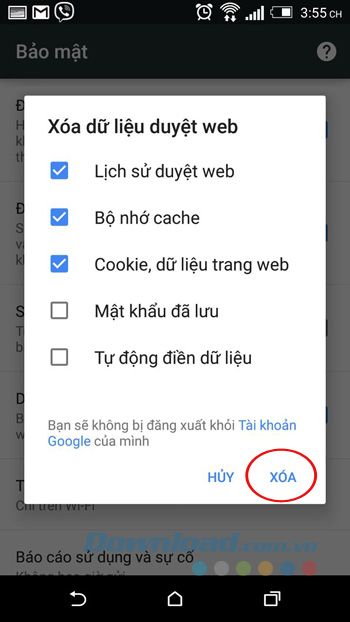
7. Nghe nhạc YouTube và làm việc cùng lúc:
Với trình duyệt Chrome trên Android, bạn có thể nghe nhạc trên YouTube và lướt Facebook, nhắn tin, gọi điện, chơi game mà không bị gián đoạn. Thật tuyệt phải không nào?Thao tác khá đơn giản, bạn chỉ cần mở trình duyệt Chrome trên điện thoại, truy cập vào trang YouTube. Tìm kiếm video muốn xem, trên thanh thông báo sẽ hiện biểu tượng hình chiếc loa, sau đó nhấn nút Tạm dừng để tạm dừng video.
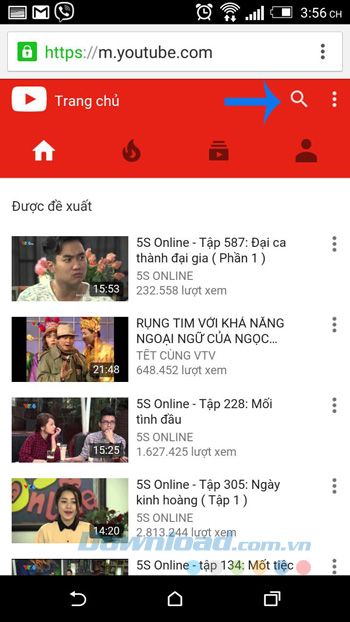
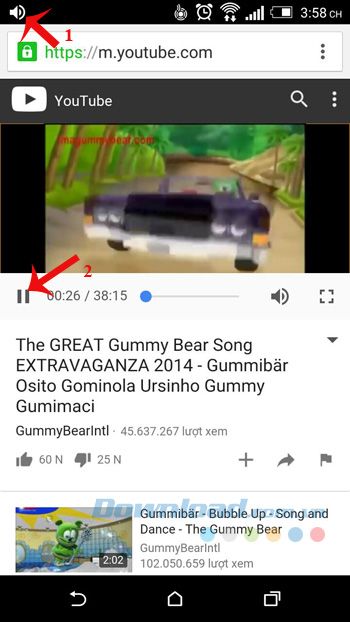
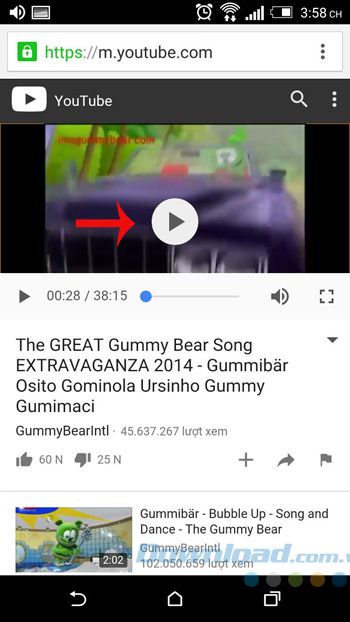
Sau đó, nhấn phím Trang Chủ để quay lại màn hình chính, sau đó kéo thanh thông báo xuống và nhấn vào nút tam giác để tiếp tục phát video đang nghe. Khi muốn tạm dừng, chỉ cần nhấn nút Pause.
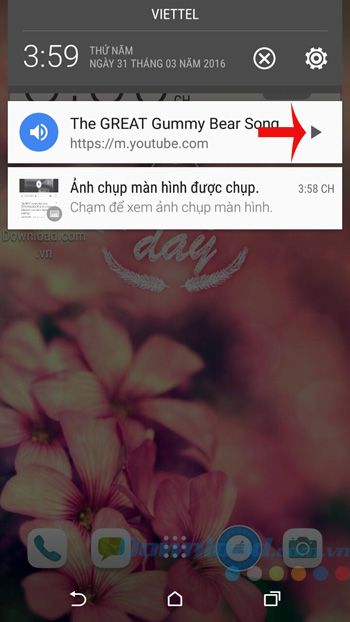
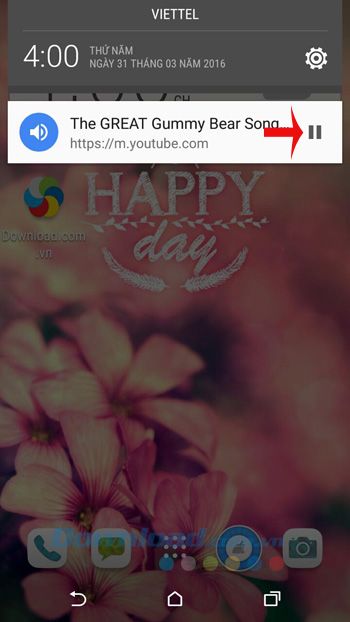
8. Giao diện duyệt web như trên máy tính:
Để trải nghiệm giao diện duyệt web như trên máy tính, chỉ cần nhấn vào biểu tượng ba chấm dọc ở góc trên cùng bên phải của trình duyệt, sau đó chọn Yêu cầu trang web cho....
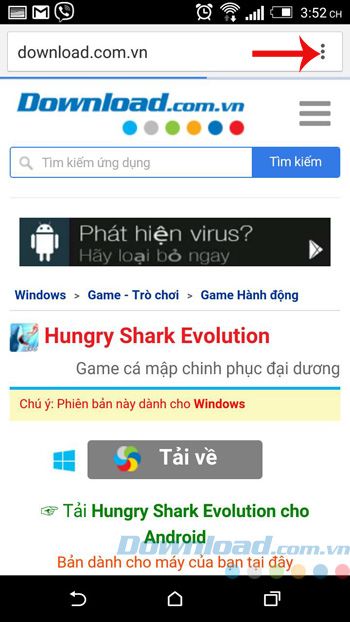
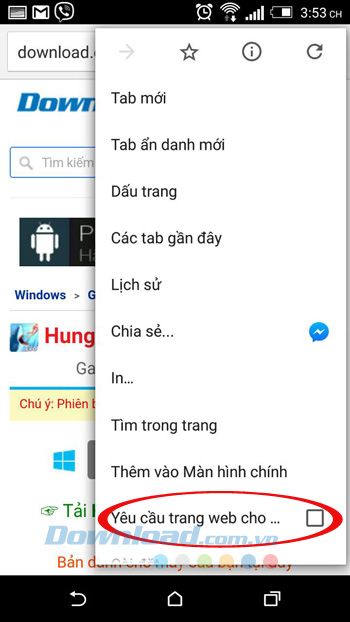
9. Kiểm tra mật khẩu đã lưu trên trình duyệt:
Bạn thường dùng tính năng lưu mật khẩu trên trình duyệt Chrome để dễ dàng truy cập vào tài khoản của mình, nhưng đôi khi bạn lại quên mật khẩu đó. Hãy làm như sau: Bắt đầu bằng cách nhấn vào biểu tượng ba chấm dọc ở góc trên cùng bên phải màn hình, sau đó chọn Cài đặt. Tiếp theo, chọn Lưu mật khẩu.
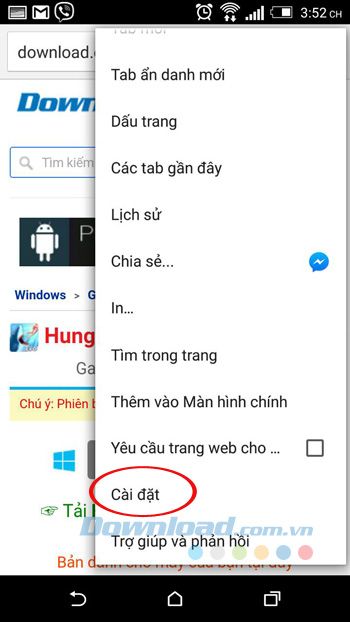
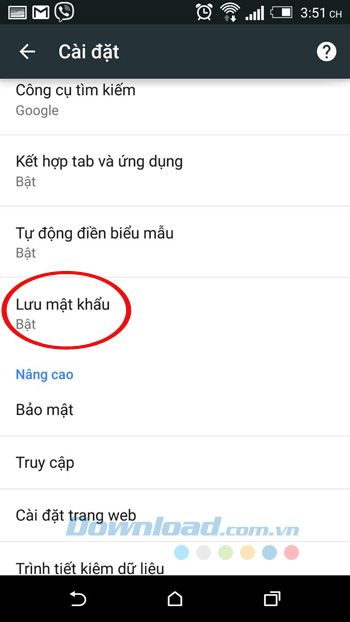
Tiếp tục nhấn vào Xem và quản lý mật khẩu đã lưu tại passwords.google.com. Tại phần Mật khẩu đã lưu, chọn tài khoản cần xem mật khẩu, sau đó nhấn vào biểu tượng hình cái mắt để hiển thị mật khẩu.
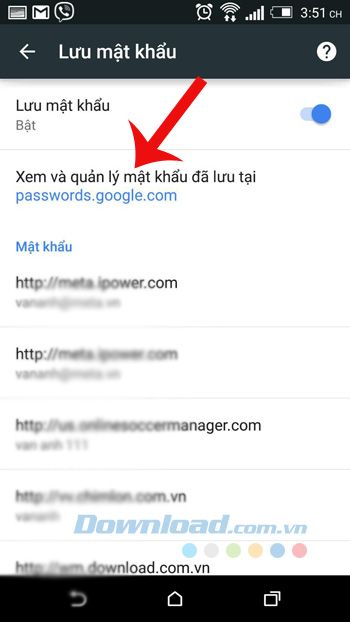
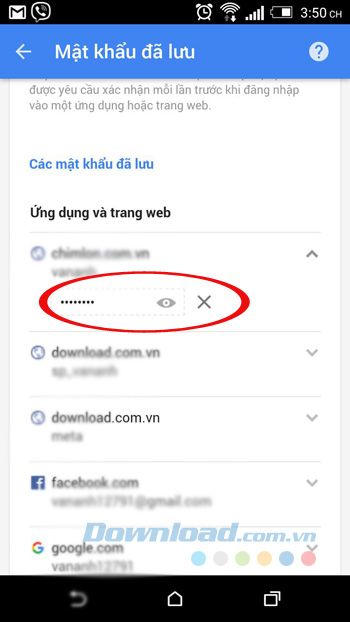
10. Ghim trang web ưa thích:
Để truy cập nhanh vào trang yêu thích, bạn nên ghim trang web đó lên màn hình chính để tiết kiệm thời gian. Thực hiện khá đơn giản, chỉ cần mở trang web muốn ghim, nhấn vào biểu tượng ba chấm dọc ở góc trên cùng bên phải của trình duyệt, chọn Thêm vào màn hình chính.
Sau đó, sẽ có hộp thoại xác nhận thêm vào màn hình chính, nhấn Thêm. Quay lại màn hình chính để xem kết quả.
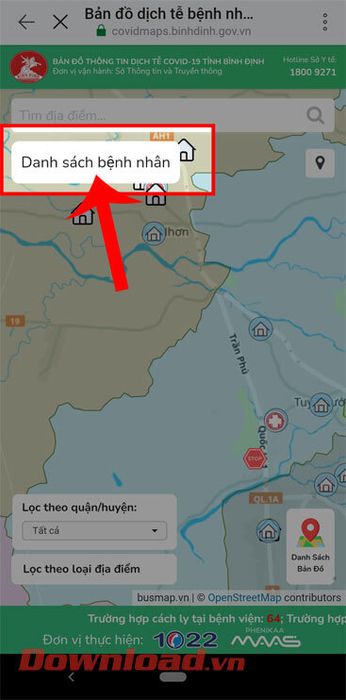
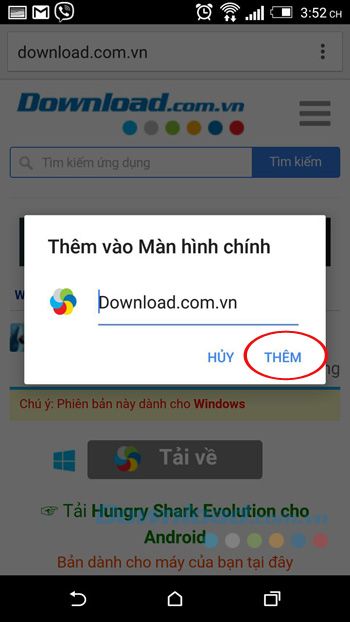

11. Giải trí khi mất mạng:
Khi bị mất kết nối mạng, hãy thưởng thức trò chơi 'Khủng long vượt chướng ngại vật' để giết thời gian. Cách chơi rất đơn giản, chỉ cần chạm vào chú khủng long để bắt đầu, sử dụng phím Space để nhảy qua các chướng ngại vật. Điểm số càng cao khi chú khủng long đi được càng xa. Hãy cùng tranh tài nhé!
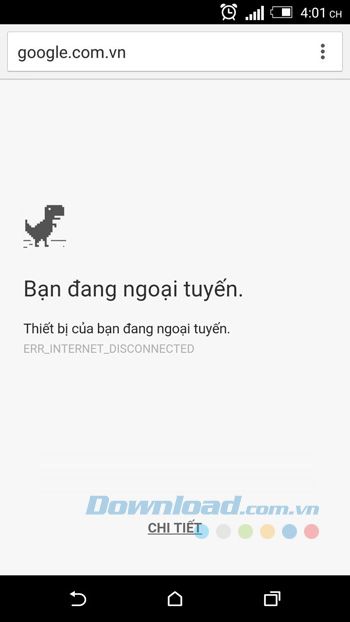
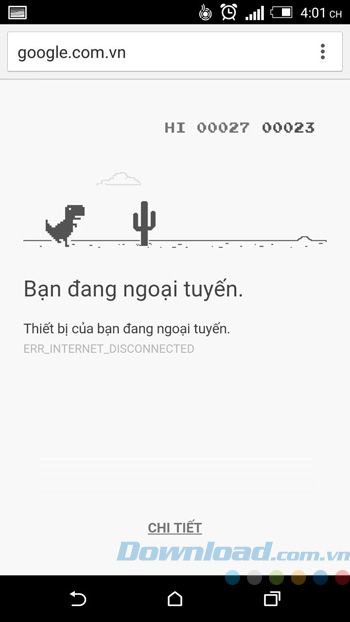
12. Tiết kiệm dữ liệu:
Khi bật tính năng tiết kiệm dữ liệu, trang web sẽ được gửi đến máy chủ Google trước, sau đó được nén trước khi chuyển đến điện thoại, giúp tiết kiệm dữ liệu. Điều này rất hữu ích khi bạn đang sử dụng 3G để lướt web, chơi game hoặc nghe nhạc. Để bật tính năng này, nhấn vào biểu tượng ba chấm dọc ở góc trên cùng bên phải của trình duyệt, chọn Cài đặt, sau đó nhấn vào Trình tiết kiệm dữ liệu.
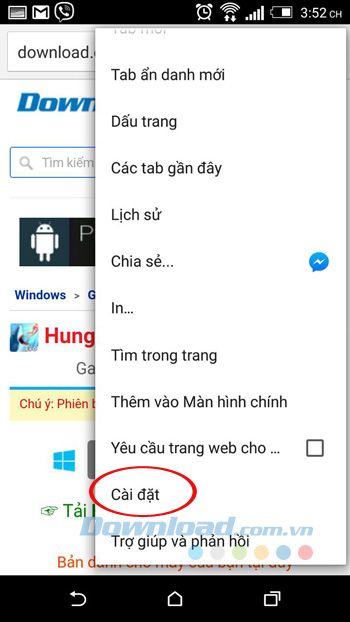
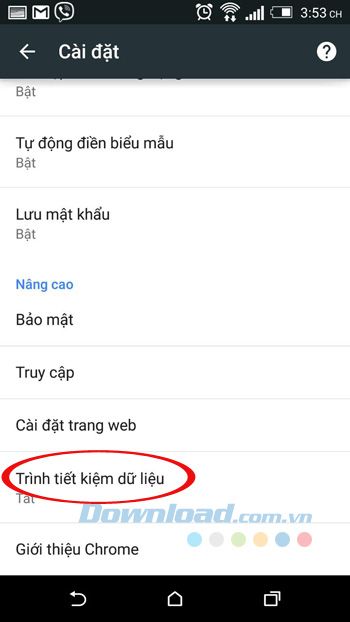
Tại đây, di chuyển thanh trượt màu trắng sang bên phải để bật tính năng tiết kiệm dữ liệu. Khi đã bật, mức tiết kiệm dữ liệu sẽ được hiển thị ở phía dưới.
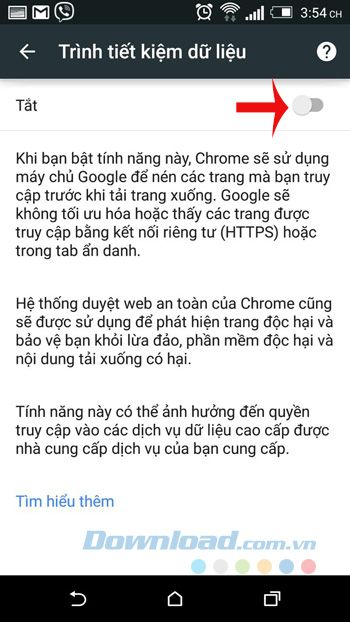
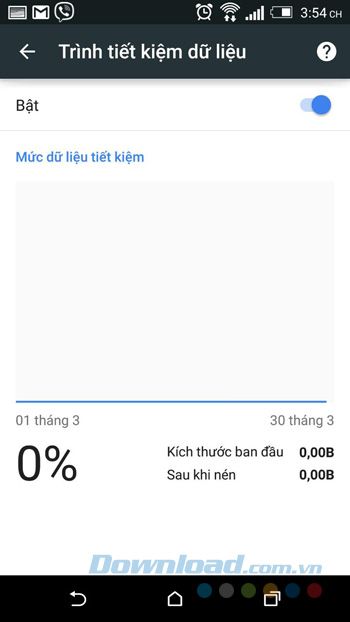
Hy vọng bài viết này sẽ giúp bạn tận dụng trình duyệt Google Chrome cho Android một cách hiệu quả hơn, khai thác triệt để những tính năng mà trình duyệt này mang lại.
Chúc các bạn thành công!
