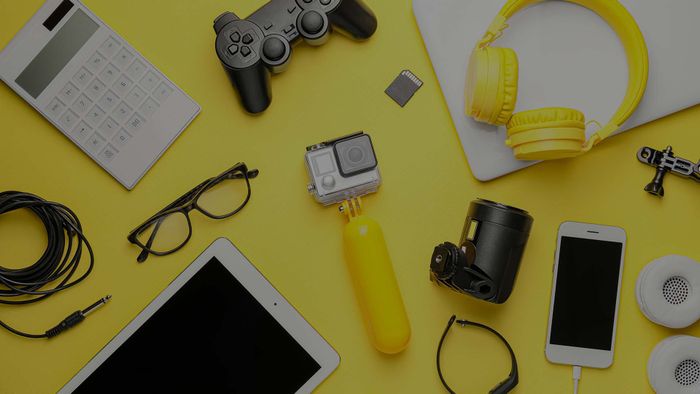
Discord liên tục gặp sự cố
Có thể có vấn đề với ứng dụng Discord hoặc hệ điều hành của bạn. Nó có thể xung đột với các ứng dụng khác. Hãy cập nhật Discord, hệ điều hành và tất cả các driver của bạn. Đóng tất cả các ứng dụng xung đột. Nếu vấn đề vẫn tiếp tục, hãy xóa thư mục cache và tắt tính năng beta cũng như tăng tốc phần cứng.
Các bước
Đóng các ứng dụng xung đột
-
Discord có thể xung đột với các ứng dụng khác. Đóng bất kỳ ứng dụng nào bạn không cần thiết ngay bây giờ, đặc biệt là các ứng dụng đang sử dụng webcam của bạn. Nếu vấn đề vẫn tiếp tục, đóng bất kỳ ứng dụng nào khác bạn đang sử dụng và xem liệu vấn đề có tiếp tục không.
- Bạn có thể đóng các ứng dụng trên Windows bằng cách nhấn Ctrl + Alt + Del và sau đó chọn Quản lý tác vụ. Nhấp vào các chương trình đang chạy và nhấp vào Kết thúc tác vụ.
- Để đóng bắt buộc một ứng dụng trên Mac, nhấn Option + Command + Esc Sau đó chọn các ứng dụng bạn muốn đóng và nhấp vào Đóng bắt buộc.
Tắt Gia tăng phần cứng
-
Gia tăng phần cứng có thể làm cho Discord gặp sự cố. Gia tăng phần cứng được thiết kế để giúp Discord hoạt động mượt mà hơn bằng cách sử dụng GPU của máy tính của bạn. Tuy nhiên, nếu có vấn đề với GPU hoặc trình điều khiển video của bạn, nó có thể là nguyên nhân khiến Discord gặp sự cố. Sử dụng các bước sau để tắt Gia tăng phần cứng và xem liệu nó có giúp khắc phục vấn đề không:
- Mở Discord.
- Nhấp vào biểu tượng Bánh răng ở phía dưới của menu bên trái.
- Nhấp vào Âm thanh & Video.
- Kéo xuống phần 'Nâng cao'.
- Bật/tắt Gia tăng phần cứng.
Cập nhật Discord
-
Ứng dụng Discord của bạn có thể đã lỗi thời. Cách đơn giản nhất để cập nhật Discord là gỡ bỏ nó và sau đó cài đặt lại từ trang web chính thức hoặc cửa hàng phân phối số trên thiết bị của bạn. Đảm bảo bạn đang sử dụng phiên bản mới nhất của Discord.
- Bạn có thể tải Discord từ đây hoặc từ Google Play Store trên Android, hoặc App Store trên iPhone và iPad.
- Nếu Discord không cập nhật tự động, có cách khắc phục.
Cập nhật hệ điều hành và các trình điều khiển của bạn.
-
Hệ điều hành hoặc các trình điều khiển của bạn có thể xung đột với Discord. Bạn có thể cập nhật các trình điều khiển âm thanh và video khi bạn cập nhật hệ điều hành. Sử dụng các bước sau để cập nhật hệ điều hành trên Windows:
- Nhấp vào menu Bắt đầu Windows.
- Nhấp vào Cài đặt.
- Nhấp vào Cập nhật & Bảo mật (Chỉ Windows 10).
- Nhấp vào Cập nhật Windows.
- Nhấp vào Kiểm tra cập nhật.
- Nhấp vào Tải xuống và Cài đặt nếu có cập nhật.
Kích hoạt Chế độ Di sản.
-
Thiết bị âm thanh của bạn không tương thích với hệ thống âm thanh của Discord. Để khắc phục vấn đề này, bạn có thể kích hoạt Chế độ Di sản, sẽ vô hiệu hóa hệ thống âm thanh của Discord. Sử dụng các bước sau để kích hoạt Chế độ Di sản:
- Mở Discord.
- Nhấp vào biểu tượng Bánh răng ở phía dưới của menu bên trái.
- Nhấp vào Âm thanh & Video.
- Kéo xuống và chọn 'Di sản' trong mục 'Hệ thống âm thanh'.
- Nhấp vào Đồng ý
Xóa bộ nhớ cache.
-
Bộ nhớ cache của Discord đầy hoặc bị hỏng. Cache chứa các tệp tạm thời mà Discord sử dụng để hoạt động mượt mà. Tuy nhiên, nếu các tệp đó bị hỏng hoặc quá tải, có thể gây ra Discord bị crash. Sử dụng các bước sau để xóa bộ nhớ cache Discord trên Windows:
- Nhấn Phím Windows + R để mở Run.
- Nhập %appdata%/discord và nhấn Enter.
- Nhấn giữ Ctrl và chọn các thư mục 'Cache,' 'Code cache,' và 'GPUCache'.
- Nhấn Delete.
- Mở thư mục Local Storage.
- Nhấn Ctrl + A để chọn tất cả các tệp và thư mục.
- Nhấn Delete để xóa tất cả các tệp và thư mục.
Dọn dẹp không gian lưu trữ.
-
Bạn không có đủ không gian lưu trữ để chạy Discord. Nếu ổ cứng của bạn đầy trên máy tính hoặc thiết bị di động, có thể không có đủ không gian lưu trữ để Discord hoạt động. Gỡ bỏ bất kỳ ứng dụng nào bạn không còn sử dụng nữa. Sao lưu ảnh và video của bạn và xóa bớt một số trong số chúng.
Xóa các phím tắt tùy chỉnh.
-
Các phím tắt tùy chỉnh có thể gây Discord bị treo. Các phím tắt tùy chỉnh là các phím tắt bàn phím bạn có thể thiết lập để thực hiện một số nhiệm vụ nhất định. Nếu bạn nhận thấy Discord bị treo khi sử dụng một số phím tắt nhất định, hãy thử xóa chúng. Sử dụng các bước sau để làm như vậy:
- Mở Discord.
- Click vào biểu tượng Gear ở phía dưới của menu bên trái.
- Nhấp vào Phím tắt.
- Nhấp vào biểu tượng X màu đỏ bên cạnh bất kỳ phím tắt tùy chỉnh nào gây ra vấn đề cho bạn.
Tắt tính năng beta.
-
Các tính năng beta có thể không ổn định. Các tính năng beta là các tính năng thử nghiệm chưa được kiểm tra hoàn toàn. Nếu bạn đã bật bất kỳ tính năng beta nào, chúng có thể gây ra vấn đề. Sử dụng các bước sau để tắt bất kỳ tính năng beta nào trên Discord.
- Mở Discord.
- Click vào biểu tượng Gear ở phía dưới của menu bên trái.
- Click vào bất kỳ mục nào được đánh dấu là 'Beta' trong menu bên trái.
- Đảm bảo các tính năng đó đã được tắt.
Tắt các plugin và bot của bên thứ ba.
-
Các phần mềm mở rộng không chính thức có thể chưa được thử nghiệm đầy đủ. Nếu bạn đang sử dụng bất kỳ mod, plugin hoặc bot từ bên thứ ba nào, chúng có thể gây ra vấn đề với Discord. Gỡ cài đặt bất kỳ plugin từ bên thứ ba nào và loại bỏ các bot không chính thức khỏi máy chủ của bạn. Xem liệu điều này có khắc phục vấn đề hay không.
- Bạn có thể loại bỏ một bot khỏi máy chủ cách tương tự như bạn loại bỏ một thành viên khác từ máy chủ của bạn. Click vào máy chủ của bạn và sau đó nhấp chuột phải vào tên bot trong danh sách các thành viên bên phải. Click Đá.
Tắt các lớp phủ.
-
Lớp phủ có thể gây ra sự cố. Nếu Discord bị crash khi sử dụng lớp phủ, bạn có thể muốn tắt chúng đi. Thực hiện các bước sau để tắt lớp phủ:
- Mở Discord.
- Click vào biểu tượng bánh răng ở dưới cùng của menu bên trái.
- Lăn xuống và click vào Chức năng lớp phủ trò chơi.
- Chuyển nút 'Bật lớp phủ trong game' ở đầu trang sang trạng thái tắt.
Sử dụng trình duyệt web hoặc thiết bị khác.
-
Ứng dụng có thể không tương thích với thiết bị của bạn. Nếu ứng dụng Discord liên tục crash trên máy tính hoặc thiết bị di động của bạn, hãy thử sử dụng Discord trên trình duyệt web hoặc thiết bị khác. Bạn có thể sử dụng Discord trên trình duyệt web bằng cách truy cập vào https://discordapp.com và đăng nhập. Hoặc nếu gặp vấn đề với Discord trên PC, bạn có thể thử sử dụng ứng dụng di động.
Liên hệ với Discord
-
Gọi dịch vụ khách hàng. Nếu bạn tiếp tục gặp vấn đề với Discord, bạn có thể thử liên hệ hỗ trợ Discord để mở một phiếu hỗ trợ.
- Bạn có thể điền vào mẫu yêu cầu trực tuyến tại https://support.discord.com/hc/en-us/requests/new hoặc truy cập trang trợ giúp tại https://support.discord.com/hc/en-us.
