Không phải ai cũng biết cách mở Control Panel nhanh chóng - một công cụ quan trọng trên Windows 10. Trong bài viết này, chúng tôi sẽ hướng dẫn 13 cách mở Control Panel trên Windows 10 một cách đơn giản và nhanh nhất.
1. Sử dụng Start Menu
Bạn có thể dễ dàng tìm kiếm ứng dụng trên máy tính của mình thông qua tính năng tìm kiếm của Start Menu (hoặc Windows Search). Để mở Control Panel trên Windows 10, bạn có thể thực hiện như sau:
Trong hộp Tìm kiếm ở phía dưới bên trái của thanh tác vụ > Nhập Control Panel > Click chuột vào Control Panel để khởi chạy.
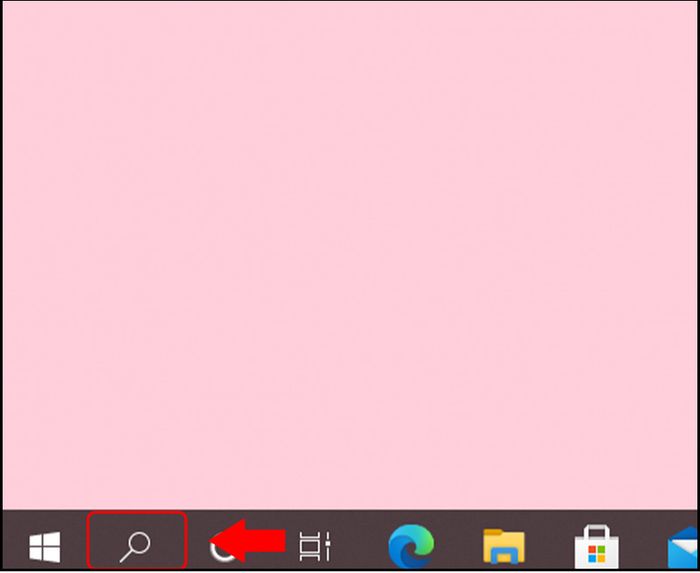
Click vào biểu tượng Tìm kiếm
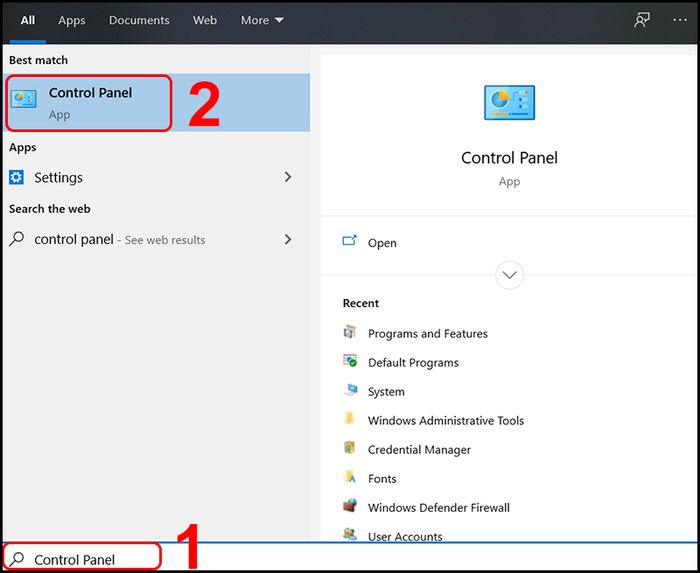
Nhập Control Panel vào ô Tìm kiếm
2. Ghim vào thanh tác vụ
Windows cho phép bạn ghim các ứng dụng vào thanh tác vụ để truy cập chúng nhanh chóng hơn. Bạn có thể khởi chạy Control Panel bằng bất kỳ phương pháp nào, sau đó ghim nó vào thanh tác vụ. Cách thực hiện đơn giản như sau:
Khởi chạy Control Panel > Nhấp chuột phải vào biểu tượng của nó trên thanh tác vụ > Chọn Pin to Taskbar để giữ công cụ này lại trên thanh tác vụ.
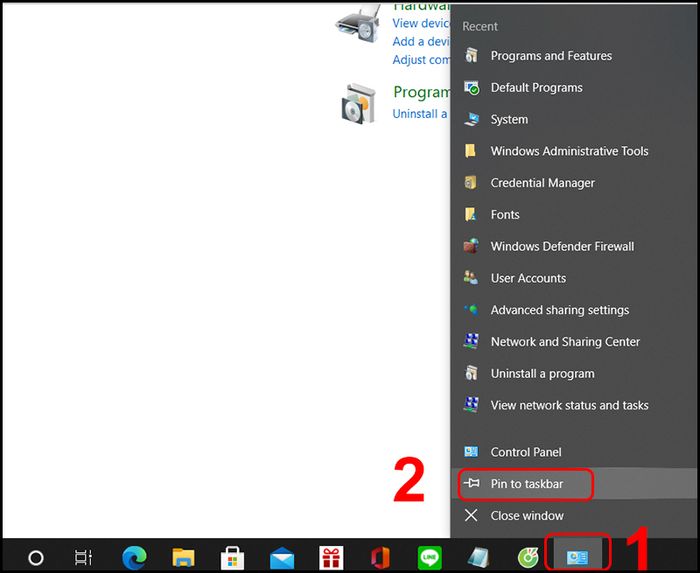
Ghim Control Panel vào thanh tác vụ
3. Sử dụng Start Menu
Cách này cũng được khá nhiều người sử dụng vì đơn giản và tiện lợi. Cách mở Control Panel từ Start Menu:
Từ nút Start (hoặc nhấn phím Windows) > Cuộn xuống để chọn Windows System > Chọn Control Panel.
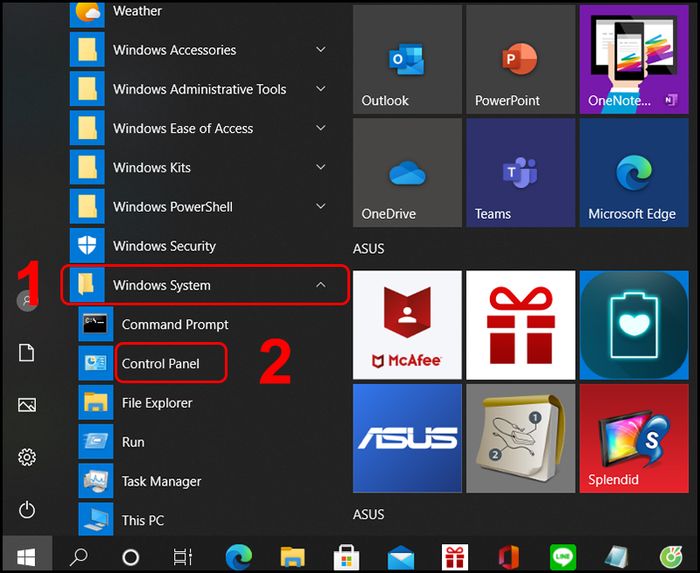
Mở từ Start Menu
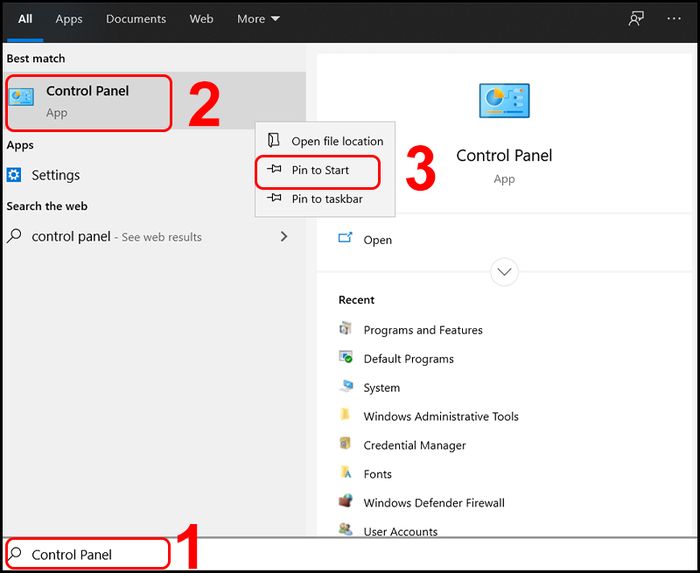
Thêm Control Panel vào lối tắt của Start Menu
Bây giờ, Control Panel sẽ hiển thị trong phần đã được ghim của Start Menu. Nhấp vào để mở nhanh chóng hơn.
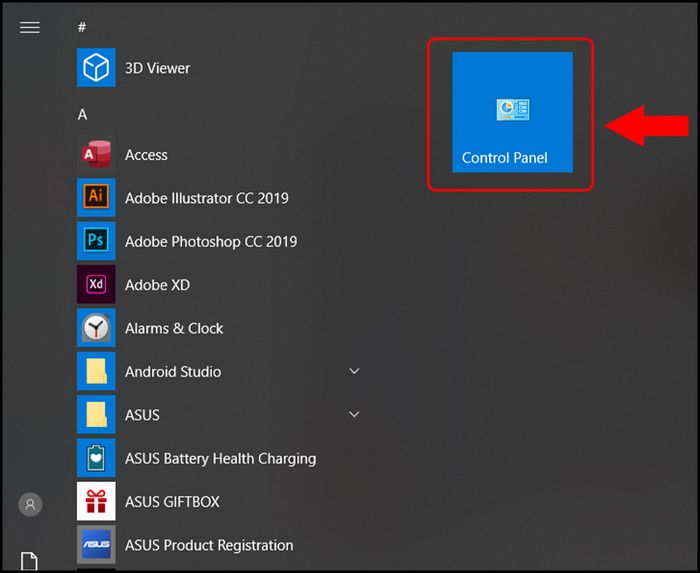
Control Panel đã được thêm vào phần đã được ghim của Start Menu
4. Sử dụng Cortana
Nếu máy tính của bạn có micrô, bạn có thể yêu cầu Cortana mở Control Panel. Cách thực hiện như sau:
Nhấp vào biểu tượng Cortana trên thanh tác vụ > Nói Control Panel.
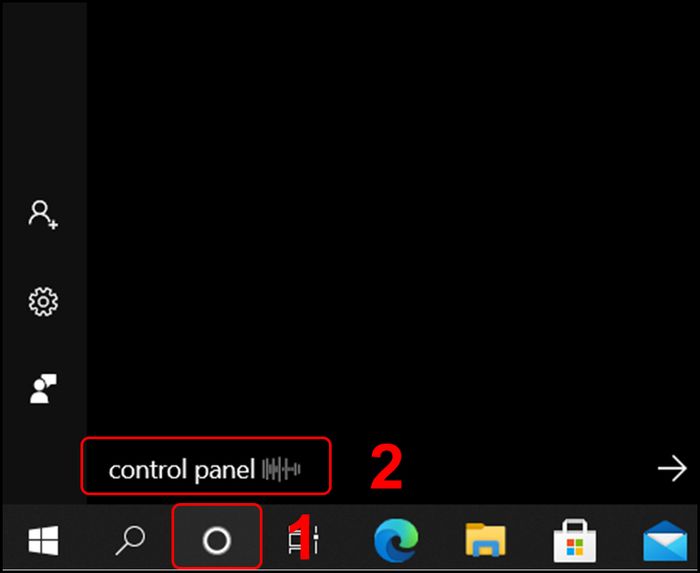
Sử dụng Cortana
5. Tìm kiếm trong Settings
Thường thì, chúng ta mở Control Panel từ Start Menu, nhưng bạn cũng có thể mở nó từ cửa sổ Settings nếu bạn tình cờ mở cửa sổ này.
Trong cửa sổ Settings > Nhập Control Panel vào thanh tìm kiếm > Chọn Control Panel.
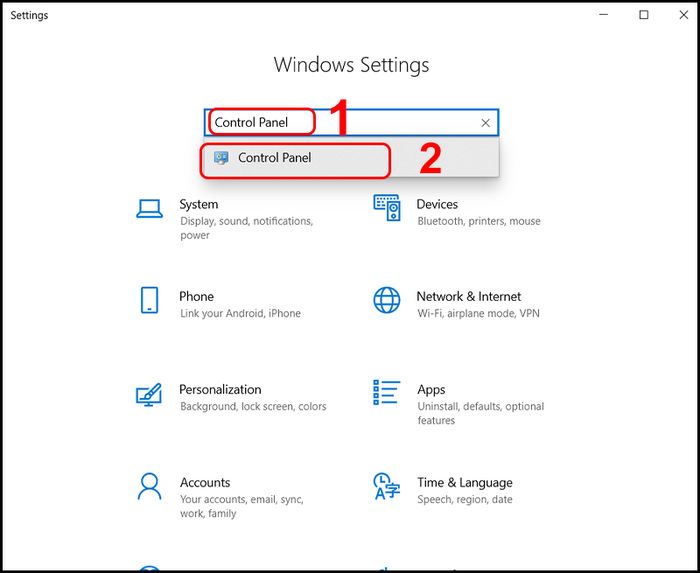
Tìm kiếm trong Settings
6. Tạo lối tắt trên màn hình
Để truy cập Control Panel nhanh hơn, bạn có thể tạo lối tắt trên màn hình Desktop. Cách làm như sau:
Click vào Start Menu > Chọn Windows System > Kéo Control Panel và thả vào màn hình desktop.
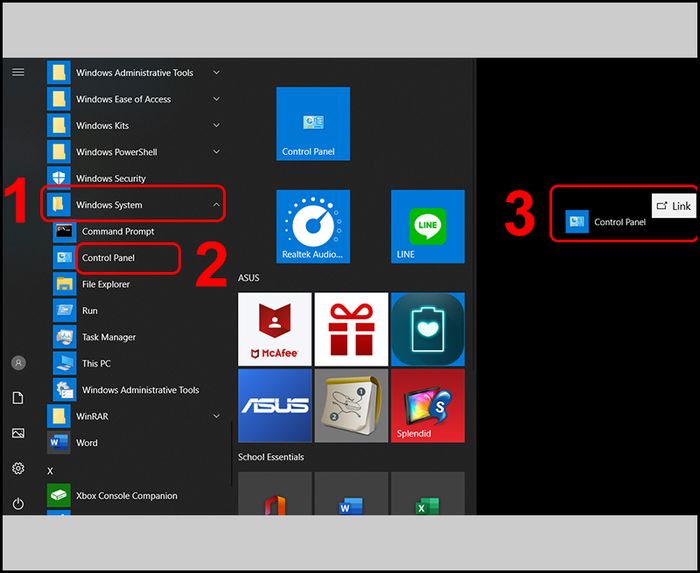
Tạo lối tắt trên màn hình Desktop
7. Sử dụng thanh địa chỉ trong File Explorer
Một cách khác để mở Control Panel là sử dụng thanh địa chỉ trong File Explorer.
Bạn có thể mở File Explorer hoặc bất kỳ thư mục nào trên máy tính như This PC, Thùng rác,... > Chọn mũi tên bên trái trên thanh địa chỉ > Nhấn chọn Control Panel.
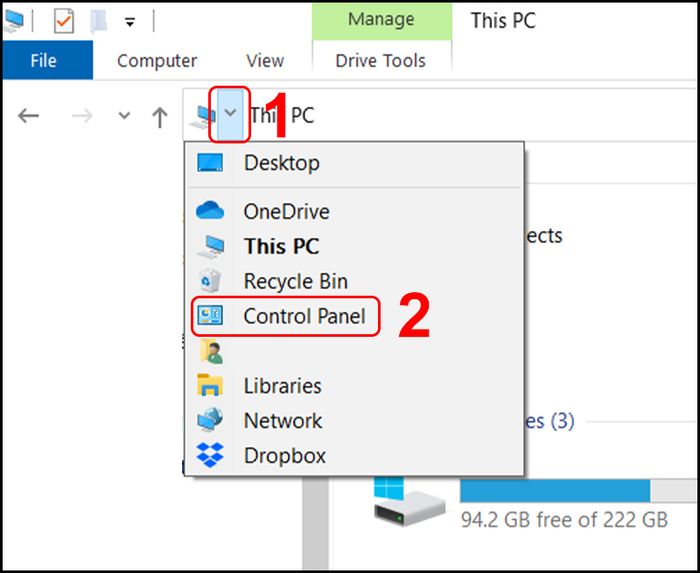
Sử dụng thanh địa chỉ trong File Explorer
8. Mở bằng cách ghim thanh công cụ vào thanh tác vụ
Nếu bạn thường xuyên sử dụng, hãy ghim thanh công cụ vào thanh tác vụ của máy tính. Để làm điều này, bạn có thể thực hiện như sau:
- Bước 1: Nhấp chuột phải vào một khoảng trống trên thanh tác vụ > ChọnToolbars > Nhấp chọn Desktop.
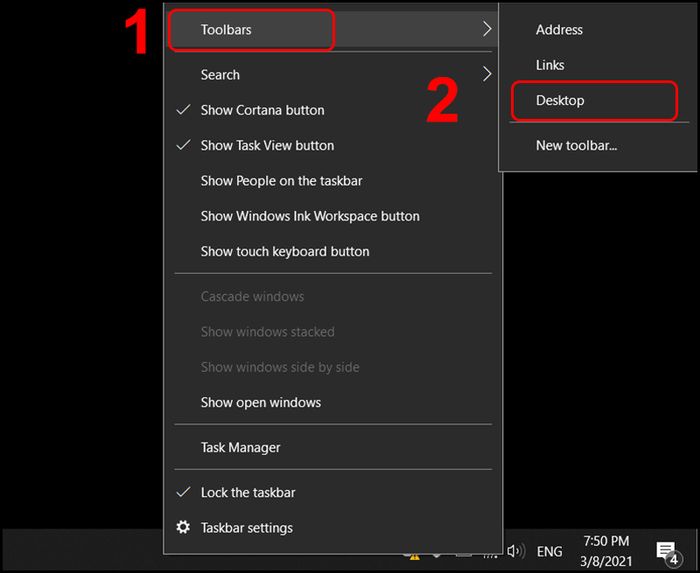
Ghim thanh công cụ vào thanh tác vụ
- Bước 2: Lúc này, thanh công cụ sẽ xuất hiện trên thanh tác vụ > Chọn biểu tượng hai mũi tên > Nhấp vào Control Panel để mở.
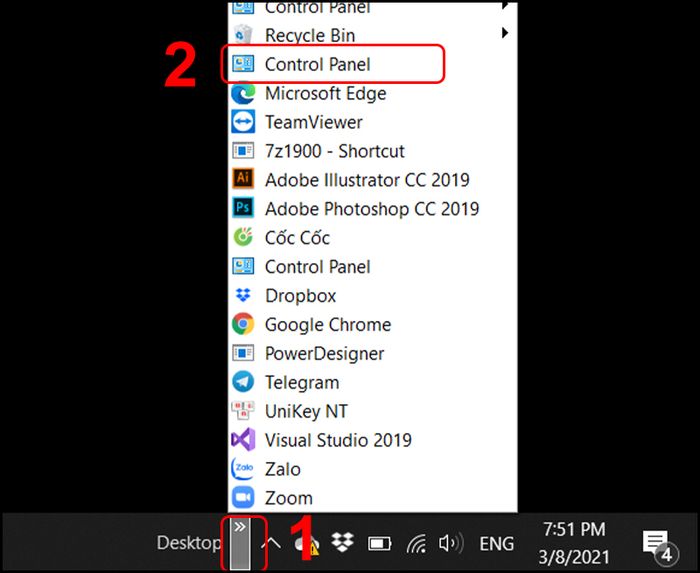
Chọn Control Panel để mở
9. Chạy file control.exe
Mặc định, Windows lưu trữ tệp EXE của Control Panel trong thư mục C:\Windows\System32.
Vì vậy, để tìm, hãy mở File Explorer và điều hướng đến địa chỉ C:\Windows\System32. Sau đó chọn control.exe trong danh sách hiển thị (hoặc có thể nhấp vào khung bên phải và nhập control.exe để tìm nhanh hơn).
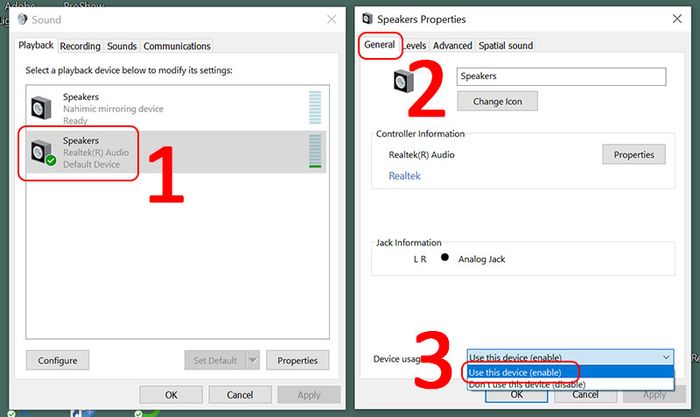
Chạy file control.exe
10. Mở từ Task Manager
Task Manager không chỉ để tắt, giám sát các quy trình và hiệu suất của ứng dụng. Bạn cũng có thể khởi chạy một ứng dụng từ đó. Để mở Control Panel theo cách này, thực hiện như sau:
- Bước 1: Nhấn Ctrl + Shift + Esc (hoặc nhấp chuột phải vào thanh tác vụ và chọn Task Manager) để mở Task Manager > Chọn File > Chọn Run New Task.
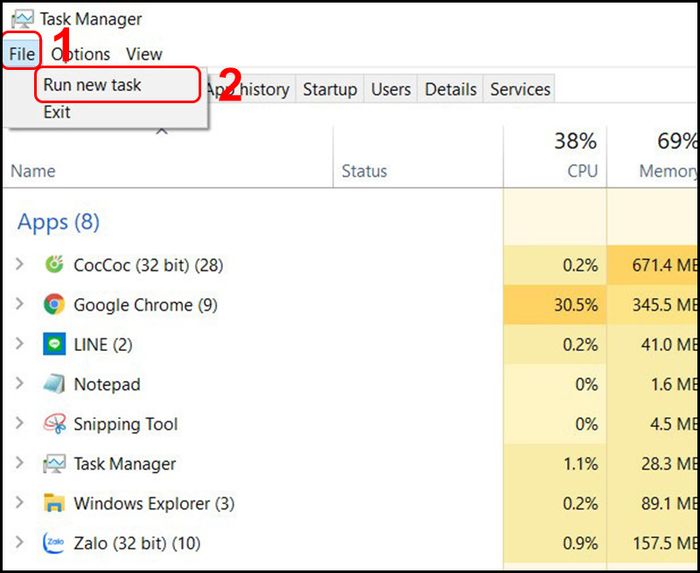
Mở Task Manager
- Bước 2: Gõ 'Control Panel' vào ô Open và nhấp vào OK để khởi chạy công cụ.
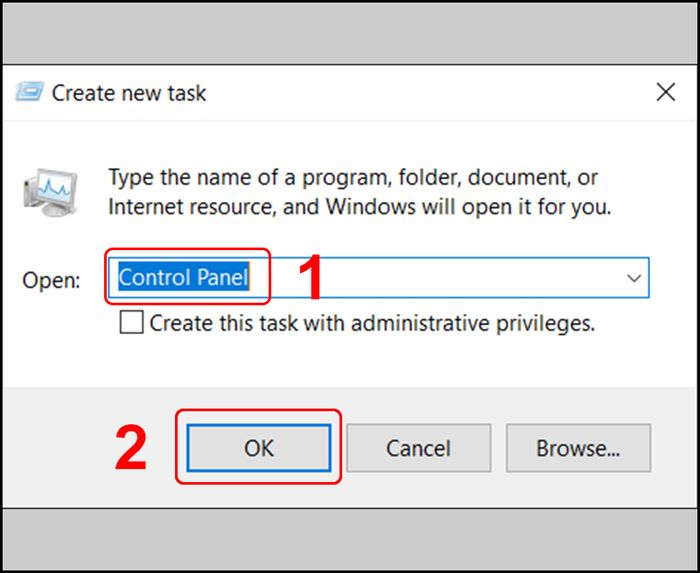
Gõ
11. Mở từ cửa sổ Run
Bạn cũng có thể mở Control Panel từ cửa sổ Run.
Nhấn Windows + R để mở cửa sổ Run > nhập 'Control Panel' > Chọn OK để mở.
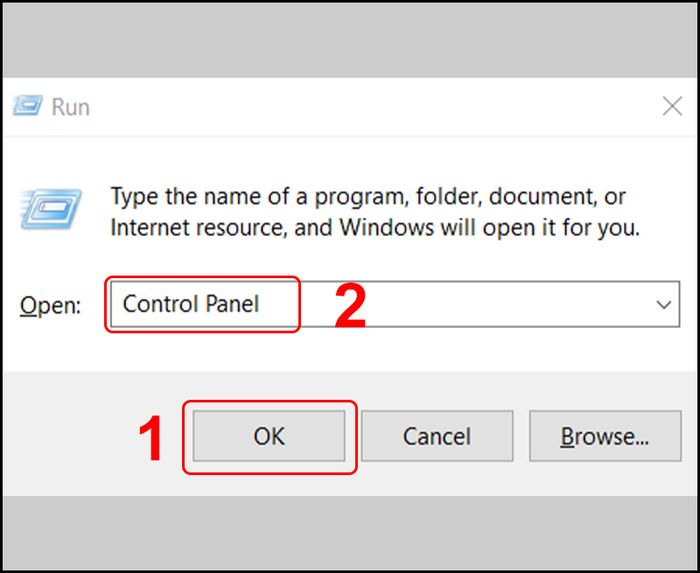
Mở từ cửa sổ Run
12. Mở bằng dòng lệnh trên Command Prompt
Có thể khởi chạy hầu hết mọi ứng dụng trên PC, bao gồm cả Control Panel từ Command Prompt.
- Bước 1: Nhập 'cmd' vào thanh tìm kiếm > Chọn Command Prompt.
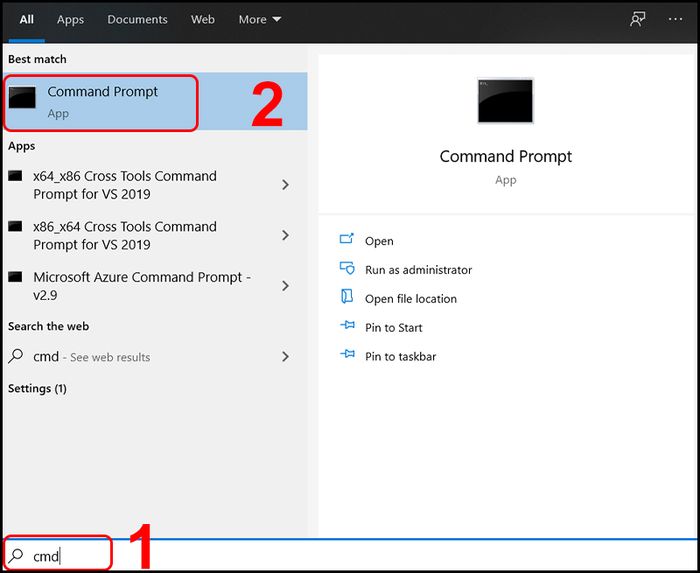
Nhập
- Bước 2: Nhập lệnh 'control panel' > Nhấn Enter.
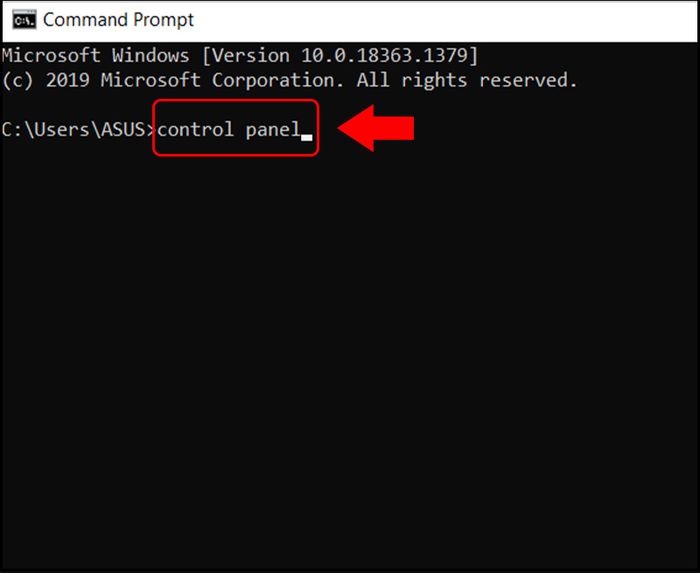
Nhập lệnh
13. Mở từ dòng lệnh trên PowerShell
Cách cuối cùng để mở Control Panel trong Windows 10 là sử dụng dòng lệnh trên PowerShell.
- Bước 1: Nhập PowerShell vào hộp Tìm kiếm > Chọn Windows PowerShell để mở.
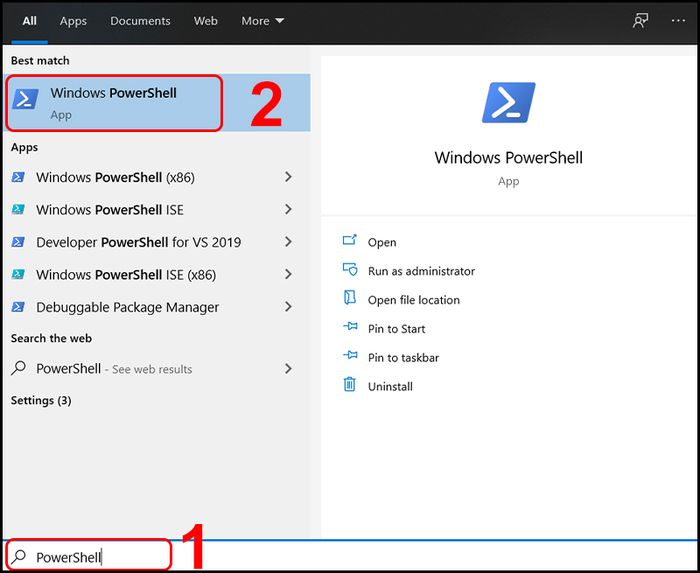
Chọn Windows PowerShell để mở
- Bước 2: Nhập lệnh 'control panel' > Nhấn Enter.
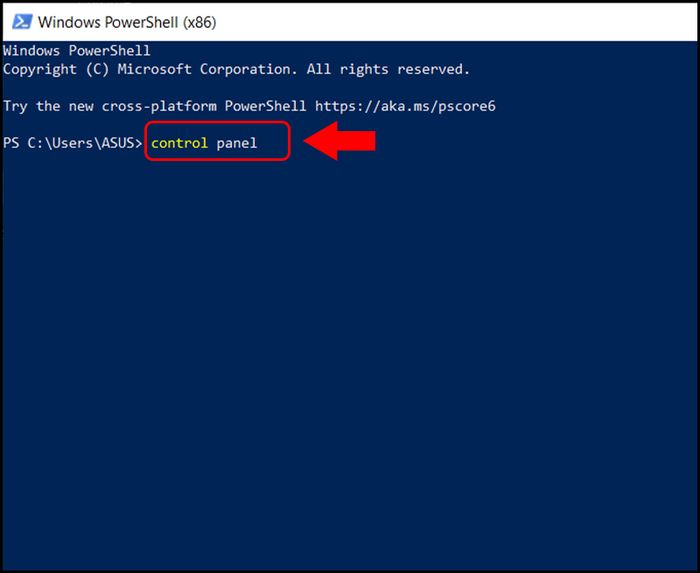
Nhập lệnh
Trên đây là 13 cách mở Control Panel trong Windows 10, hy vọng những thông tin này sẽ giúp bạn mở Control Panel nhanh chóng và đơn giản hơn.
