Cách sửa lỗi và khắc phục Roblox gặp sự cố kết nối trên điện thoại, máy tính luôn thu hút sự quan tâm của cộng đồng game thủ. Roblox là một trong những nền tảng game trực tuyến phổ biến nhất, thu hút hàng triệu người chơi. Tuy nhiên, đôi khi bạn có thể gặp phải các vấn đề như không thể khởi động hoặc trải nghiệm lag khi chơi. Hãy cùng tìm hiểu ngay 14 cách sửa lỗi Roblox trên điện thoại và máy tính để khắc phục ngay những tình huống này.
Những nguyên nhân gây ra sự cố Roblox
Có nhiều nguyên nhân khiến Roblox gặp sự cố khi khởi động hoặc bị treo máy. Dưới đây là một số nguyên nhân phổ biến mà người chơi nên biết:
- Cấu hình PC không phù hợp với yêu cầu hệ thống của ROBLOX.
- Có thể có sự cố hoặc lỗi với bộ đệm hệ thống.
- Tệp trò chơi bị hỏng hoặc thiếu, gây ra lỗi khi khởi động trò chơi.
- Phiên bản Windows hoặc driver máy tính đã cũ, làm cho máy tính hoạt động không đúng cách.
- Một số tác vụ chạy ngầm trên máy tính tiêu tốn nhiều tài nguyên, dẫn đến trải nghiệm chơi game bị giật.
- Các chương trình chống virus hoặc tường lửa máy tính ngăn chặn các tệp trò chơi trong ROBLOX.
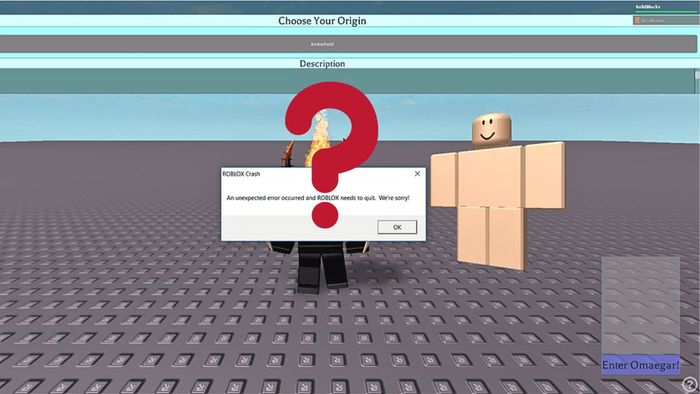 Các nguyên nhân khiến Roblox không thể truy cập
Các nguyên nhân khiến Roblox không thể truy cập14 biện pháp sửa lỗi Roblox dễ dàng nhất
Để khắc phục các sự cố ROBLOX, bạn cần phải xác định nguyên nhân và tìm ra giải pháp. Dưới đây là 14 phương pháp phổ biến nhất để bạn sửa lỗi và khắc phục vấn đề của Roblox, tập trung vào việc điều chỉnh cài đặt đồ họa, tắt các ứng dụng chạy ngầm, cập nhật Windows và driver máy tính.
Bắt đầu Roblox với quyền quản trị viên
Để cung cấp cho trò chơi quyền truy cập cần thiết, bạn cần phải thiết lập cho tệp exe chạy với quyền quản trị viên, hãy thực hiện theo hướng dẫn sau:
Đối với Windows 11:
- Nhấp chuột phải vào tệp exe của trò chơi ROBLOX > chọn 'Chạy với quyền quản trị'.
Đối với hệ điều hành Windows 7/10
- Nhấp chuột phải vào tệp exe của trò chơi > chọn 'Thuộc tính' > chuyển đến tab “Tương thích” > đánh dấu vào ô “Chạy chương trình này với quyền quản trị” > nhấp Áp dụng và OK để lưu thay đổi và hoàn tất. Sau đó, hãy khởi động lại ROBLOX và kiểm tra xem lỗi đã được sửa chưa.
Nâng cấp trình điều khiển đồ họa của bạn
Các vấn đề khi chơi ROBLOX cũng có thể xuất phát từ việc driver máy tính đã lỗi thời. Hãy làm theo hướng dẫn dưới đây để cập nhật driver mới nhất, đây là cách sửa lỗi Roblox:
Bước 1: Nhấn tổ hợp phím “Windows + X” > click chuột vào “Quản lý Thiết bị” (Device Manager).
Bước 2: Trong Quản lý Thiết bị, bạn sẽ thấy danh sách các phần cứng của máy tính. Nhấp đúp chuột vào “Bộ điều khiển hiển thị” để mở rộng danh sách.
Bước 3: Nhấp chuột phải vào thiết bị trong danh sách mở rộng > chọn “Cập nhật Driver”.
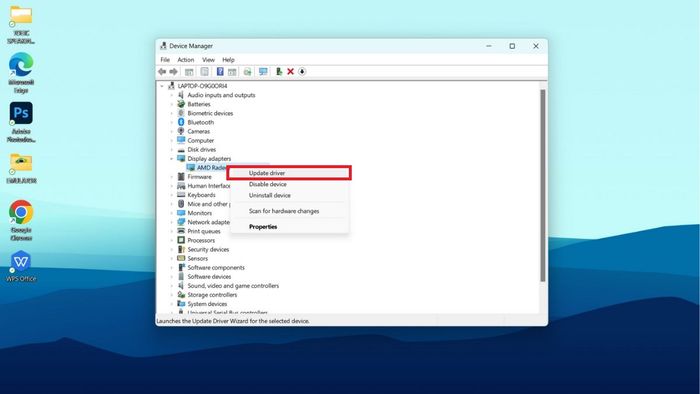 Chọn cập nhật Driver để khắc phục lỗi Roblox một cách nhanh chóng.
Chọn cập nhật Driver để khắc phục lỗi Roblox một cách nhanh chóng.Bước 4: Chọn “Tìm kiếm tự động phần mềm driver được cập nhật” để Windows tự động tìm và cài đặt driver mới nhất.
Lưu ý: Nếu Windows không tìm thấy driver mới, bạn có thể truy cập trang web của nhà sản xuất để tải và cài đặt driver thủ công. Việc cài đặt driver không đúng có thể gây ra sự cố cho hệ thống, vì vậy, hãy đảm bảo rằng bạn đã cài đúng driver.
Cập nhật hệ điều hành Windows
Một trong những biện pháp sửa lỗi Roblox được áp dụng nhiều nhất là cập nhật Windows. Windows lỗi thời hoặc chưa được cập nhật đúng cách cũng có thể gây ra sự cố hệ thống, ảnh hưởng đến trải nghiệm chơi game. Để cập nhật Windows:
Bước 1: Nhấn tổ hợp phím “Windows + I” để mở cài đặt của Windows trên máy tính.
Bước 2: Chọn tab “Cập nhật & Bảo mật” (trên Windows 11) hoặc “Cập nhật & Bảo mật” > “Cập nhật Windows” (trên các phiên bản Windows khác).
Bước 3: Chọn “kiểm tra cập nhật” để Windows tự động tìm kiếm và cài đặt bất kỳ cập nhật nào có sẵn.
 Chọn “kiểm tra cập nhật” để cập nhật Windows nhanh chóng.
Chọn “kiểm tra cập nhật” để cập nhật Windows nhanh chóng.Tắt các ứng dụng chạy ngầm
Các ứng dụng chạy ngầm không cần thiết sẽ tiêu tốn nhiều tài nguyên hệ thống, làm giảm hiệu suất máy tính và ảnh hưởng đến trải nghiệm chơi game ROBLOX. Để sửa lỗi Roblox, bạn cần tắt các ứng dụng chạy ngầm, hướng dẫn:
Bước 1: Nhấn tổ hợp phím “Ctrl + Shift + Esc” hoặc “Ctrl + Alt +Del” (tùy thuộc vào máy tính) và chọn “Quản lý tác vụ” trong menu hiển thị.
Bước 2: Trong Quản lý tác vụ, chuyển đến tab “Quy trình”. Ở đây, bạn sẽ thấy danh sách tất cả các chương trình và ứng dụng đang chạy trên máy tính, bao gồm cả các chương trình chạy ngầm không cần thiết.
Bước 3: Xác định các tác vụ không cần thiết > nhấp chuột phải vào tác vụ đó > chọn “Kết thúc tác vụ” để tắt chúng. Đây là cách phổ biến để sửa lỗi Roblox. Tuy nhiên, hãy chú ý rằng bạn cần phải cẩn thận khi tắt các tác vụ, vì nếu đóng nhầm một chương trình quan trọng có thể gây ra sự cố cho hệ thống máy tính.
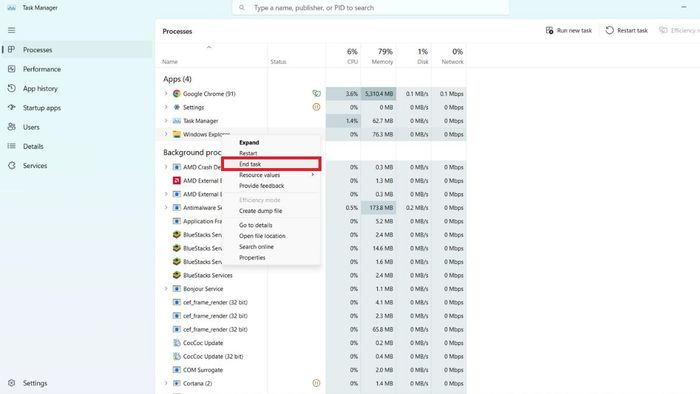 Tắt các tác vụ không cần thiết - cách sửa lỗi Roblox
Tắt các tác vụ không cần thiết - cách sửa lỗi RobloxBên cạnh đó, để ngăn một chương trình hoặc ứng dụng tự động chạy khi khởi động máy tính, bạn có thể thực hiện các bước sau:
Bước 1: Thực hiện theo hướng dẫn ở trên để mở Quản lý tác vụ > chuyển đến tab “Khởi động”.
Bước 2: Click chuột phải vào chương trình hoặc ứng dụng mà bạn không muốn khởi động tự động > chọn “Tắt” để vô hiệu hóa.
Thiết lập ưu tiên cho Roblox trong Quản lý tác vụ
Để trải nghiệm chơi game ROBLOX mượt mà hơn và giảm thiểu sự cố treo máy, bạn có thể thiết lập tác vụ của ROBLOX ở mức độ ưu tiên cao. Dưới đây là hướng dẫn cụ thể:
Bước 1: Bắt đầu bằng cách mở trò chơi ROBLOX trên máy tính.
Bước 2: Sử dụng tổ hợp phím “Ctrl + Shift + Esc” để mở Trình quản lý tác vụ > chuyển sang tab “Chi tiết”.
Bước 3: Tìm tên của trò chơi ROBLOX trong danh sách các tác vụ đang chạy > click chuột phải vào trò chơi > chọn “Thiết lập Ưu tiên” > chọn mức độ ưu tiên mong muốn (ví dụ: Cao - là mức độ ưu tiên cao).
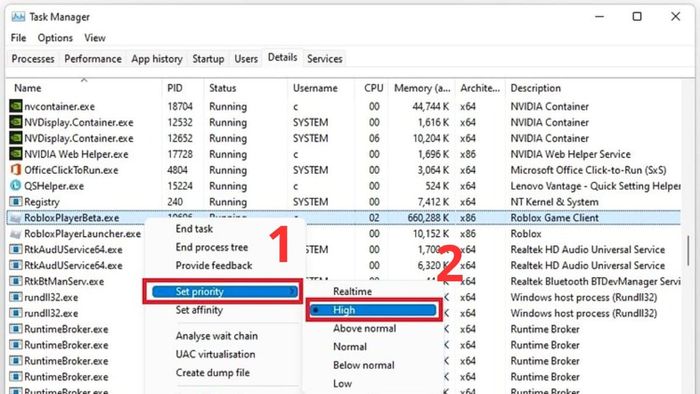 Thiết lập ưu tiên cao cho trò chơi Roblox để trải nghiệm mượt mà hơn.
Thiết lập ưu tiên cao cho trò chơi Roblox để trải nghiệm mượt mà hơn.Tắt chương trình diệt virus của bạn
Các chương trình diệt virus trên máy tính có thể ngăn chặn một số tệp trò chơi hoạt động. Vì vậy, để sửa lỗi Roblox, hãy tạm thời tắt các chương trình này trước khi bắt đầu và chơi game. Hướng dẫn:
Bước 1: Mở Cài đặt trên Windows.
Bước 2: Chọn “Bảo mật & riêng tư” > tiếp tục vào “Bảo mật Windows”.
Bước 3: Click chuột vào “Bảo vệ chống Virus & mối đe dọa” > nhấn vào “Quản lý Cài đặt” trong mục “Cài đặt Bảo vệ chống Virus & mối đe dọa”.
Bước 4: Bạn chỉ cần đơn giản gạt công tắc để tắt tính năng “Bảo vệ Thời gian thực” để vô hiệu hóa chống virut trên máy tính.
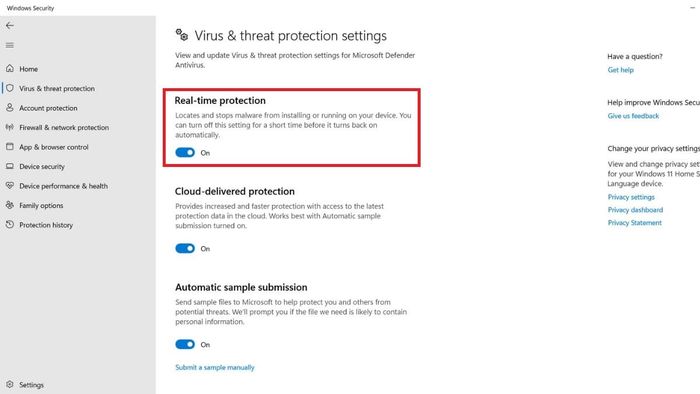 Tắt “Bảo vệ Thời gian thực” để ngưng chống virut và khắc phục lỗi Roblox
Tắt “Bảo vệ Thời gian thực” để ngưng chống virut và khắc phục lỗi RobloxLưu ý: Nếu bạn không chơi game, hãy nhớ bật lại chương trình chống virut để bảo vệ máy tính khỏi các mối đe dọa.
Tắt tường lửa Windows của bạn
Tương tự như các chương trình chống virut, tường lửa Windows cũng có thể ngăn chặn một số tệp trò chơi. Vì vậy, nếu gặp sự cố với ROBLOX, hãy xem xét tạm thời tắt tường lửa theo hướng dẫn sau:
Bước 1: Truy cập vào Cài đặt Windows bằng cách nhấn tổ hợp phím “Windows + I” hoặc click chuột trái vào biểu tượng Windows > chọn “Cài đặt”.
Bước 2: Đi vào phần “Bảo mật & riêng tư” > “Bảo mật Windows” > chọn “Tường lửa & bảo vệ mạng”.
Bước 3: Chọn mạng mà bạn muốn tắt tường lửa (Công cộng, Riêng tư hoặc Miền).
Bước 4: Gạt công tắc để chuyển “Tường lửa Microsoft Defender” sang “Tắt” là xong. Sau đó, thoát ra và khởi động lại trò chơi để kiểm tra hiệu quả của cách khắc phục lỗi Roblox này.
Thay đổi cài đặt đồ họa của Roblox
Nếu đồ họa của ROBLOX quá cao so với cấu hình máy tính, có thể gây ra sự cố và giật lag. Vì vậy, bạn cần điều chỉnh cài đặt đồ họa của trò chơi để có trải nghiệm mượt mà hơn. Dưới đây là hướng dẫn chi tiết:
Bước 1: Sau khi mở trò chơi và đăng nhập vào game, nhấp vào biểu tượng logo ở góc trái trên cùng màn hình hoặc nhấn phím Esc để mở Menu.
Bước 2: Chọn vào “Cài đặt”.
Bước 3: Tại phần “Chế độ Đồ họa”, chuyển sang chế độ Tự động. Sau đó, điều chỉnh chất lượng đồ họa bằng thanh trượt ở mục “Chất lượng Đồ họa” (kéo về bên trái để giảm, kéo sang bên phải để tăng).
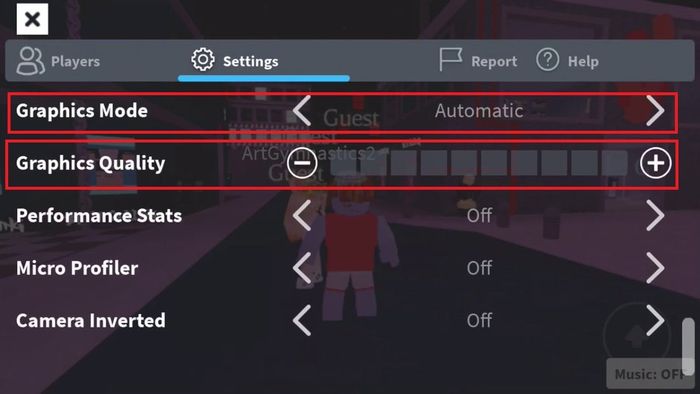 Điều chỉnh chất lượng đồ họa để khắc phục sự cố khi chơi Roblox
Điều chỉnh chất lượng đồ họa để khắc phục sự cố khi chơi RobloxTùy chỉnh cài đặt Discord
Việc điều chỉnh lại cài đặt trên Discord là biện pháp khá hữu ích để sửa lỗi Roblox. Đặc biệt, điều này giúp bạn điều chỉnh chất lượng video khi chia sẻ trải nghiệm chơi game trên luồng trực tiếp Discord, từ đó giảm thiểu sự cố hoặc treo máy khi đang stream. Dưới đây là hướng dẫn chi tiết:
Bước 1: Đăng nhập vào Discord bằng địa chỉ email và mật khẩu của bạn, sau đó nhấn vào nút Đăng nhập.
Bước 2: Ở dưới cùng màn hình (trong tab Bạn bè), nhấn vào biểu tượng Cài đặt.
Bước 3: Trong danh sách cài đặt, chọn “Âm thanh & Video.
Bước 4: Trong màn hình tiếp theo, cuộn xuống và chọn mục “Nâng cao”. Tiếp theo, tìm và tắt các mục sau trong Nâng cao:
- “Cho phép ưu tiên gói cao”
- “Bộ giải mã video OpenH264 của Cisco Systems, Inc”
Sau khi hoàn thành 4 bước trên, khởi động lại hệ thống và kiểm tra xem có sự cố nào xảy ra không.
Thiết lập Nvidia Control Panel
Để giải quyết vấn đề liên quan đến game ROBLOX, bạn có thể điều chỉnh cài đặt trong Nvidia Control Panel. Dưới đây là hướng dẫn chi tiết về cách sửa lỗi Roblox bằng Nvidia Control Panel:
Bước 1: Nhấp chuột phải vào màn hình Desktop và chọn “NVIDIA Control Panel”.
Nếu bạn không thấy mục này sau khi nhấp chuột phải, bạn có thể làm như sau để mở:
- Tìm kiếm “Control Panel” trong ô Tìm kiếm của máy tính và chọn “Hardware and Sound” sau đó click vào “NVIDIA Control Panel”.
Bước 2: Trong cửa sổ mới, bạn sẽ thấy nhiều tùy chọn cài đặt khác nhau, ví dụ như:
- “Điều chỉnh cài đặt hình ảnh với xem trước” (Adjust image settings with preview): cho phép bạn tối ưu hóa hiệu suất hoặc chất lượng hình ảnh.
- “Quản lý cài đặt 3D” (Manage 3D settings): cho phép tinh chỉnh cài đặt liên quan đến đồ họa 3D (như antialiasing, texture filtering …).
- “Thiết lập D-SYNC” (Set up G-SYNC): Bật tính năng này lên để làm mịn hình ảnh và giảm tearing.
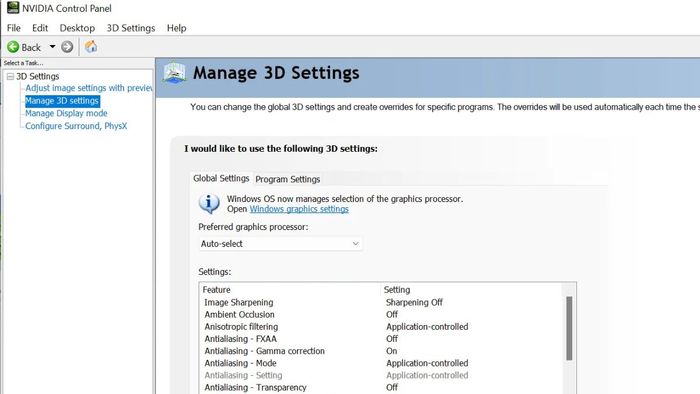 Điều chỉnh các cài đặt hình ảnh và 3D trong NVIDIA Control Panel
Điều chỉnh các cài đặt hình ảnh và 3D trong NVIDIA Control PanelNgoài ra, người dùng có thể chọn vô hiệu hóa tăng độ sắc nét hình ảnh, kích hoạt tối ưu hóa đa luồng, tắt chế độ độ trễ thấp, … để sửa lỗi Roblox .
Bước 3: Sau khi điều chỉnh cài đặt, hãy nhấn vào “Apply” để lưu thay đổi và hoàn tất.
Tùy chỉnh cài đặt trình điều khiển AMD
Tùy chỉnh các cài đặt trong trình điều khiển AMD cũng là cách để khắc phục các sự cố khi chơi ROBLOX bị xảy ra lỗi. Hướng dẫn chi tiết:
Bước 1: Click chuột phải vào màn hình Desktop > chọn “Hiển thị thêm” > chọn “Cài đặt AMD Radeon” hoặc “Phần mềm AMD Radeon”.
Bước 2: Mở tab “Chơi game” > tìm và chọn trò chơi ROBLOX.
Bước 3: Thực hiện thay đổi cài đặt để giảm sự cố treo máy khi chơi ROBLOX:
Đồ họa:
- Chế độ chống nhòe: Đặt về “Ghi đè cài đặt ứng dụng” và cấp độ chống nhòe về 2X hoặc tắt hoàn toàn để tăng hiệu suất.
- Chất lượng Lọc Texture: Đặt về “Hiệu suất” để tối ưu hóa hiệu suất chơi game.
Hiển thị:
- Chờ Đồng bộ dọc: Đặt về “Tắt, trừ khi ứng dụng chỉ định” để giảm độ trễ.
Cấp độ Tessellation:
- Chế độ Tessellation: Đặt về “Ghi đè cài đặt ứng dụng” và đặt Mức Tessellation Tối đa về 16x hoặc thấp hơn để tăng hiệu suất.
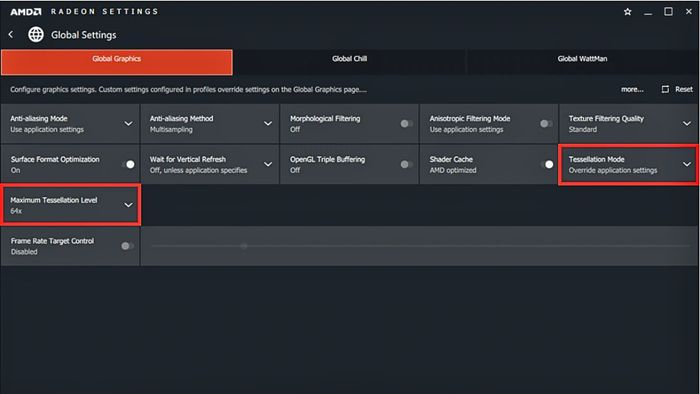 Cách khắc phục lỗi Roblox bằng trình điều khiển AMD
Cách khắc phục lỗi Roblox bằng trình điều khiển AMDBước 4: Nhấn “Áp dụng” để hoàn tất.
Tắt Cài đặt Proxy
Đôi khi, ROBLOX gặp sự cố do kết nối không ổn định. Để sửa lỗi này, hãy tắt cài đặt Proxy trên máy tính và kiểm tra kết nối internet. Hướng dẫn:
Bước 1: Mở Settings Windows trên máy tính bằng cách nhấn “Windows + I”.
Bước 2: Trong “Network & internet”, chọn tính năng “Proxy”.
Bước 3: Gạt cần để tắt “Automatically detecting settings”.
 Tắt cài đặt Proxy để khắc phục lỗi Roblox
Tắt cài đặt Proxy để khắc phục lỗi RobloxĐặt CPU về chế độ mặc định
Việc điều chỉnh CPU và GPU cũng giúp giảm hiện tượng lag khi chơi ROBLOX. Mục đích là đưa CPU và GPU về cài đặt mặc định thay vì giữ ở hiệu suất cao như hiện tại.
Để thực hiện việc này, bạn cần kiểm tra xem máy có bật chế độ overclock cho CPU và GPU hay không. Nếu có, bạn cần truy cập vào BIOS hoặc UEFI để đặt lại thiết lập mặc định cho CPU. Đối với GPU, bạn cần sử dụng phần mềm từ nhà sản xuất card đồ họa (như Nvidia Control Panel, AMD Radeon Software, hoặc MSI Afterburner) để đặt lại tốc độ về mặc định.
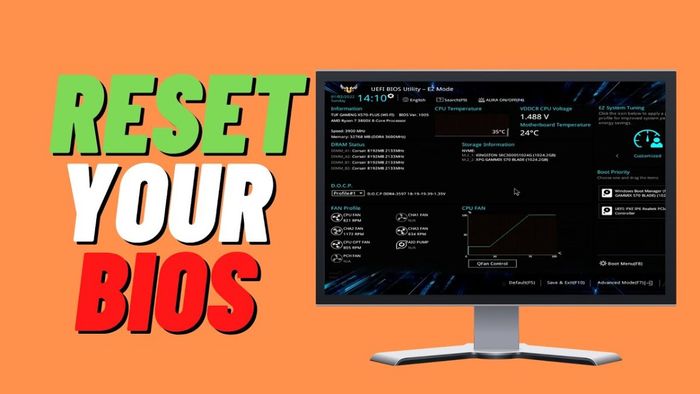 Cài đặt CPU về chế độ mặc định - cách khắc phục sự cố lỗi Roblox nhanh chóng
Cài đặt CPU về chế độ mặc định - cách khắc phục sự cố lỗi Roblox nhanh chóngCách sửa lỗi Roblox bằng cách gỡ cài đặt lại
Nếu sau khi thử các phương pháp sửa lỗi Roblox trên mà vẫn không có hiệu quả, bạn nên gỡ bỏ và cài đặt lại trò chơi. Hướng dẫn:
Bước 1: Tìm kiếm ROBLOX Player trên thanh tìm kiếm của máy tính > nhấp chuột phải vào biểu tượng trò chơi > chọn “Gỡ cài đặt”.
Bước 2: Tìm ROBLOX trong danh sách ứng dụng > chọn “Gỡ cài đặt” một lần nữa và đợi quá trình gỡ cài đặt hoàn tất.
Bước 3: Thực hiện 2 bước tương tự như trên để gỡ cài đặt Roblox Studio.
Bước 4: Mở Microsoft Store > tìm kiếm game ROBLOX và chọn “Cài lại” để cài đặt lại.
Hy vọng thông tin trên sẽ giúp bạn biết cách sửa lỗi Roblox không thể kết nối trên điện thoại, máy tính nhanh chóng. Nếu gặp khó khăn nào trong quá trình khắc phục sự cố của game Roblox , hãy để lại bình luận bên dưới nhé.
Thông tin này chỉ mang tính tham khảo, trong tương lai có thể có các phiên bản mới và phương pháp khắc phục sẽ thay đổi. Đây là nỗ lực tổng hợp những thông tin thực tế nhất hiện tại. Mọi người hãy để lại ý kiến phản hồi ở phần bình luận nếu có bất kỳ sự thay đổi nào nhé.
- Xem thêm trong chuyên mục: Game, Roblox
