Bài viết này sẽ tiếp tục hướng dẫn các bạn một số thủ thuật, cách sử dụng Firefox Quantum hiệu quả và hữu ích nhất. Các bạn có thể xem lại phần một của bài viết này tại '15 mẹo sử dụng Firefox Quantum hay nhất - Phần 1'.
Mẹo Sử Dụng Firefox Quantum
- 9. Lưu Trữ Nhiều Tài Khoản Trên Firefox Quantum
- 10. Mở Lại Các Tab Vừa Đóng
- 11. Khôi Phục Phiên Làm Việc Gần Nhất
- 12. Lưu Tab và Thoát
- 13. Không Đóng Firefox Khi Đóng Tab Cuối
- 14. Kiểm Tra Tab Nào Sử Dụng Nhiều Tài Nguyên Nhất
- 15. Mở Nhiều Hàng Tab
Firefox Quantum Cho WindowsFirefox Quantum Cho LinuxFirefox Quantum Cho MAC OS
9. Lưu Trữ Nhiều Tài Khoản Trên Firefox Quantum
Đa Tài Khoản là tính năng đặc biệt nhất của Firefox mới, thay vì phải mở từng tab, đăng nhập từng tài khoản cho từng loại phần mềm, công việc, giờ đây chúng ta có thể đăng nhập toàn bộ chúng và 'Cáo Lửa' sẽ lưu trữ chúng lại tại một khu vực riêng để thuận tiện hơn cho quá trình sử dụng.
Tuy nhiên, cũng cần có thêm một trợ giúp nho nhỏ khác để chúng ta có thể sử dụng được tính năng này, đó là cài đặt Phần Mở Rộng Đa Tài Khoản.
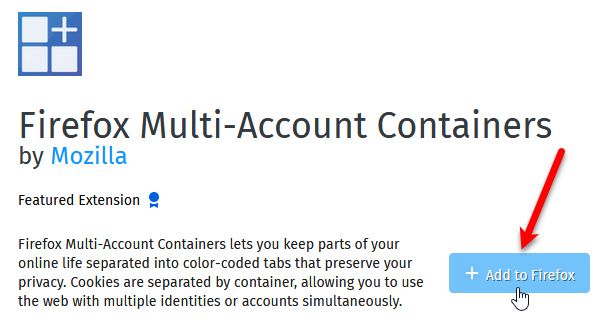
Sau khi cài đặt xong, bạn có thể thấy biểu tượng của Phần Mở Rộng Đa Tài Khoản ở góc màn hình như dưới đây. Mặc định sẽ có 'hộp chứa' cho 4 loại:
- Cá Nhân - Personal
- Công Việc - Work
- Tài Chính - Bank
- Mua Sắm - Shopping
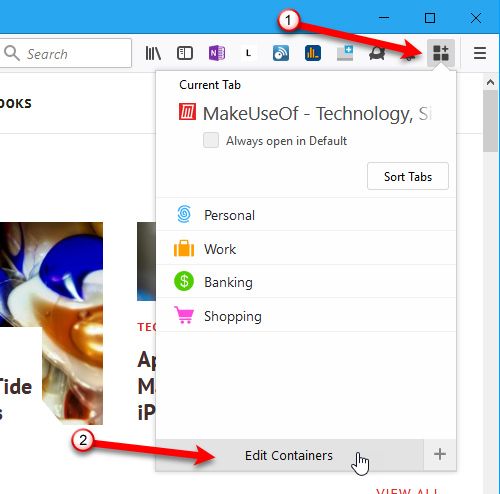
Nếu muốn thay đổi, có thể vào Chỉnh Sửa Hộp Chứa để điều chỉnh một số hiển thị như biểu tượng hoặc tên gọi của chúng. Cụ thể, click vào biểu tượng bút chì bên cạnh mỗi hộp chứa đó.
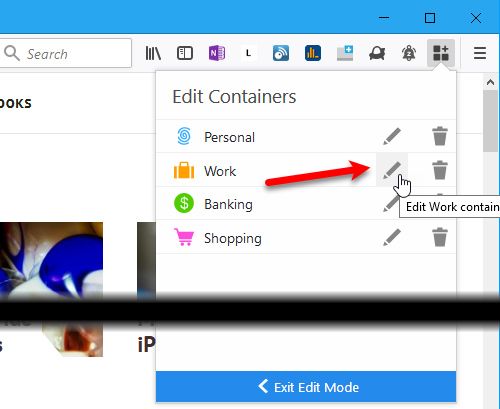
Bạn có thể thay đổi tên (Tên), chọn lại màu sắc (Chọn Một Màu) hoặc thay đổi biểu tượng (Chọn Một Biểu Tượng) cho phù hợp với bạn.
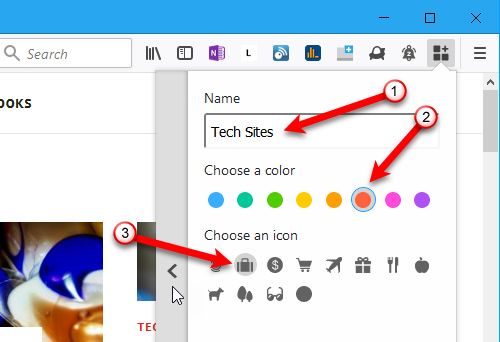
Nếu muốn xóa hộp chứa, chỉ cần chọn biểu tượng thùng rác bên cạnh và sau đó chọn OK trong thông báo tiếp theo.
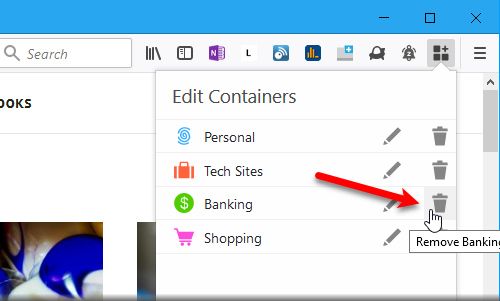
Bạn có chắc chắn muốn xóa hộp chứa này?
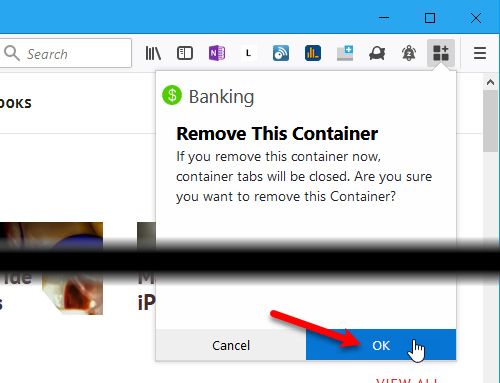
Ngoài ra, nếu muốn thêm mới, bạn có thể nhấn chuột trái vào biểu tượng dấu cộng ở dưới góc trái của giao diện Multi-Account Containers.
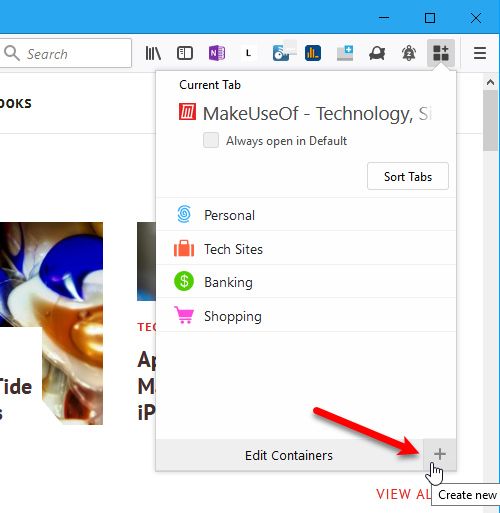
Tiếp theo, đặt tên, chọn màu và biểu tượng đại diện cho nó như khi bạn chỉnh sửa, sau đó nhấn OK để xác nhận tạo mới.
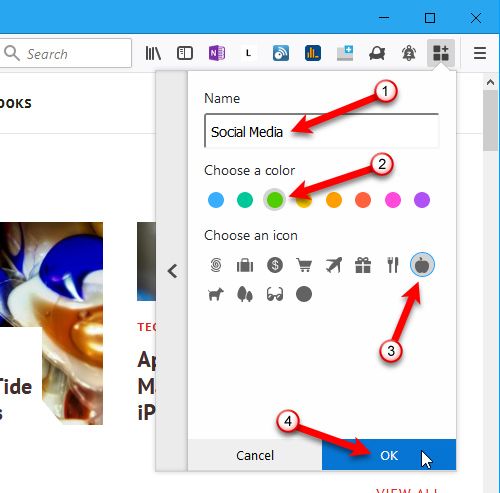
Mục mới thêm sẽ xuất hiện ở dưới cùng trong danh sách.
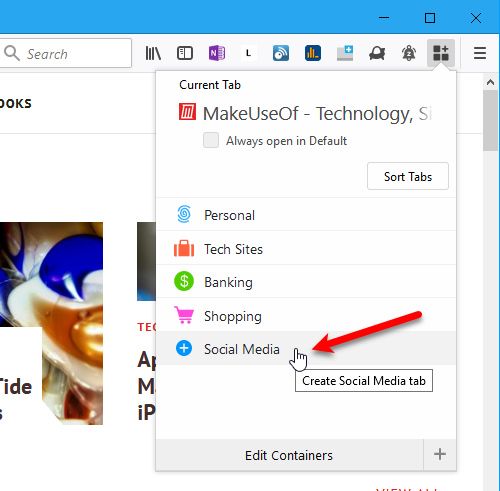
Để sử dụng tính năng này, bạn có thể truy cập trang web yêu cầu tài khoản, ví dụ như Facebook hoặc Instagram ...
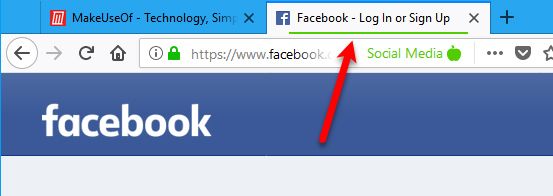
Nhấp vào biểu tượng Multi-Account Containers và chọn danh mục tài khoản đã phân loại trước đó.
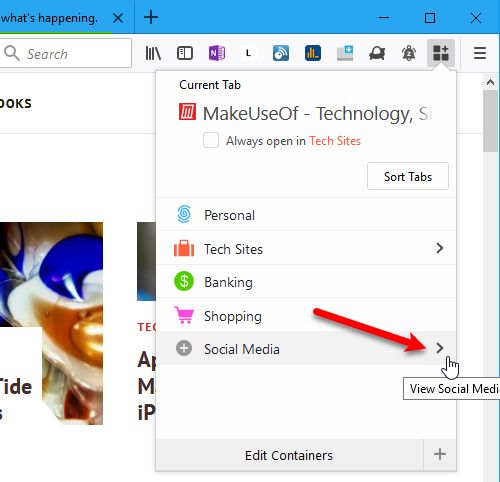
Trong danh sách các trang web bạn đã xếp loại vào danh mục, nhấp vào trang cần đăng nhập tài khoản (ở đây là tài khoản Facebook) là xong.
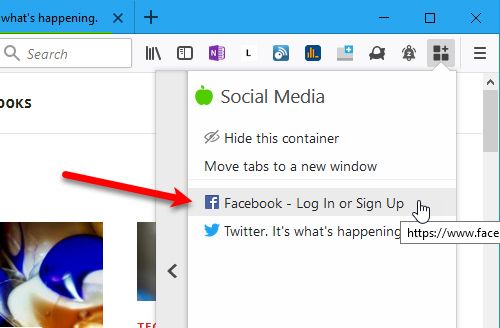
Nếu bạn muốn duy trì trạng thái đăng nhập thường xuyên với trang web này, chỉ cần mở nó lên, chọn biểu tượng và tick vào Always open (như trong hình dưới).
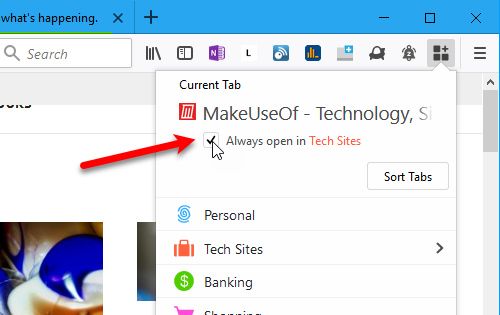
Sau khi hoàn thành thao tác này, mỗi khi truy cập địa chỉ đó, bạn sẽ nhận được thông báo như sau, có thể tick chọn Remember my decision for this site để tiếp tục duy trì trạng thái đăng nhập thường xuyên. Sau đó, nhấn vào Open in... để truy cập.
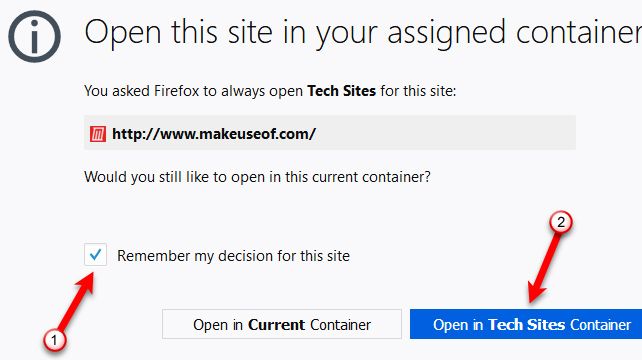
Thực hiện tương tự như trên nhưng bỏ tick trong Always open in để đảo ngược tác dụng của tính năng này.
Mở lại các tab vừa đóng
Đối với các trình duyệt web hiện nay (Chrome, Cốc Cốc hoặc Opera...), mở lại một trang web đã đóng là điều hết sức đơn giản và có thể thực hiện bằng nhiều cách khác nhau.
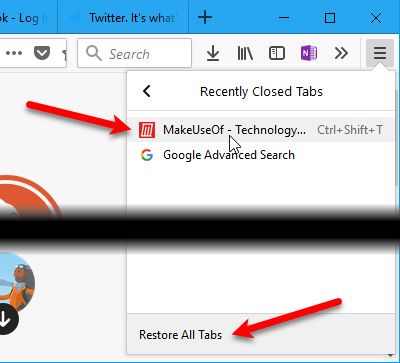
Firefox Quantum cũng cung cấp cho người dùng ba cách truyền thống để thực hiện thao tác này:
- Sử dụng tổ hợp phím Ctrl + Shift + T
- Mở lịch sử truy cập web và tìm lại trang vừa đóng trong đó.
- Click chuột phải vào tab bất kỳ đang mở, sau đó chọn Undo Close Tab trong danh sách tùy chọn hiển thị.
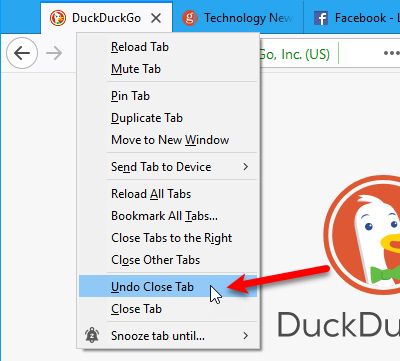
Khôi phục phiên làm việc gần nhất
Để máy tính hoạt động nhanh hơn và bảo mật các công việc cá nhân, nhiều người dùng xóa lịch sử khi tắt máy hoặc sử dụng trình duyệt ẩn danh. Tuy nhiên, nếu bạn cần truy cập hàng ngày hoặc lo sợ mất công việc khi máy tính tắt đột ngột, bạn có thể thiết lập Firefox Quantum để tự động ghi nhớ và mở lại phiên làm việc gần nhất của mình.
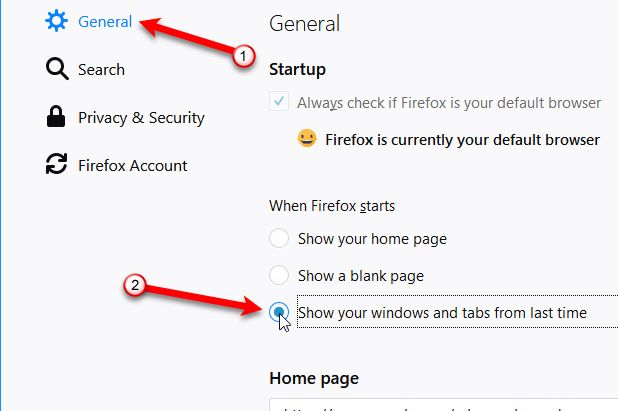
- Trên trang đang mở, chọn Options hoặc nhập about:preferences vào thanh địa chỉ rồi nhấn Enter.
- Chọn General / When Firefox starts và tick chọn Show your windows and tabs from last time.
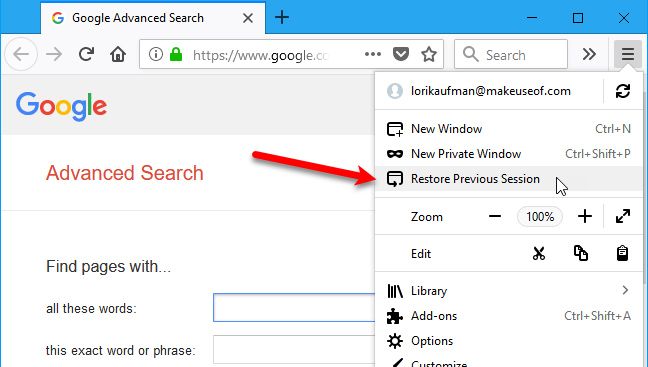
Một mẹo nhỏ: Sau khi thiết lập, hãy thoát hoặc tắt máy bằng trình tắt trình duyệt hoặc nhấn Ctrl + Shift + Q thay vì click vào biểu tượng Close của Firefox. Cách tắt thông thường chỉ mở lại tab hiện tại, còn các tab khác sẽ không được khôi phục.
Lưu tab và thoát
Tính năng này tương tự yêu cầu trình duyệt lưu phiên làm việc nhưng thực hiện thủ công hơn. Cụ thể:
- Truy cập giao diện about:config
- Nhập browser.showQuitWarning vào khung tìm kiếm và chờ kết quả
- Click đúp vào đó và thay giá trị từ false thành true
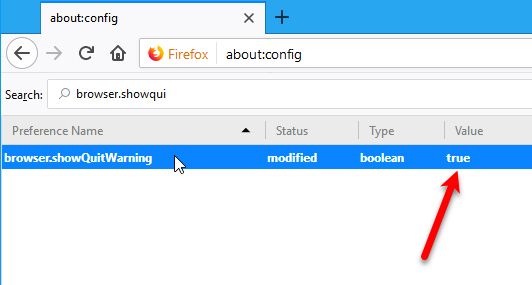
Khi tắt máy, máy tính sẽ hỏi bạn có muốn lưu và mở lại các tab này ở lần khởi động sau hay không. Chọn Save and Quit để đồng ý.
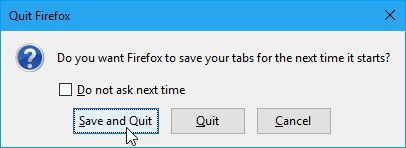
Không đóng Firefox khi đóng tab cuối
Trước đây, khi bạn nhấn Close trên tab duy nhất của Firefox, toàn bộ trình duyệt sẽ đóng. Để thay đổi điều này, bạn có thể thực hiện các bước sau:
- Truy cập about:config
- Nhập và tìm browser.tabs.closeWindowWithLastTab
- Đổi giá trị thành false
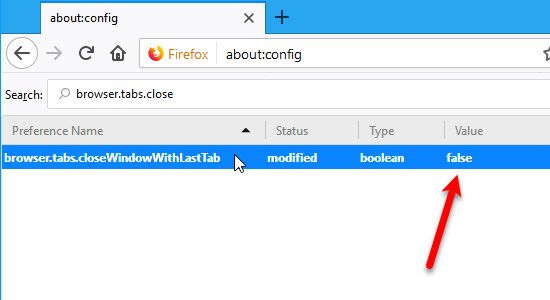
Sau khi thay đổi, khi đóng tab cuối cùng, trình duyệt sẽ không bị tắt hoàn toàn.
Kiểm tra tab nào sử dụng nhiều tài nguyên nhất
Chrome thường được biết đến như một 'kẻ ngốn RAM' khét tiếng, nhưng điều mà ít người dùng máy tính hiểu là khi mở quá nhiều tab trong thời gian dài, chúng sẽ bắt đầu tiêu tốn nhiều tài nguyên máy tính của bạn hơn.
Khi đó, nếu máy tính bị đơ hoặc chậm, bạn chỉ có hai lựa chọn: chờ trang xử lý xong hoặc tắt toàn bộ trình duyệt rồi mở lại. Tuy nhiên, Firefox có một giải pháp tối ưu hơn, cho phép kiểm tra trực tiếp tab nào đang sử dụng nhiều tài nguyên nhất (khiến CPU chạy nhiều nhất).
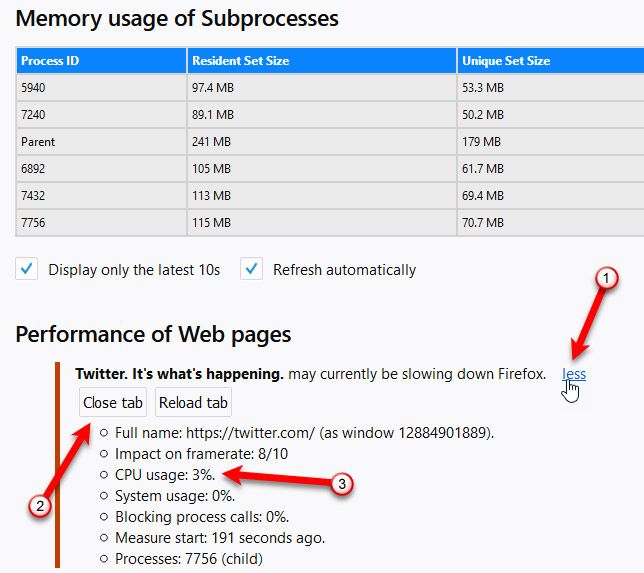
- Nhập about:performance vào thanh địa chỉ và nhấn Enter
- Danh sách các tab đang mở sẽ hiển thị trong phần Performance of Web pages
Tại đây, bạn có thể xem chi tiết về một tab bất kỳ bằng cách click vào less hoặc more. Quan sát tab nào đang khiến CPU hoạt động nhiều nhất, nếu không cần thiết thì Close hoặc Reload trang đó để đảm bảo máy tính hoạt động hiệu quả.
Mở nhiều hàng tab
Như đã đề cập, Firefox Quantum không hỗ trợ mở nhiều hàng tab trực tiếp. Để làm được điều này, bạn cần thực hiện theo hướng dẫn ở bài trước. Tuy nhiên, có một cách khác (dù hơi phức tạp) nhưng có thể giúp bạn hiển thị nhiều hàng tab trên Firefox.
Truy cập vào địa chỉ này và nhấn vào Raw.
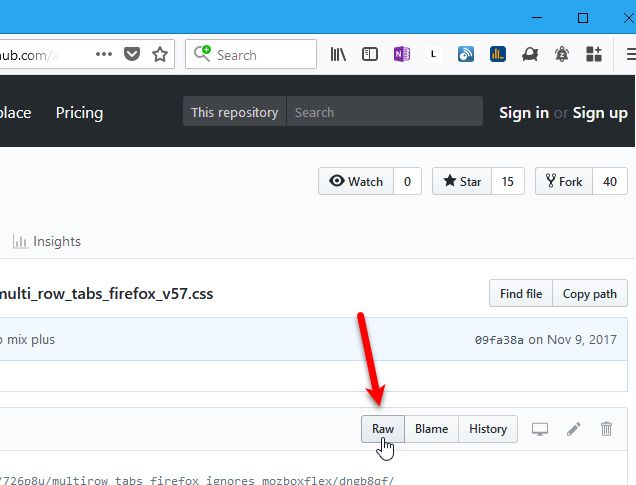
Nhấn vào biểu tượng ba dấu gạch ngang, sau đó chọn Web Developer > Toggle Tools.
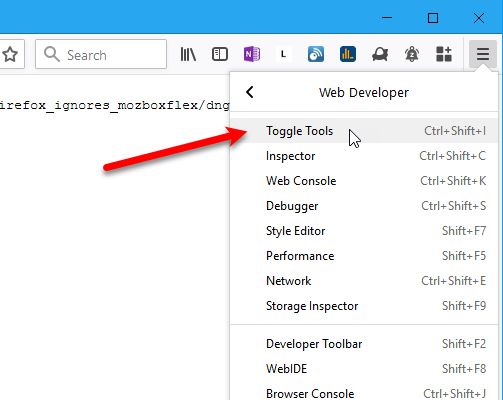
Nhấp vào biểu tượng Toolbox Options.
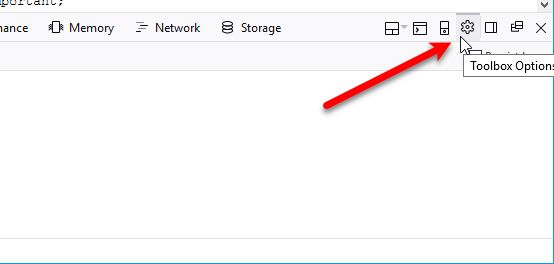
Trong phần Advanced settings, hãy tick chọn các mục:
- Enable Service Workers over HTTP (when toolbox is open)
- Enable browser chrome and add-on debugging toolboxes
- Enable remote debugging
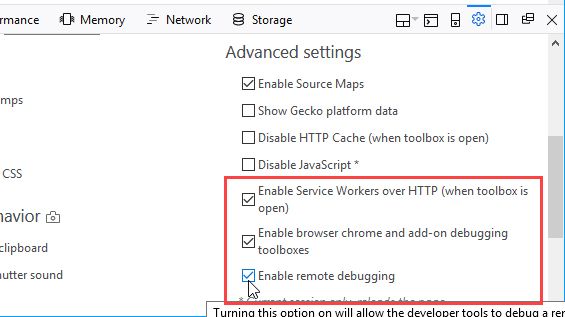
Tiếp theo, mở menu options và chọn Web Developer / Browser Toolbox.
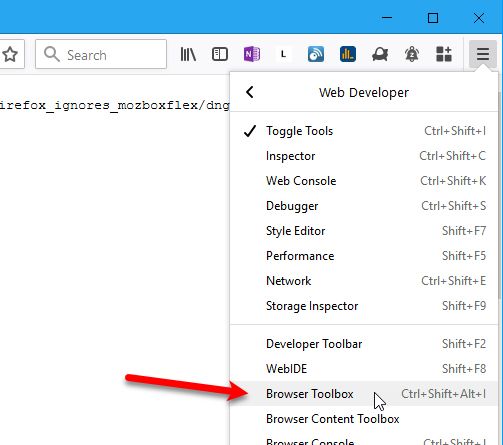
Chọn OK để xác nhận.
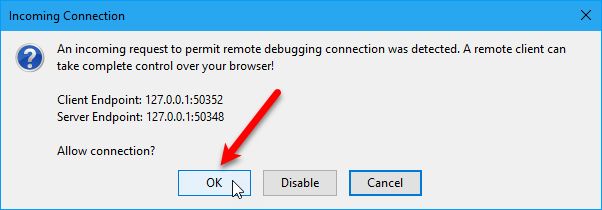
Khi giao diện tiếp theo xuất hiện, click vào thẻ Style Editor.
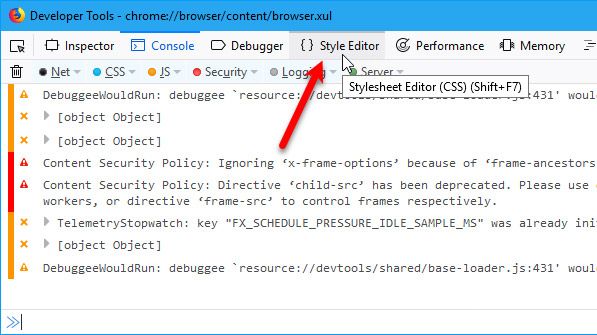
Nhấp vào biểu tượng dấu cộng ở góc giao diện - Create and append a new style sheet to the document.
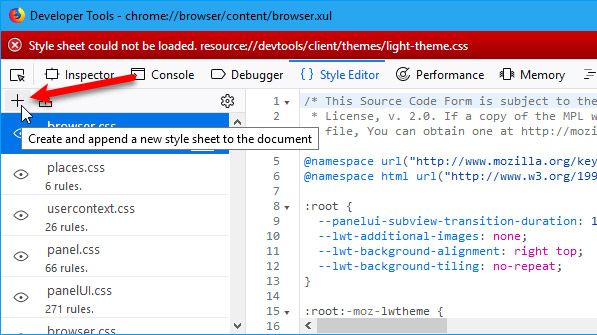
Nhấp vào New style sheet để hiển thị một khung trắng bên phải.
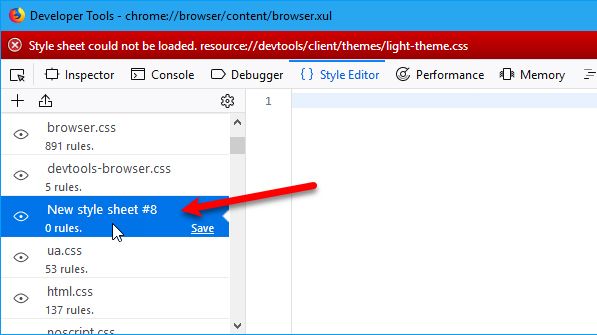
Quay lại trang mã đã mở trước đó và copy mã từ đó.
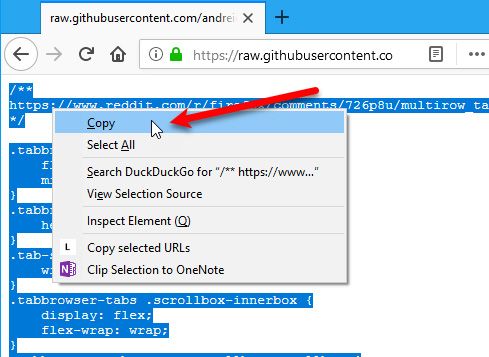
Paste mã vừa copy vào khung trắng của New style sheet.
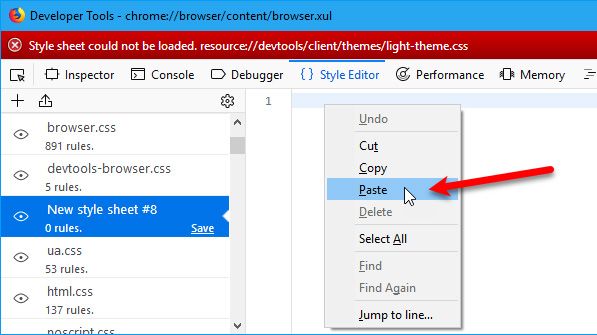
Nếu bạn dùng Firefox phiên bản 58 trở lên, hãy kiểm tra mã vừa dán, tìm và thay đổi tất cả '.tabbrowser-tabs' thành '#tabbrowser-tabs' - lưu ý chữ 's' trong mã.
Mở một tab mới trên Firefox, nhập about:support vào thanh địa chỉ, nhấn Enter rồi click vào Open Folder.
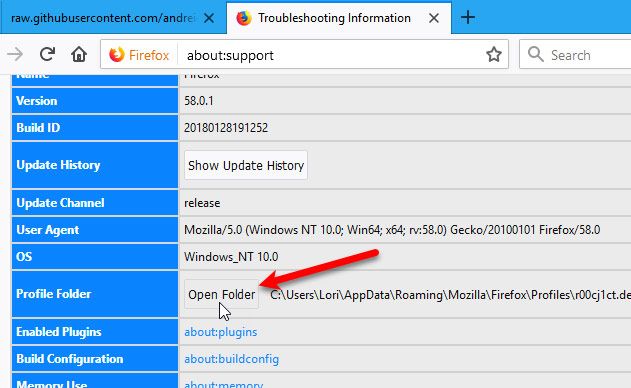
Tại cửa sổ Windows hiển thị, tạo một thư mục mới tên là Chrome, sau đó truy cập vào thư mục này.
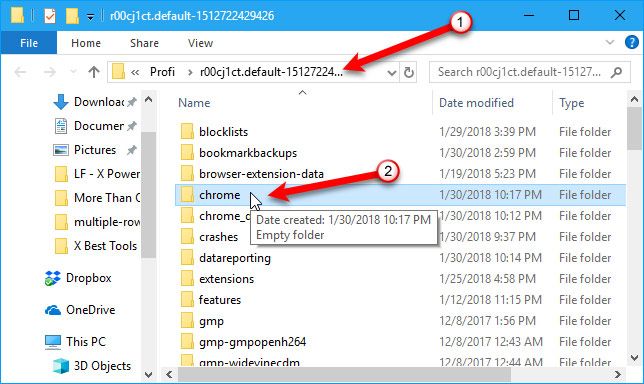
Nhấn chuột phải vào bất kỳ vị trí nào, chọn New / Text Document, đặt tên là userChrome.css.
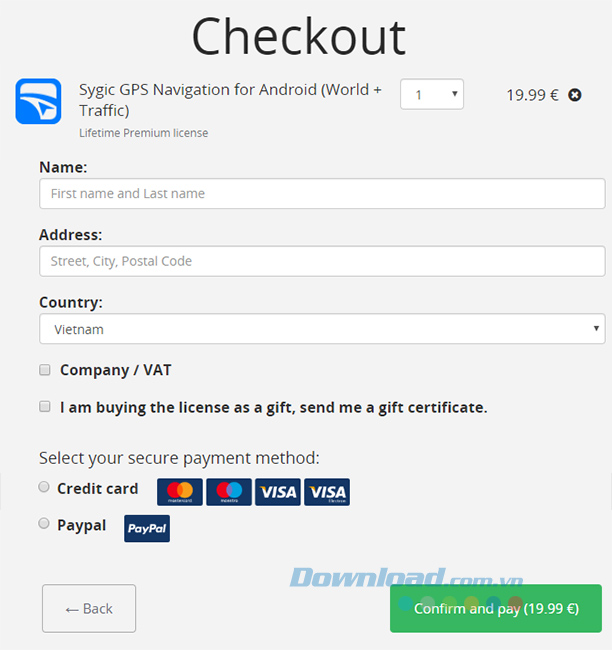
Mở tệp này ra và dán đoạn mã đã sao chép vào đó.
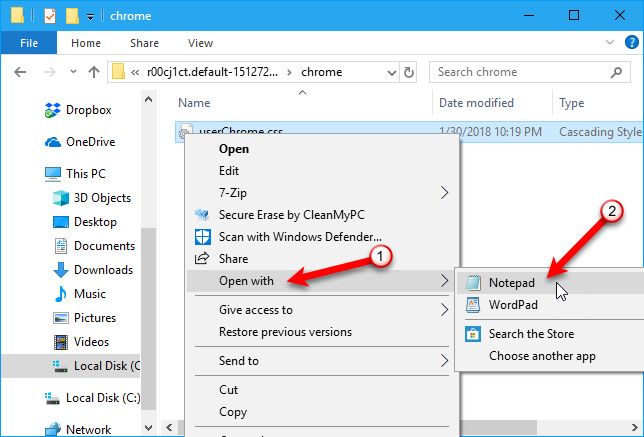
Bạn có thể mở tệp này bằng Notepad++. Nhớ thay đổi các đoạn mã thành '#tabbrowser-tabs'.
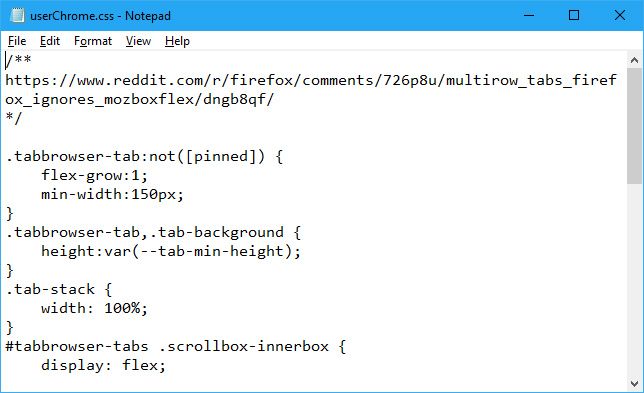
Đóng Notepad++ và cửa sổ Developer Tools.
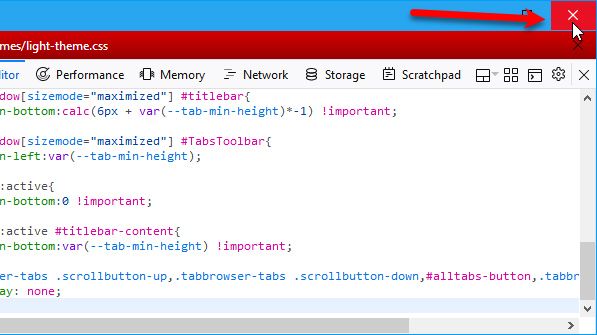
Các tab đang mở sẽ hiển thị đầy đủ với kích thước chuẩn mà bạn đã thiết lập từ các bước trước.
