Ngày nay, có nhiều dịch vụ lưu trữ đám mây để lựa chọn như Dropbox, SkyDrive, Google Drive... Mỗi dịch vụ lưu trữ đám mây đều có ưu và nhược điểm riêng, nhưng đều đáp ứng nhu cầu sử dụng đa dạng của người dùng. Nếu bạn chọn Google Drive, hãy áp dụng 15 mẹo hữu ích sau để tận dụng hiệu quả nhất.
Mytour Google Drive cho Android
Google Drive kết nối với tài khoản Gmail và cung cấp 5GB miễn phí. Nó cũng hỗ trợ chỉnh sửa cơ bản qua trình duyệt web.
1. Đính kèm tệp vào Gmail từ Google Drive
Do Google Drive liên kết với tài khoản Gmail của bạn, bạn có thể đính kèm tệp trực tiếp từ Google Drive vào email của mình.
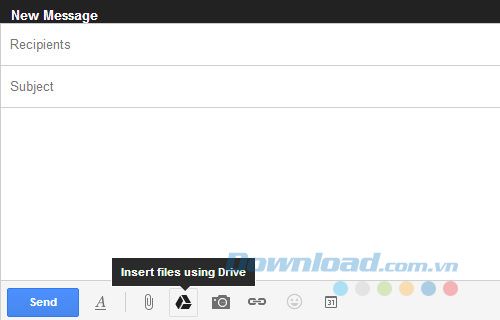
Khác với việc đính kèm tệp thông thường, không cần phải tải lên tệp đính kèm trước khi gắn tệp qua Google Drive. Không giới hạn kích thước tệp vì người nhận email có thể tải tệp xuống thông qua liên kết được cung cấp.
2. Tận dụng phím tắt
Google Drive cho phép bạn sử dụng phím tắt để điều hướng dễ dàng ngay trên trình duyệt. Dưới đây là một số phím tắt bạn có thể sử dụng:

3. Dễ dàng chia sẻ ảnh trên Google+

Tài khoản Google+ cũng được kết nối với tài khoản Google Drive, vì vậy bạn có thể tải lên và chia sẻ bất kỳ bức ảnh nào từ Google Drive sang Google+. Bạn chỉ cần chọn tùy chọn From Google Drive khi thêm một bức ảnh.
4. Sử dụng Google Forms để thu thập dữ liệu
Bạn có thể tạo mẫu để thu thập dữ liệu, thông tin nhập vào mẫu sẽ tự động được tổ chức vào một tài liệu Bảng tính. Tạo một mẫu mới bằng cách nhấp vào nút Tạo và chọn Biểu mẫu.
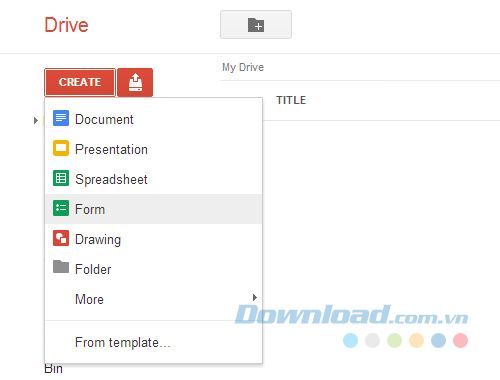
Bạn có nhiều lựa chọn để thu thập dữ liệu như hộp văn bản, hộp kiểm, nhiều lựa chọn, danh sách, thang điểm và lưới. Sau khi tạo mẫu, bạn có thể dễ dàng chia sẻ nó bằng cách cung cấp một liên kết trực tiếp hoặc gửi qua email.
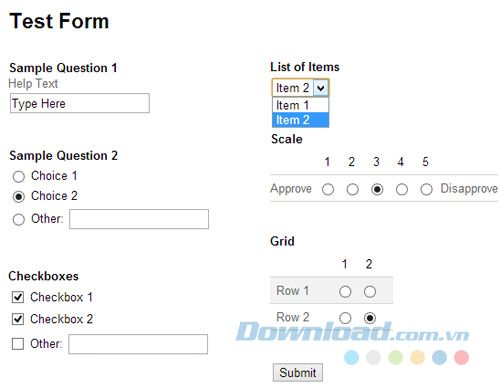
Khi mẫu được điền, kết quả sẽ tự động được tổ chức vào Bảng tính. Bảng tính trên Google Drive tương tự như
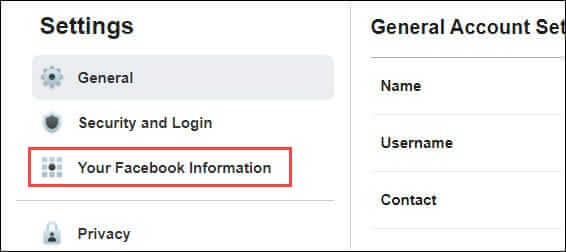
Bạn có thể xem nó dưới dạng danh sách để tổ chức và sắp xếp một cách dễ dàng hơn. Để làm điều đó, bạn nhấp vào Xem và chọn Danh sách.
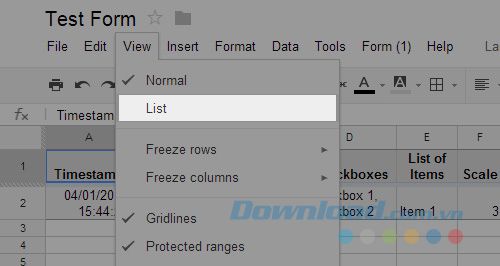
Bạn sẽ thấy phiên bản dễ nhìn hơn của dữ liệu được thu thập.
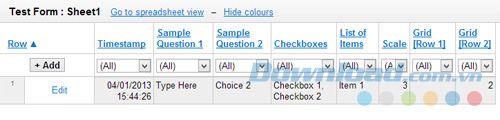
5. Lưu hình ảnh từ trang web vào Google Drive
Nếu bạn muốn lưu hình ảnh, tài liệu, âm thanh HTML5 và video trực tiếp vào Google Drive, bạn có thể làm điều đó bằng cách cài đặt tiện ích mở rộng Lưu vào Google Drive.

Với tiện ích này, bạn chỉ cần nhấp chuột phải vào liên kết hoặc hình ảnh để có tùy chọn lưu ảnh và liên kết trực tiếp vào Google Drive của bạn.
6. Chỉnh sửa ảnh trực tuyến trên Google Drive
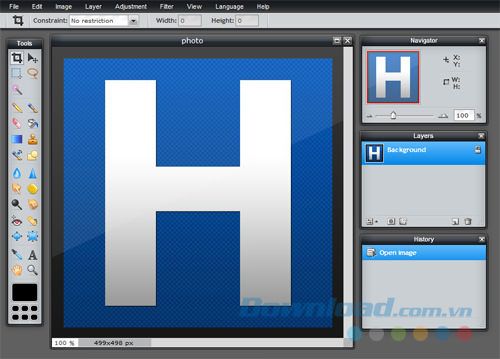
Cài đặt Pixlr Editor trên trình duyệt web Chrome sẽ cho phép bạn chỉnh sửa ảnh trên Google Drive. Khi đã cài đặt Pixlr Editor, bạn chỉ cần nhấp chuột phải vào bất kỳ hình ảnh nào và mở nó. Pixlr Editor đi kèm với nhiều công cụ cơ bản giống như Photoshop.
7. Thêm bộ lọc vào ảnh

Muốn tạo cảm giác như đăng ảnh lên Instagram trên những bức ảnh trong Google Drive của bạn? Hãy thử với Pixlr Express. Công cụ này chỉ hoạt động trên Google Chrome. Sau khi cài đặt, chỉ cần nhấp chuột phải vào bất kỳ bức ảnh nào trên Google Drive và mở với Pixlr Express. Bạn có thể chọn từ nhiều bộ lọc, khung, phông chữ và hiệu ứng.
8. Nghe các bản nhạc
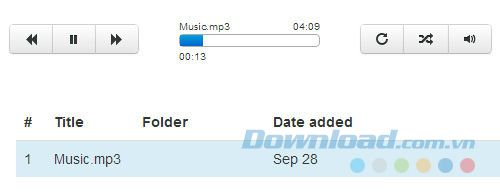
Mặc định, bạn chỉ có thể tải các file nhạc từ trang web Google Drive. Để nghe những file đó, bạn cần cài đặt Drive Music trên trình duyệt Google Chrome. Sau khi cài đặt, mỗi khi bạn click vào một file nhạc, Drive Music sẽ mở một tab riêng có chức năng như một trình phát nhạc.
9. Biên tập video
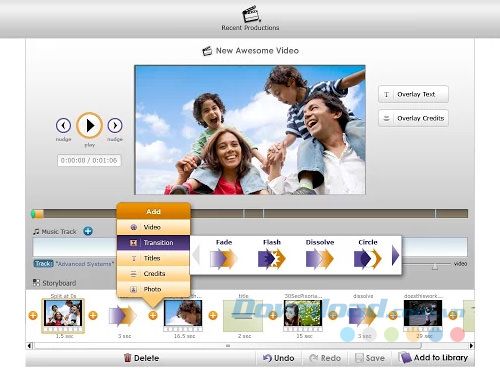
Bằng cách cài đặt Pixorial Video trên Google Chrome, bạn có thể xem video của mình trên Google Drive qua thư viện Pixorial Video. Từ đó, bạn có thể kết hợp các clip video khác nhau, cắt chúng, thêm tiêu đề, âm nhạc và chuyển tiếp để tạo ra một video cơ bản.
10. Tạo, chỉnh sửa và lưu Mind Maps

MindMeister là một ứng dụng trên Google Chrome cho phép bạn tạo mind maps ngay trên trình duyệt. Sau đó, bạn có thể lưu chúng trên Google Drive để xem và chỉnh sửa bất cứ lúc nào bạn muốn.
11. Thêm Google Drive vào menu Gửi tới trên Windows
Thật là lãng phí thời gian khi phải mở Google Drive trước khi thêm dữ liệu. Để bỏ qua bước đó, bạn chỉ cần tải và cài đặt Google Drive trên máy tính của bạn.
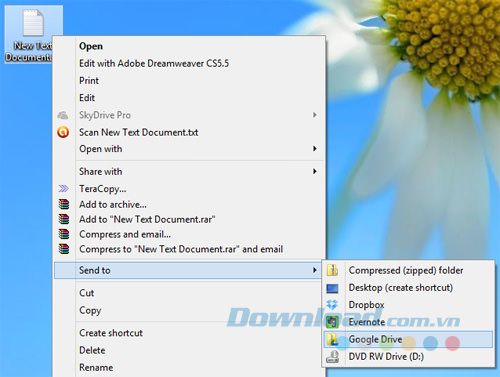
Sau đó, đi đến Users > tên người dùng của bạn > AppData > Roaming > Microsoft > Windows > SendTo. Tiếp theo, bạn chỉ cần sử dụng chuột phải để kéo Google Drive từ mục Favorites và thả vào thư mục SendTo. Một menu sẽ hiện ra khi bạn thả chuột ra, chỉ cần nhấp vào Copy here.
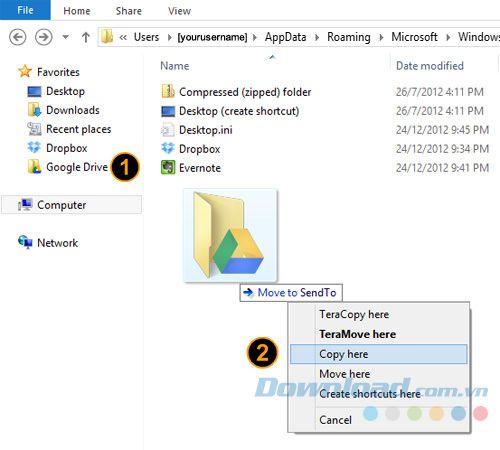
Bây giờ, mỗi khi bạn muốn chuyển tệp từ máy tính trực tiếp đến Google Drive, bạn chỉ cần chuột phải vào tệp đó, chọn Send to và Google Drive.
12. Ghim Google Drive vào danh sách nhảy của File Explorer
Thêm thư mục Google Drive vào danh sách nhảy của File Explorer giúp bạn truy cập nhanh chóng hơn vào Google Drive.

Để làm điều đó, bạn chỉ cần kéo thư mục Google Drive vào biểu tượng của File Explorer trên thanh tác vụ. Sau đó, bạn có thể dễ dàng truy cập vào thư mục Google Drive bằng cách chuột phải vào biểu tượng của File Explorer và chọn Google Drive.
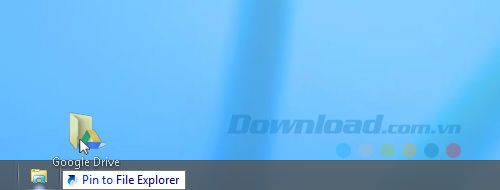
13. Sử dụng Lịch sử sửa đổi để khôi phục file đã xóa
Nếu bạn vô tình xóa một tệp trên Google Drive, bạn có thể khôi phục nó từ thùng rác trong vòng 30 ngày trước khi nó bị xóa hoàn toàn. Đối với các tệp riêng lẻ, bạn có thể xem và chọn để khôi phục các bản sửa đổi bạn đã thực hiện trong quá khứ.
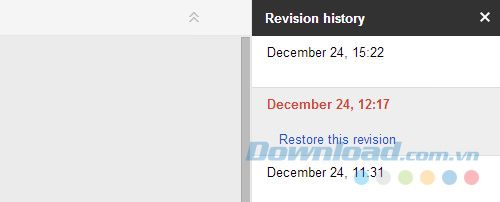
Để làm điều đó, bạn chỉ cần mở một tệp trên trang web Google Drive và nhấn phím tắt Ctrl + Alt + G để hiển thị bảng Lịch sử sửa đổi ở phía bên phải màn hình, hiển thị các bản sửa đổi bạn đã thực hiện trước đó.
14. Tắt chế độ tự động xóa các phiên bản tệp
Mặc định, Google Drive giữ lại 100 phiên bản trước của tệp. Số lượng phiên bản sửa đổi không giới hạn. Để ngừng tự động xóa, nhấp chuột phải vào tệp trên trang web Google Drive và chọn Quản lý sửa đổi.
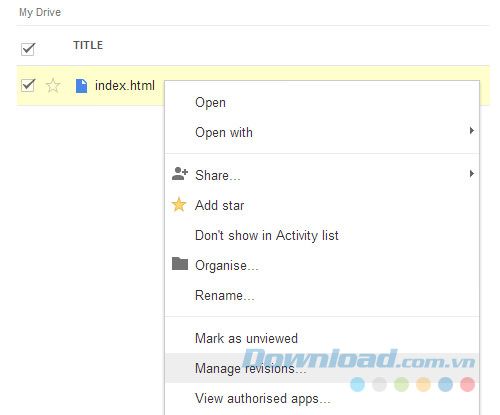
Trong cửa sổ hiển thị, chọn phiên bản sửa đổi bạn muốn giữ lại. Danh sách này sẽ dài hơn nếu bạn có nhiều phiên bản được đồng bộ hóa với Google Drive.
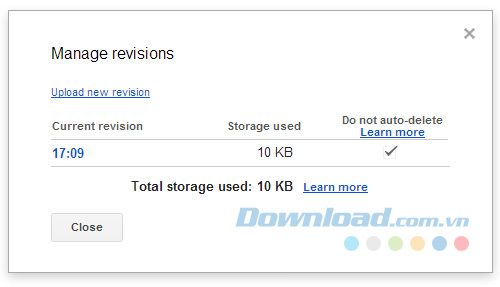
15. Cài đặt ứng dụng Google Drive trên Google Chrome
Ngoài các tiện ích mở rộng đã được đề cập, vẫn có rất nhiều ứng dụng khác cho Google Chrome tương thích với Google Drive. Bạn có thể tìm kiếm và cài đặt các công cụ hữu ích khác.
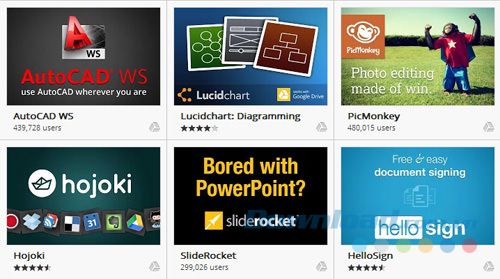
Google Drive luôn là một trong những dịch vụ lưu trữ được ưa chuộng nhất với hàng loạt tính năng và các tiện ích mở rộng hỗ trợ. Đây là bài viết giới thiệu 15 mẹo sử dụng Google Drive hữu ích giúp bạn tận dụng tối đa dịch vụ lưu trữ trên đám mây này.
