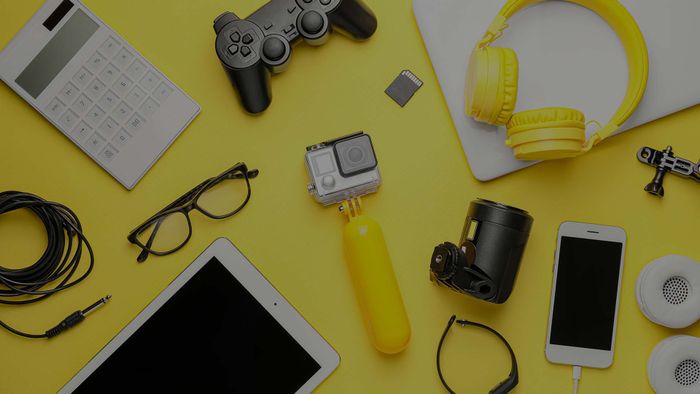
Các Phương Pháp Khắc Phục Tình Trạng Lag Khi Phát Stream Trên Discord
Các Bước Thực Hiện
Tắt (hoặc Bật) Tăng Tốc Phần Cứng
Vô Hiệu Hóa Ưu Tiên Gói Dịch Vụ Chất Lượng Cao
Khởi Động Lại Máy Tính Của Bạn
-
Ngắt nguồn và khởi động lại máy tính của bạn. Đôi khi, những lỗi hệ thống ngẫu nhiên có thể khiến Discord hoạt động không ổn định. Nếu bạn không thành công với việc điều chỉnh cài đặt Discord, hãy thử khởi động lại máy tính. Khi máy tính khởi động lại, kiểm tra Discord để xem stream có còn bị lag không.
Khởi Động Lại Modem hoặc Router
-
Tắt nguồn và khởi động lại modem hoặc router của bạn. Một stream lag có thể do kết nối internet không ổn định, có thể xuất phát từ modem hoặc router. Nếu modem hoặc router có nút nguồn, hãy sử dụng nó để tắt và bật lại. Nếu không, hãy rút dây nguồn modem hoặc router trong vài giây rồi cắm lại.
- Nếu bạn sống cùng người khác, hãy chắc chắn rằng việc khởi động lại modem hoặc router là được phép, vì điều này sẽ làm gián đoạn internet trong nhà bạn trong một thời gian ngắn.
Chạy Discord Với Quyền Quản Trị
-
Hãy thử chạy Discord ở chế độ quản trị. Đôi khi, tình trạng lag khi phát stream là do vấn đề về quyền truy cập trên Windows. Bạn có thể khắc phục điều này bằng cách chạy Discord ở chế độ quản trị. Để làm điều này, tìm kiếm Discord trong thanh tìm kiếm của thanh tác vụ, nhấn chuột phải vào nó và chọn Chạy với quyền quản trị.
- Nếu bạn muốn luôn chạy Discord với quyền quản trị, nhấn chuột phải vào biểu tượng Discord trên màn hình chính, chọn Thuộc tính, sau đó nhấp vào thẻ Tương thích. Đánh dấu vào ô 'Chạy với quyền quản trị' và nhấp OK để lưu.
Chuyển Sang Kết Nối Internet Có Dây
-
Sử dụng cáp Ethernet để kết nối máy tính của bạn với internet. Nếu bạn đang kết nối internet qua Wi-Fi, chuyển sang kết nối có dây có thể giúp loại bỏ tình trạng lag khi phát stream. Sử dụng cáp Ethernet đáng tin cậy hơn và mang lại tốc độ internet nhanh hơn, điều này có thể cải thiện hiệu suất stream trên Discord.
- Để có hiệu suất tốt nhất, hãy sử dụng cáp Ethernet Cat 5e, Cat 6 hoặc Cat 6a.
Kiểm Tra Dxdiag
-
Kiểm tra dxdiag để phát hiện vấn đề với DirectX. Dxdiag (còn gọi là Công Cụ Chẩn Đoán DirectX) là một công cụ cung cấp thông tin về các thành phần và trình điều khiển DirectX của bạn. Một số người dùng đã báo cáo rằng họ đã khắc phục tình trạng lag stream Discord bằng cách kiểm tra dxdiag để tìm sự cố.
- Để làm điều này, hãy gõ dxdiag trong thanh tìm kiếm của thanh tác vụ, sau đó nhấp vào 'dxdiag' để chạy. Biểu tượng dxdiag có màu xanh với chữ 'x' màu vàng.
- Cho phép dxdiag hoàn tất quá trình tải, sau đó nhấp vào từng tab và kiểm tra mục 'Ghi chú' để tìm sự cố. Nếu dxdiag phát hiện vấn đề, hãy khắc phục trước khi kiểm tra lại Discord.
- Nếu dxdiag cho biết một chương trình hoặc tệp đang gây ra sự cố nhưng bạn không chắc nó làm gì, hãy nghiên cứu trước khi xóa. Việc xóa nhầm tệp hoặc chương trình mà máy tính của bạn cần có thể khiến nó ngừng hoạt động hoàn toàn.
Kiểm Tra Kết Nối Internet Của Bạn
-
Đảm bảo kết nối internet của bạn ổn định. Nếu bạn gặp sự cố với kết nối internet, điều này có thể gây ảnh hưởng đến stream trên Discord. Dưới đây là một số lý do có thể khiến kết nối của bạn không ổn định và cách khắc phục:
- Tín hiệu Wi-Fi yếu: Đặt máy tính gần router/modem hơn, đảm bảo không có tường gạch hoặc kim loại giữa chúng
- Vấn đề với trình điều khiển card Wi-Fi: Cập nhật trình điều khiển card Wi-Fi của bạn, hoặc quay lại phiên bản ổn định nếu bản cập nhật gây ra vấn đề
- Cáp Ethernet cũ hoặc hỏng: Thay thế bằng cáp Ethernet Cat 5e, Cat 6 hoặc Cat 6a mới
- Vấn đề với modem hoặc router: Thay thế modem hoặc router (nếu bạn sở hữu) hoặc yêu cầu nhà cung cấp dịch vụ internet của bạn cung cấp cái mới (nếu bạn thuê từ ISP)
- Gián đoạn: Chờ ISP của bạn khắc phục sự cố
Giảm Chất Lượng Stream Của Bạn
-
Chuyển stream của bạn sang chất lượng thấp hơn. Discord cung cấp một vài chất lượng stream để lựa chọn: 720p, 1080p, 1440p và nguồn gốc. Để thay đổi chất lượng stream giữa chừng, nhấp vào nút streaming trong Discord, sau đó chọn chất lượng khác trong menu Chất Lượng Stream.
- 1080p chỉ có sẵn cho người đăng ký Nitro và Nitro Classic, và 1440p chỉ dành cho người đăng ký Discord Nitro. Nếu bạn không có Discord Nitro, hãy thử chuyển từ 720p sang nguồn gốc.
Đóng Các Ứng Dụng Đang Mở
-
Đóng các ứng dụng đang sử dụng băng thông. Nếu bạn có bất kỳ ứng dụng nào đang mở và chiếm dụng băng thông internet, hãy đóng chúng (trừ trò chơi bạn đang phát, nếu nó kết nối internet).
- Nếu có người sống cùng bạn đang chơi game, phát video hoặc thực hiện các hoạt động tốn băng thông khác, điều này cũng có thể ảnh hưởng đến chất lượng stream của bạn.
Cập Nhật Trình Điều Khiển Đồ Họa
-
Đảm bảo rằng trình điều khiển card đồ họa của bạn luôn được cập nhật. Trình điều khiển đồ họa cũ có thể gây ra nhiều vấn đề, bao gồm cả việc khiến stream Discord bị lag. Để cập nhật trình điều khiển GPU của bạn, mở phần mềm GPU (như AMD Radeon Software hoặc NVIDIA GeForce) và cài đặt bất kỳ bản cập nhật trình điều khiển nào còn pending.
Thử Discord Trên Trình Duyệt Của Bạn
-
Thử phát stream từ phiên bản trình duyệt của Discord. Đôi khi, việc chuyển sang phiên bản trình duyệt của Discord có thể khắc phục các vấn đề về lag khi phát stream. Nếu bạn chuyển sang phiên bản trình duyệt và stream không còn lag, vấn đề có thể nằm ở chính ứng dụng Discord.
- Để làm điều này, hãy truy cập https://discord.com/app và đăng nhập vào tài khoản Discord của bạn. Sau đó, vào máy chủ hoặc DM mà bạn đã phát stream và thử lại xem tình trạng lag đã biến mất chưa.
Xóa Bộ Nhớ Đệm của Discord
-
Xóa bộ nhớ đệm của Discord. Bộ nhớ đệm được sử dụng để lưu trữ dữ liệu tạm thời. Tuy nhiên, đôi khi dữ liệu này bị hỏng hoặc đã cũ và không còn sử dụng được nữa, dẫn đến việc ứng dụng không hoạt động đúng cách.
- Để xóa bộ nhớ đệm của Discord, hãy vào AppDataRoamingdiscord trên Windows hoặc ~/Library/Application Support/discord trên Mac. Trong thư mục này, xóa các thư mục Cache, CodeCache và GPUCache.
- Sau đó, bạn có thể mở Discord và thử phát stream lại để xem liệu vấn đề đã được khắc phục chưa.
Cài Lại Discord
-
Gỡ cài đặt và sau đó cài lại Discord. Chỉ cần gỡ cài đặt ứng dụng Discord của bạn. Sau đó, tải về trình cài đặt Discord mới nhất từ https://discord.com và cài đặt lại.
Liên Hệ Hỗ Trợ Discord
-
Liên hệ với Hỗ Trợ Discord để được trợ giúp thêm. Nếu mọi cách khác đều không hiệu quả, hãy thử liên hệ với Hỗ Trợ Discord. Truy cập vào mẫu đơn yêu cầu của Discord và chọn Hỗ Trợ & Trợ Giúp từ menu xổ xuống. Sau đó, điền thông tin và các chi tiết liên quan vào mẫu. Discord sẽ phản hồi qua email để hỗ trợ thêm.
