ĐỪNG BỎ LỠ Một số mẫu Loa vi tính đang được giảm giá lớn, có số lượng có hạn tại Mytour:
Khi bạn lướt web, bạn có thể bắt gặp một video hấp dẫn và muốn lưu lại để chia sẻ với bạn bè. Nhưng bạn không biết cách tải nó về máy. Đừng lo, bài viết này sẽ hướng dẫn bạn 17 cách tải video từ YouTube về máy tính một cách đơn giản và nhanh chóng.
Khám phá thêm hướng dẫn sau:
- Tải video từ YouTube về iPhone
- Tải video từ Pinterest
1. Tải video từ YouTube với YT1s online

Bước 1: Truy cập trang web YT1s online tại đây.
Bước 2: Dán liên kết của video từ YouTube mà bạn muốn tải vào và nhấn Chuyển đổi.
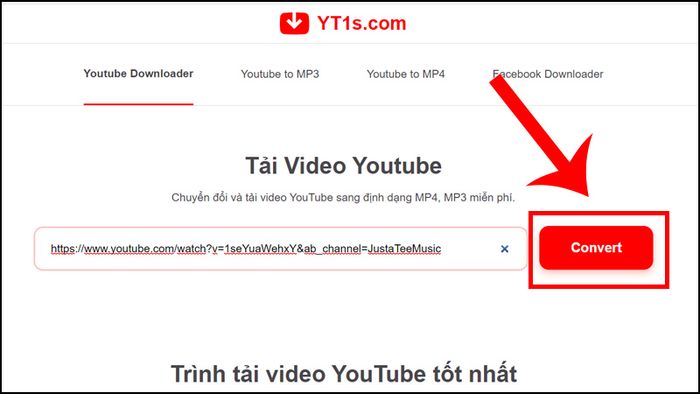
Tải video trên YouTube sử dụng dịch vụ YT1s online
Bước 3: Nhấn vào Tải về để hoàn tất quá trình tải video.
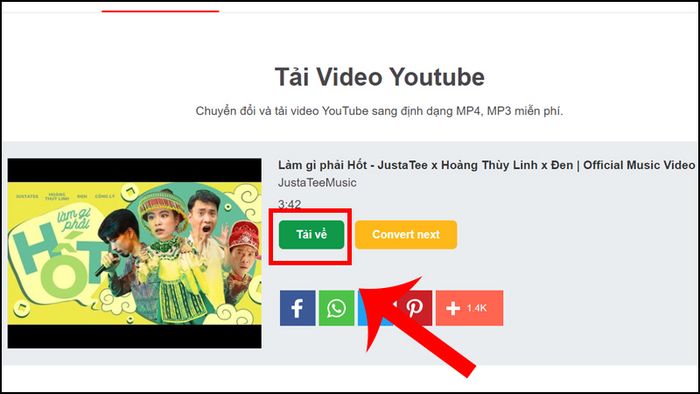
Tải video từ YouTube với YT1s online
Tham khảo thêm: Cách tải video từ YouTube về điện thoại
2. Tải video từ YouTube bằng trình duyệt Cốc Cốc
Bước 1: Tải Cốc Cốc về máy tính TẠI ĐÂY.
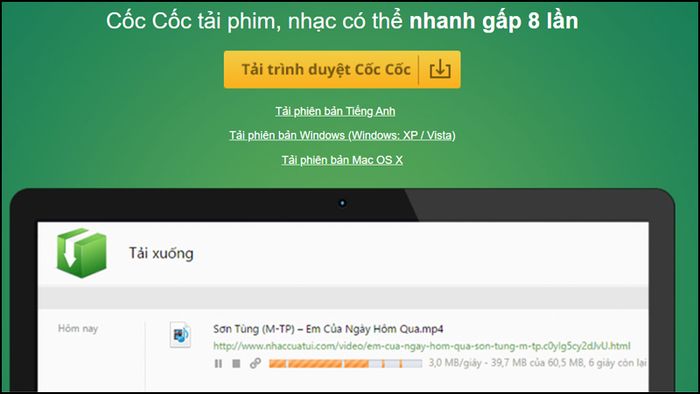
Tải video từ YouTube bằng trình duyệt Cốc Cốc
Bước 2: Truy cập vào video mà bạn muốn tải và chọn TẢI XUỐNG.
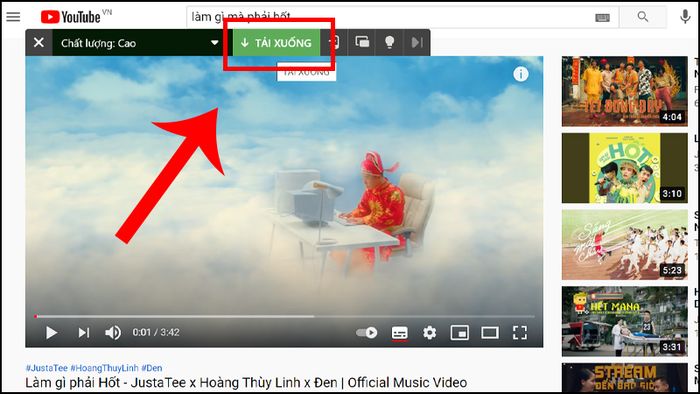
Tải video từ YouTube bằng trình duyệt Cốc Cốc
Bước 3: Chờ đợi trong vài giây, video của bạn sẽ được tải xuống hoàn tất.
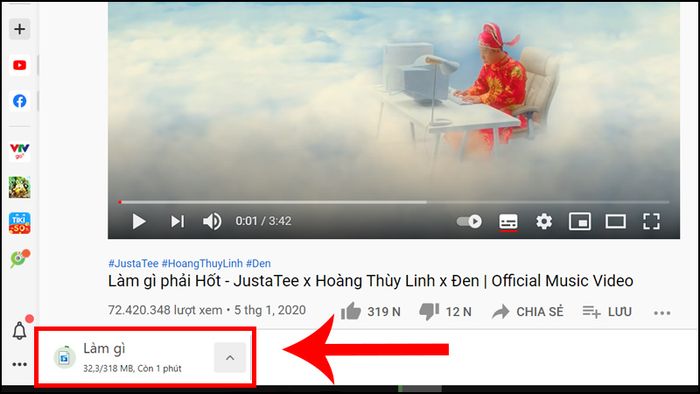
Tải video từ YouTube bằng trình duyệt Cốc Cốc
Dưới đây là một số mẫu laptop đang được bán tại Mytour:NHẬN NGAY MÃ GIẢM GIÁ HẤP DẪN TẠI Mytour!!
3. Tải video từ YouTube bằng SaveFrom
- Phương pháp 1
Bước 1: Truy cập vào YouTube và tìm kiếm video bạn muốn xem.
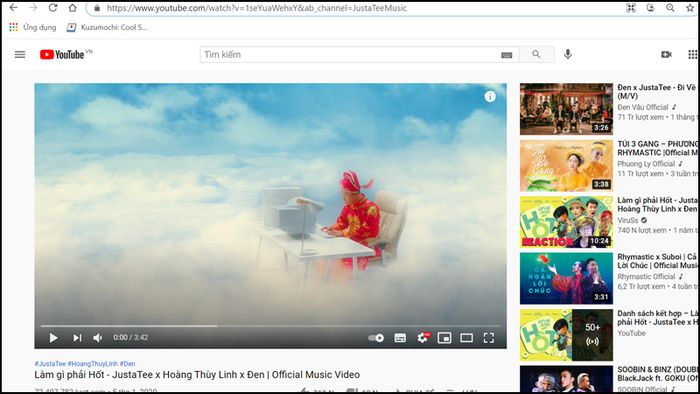
Tải video từ YouTube bằng SaveFrom
Bước 2: Thay đổi link URL của video trên YouTube. Cụ thể, thay thế 'www.' bằng 'ss' trong đường dẫn URL của video.
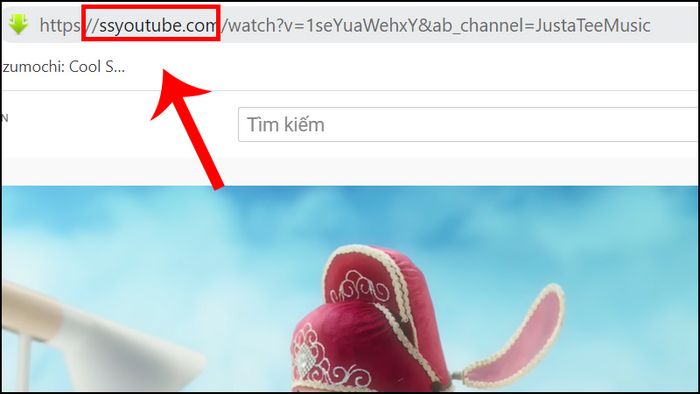
Bước 3: Chọn độ phân giải video mong muốn và nhấn Tải về.
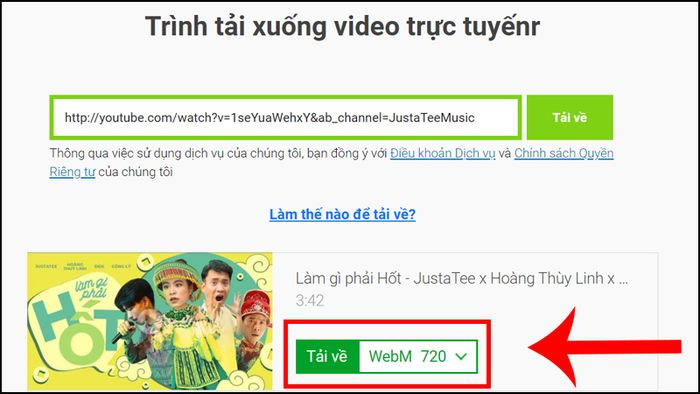
Tải video từ YouTube với SaveFrom
- Phương pháp 2
Bước 1: Truy cập vào trang web SaveFrom TẠI ĐÂY.
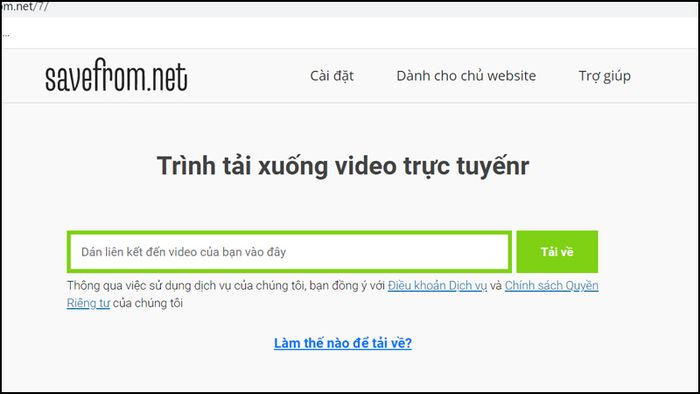
Tải video từ YouTube bằng SaveFrom
Bước 2: Dán liên kết video từ YouTube cần tải vào đây. Chọn chất lượng video và nhấn Tải về.
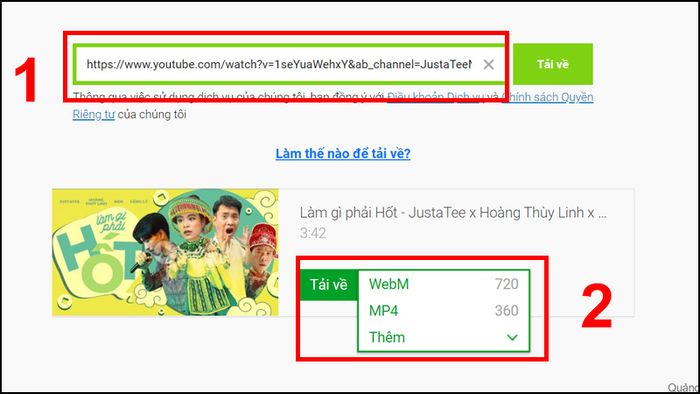
Tải video từ YouTube bằng SaveFrom
4. Sử dụng Internet Download Manager (IDM) để tải video từ YouTube
Bước 1: Tải và cài đặt phần mềm IDM TẠI ĐÂY.
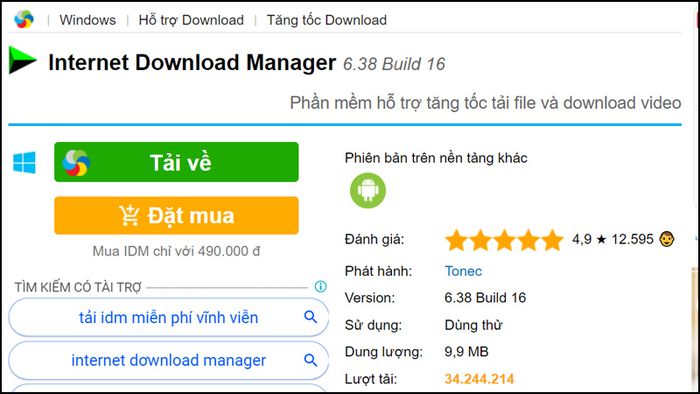
Sử dụng Internet Download Manager (IDM) để tải video từ YouTube
Bước 2: Sau khi cài đặt xong, truy cập vào video cần tải và nhấn vào Tải video này.
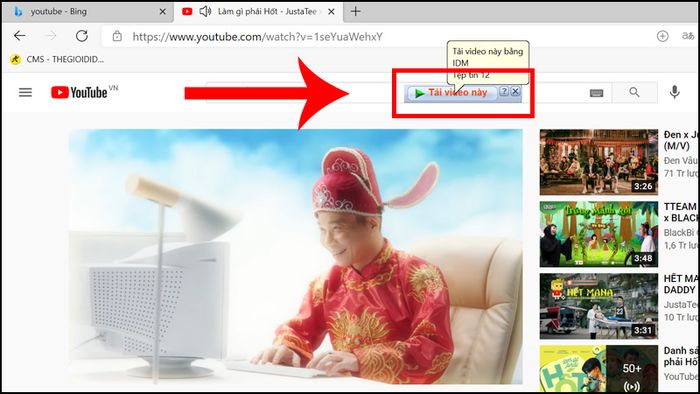
Sử dụng Internet Download Manager (IDM) để tải video từ YouTube
Sau đó, video sẽ được tải xuống máy tính của bạn.
5. Sử dụng y2mate để tải video từ YouTube
Bước 1: Truy cập vào trang web y2mate TẠI ĐÂY.
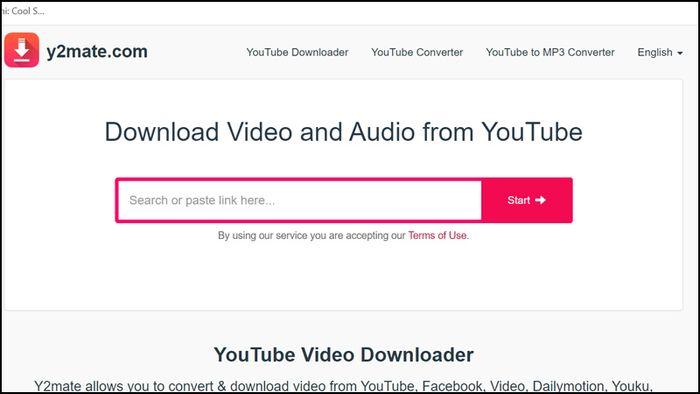
Sử dụng y2mate để tải video từ YouTube
Bước 2: Dán đường link video mà bạn muốn tải từ YouTube vào đây và nhấn Bắt đầu.
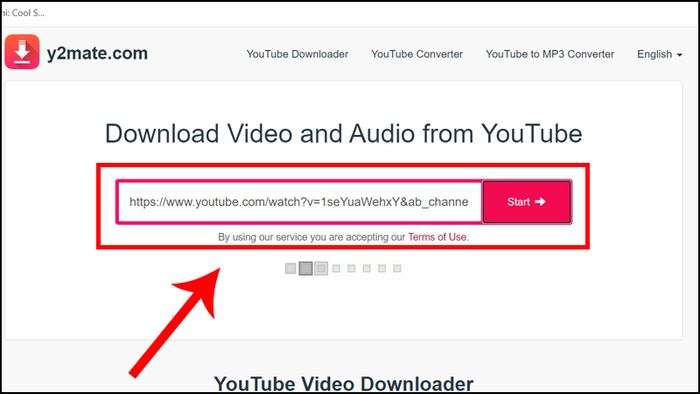
Sử dụng y2mate để tải video từ YouTube
Bước 3: Chọn chất lượng video và nhấn Tải xuống.
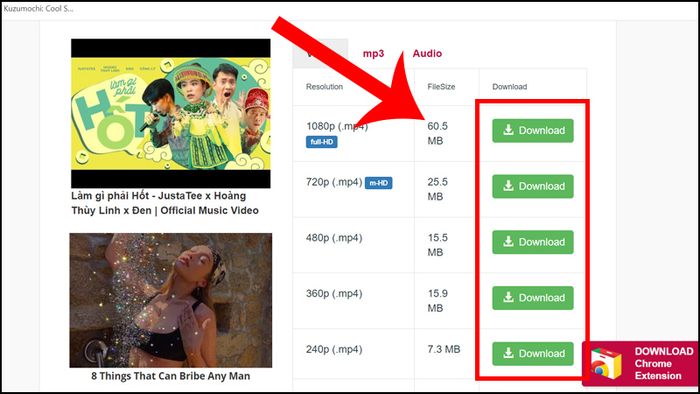
Dùng SaveTheVideo để tải video từ YouTube
Bước 1: Truy cập vào trang web SaveTheVideo TẠI ĐÂY.
Dùng SaveTheVideo để tải video từ YouTube
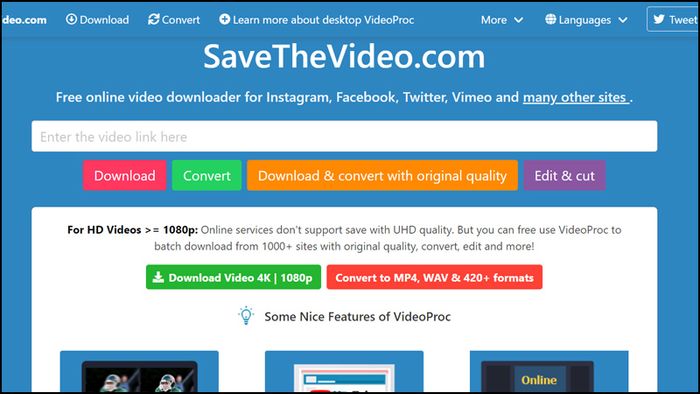
Tải video YouTube với SaveTheVideo
Bước 2: Dán đường link video cần tải vào đây và nhấn Tải xuống.
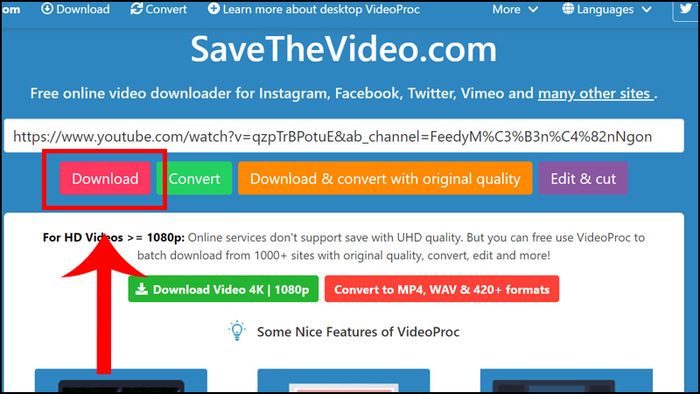
Tải video từ YouTube bằng SaveTheVideo
Bước 3: Tiếp tục nhấn vào Tải Video.
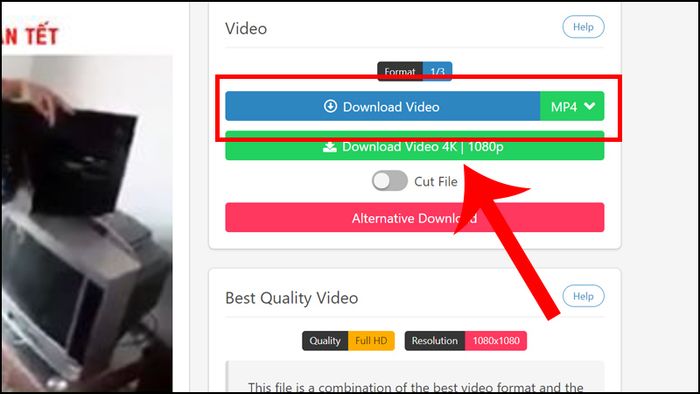
Tải video từ YouTube bằng SaveTheVideo
Bước 4: Chỉ cần nhấn vào Tải xuống là xong.
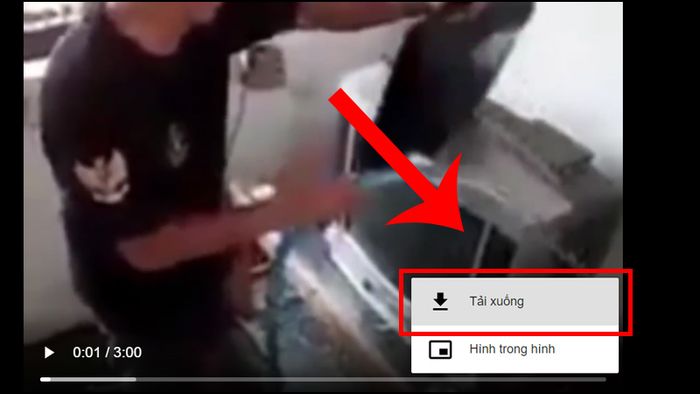
Tải video từ YouTube bằng SaveTheVideo
7. Cách tải video YouTube 4K
- Tải video 4K từ YouTube bằng Videoder
Bước 1: Tải phần mềm Videoder về máy TẠI ĐÂY.
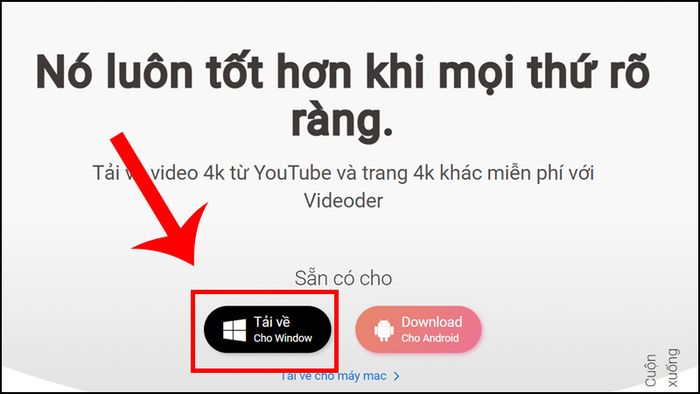
Tải video 4K từ YouTube với Videoder
Bước 2: Dán link video từ Youtube vào đây và nhấn Tải về.
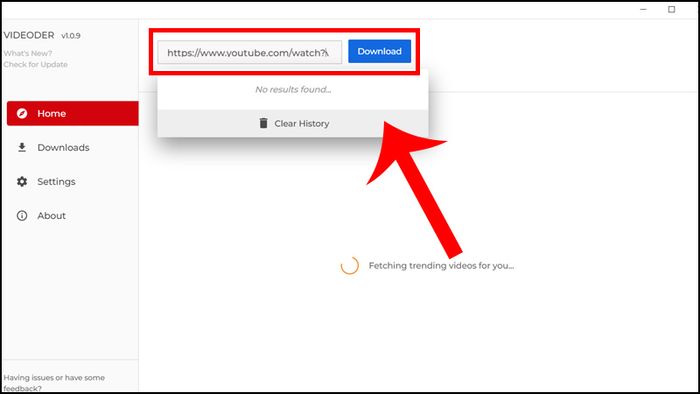
Tải video 4K từ YouTube với Videoder
Bước 3: Lựa chọn chất lượng video và nhấn vào biểu tượng mũi tên màu xanh để tải xuống.
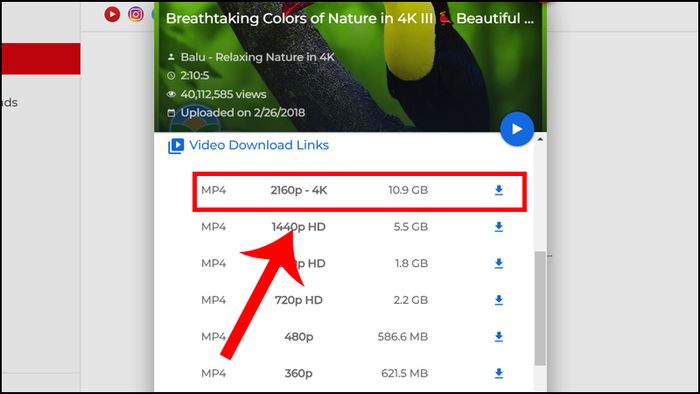
Tải video 4K từ YouTube với Videoder
- 4K Video Downloader
Bước 1: Tải ứng dụng Video Downloader TẠI ĐÂY.
Bước 2: Click vào biểu tượng mũi tên màu đỏ giữa giao diện.
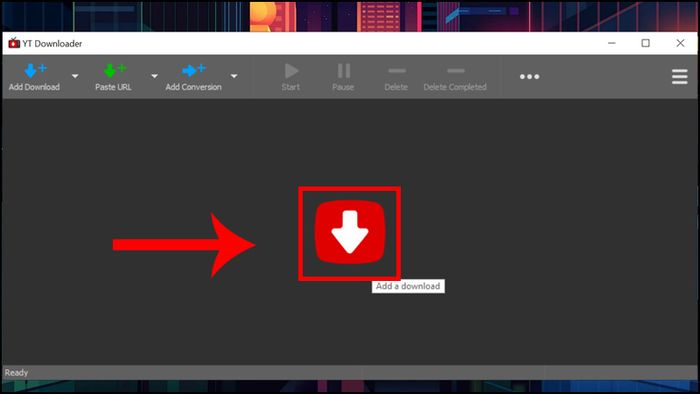
4K Video Downloader
Bước 3: Dán đường link của video từ Youtube vào đây, chọn chất lượng video và nhấn Tải ngay để tải về máy tính.
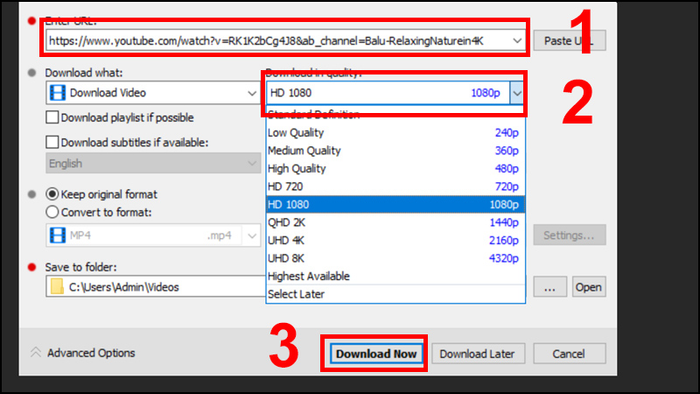
4K Video Downloader
- Trang ddownr.com
Bước 1: Truy cập vào trang web TẠI ĐÂY > Dán đường link video cần tải từ Youtube > Nhấn mũi tên và chọn độ phân giải 4K (WEBM - 4K) để tải xuống.
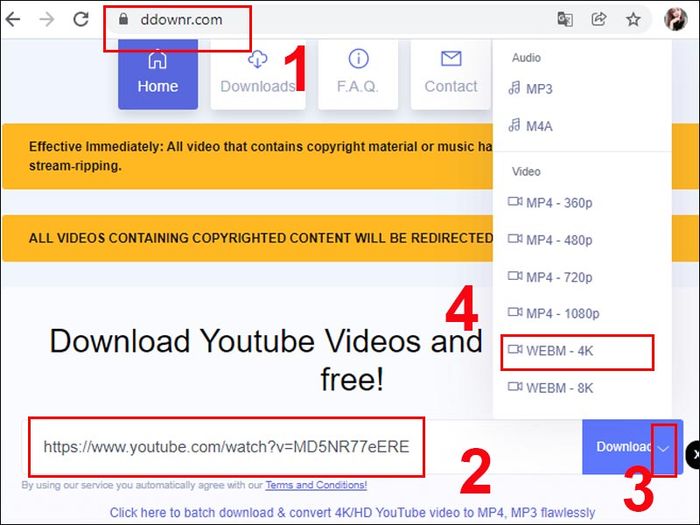
Dán đường link video cần tải từ Youtube vào trang ddownr.com
Bước 2: Trang sẽ tự động tạo đường link tải video 4K cho đến khi tiến trình hoàn thành 100% > Nhấn vào mũi tên xuống bên cạnh nút Download > Chọn Sao chép đường link và dán đường link đó sang tab mới để tải video xuống.
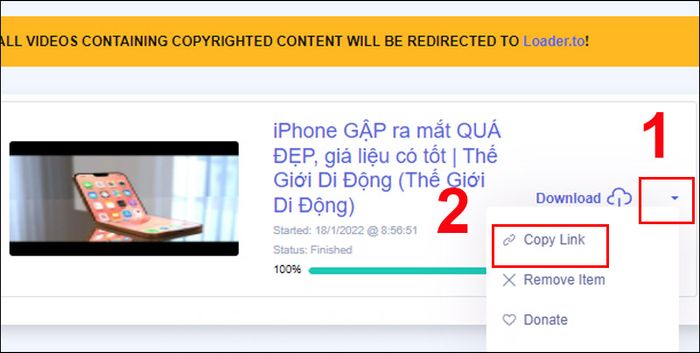
Tải video mà bạn muốn
- Trang youtube4kdownloader.com
Bước 1: Truy cập vào trang web TẠI ĐÂY > Dán đường link của video cần tải từ Youtube.
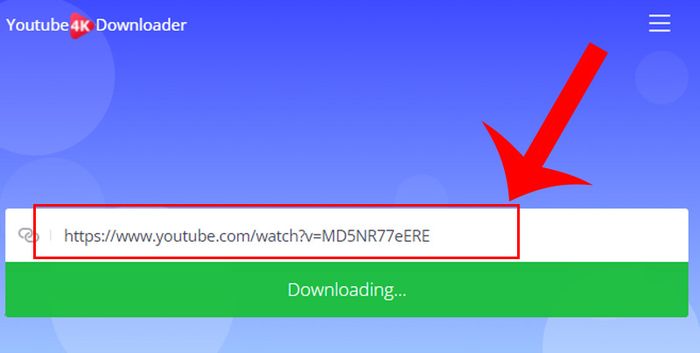
Dán đường link của video cần tải từ Youtube vào trang youtube4kdownloader.com
Bước 2: Cuộn xuống dưới, bạn sẽ thấy danh sách các tùy chọn độ phân giải video để tải xuống > Chọn độ phân giải phù hợp và nhấn Tải xuống.
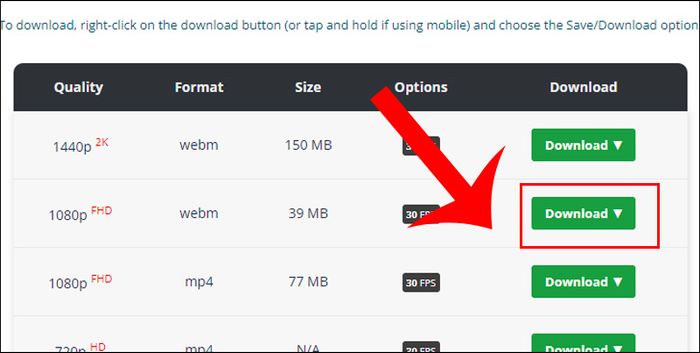
Tải video mà bạn muốn
8. Tải video từ YouTube qua X2convert.com
+ Cách 1: Tải trực tiếp từ trang web X2convert.com
Bước 1: Truy cập vào trang web TẠI ĐÂY > Dán link video cần tải từ Youtube > Nhấn Lấy link video.
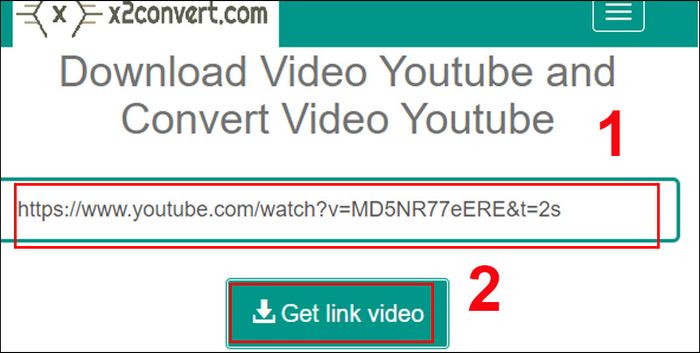
Bước 2: Chọn chất lượng video phù hợp > Bấm chọn Tải Video > Nhấn Tải một lần nữa để tải về máy.
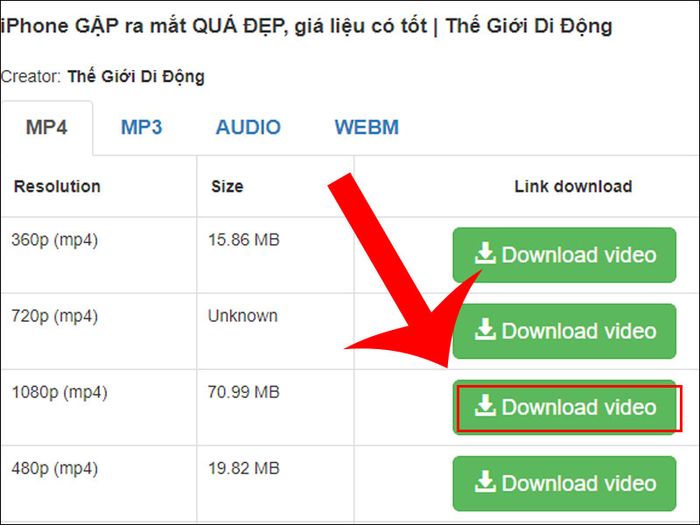
Tải video mà bạn muốn tải
+ Cách 2: Thêm X2 vào link để tải video
Bước 1: Mở video trên Youtube mà bạn muốn tải > Trên thanh URL, thêm chữ X2 sau youtube như hình bên dưới > Nhấn Enter để đến trang tải video mp3 của x2convert.com.
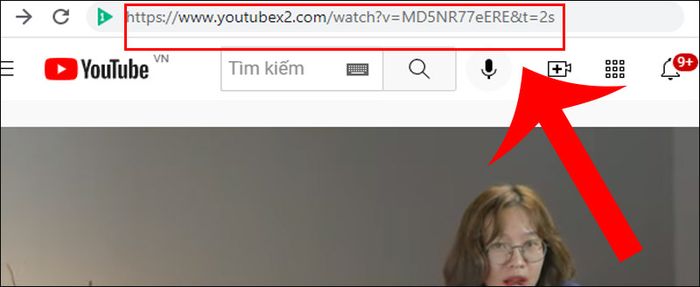
Thêm chữ X2 vào sau chữ youtube để tải video
Bước 2: Trang web mới sẽ hiển thị với các tùy chọn chất lượng và độ phân giải khác nhau > Chọn Tải video > Nhấn Tải một lần nữa để tải về máy.
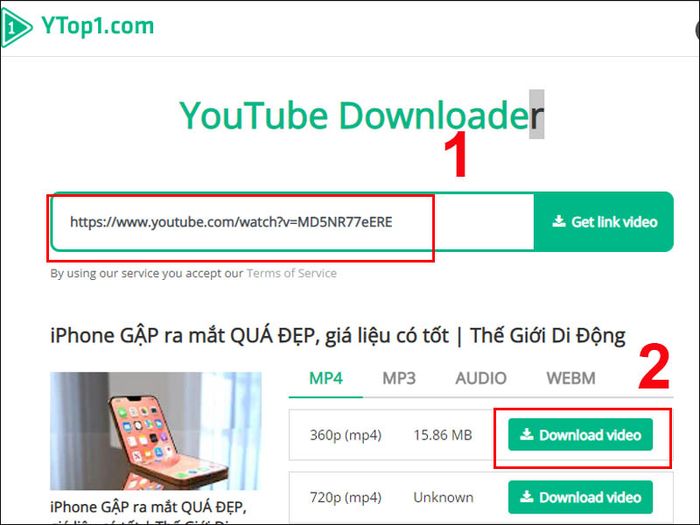
Tải video mà bạn muốn tải
9. Tải video trên YouTube bằng Clip Converter
Bước 1: Truy cập vào trang web Clip Converter TẠI ĐÂY > Dán link video cần tải từ Youtube > Chọn độ phân giải, định dạng cho video và nhấn Bắt đầu.
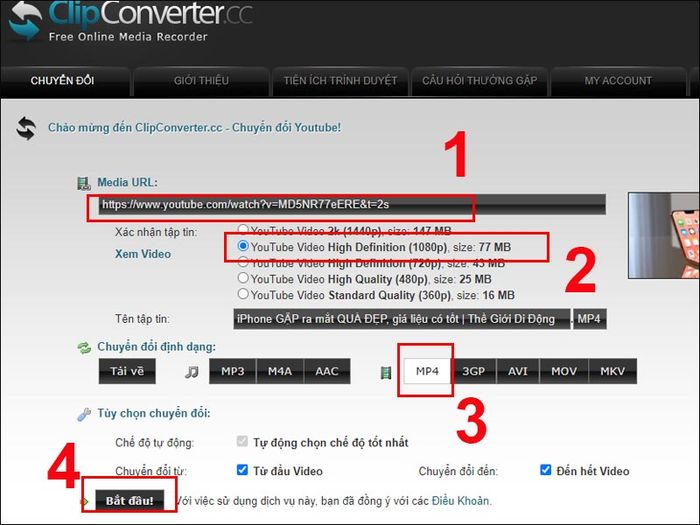
Dán link video muốn tải từ Youtube vào Web Clip Converter
Bước 2: Nhấn Tải về để lưu video từ Youtube về máy.
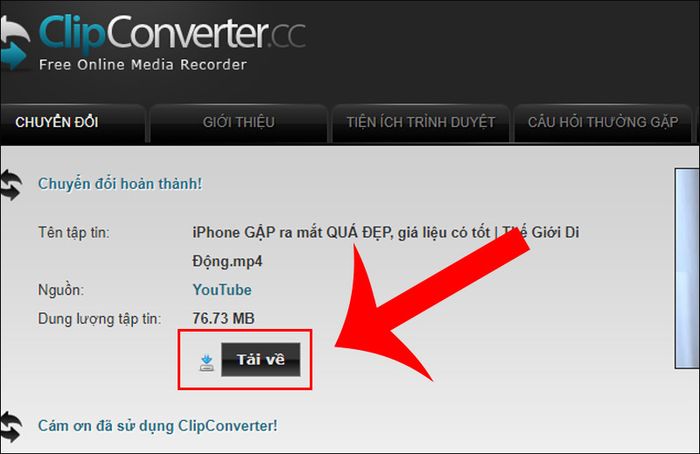
Download video bạn muốn tải
10. Tải video trên YouTube bằng Chrome
Mặc dù Chrome là trình duyệt phổ biến nhất hiện nay, nhưng vẫn chưa tích hợp tính năng tải video trực tiếp từ YouTube. Tuy nhiên, bạn có thể cài đặt tiện ích mở rộng YouTube Video Downloader từ Chrome Web Store để thực hiện việc này một cách dễ dàng.
Tham khảo thêm:
- Cách tải video về máy tính trên Chrome một cách đơn giản và nhanh chóng nhất
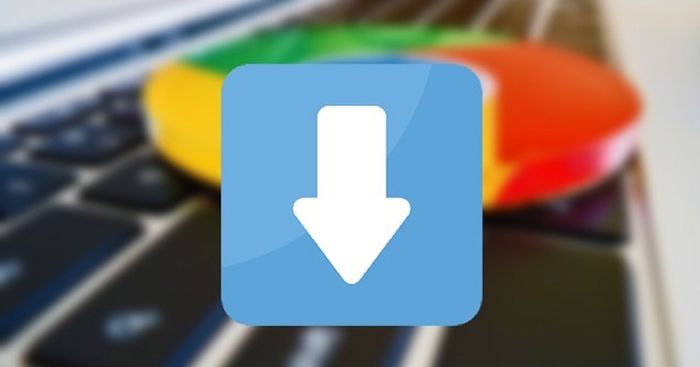
Tải video trên YouTube bằng Chrome
11. Tải video trên YouTube bằng YTD Video Downloader
Bước 1: Tải và cài đặt ứng dụng YTD Video Downloader tại đây.
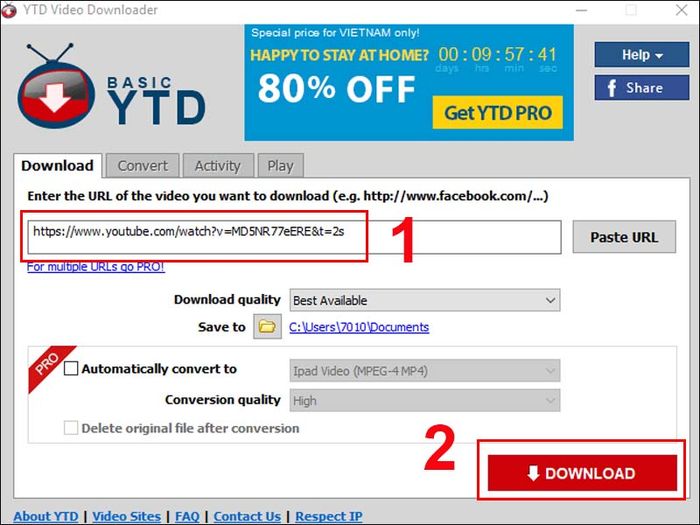
Dán liên kết của video bạn muốn tải vào YTD Video Downloader
Bước 2: Dán đường dẫn của video YouTube cần tải > Bấm Enter > Bấm nút Tải về để tải video từ YouTube.
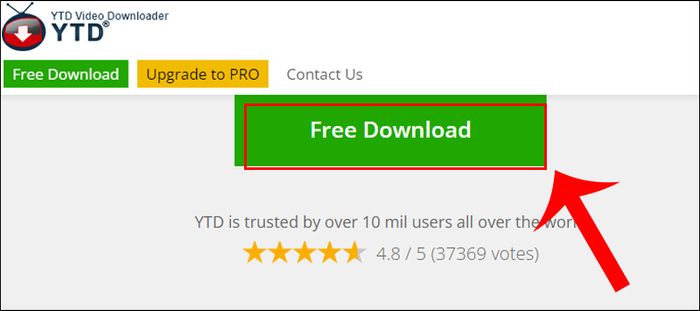
Tải video mà bạn muốn
12. Tải video trên YouTube bằng 9convert
Bước 1: Truy cập vào trang web 9convert tại đây > Dán liên kết của video YouTube vào ô tìm kiếm > Bấm Bắt đầu để tải video từ YouTube.
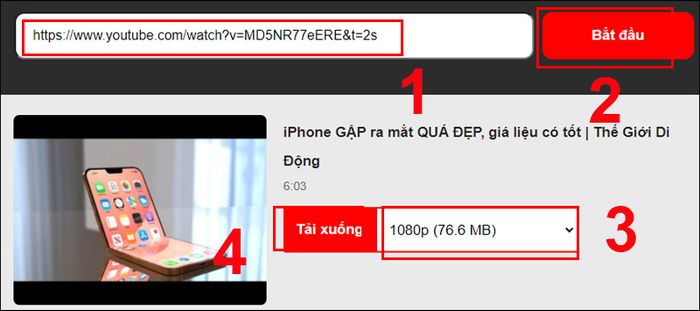
Dán đường dẫn video cần tải từ YouTube vào 9convert
Bước 2: Click vào Tải về.
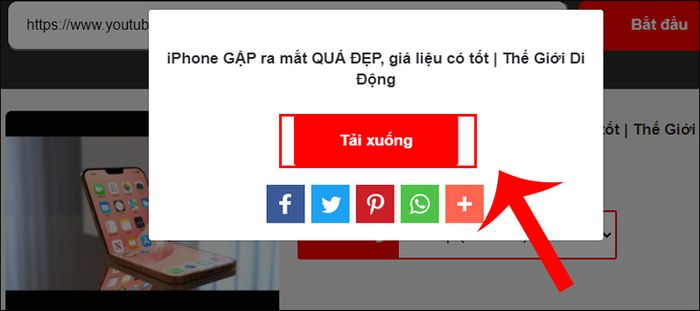
Click vào Tải về để tải video về máy tính
13. Tải video từ YouTube bằng Ytop1.com
Bước 1: Truy cập vào trang web NÀY > Dán liên kết video YouTube bạn muốn tải > Nhấn Lấy link tải về > Chọn chất lượng video > Bấm nút Tải Video.
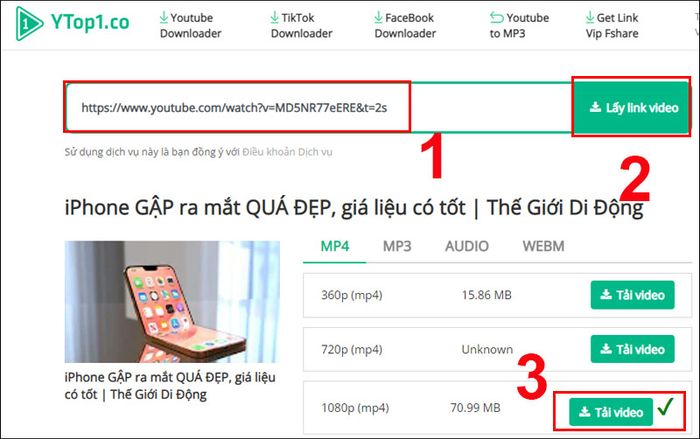
Dán link video muốn tải từ YouTube vào Ytop1.com
Bước 2: Xác nhận Tải về một lần nữa để bắt đầu tải video từ YouTube.
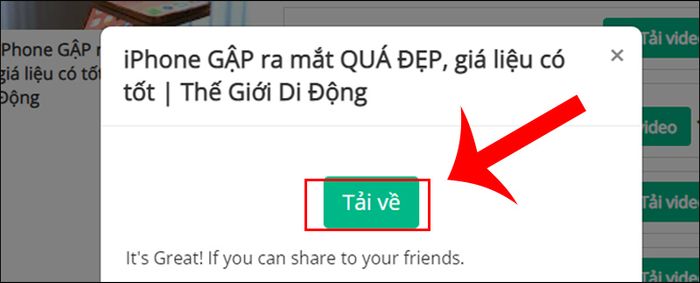
Bấm Tải Về một lần nữa để bắt đầu tải video
14. Tải video trên YouTube bằng YouTube By Click
Bước 1: Tải và cài đặt ứng dụng YouTube By Click TẠI ĐÂY.
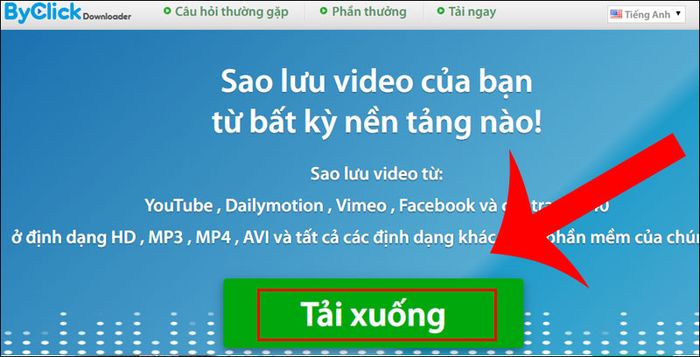
Tải và cài đặt ứng dụng YouTube By Click
Bước 2: Chọn Paste URL, phần mềm sẽ tự động nhận diện video đang phát và hiển thị một cửa sổ nhỏ ở góc dưới cùng bên phải > Chọn Download MP4 để tải video.
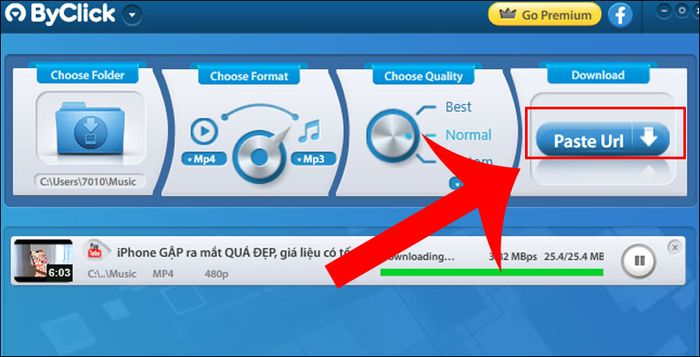
Tải video từ YouTube bằng Yout.com
15. Tải video trên YouTube bằng Yout.com
Yout.com là trang web giúp tải video với chất lượng cao HD, chuyển đổi sang định dạng MP3 và tải video từ Facebook, Soundcloud,… mà không cần đăng ký tài khoản.
Tham khảo thêm:
- 7 cách tải video gốc trên Youtube về máy tính mà không cần phần mềm.
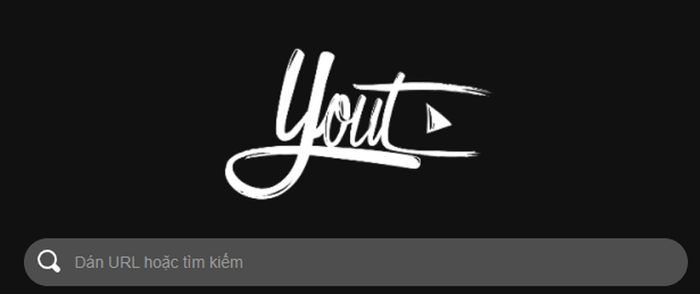
Tải video từ YouTube bằng SConverter
16. Tải video từ YouTube bằng SConverter
SConverter là công cụ miễn phí hỗ trợ tải video về dưới định dạng MP4, MP3, Audio. Để biết thêm chi tiết, vui lòng tham khảo bài viết sau: 7 cách tải video gốc trên YouTube về máy tính một cách dễ dàng mà không cần phần mềm.
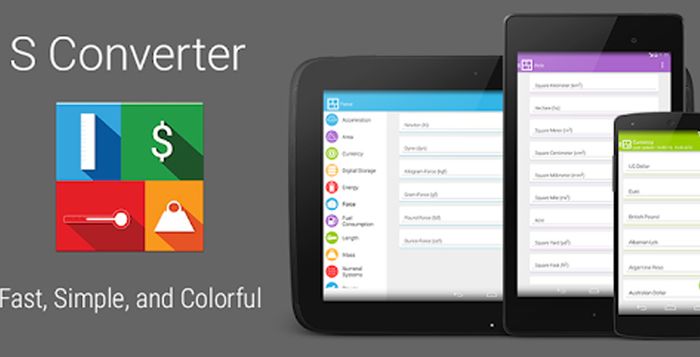
Tải video từ YouTube bằng SConverter
Tải video từ YouTube bằng Televzr Downloader
17. Tải video từ YouTube bằng Televzr Downloader

Tải video từ YouTube bằng Televzr Downloader
Tải video từ YouTube bằng X2Download.app
18. Tải video từ YouTube bằng X2Download.app
X2Download.app là trang web hỗ trợ bạn tải video trên YouTube trực tuyến miễn phí bằng những cú thao tác đơn giản. Đặc biệt, công cụ này giúp bạn chuyển video từ YouTube sang định dạng MP3 với chất lượng âm thanh tốt nhất. Hãy để Mytour hướng dẫn bạn cách tải video trên YouTube bằng X2Download.app nhé!
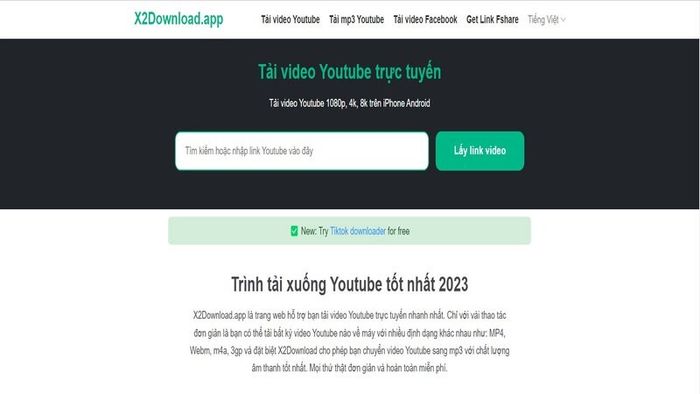
Trang web của X2Download.app
Bước 2: Trong bước này, bạn có 2 phương pháp để lấy liên kết video mà bạn cần.
- Sao chép liên kết video mà bạn muốn tải trên trang web YouTube và dán vào khung tìm kiếm, sau đó nhấp vào nút 'Lấy liên kết video' bên cạnh.
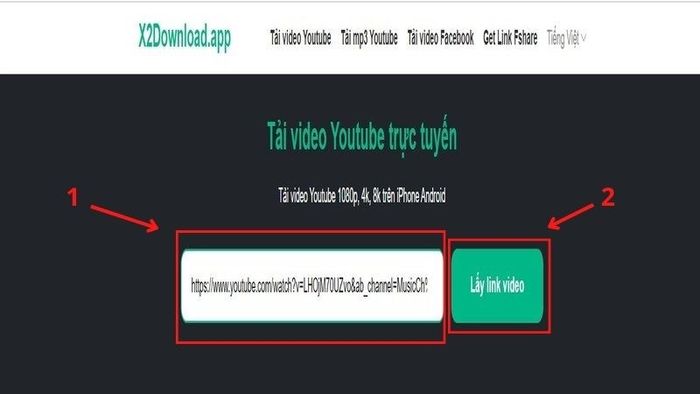
Dán liên kết video vào khung tìm kiếm và nhấp vào nút bên cạnh
- Nhập từ khóa bạn cần vào khung tìm kiếm, sau đó nhấp vào nút 'Lấy liên kết video' bên cạnh. Công cụ này sẽ hỗ trợ bạn tìm liên kết video trực tiếp trên nền tảng mà không cần thông qua trang web YouTube.
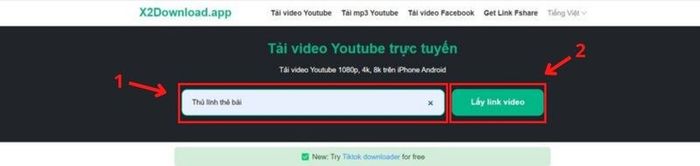
Tìm kiếm từ khóa và nhấn vào nút kế bên
Sau khi tìm kiếm từ khóa, chọn video mà bạn muốn tải về và nhấp vào video đó như hình minh họa.
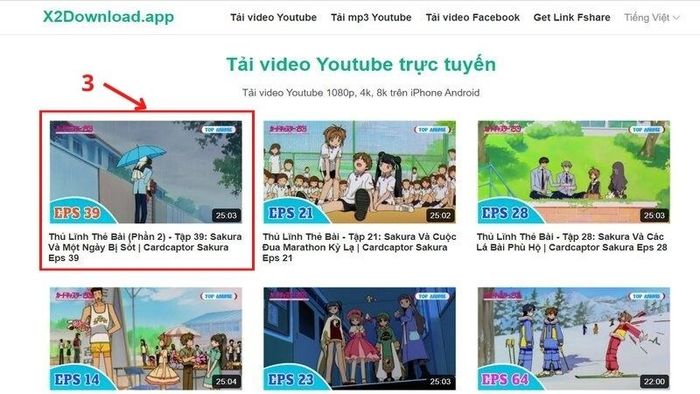
Chọn video bạn muốn tải về
Bước 3: Chọn định dạng mà bạn muốn tải. Sau đó, nhấp vào nút 'Get Link'.
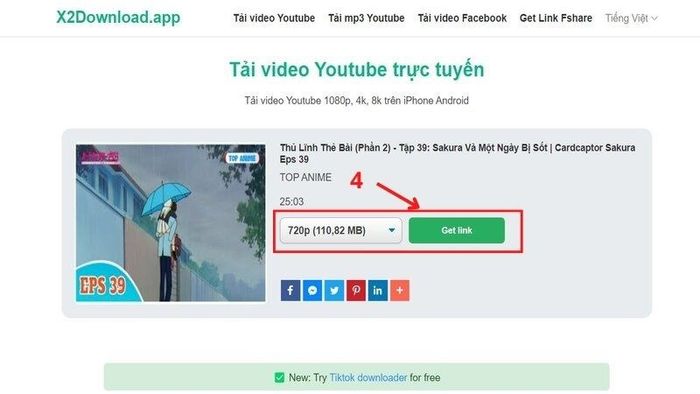
Chọn định dạng và nhấn vào nút bên cạnh
Bước 4: Đợi vài giây cho công cụ hoàn tất chuyển đổi. Sau đó, nhấp vào nút 'Tải về'.
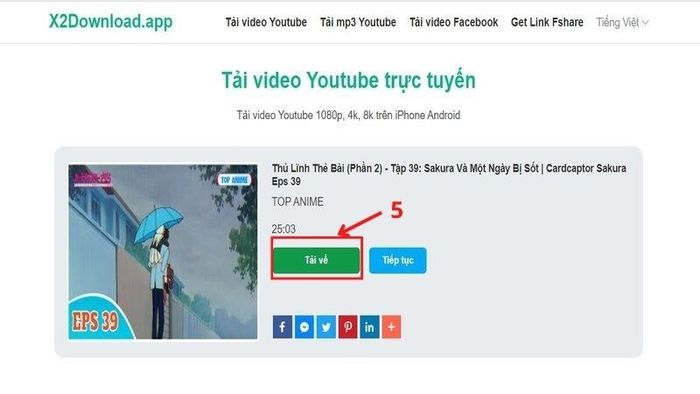
Nhấn vào nút tải về để tải video
Khi mua laptop tại Mytour, bạn sẽ được nhận các ưu đãi sau:
- Giao hàng nhanh trên toàn quốc.
- Windows bản quyền 100%.
- 12 tháng đổi trả miễn phí (Miễn phí trong tháng đầu).
- Bảo hành chính hãng lên đến 2 năm.
Các thông tin về chính sách bảo hành được cập nhật vào ngày 18/01/2022 và có thể thay đổi theo thời gian. Để biết chi tiết hơn về chính sách bảo hành, vui lòng xem TẠI ĐÂY.
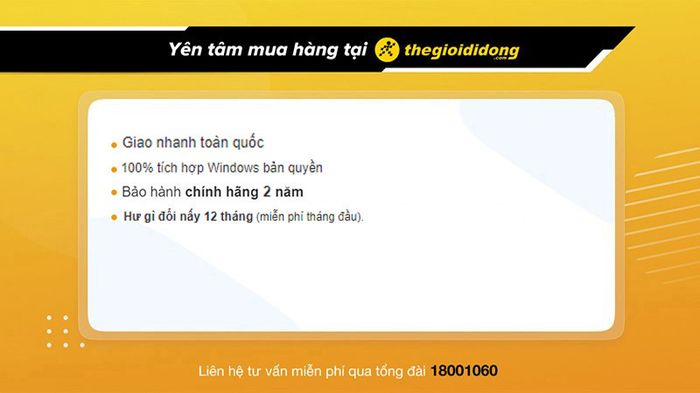
Chính sách bảo hành tại Mytour
Bài viết đã hướng dẫn cách tải video từ YouTube về máy tính một cách đơn giản và nhanh chóng. Chúc các bạn thành công!
