Khi Sở Hữu Kiến Thức Vững Vàng về Những “Bí Mật” Này, Việc Soạn Thảo Trên Word 2016 Sẽ Trở Nên Nhẹ Nhàng Với Bạn.
Dù Có Trải Qua Bao Nhiêu Lời Khen Chê Thì Ứng Dụng Word của Microsoft Vẫn Là Lựa Chọn Hàng Đầu của Hầu Hết “Dân” Văn Phòng Hiện Nay Trong Việc Soạn Thảo Các Nội Dung Về Văn Bản. Và Phiên Bản Office 2016 Mang Đến Rất Nhiều Thay Đổi Chức Năng Lẫn Bổ Sung Nhiều Tính Năng Rất Hữu Ích Mà Có Thể Người Dùng Chưa Thể Khám Phá Ra Được.
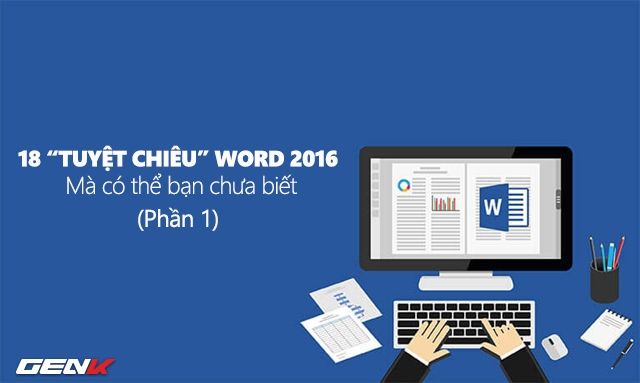
Để Giúp Bạn Tiết Kiệm Thời Gian, Bài Viết Này Sẽ Liệt Kê Ít Nhất 18 Thủ Thuật Trong Word 2016 Mà Có Thể Bạn Sẽ Cảm Thấy Nó Rất Hữu Ích Trong Công Việc Soạn Thảo Của Mình. Nếu Quan Tâm, Mời Bạn Tham Khảo Nội Dung Sau Đây.
Tìm Kiếm Nhanh Tính Năng Bạn Cần với Tell Me
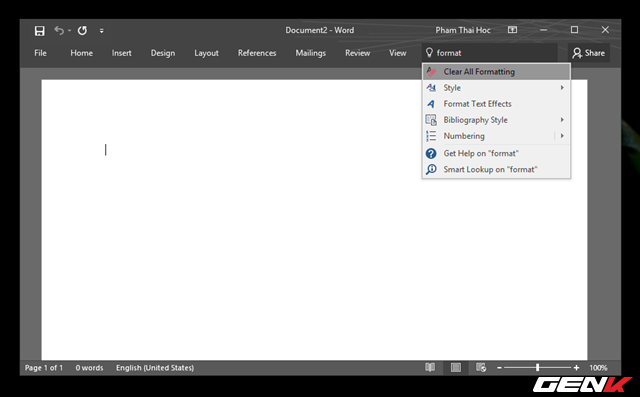
“Tell Me”, Trợ Lí Ảo Của Microsoft Dành Riêng Cho Các Ứng Dụng Trong Office 2016 Sẽ Giúp Bạn Tìm Và Tạo Ra “Đường Tắt” Đến Tính Năng Bạn Cần Trong Lúc Soạn Thảo. Bạn Chỉ Việc Nhập Nội Dung Từ Khóa Vào, Tell Me Sẽ Liệt Kê Danh Sách Các Tính Năng Tương Ứng Với Nó Để Bạn Sử Dụng.
Di Chuyển Nhanh Đến Vị Trí Trỏ Chuột Trước Đó
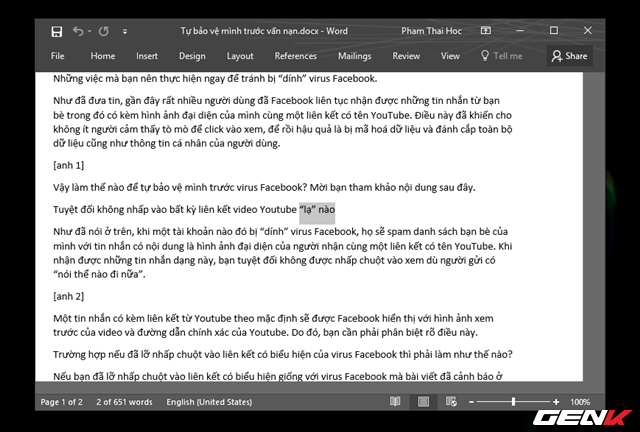
Với Các Tài Liệu Soạn Thảo Dài, Người Dùng Thường Di Chuyển Trỏ Chuột Khắp Nơi Để Chỉnh Sửa Nội Dung. Và Nếu Trong Lúc Di Chuyển, Bạn Vô Tình Đóng Cửa Sổ Soạn Thảo Hoặc Mất Điện và Quên Mất Vị Trí Trỏ Chuột Đang Hiện Diện Ở Đâu Thì Ngay Lúc Này, Tổ Hợp Phím Tắt Shift F5 Sẽ Giúp Bạn.
Tạo Nhanh Một Đoạn Văn Bản Phụ Một Cách Tự Động
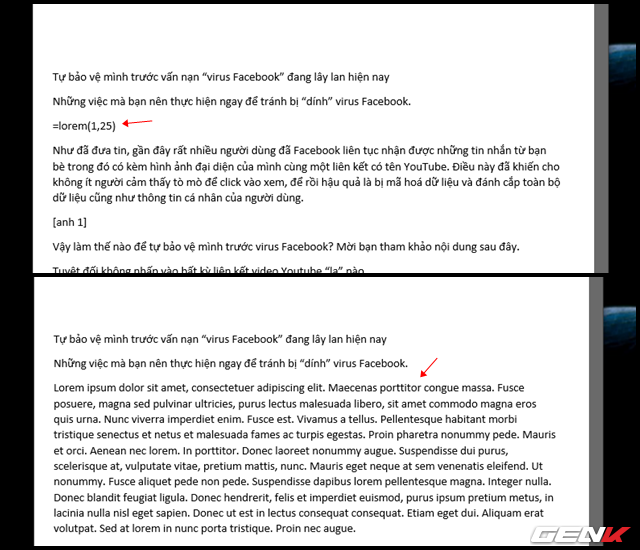
Trong Vài Trường Hợp Soạn Thảo Mẫu, Bạn Cần Một Đoạn Văn Bản Bất Kỳ và Không Cần Biết Nghĩa Để Ví Dụ Trong Tài Liệu, Có Thể Sẽ Mất Thời Gian Để Tự Suy Nghĩ và Nhập Chúng Vào Văn Bản Phải Không? Nhưng Trong Word 2016, Bạn Không Cần Phải Mất Thời Gian Cho Việc Này, Đơn Giản Chỉ Việc Nhập Nội Dung “=lorem(p,l)” với “p” Là Trang Cần Chèn Văn Bản Phụ và “l” Là Số Dòng Bạn Muốn, Sau Đó Nhấp Phím ENTER Là Xong.
Gộp Nhanh Khoản Trống Giữa 2 Trang Lại Làm 1
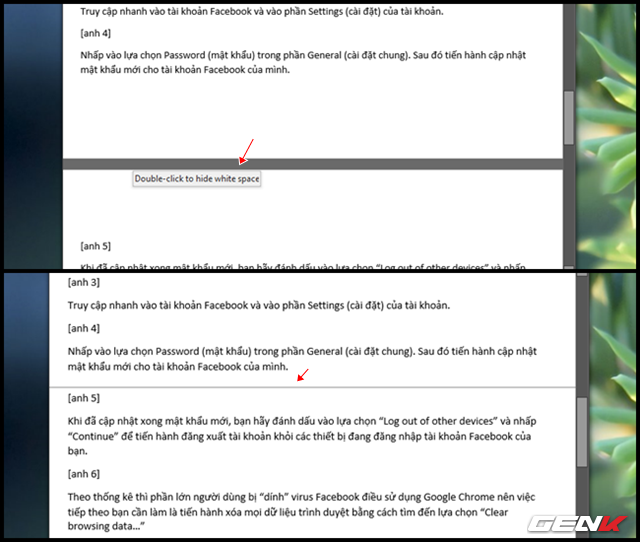
Thông Thường, Giữa 2 Trang Trong Word Sẽ Cách Nhau Một Khoản Trống. Và Trường Hợp Bạn Muốn Gộp Chúng Lại Với Nhau Để Tiện Cho Việc Kiểm Tra Nội Dung Giữa Các Trang, Bạn Chỉ Việc Rê Chuột Vào Phần Khoản Trống Này và Nhấp Đôi Chuột Vào Chúng Là Xong. Khi Muốn Quay Lại Như Cũ, Thực Hiện Hành Động Tương Tự.
Chèn Nhanh Liên Kết Web Vào Văn Bản
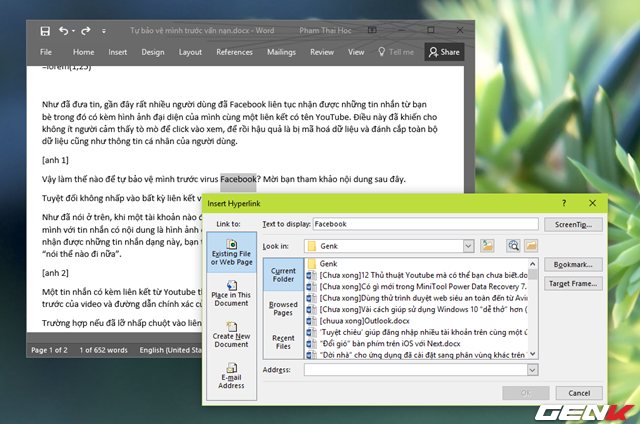
Để Chèn Nhanh Một Liên Kết Web Vào Đoạn Văn Bản Nào Đó, Thường Chúng Ta Sẽ Thực Hiện Bằng Cách Bôi Đen và Chọn Insert Ở Menu. Nhưng Có Một Cách Nhanh Hơn Đó Là Sau Khi Bôi Đen, Bạn Hãy Nhấn Tổ Hợp Phím Tắt Ctrl K, Sau Đó Chèn Liên Kết URL Vào và Nhấn Phím ENTER Để Lưu Lại Là Xong.
Soạn Thảo Ở Bất Kỳ Vị Trí Nào Bằng Cách Nhấp Đôi Chuột Vào Đó
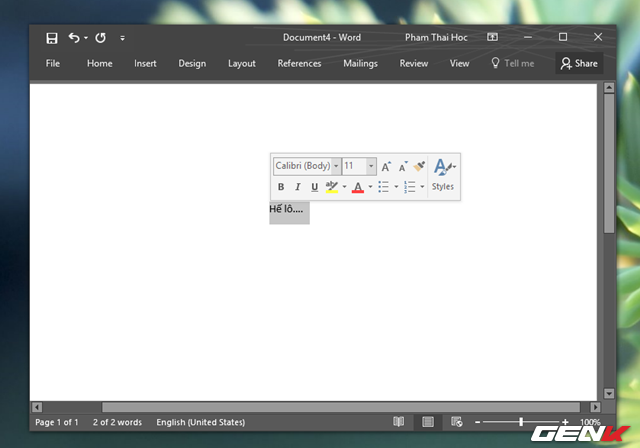
Không Cần Phải Chia Trang, Chia Cột Làm Gì Mất Thời Gian, Bạn Chỉ Việc Rê Chuột Đến Vị Trí Mình Muốn, Nhấp Đôi Chuột Vào Đó và Bắt Đầu Soạn Thảo.
Tra Cứu Nhanh Nội Dung Mình Cần Thông Qua Tính Năng Smart Lookup
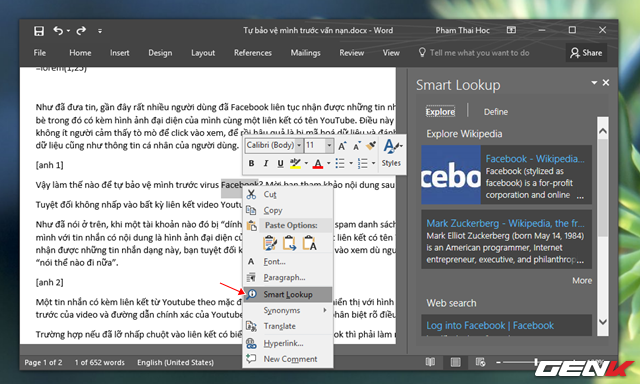
Trong Trường Hợp Bạn Đang Xem Một Đoạn Văn Bản và Không Hiểu Nội Dung Của Một Từ Hoặc Cụm Từ Nào Đó, Hãy Bôi Đen Nó, Nhấp Phải Chuột và Nhấp Vào Tùy Chọn “Smart Lookup”. Word 2016 Sẽ Tiến Hành Tra Cứu Nhanh Nội Dung và Hiển Thị Định Nghĩa Của Chúng Cho Bạn.
Thiết Lập Font Chữ Mặc Định
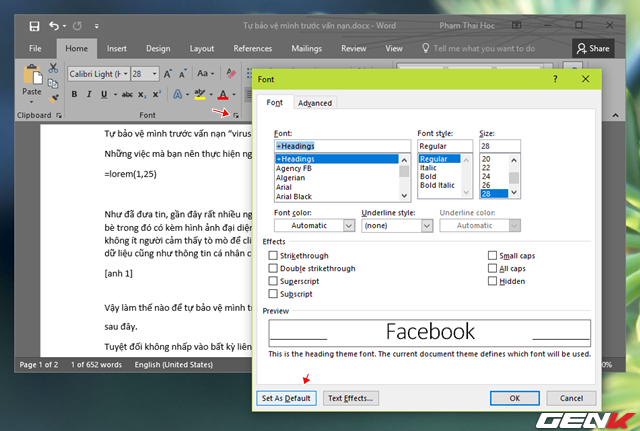
Để Thiết Lập Font Mặc Định Cho Văn Bản, Người Dùng Thường Phải Truy Cập Vào Hộp Thoại Font Để Điều Chỉnh. Nhưng Với Word 2016, Bạn Chỉ Việc Nhấp Vào Mũi Tên Mở Rộng Ở Phần Font Trên Thanh Menu Ribbon, Sau Đó Chọn Font Mình Muốn và Nhấp Tiếp Vào “Set As Default” Là Xong.
Tùy Biến Menu Ribbon Theo Ý Muốn
Mặc Định Thanh Menu Ribbon Của Word 2016 Cũng Khá Đầy Đủ Tính Năng Bạn Mà Bạn Có Thể Cần Nhưng Không Phải Hầu Hết Chúng Điều Là Những Thứ Bạn Muốn. Và Điều May Mắn Là Microsoft Cho Phép Bạn Có Thể Thiết Lập Những Gì Mình Muốn Hiển Thị Trên Ribbon. Đơn Giản, Bạn Chỉ Việc Truy Cập Vào File > Options và Chọn Customize Ribbon.
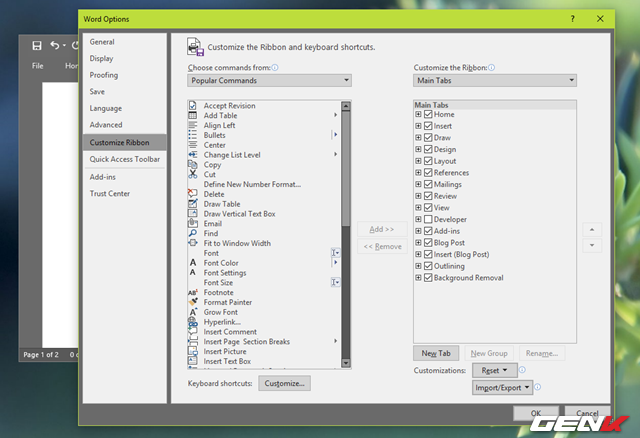
Và Đây Là Nơi Mà Bạn Có Thể Lựa Chọn Các Tính Năng Mình Muốn Xuất Hiện Trên Menu Ribbon.
(Còn Tiếp…)
