Nếu bạn thạo những mẹo này, việc soạn thảo trên Word 2016 sẽ trở nên dễ dàng hơn bao giờ hết.
Tiếp theo từ phần 1, chúng ta sẽ tiếp tục với phần còn lại của loạt bài viết về 18 thủ thuật đơn giản trong Word 2016, mà có thể bạn sẽ thấy rất hữu ích trong công việc soạn thảo của mình.
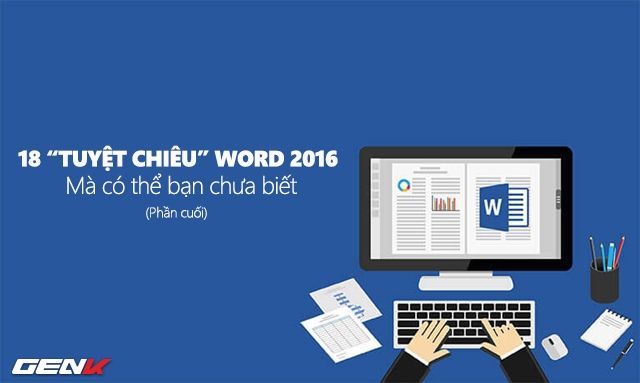
Hãy tham khảo nội dung dưới đây.
Chọn Bất Kỳ Đoạn Văn Bản Nào Một Cách Linh Hoạt
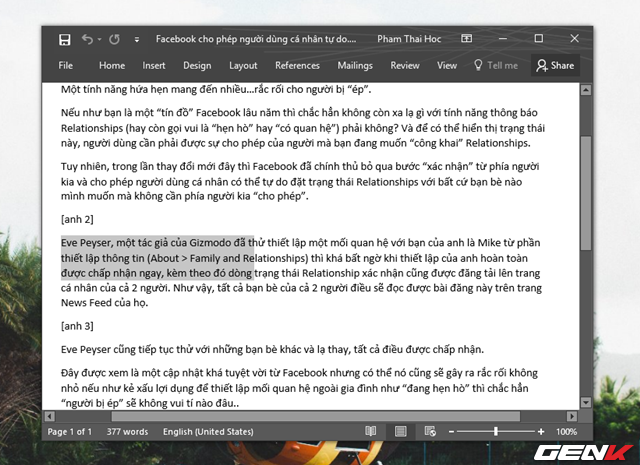
Thường thì, người dùng sẽ chỉ cần dùng chuột để chọn đoạn văn bản mình cần bằng cách kéo từ trái sang phải hoặc từ trên xuống dưới. Tuy nhiên, cách này đôi khi gây mất thời gian để căn chỉnh. May mắn là, vẫn có một cách nhanh hơn và mượt mà hơn mà bạn có thể sử dụng trong Word 2016: ấn và giữ phím Alt, sau đó kéo chuột đến vị trí bạn muốn để bôi đen đoạn văn bản bạn cần.
Ẩn Gạch Chéo Kiểm Tra Chính Tả và Ngữ Pháp Trong Quá Trình Soạn Thảo
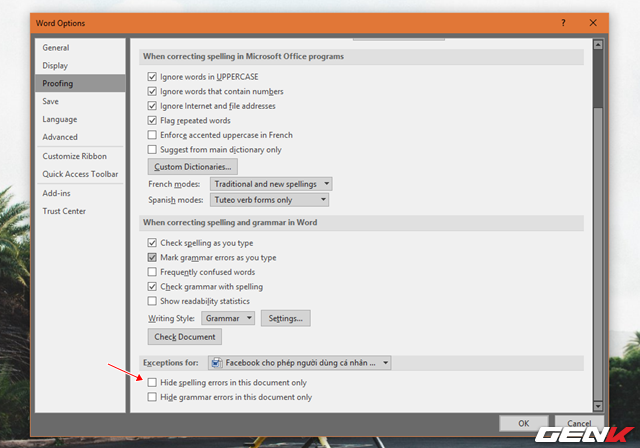
Mặc dù tính năng kiểm tra chính tả và ngữ pháp tự động trong Word rất hữu ích, nhưng nó chỉ áp dụng cho tiếng Anh. Nếu bạn muốn tắt tính năng này để không bị làm phiền bởi những gạch xanh - đỏ trong quá trình soạn thảo, bạn có thể làm điều đó bằng cách bỏ chọn hai tùy chọn 'Ẩn lỗi chính tả trong tài liệu này' và 'Ẩn lỗi ngữ pháp trong tài liệu này' trong Tệp > Tùy chọn > Kiểm tra lỗi.
Chèn Văn Bản Nhanh Chóng
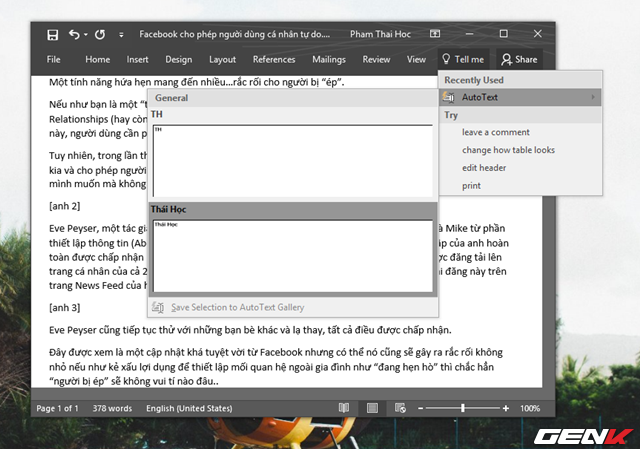
Thường thì, khi bạn chuẩn bị các đoạn văn bản và muốn chèn chúng vào văn bản đang soạn thảo, bạn sẽ sử dụng tính năng AutoText. Trong Word 2016, bạn có thể sử dụng phím tắt Ctrl F3 để thêm nội dung và Ctrl Shift F3 để dán nội dung vào nơi bạn muốn. Hoặc bạn có thể nhập từ khóa 'AutoText' vào Tell Me và chọn lệnh tương ứng.
Cá Nhân Hóa AutoCorrect
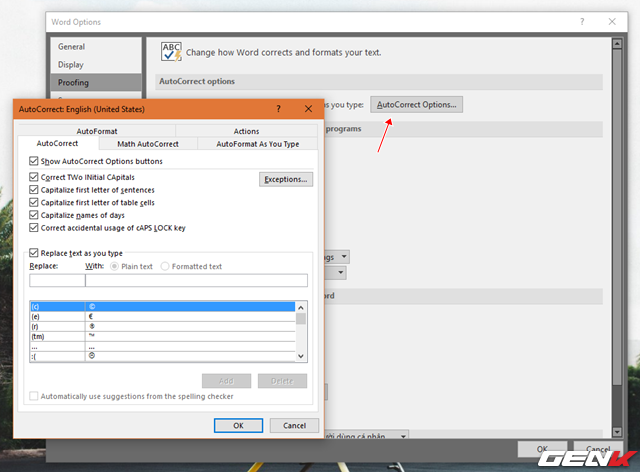
AutoCorrect không hề vô dụng, nhưng nếu bạn biết cách sử dụng, bạn sẽ thấy nó rất hữu ích. Bạn hoàn toàn có thể cá nhân hóa AutoCorrect theo ý muốn của mình bằng cách truy cập vào Tệp > Tùy chọn > Kiểm tra lỗi. Sau đó, nhấp vào Tùy chọn AutoCorrect và bắt đầu thiết lập.
Xóa Định Dạng Ban Đầu của Văn Bản
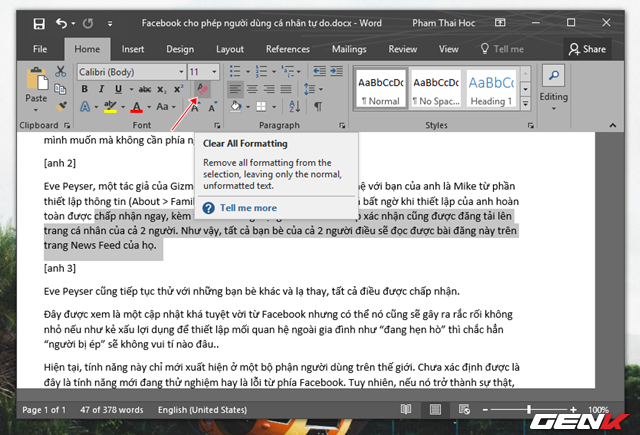
Nếu bạn sao chép văn bản từ internet hoặc từ tài liệu khác và dán vào văn bản của mình, bạn thường sẽ phải định dạng lại văn bản để phù hợp. Tuy nhiên, nếu bạn muốn tiết kiệm thời gian, bạn có thể thiết lập Word 2016 tự động định dạng văn bản bằng cách nhấn tổ hợp phím Ctrl Space hoặc chọn Xóa Tất Cả Định Dạng.
Giảm Mỏi Mắt Khi Soạn Thảo
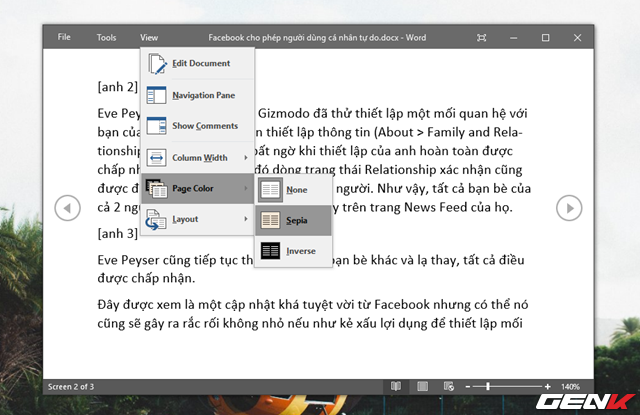
Khi phải tham khảo các bài văn hoặc báo cáo dài, bạn thường cảm thấy mệt mỏi và đôi mắt căng thẳng vì phải nhìn vào màn hình chữ suốt hàng giờ. Trong Office 2016, Microsoft đã thêm tính năng đọc giúp giảm mỏi mắt bằng cách chuyển sang chế độ đọc giống như đang đọc sách, với màu sắc và bố cục trình bày giống sách thông qua lựa chọn Màu Trang từ Xem > Chế Độ Đọc.
Xóa Cụm Từ Một Cách Nhanh Chóng
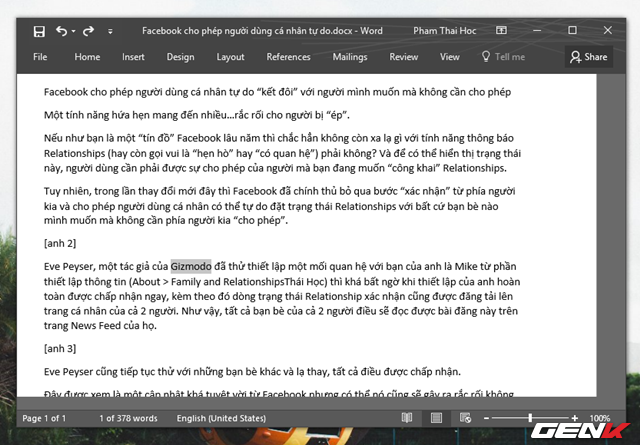
Khi cần xóa một phần văn bản, thay vì dùng phím Backspace từng từ, bạn có thể nhanh chóng xóa cụm từ bằng cách giữ phím Ctrl và nhấn Backspace. Điều này sẽ giúp bạn tiết kiệm thời gian hơn.
Thay Đổi Tất Cả Hình Ảnh Trong Văn Bản
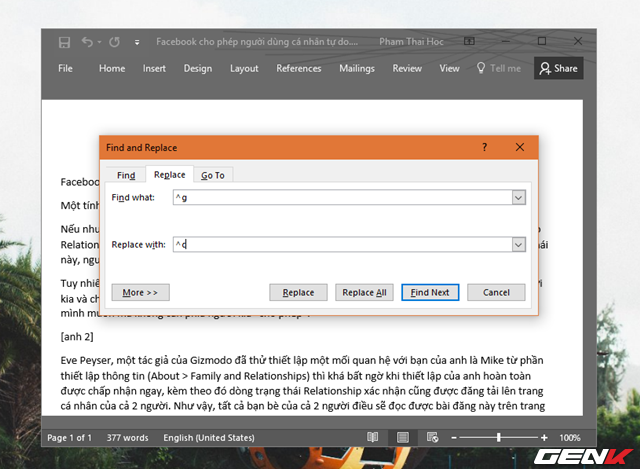
Để thay đổi tất cả hình ảnh trong văn bản sang một hình ảnh khác, bạn có thể sao chép hình ảnh mới vào clipboard, sau đó nhấn tổ hợp phím tắt Ctrl H, nhập '^g' (tất cả hình ảnh) ở ô Tìm kiếm và '^c' (hình ảnh trong clipboard) ở ô Thay thế với, và nhấn ENTER.
Sử Dụng Máy Tính Trong Word
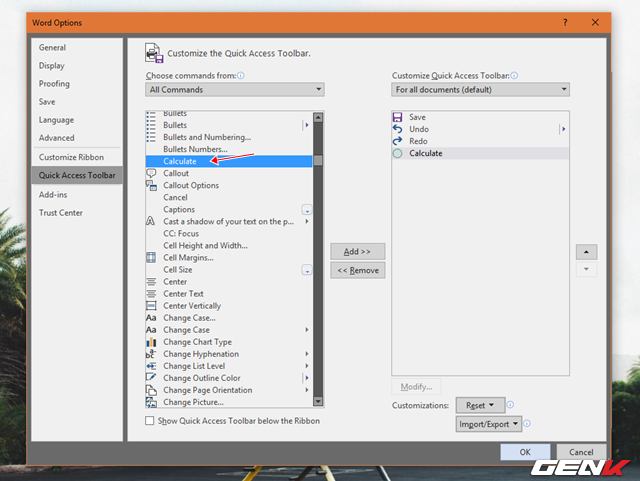
Trong Word 2016, bạn có thể sử dụng tính năng máy tính ngay trên ứng dụng mà không cần phải chuyển sang các ứng dụng khác. Để thuận tiện hơn, bạn có thể thêm tính năng này vào thanh công cụ Truy cập Nhanh bằng cách vào Thêm Lệnh Khác từ thanh công cụ Truy cập Nhanh, sau đó chọn Tất Cả Lệnh và thêm Tính Toán là xong.
