Word 2016 là một phần của bộ ứng dụng văn phòng Office 2016, đem đến nhiều tính năng hấp dẫn cho người dùng. Với số lượng tính năng và thay đổi quá nhiều, có thể bạn chưa biết hết.
Do có quá nhiều tính năng và thay đổi, có thể bạn chưa biết hết, hôm nay Mytour.com.vn sẽ giới thiệu cho bạn 18 mẹo sử dụng Word 2016 vô cùng hữu ích:
18 thủ thuật sử dụng Word 2016 mà bạn chưa biết
Kết hợp nhanh chóng khoảng trống giữa 2 trang
Mặc định, giữa hai trang của Word sẽ có một khoảng trống để dễ theo dõi, nhưng nếu bạn đang xem một bài báo cáo dài, hãy gộp chúng lại để tiện theo dõi. Đơn giản chỉ cần rê chuột vào giữa khoảng trống này và nhấn đúp chuột là xong. Muốn quay trở lại như cũ, thực hiện tương tự.
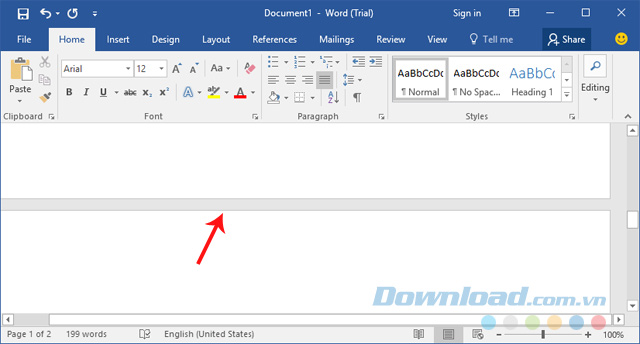
Chèn liên kết từ web vào văn bản một cách nhanh chóng
Thường khi muốn chèn liên kết từ web vào đoạn văn bản, bạn phải bôi đen, sau đó chọn Chèn > Liên kết. Nhưng nếu muốn chèn nhanh hơn, sau khi bôi đen, nhấn tổ hợp phím Ctrl + K. Sau đó, nhập địa chỉ URL và nhấn Enter là xong.
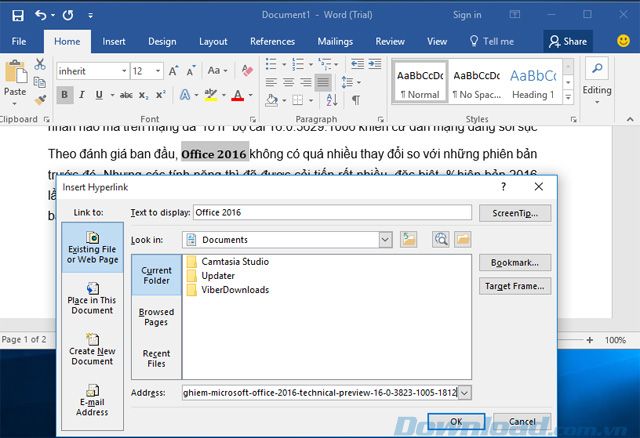
Tắt tính năng kiểm tra chính tả
Tính năng kiểm tra chính tả và ngữ pháp chỉ hữu ích khi soạn thảo bằng tiếng Anh. Khi soạn thảo bằng tiếng Việt, việc xuất hiện các gạch xanh, gạch đỏ làm mất trật tự. Vì vậy, hãy tắt tính năng này bằng cách nhấn vào Tệp > Tùy chọn.
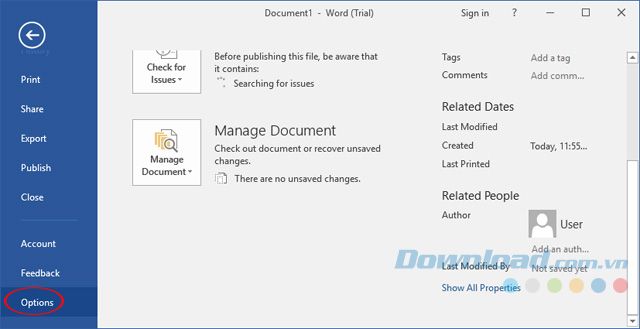
Khi cửa sổ Tùy chọn Word hiện ra, chuyển sang thẻ Chứng thực. Ở phần bên phải, kéo xuống dưới cùng và bỏ tích ở 2 ô sau:
- Ẩn lỗi chính tả chỉ trong tài liệu này.
- Ẩn lỗi ngữ pháp chỉ trong tài liệu này.
Sau đó, nhấn OK để hoàn thành.
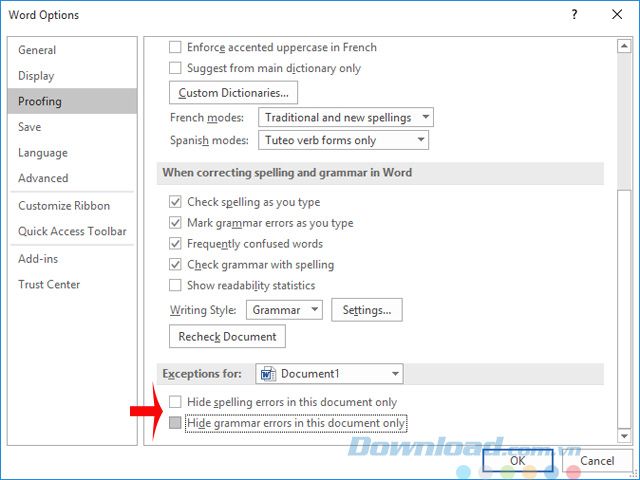
Trợ lý ảo Tell Me
Tell Me giúp bạn nhanh chóng tìm kiếm tính năng cần thiết trong quá trình soạn thảo. Để sử dụng, chỉ cần nhập từ khóa vào ô Tell Me, sau đó các tính năng liên quan sẽ được hiển thị để bạn lựa chọn.
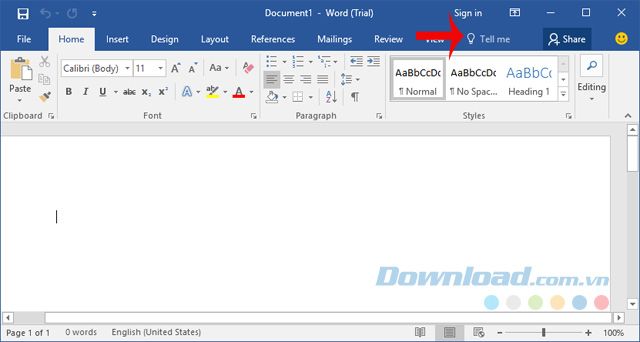
Đặt font mặc định
Để đặt font mặc định trên Word 2016, bạn chỉ cần nhấn vào danh sách font trong phần Font trên thanh Ribbon. Sau đó, chọn font mong muốn và nhấn vào nút Thiết lập là Mặc định ở góc dưới cùng bên trái là xong.
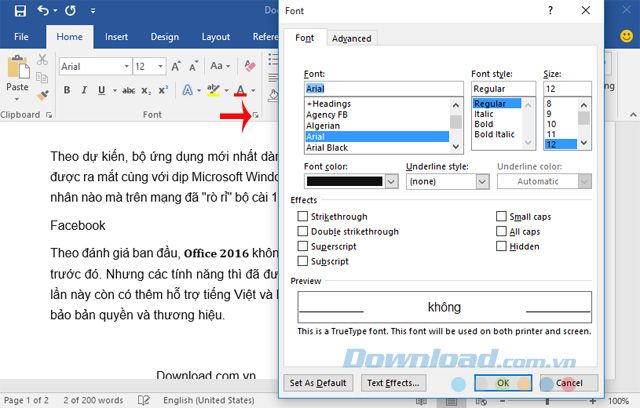
Chuyển đến vị trí con trỏ chuột trước đó nhanh chóng
Khi chỉnh sửa văn bản, nếu bạn tình cờ đóng cửa sổ soạn thảo hoặc mất điện và quên vị trí hiện tại của con trỏ chuột, hãy nhanh chóng nhấn tổ hợp phím Shift + F5.
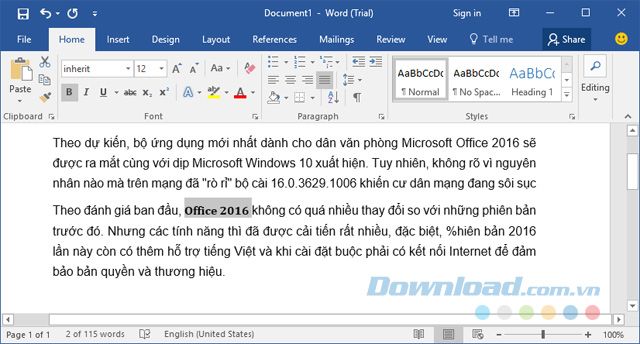
Tạo đoạn văn bản phụ tự động
Khi soạn thảo văn bản mẫu, nếu bạn cần chèn một đoạn văn bản ngẫu nhiên để làm ví dụ mà không cần biết nghĩa, hãy sử dụng cú pháp: '=lorem(p,l)'. Ở đây, 'p' là số trang bạn muốn chèn và 'l' là số dòng bạn mong muốn. Sau đó, nhấn Enter.
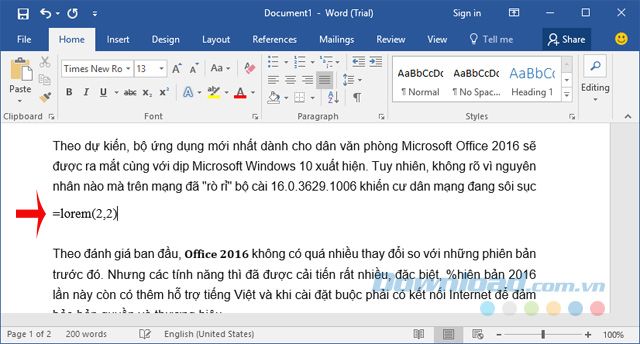
Và đây là kết quả:
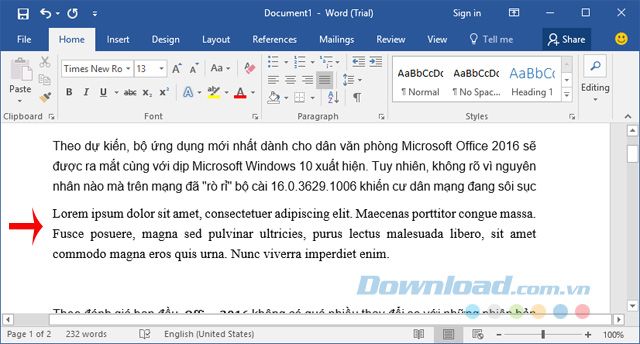
Viết nội dung ở bất kỳ vị trí nào
Word 2016 rất thuận tiện, muốn viết nội dung ở đâu bạn chỉ cần nhấn đúp chuột vào đó là xong. Không cần phải chia cột mất thời gian.
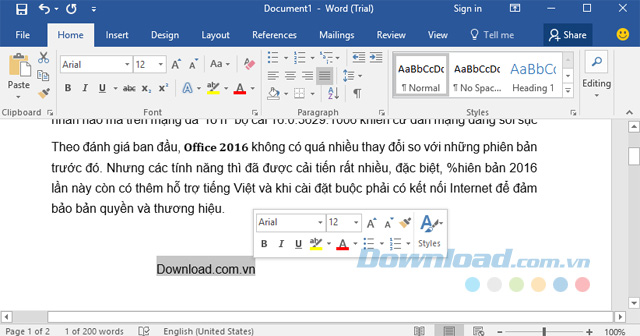
Tìm kiếm thông qua Tra Cứu Thông Minh
Khi đọc một đoạn văn bản và không hiểu, chỉ cần đánh dấu, sau đó chọn Tra Cứu Thông Minh. Word 2016 sẽ tra cứu nhanh và hiển thị định nghĩa cho bạn.
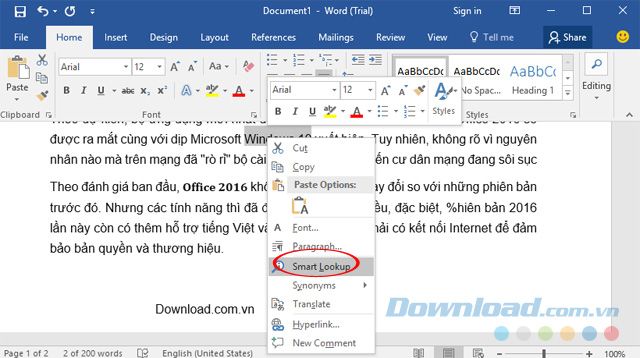
Tùy chỉnh thanh Ribbon theo ý muốn
Bạn có thể tùy chỉnh thanh Ribbon theo ý thích của mình. Đơn giản chỉ cần vào Tùy Chỉnh > Tuỳ Chỉnh Thanh Ribbon. Sau đó, chọn các tính năng bạn muốn hiển thị trên thanh Ribbon, rồi nhấn Đồng Ý.
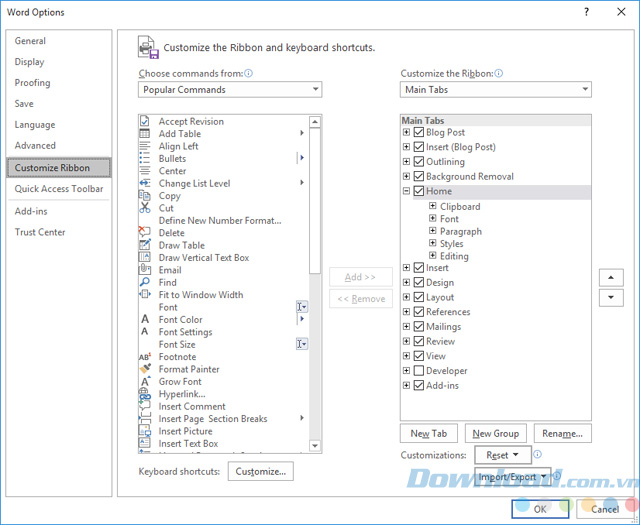
Chọn bất kỳ đoạn văn bản
Word 2016 cung cấp cách bôi đen đoạn văn bản một cách nhanh chóng. Chỉ cần giữ phím Alt, kéo chuột đến vị trí muốn làm.
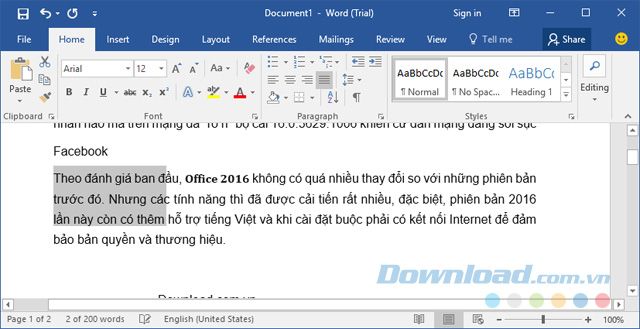
Chèn nội dung đã lưu trước
Khi soạn thảo, thường gặp các cụm từ lặp lại nhiều lần, hãy sử dụng tính năng Autotext để tiết kiệm thời gian. Sử dụng Ctrl + F3 để thêm nội dung, Ctrl + Shift + F3 để dán vào nơi cần. Hoặc tìm từ khóa AutoText trong Tell Me và chọn lệnh tương ứng.

Tùy chỉnh AutoCorrect
AutoCorrect là tính năng hữu ích, giúp tạo phím tắt cho đoạn văn dài, tiết kiệm thời gian khi soạn thảo. Bạn có thể cá nhân hóa AutoCorrect: Nhấn Tùy Chỉnh > Tùy Chỉnh Chính Tả. Trong cửa sổ bên phải, nhấn Tùy Chỉnh Tự Động Chỉnh Sửa.
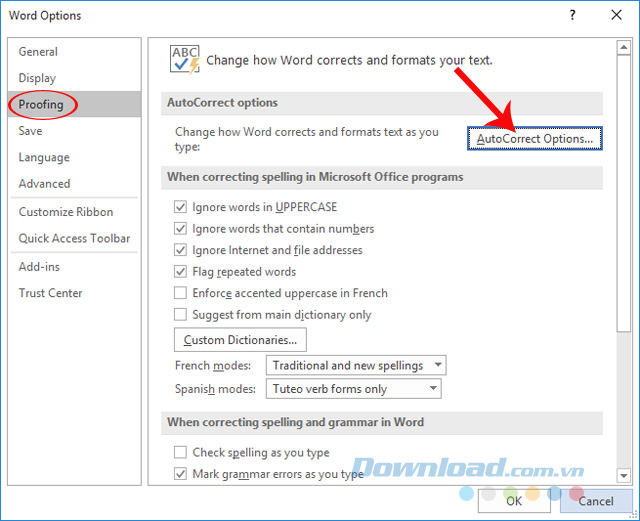
Cửa sổ Tùy Chỉnh Tự Động Chỉnh Sửa: Tiếng Anh hiển thị, bạn có thể thiết lập theo ý muốn.
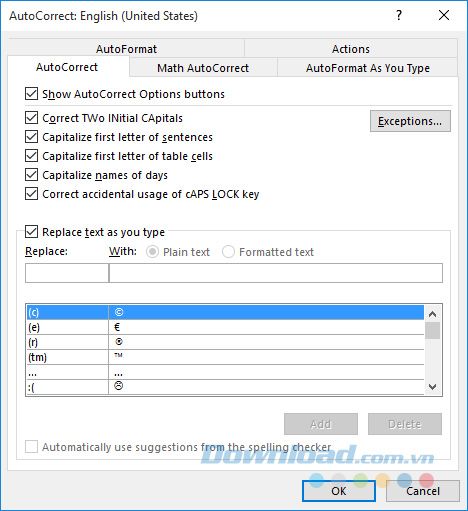
Xóa đi định dạng gốc
Khi sao chép văn bản từ Internet hoặc tài liệu khác vào, nếu bạn không muốn giữ định dạng ban đầu, hãy nhấn tổ hợp phím Ctrl + Space hoặc chọn Xóa Tất Cả Định Dạng để loại bỏ nó.
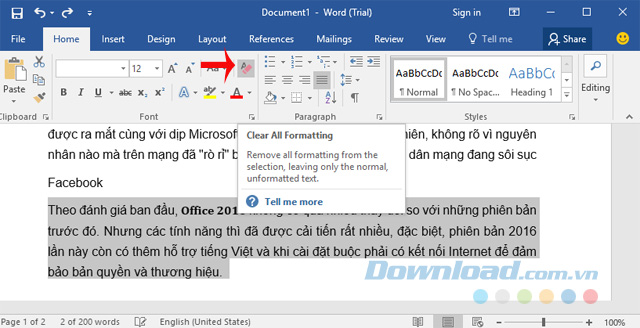
Xóa nhanh toàn bộ cụm từ thay vì từng từ
Mặc định, phím Backspace xóa từng ký tự, để xóa từng từ, nhấn giữ Ctrl rồi nhấn Backspace, từng cụm từ sẽ bị xóa một cách tuần tự.
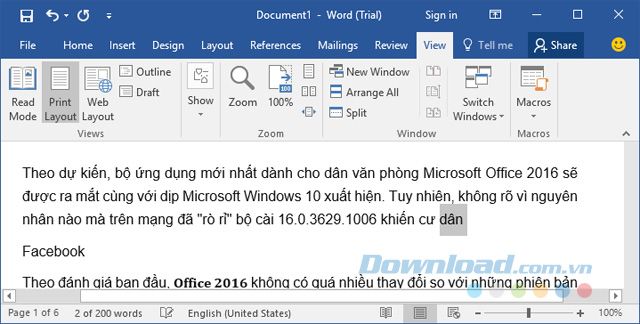
Sử dụng máy tính tích hợp sẵn
Word 2016 tích hợp sẵn máy tính, giúp tính toán nhanh chóng mà không cần phải mở ứng dụng khác. Để sử dụng, thêm nó vào thanh công cụ Truy Cập Nhanh: Nhấn Tùy Chỉnh > Tùy Chọn > Thanh Công Cụ Truy Cập Nhanh. Trong khung bên phải, nhấn vào danh sách thả xuống ở mục Chọn lệnh từ, chọn Tất cả Lệnh. Sau đó, thêm Tính Toán vào.
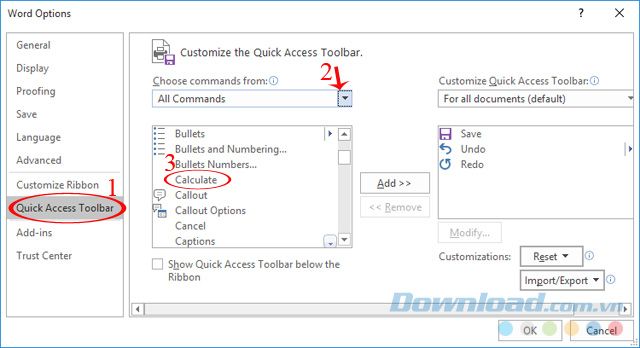
Thay đổi tất cả hình ảnh trong văn bản
Bạn có thể thay đổi tất cả hình ảnh trong văn bản bằng cách: Sao chép hình ảnh mới, nhấn tổ hợp phím Ctrl + H. Một cửa sổ Tìm và Thay Thế sẽ hiển thị, nhập mã '^g' (tất cả hình ảnh) vào ô Tìm kiếm và '^c' (hình ảnh trong clipboard) vào ô Thay thế, rồi nhấn Enter là xong.
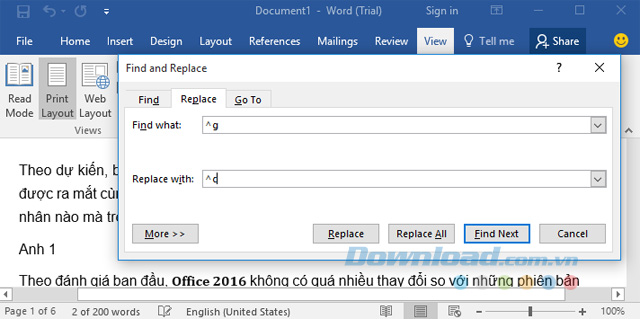
Giảm mỏi mắt với chế độ đọc
Khi đọc văn bản dài như luận văn hoặc báo cáo, hãy chuyển sang chế độ đọc để giảm mỏi mắt. Chỉ cần nhấn vào Xem > Chế Độ Đọc.
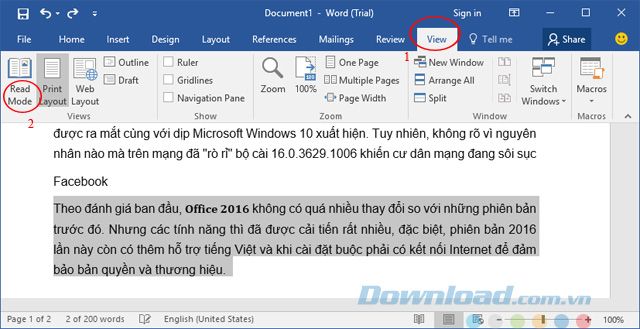
Sau đó, giao diện sẽ hiển thị giống như đang đọc sách. Bạn có thể vào Xem > Màu Trang, chọn cách trình bày và màu sắc phù hợp.
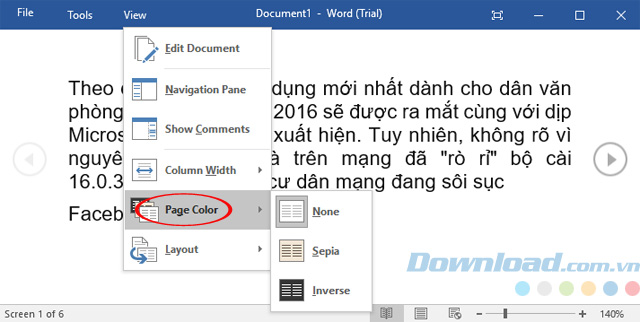
Hy vọng bài viết sẽ giúp bạn sử dụng Word 2016 hiệu quả hơn, khai thác triệt để các tính năng sẵn có. Khi sử dụng Office 2016 cho phép bạn tùy chỉnh giao diện, đổi ngôn ngữ sang tiếng Việt để sử dụng thuận tiện hơn.
Chúc các bạn thực hiện thành công!
