Những người dùng laptop chạy hệ điều hành Windows chắc chắn đã trải qua lỗi This app can’t run on your PC khi sử dụng ứng dụng hoặc chương trình nào đó. Trong bài viết này, Mytour sẽ hướng dẫn bạn cách khắc phục nhanh chóng và hiệu quả nhất!
1. Lỗi This app can’t run on your PC là gì?
Thông Báo: This app can’t run on your PC - Lỗi Phổ Biến Trên Máy Tính Của Bạn
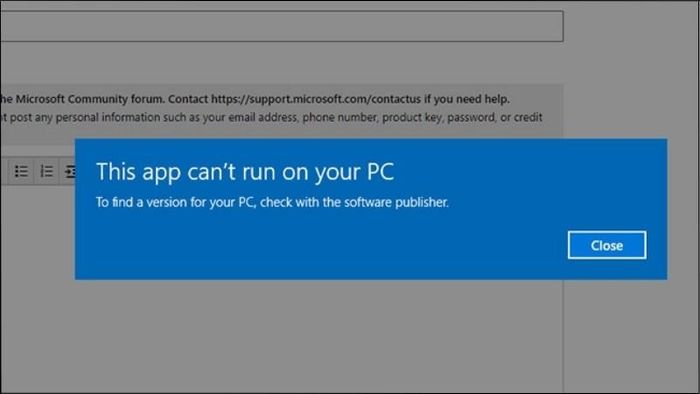
Vấn Đề Thường Gặp Khi Chạy Chương Trình Không Phù Hợp Với Hệ Điều Hành
2. Cách Khắc Phục Lỗi This app can’t run on your PC
Kiểm Tra Phiên Bản Của Ứng Dụng
Các Chương Trình, Ứng Dụng Thường Xuyên Có Phiên Bản Riêng
Bước 1: Nhấn Tổ Hợp Phím Win + I Để Mở Settings > Chọn System > Chọn About Ở Menu Bên Trái
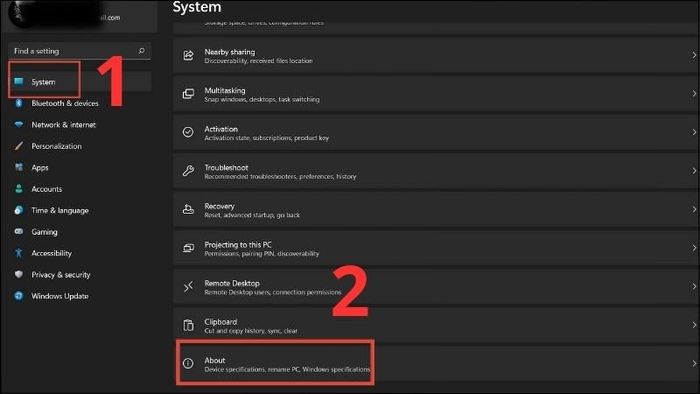
Mở Settings > Chọn System > Chọn About Ở Menu Bên Trái
Bước 2: Tại Phần Device Specifications, Người Dùng Sẽ Tìm Thấy Mọi Thông Tin Liên Quan Đến Hệ Thống Giúp Việc Kiểm Tra Trở Nên Dễ Dàng Hơn
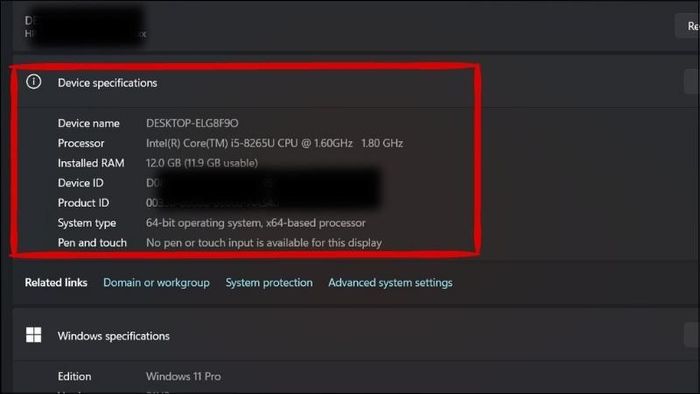
Kiểm Tra Thông Tin Máy Tại Phần Device Specifications
Chạy Ứng Dụng Ở Chế Độ Tương Thích
Bước 1: Nhấn Chuột Phải Vào File Muốn Mở > Chọn Properties
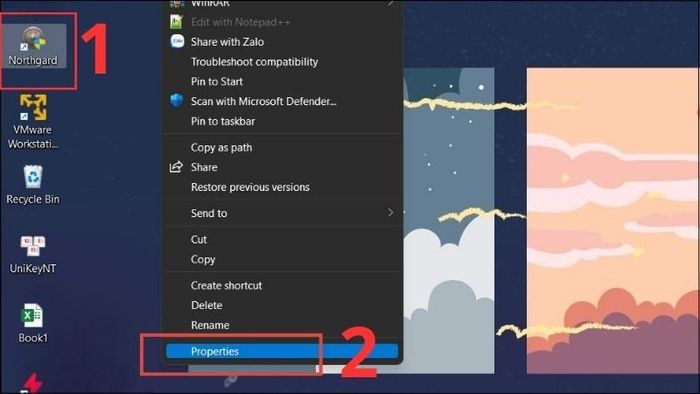
Nhấn Chuột Phải Vào File Muốn Mở > Chọn Properties
Bước 2: Mở Chế Độ Tương Thích, chọn Chạy chương trình này ở chế độ tương thích với > Chọn phiên bản Windows tại drop-down.
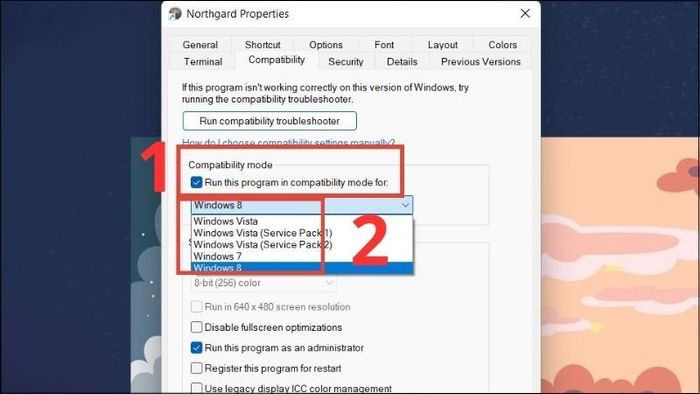
Mở Chế Độ Tương Thích và chọn như hướng dẫn
Bước 3: Nhấn Áp Dụng > Chọn OK để lưu và chạy lại file.
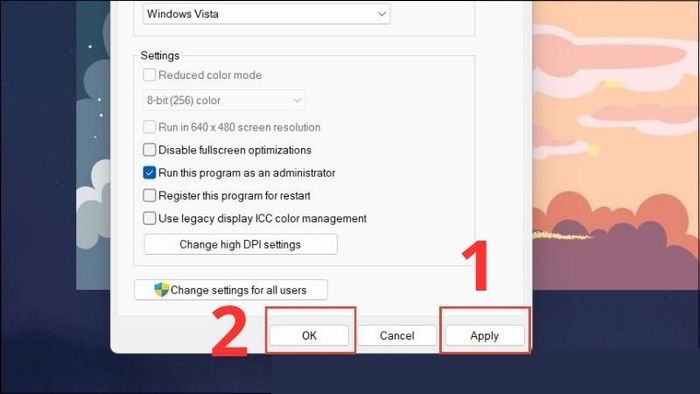
Nhấn Áp Dụng > Chọn OK để lưu và chạy lại file
Chạy bản sao của tệp thực thi
Người dùng có thể sao chép tệp thực thi, sau đó dán vào một vị trí mới và tiến hành chạy file đã sao chép.
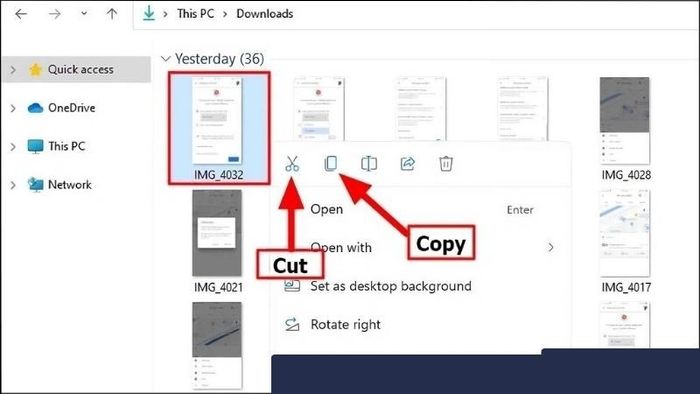
Sao chép và dán file bị lỗi rồi khởi chạy lại
Cài đặt lại ứng dụng có vấn đề
Người dùng có thể gỡ bỏ ứng dụng gặp lỗi khỏi máy, sau đó tải lại phiên bản mới nhất từ các trang web chính thức. Sau khi tải xong, hãy chạy lại ứng dụng.
Quét virus
Bước 1: Nhấn chuột phải tại Start > Chọn Settings.
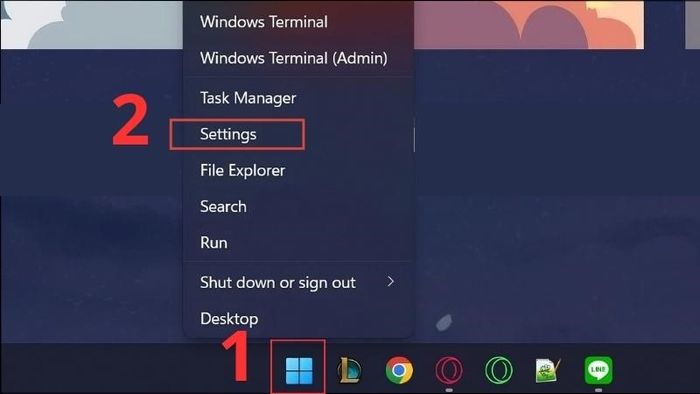
Nhấn chuột phải tại Start > Chọn Settings
Bước 2: Mở Privacy & Security. Truy cập Windows Security từ menu bên trái.
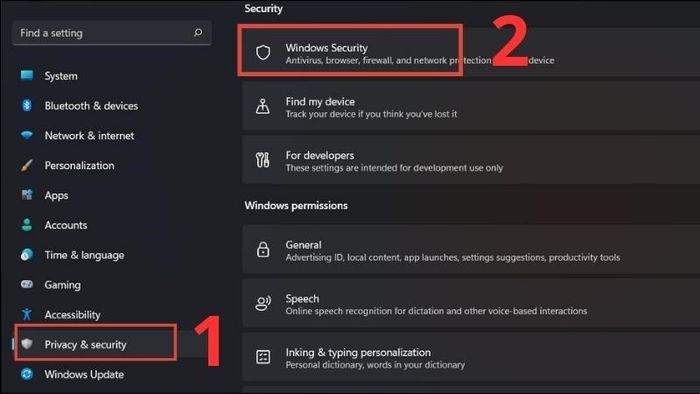
Mở Privacy & Security. Truy cập Windows Security từ menu bên trái
Bước 3: Chọn Virus & threat protection.
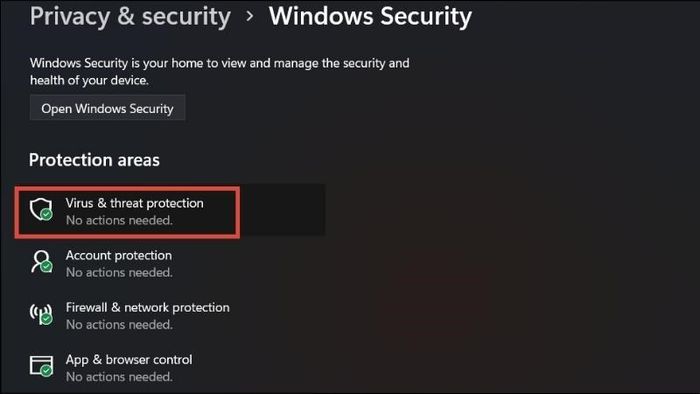
Chọn Virus & threat protection
Bước 4: Chọn Quick scan và đợi cho đến khi quét hoàn tất.
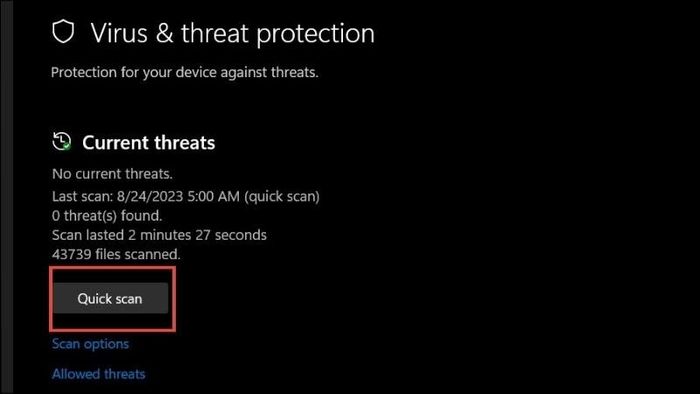
Chọn Quick scan và đợi cho đến khi quét hoàn tất
Chạy quét SFC
Người dùng cần sử dụng quyền admin để mở Command Prompt > Nhập sfc /scannow > Nhấn Enter và chờ đợi. Sau khi quá trình quét hoàn thành, các file hỏng và được thay thế sẽ được hiển thị ở bảng thông báo trên màn hình.
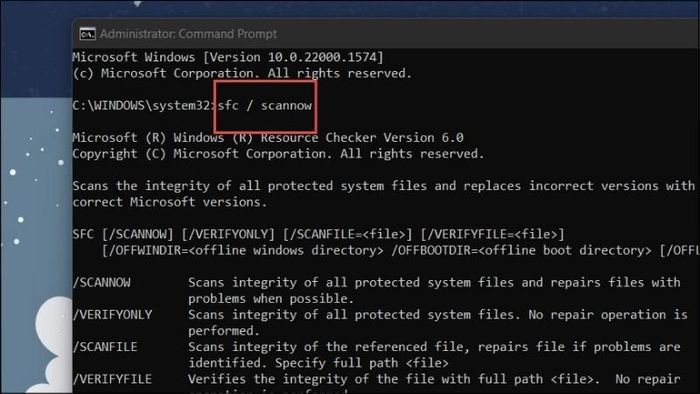
Mở Command Prompt với quyền admin > Nhập sfc /scannow > Nhấn Enter
Sử dụng công cụ Disk Cleanup
Bước 1: Vào Start > Nhập disk cleanup vào thanh tìm kiếm > Chọn Run as administrator.
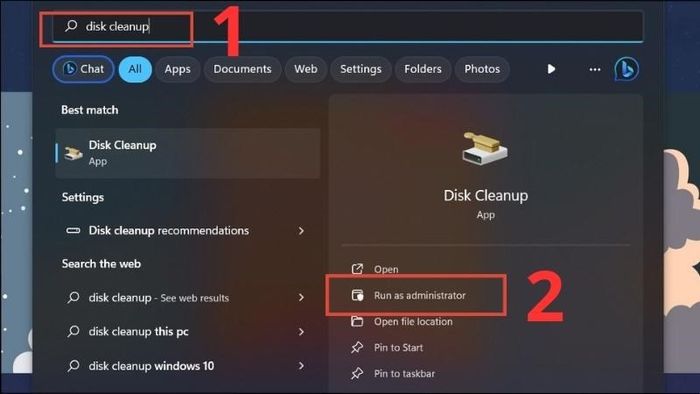
Nhập disk cleanup vào thanh tìm kiếm > Chọn Run as administrator
Bước 2: Chọn ổ đĩa muốn dọn dẹp > Chọn OK.
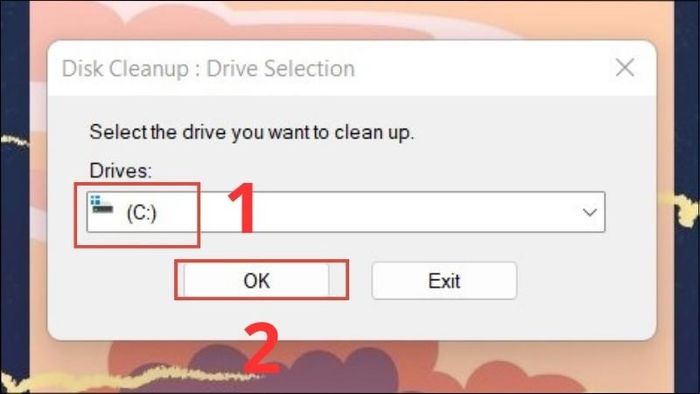
Chọn ổ đĩa cần dọn dẹp và chọn file cần xóa > Chọn OK
Bước 3: Chọn file muốn xóa > Chọn OK.
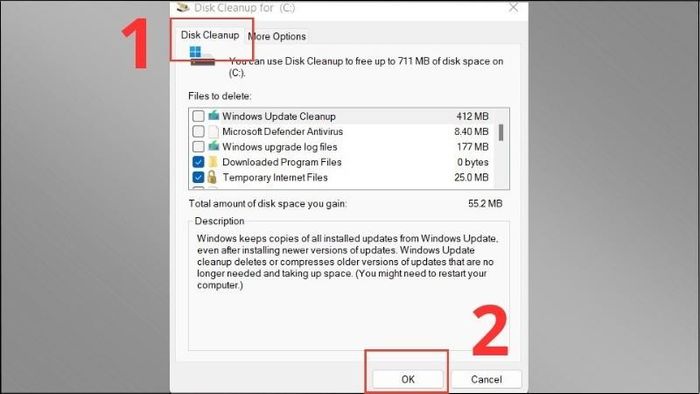
Xem dung lượng được giải phóng ở hộp thoại Disk Cleanup > Chọn OK
Tạo tài khoản quản trị mới
Bước 1: Mở Start > Mở Settings.
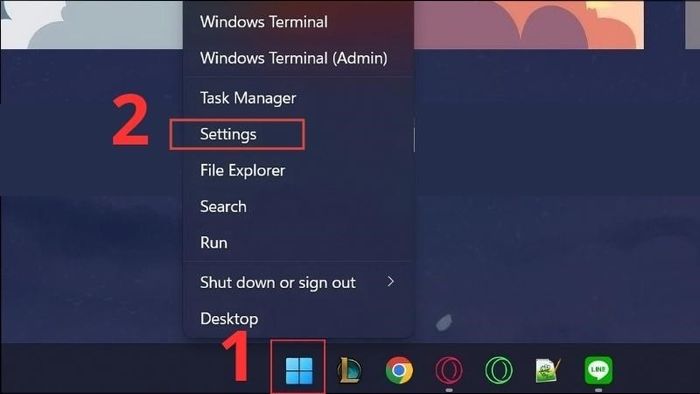
Mở Start > Mở Settings
Bước 2: Chọn Accounts > Chọn Family & other user.
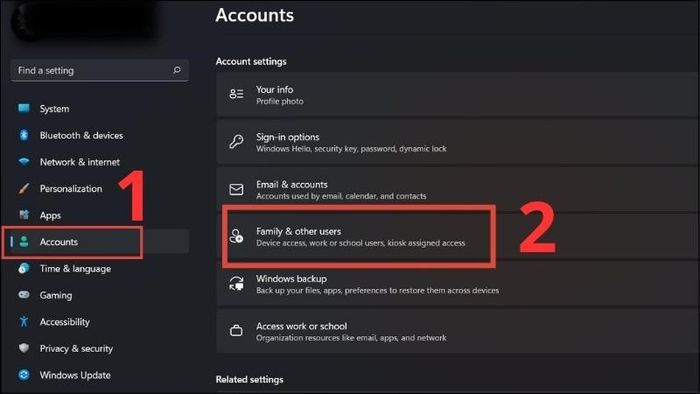
Chọn Accounts > Chọn Family & other user
Bước 3: Nhấn chọn Add other user ở phía bên trái.
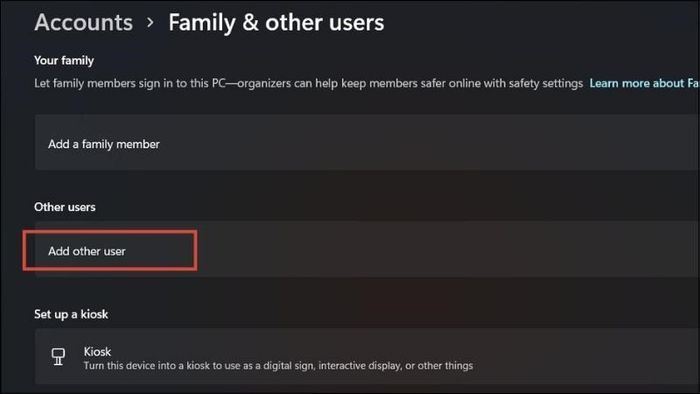
Nhấn
Bước 4: Chọn Add account tại mục Other user.
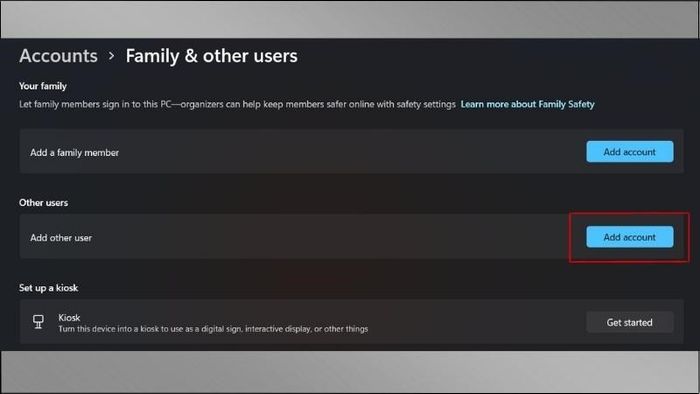
Chọn Add account tại mục Other user
Bước 5: Nhấn chọn I don't have this person's sign-in information.
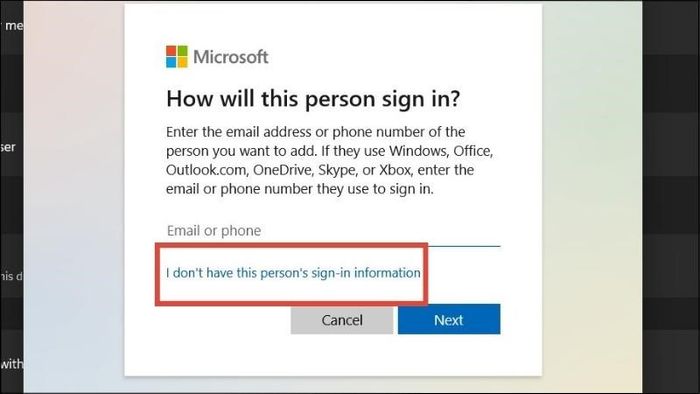
Nhấn I don't
Bước 6: Chọn Add a user without a Microsoft account.
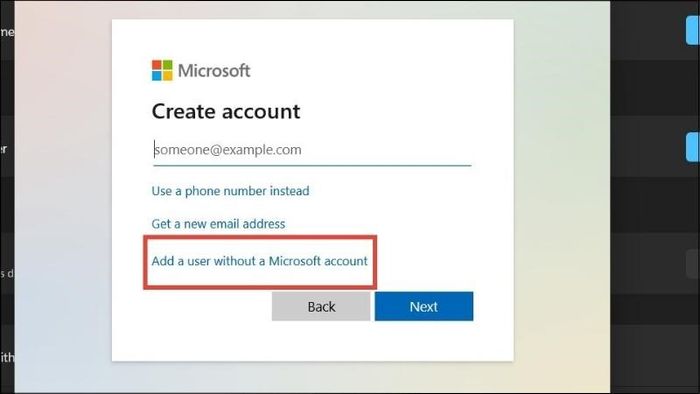
Chọn Add a user without a Microsoft account
Bước 7: Nhập thông tin cá nhân của bạn > Chọn Next.
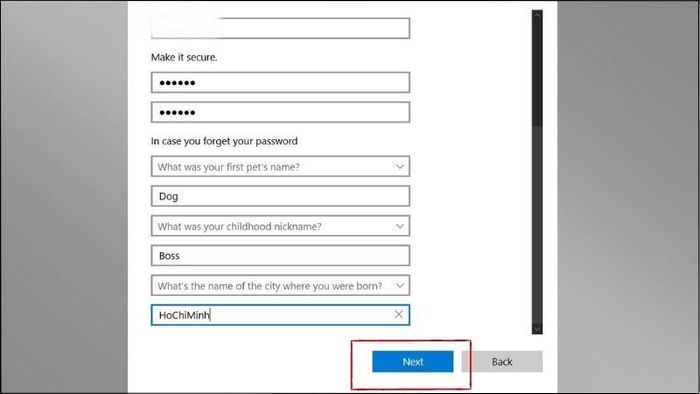
Nhập thông tin cá nhân của bạn > Chọn Next
Bước 8: Bây giờ, một tài khoản quản trị mới sẽ hiển thị dưới mục Add other user > Chọn tài khoản đó > Chọn Change account type
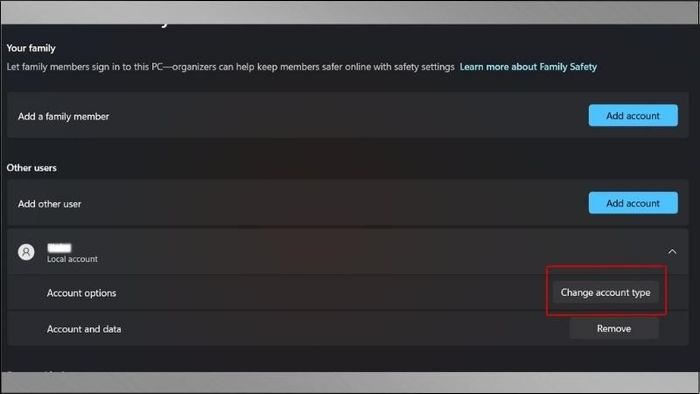
Chọn Change account type
Bước 9: Chọn Administrator > Chọn OK.
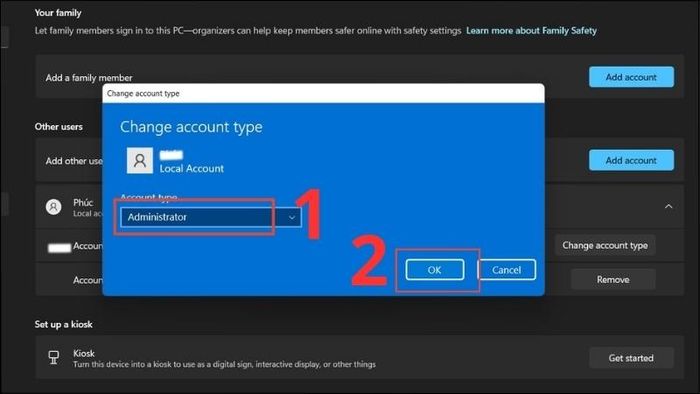
Chọn Administrator > Chọn OK
Tắt chế độ SmartScreen
SmartScreen được biết đến là một công cụ bảo vệ thiết bị của bạn khỏi các đe dọa phần mềm và lừa đảo trực tuyến. Tuy nhiên, đôi khi phần mềm này có thể gặp lỗi. Để tắt SmartScreen, bạn có thể thực hiện các bước sau:
Bước 1: Nhấn tổ hợp phím Windows + S > Nhập App & browser control > Nhấn Enter.
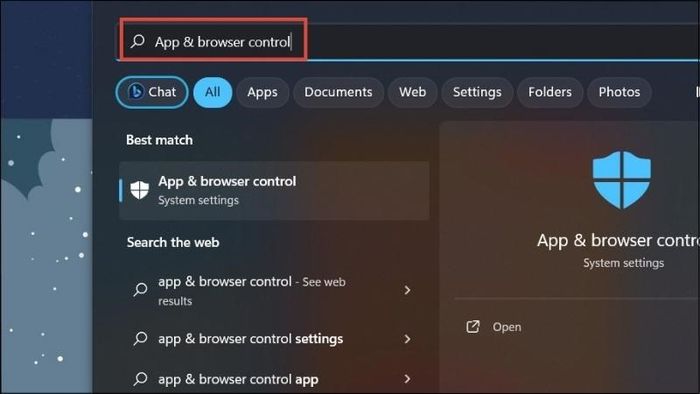
Nhấn tổ hợp phím Windows + S > Nhập App & browser control > Nhấn Enter
Bước 2: Chọn Reputation-based protection settings.
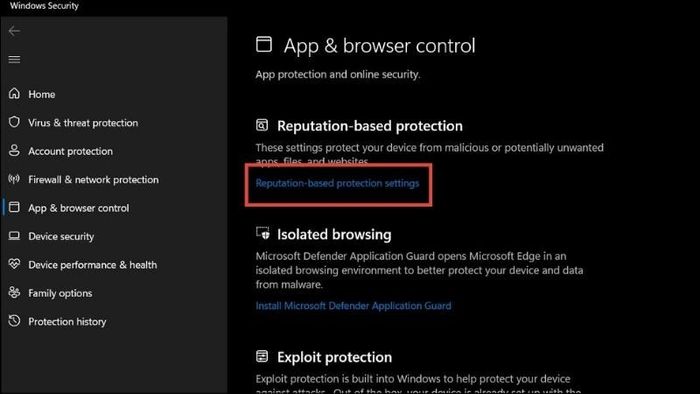
Chọn Cài đặt dựa trên danh tiếng
Bước 3: Chọn Tắt tại mục Kiểm tra ứng dụng và tệp tin.
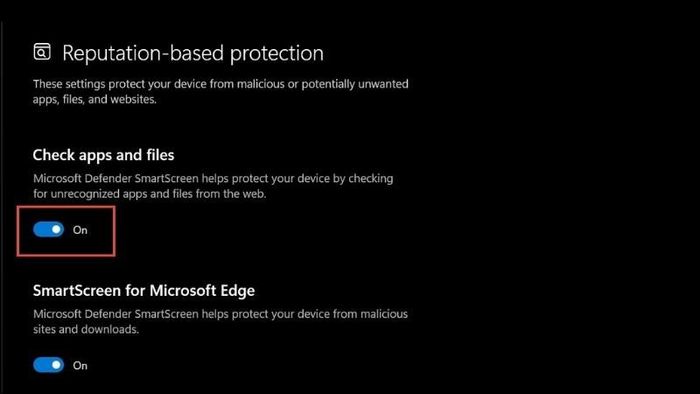
Chọn Tắt tại mục Kiểm tra ứng dụng và tệp tin
Bật chế độ Sideload apps
Để kích hoạt chế độ Sideload apps, người dùng thực hiện theo cách sau:
Bước 1: Mở Start > Chọn Settings.
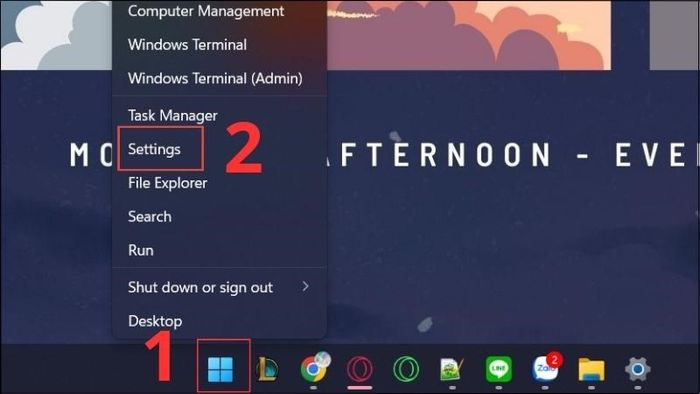
Mở Start > Chọn Settings
Bước 2: Chọn Update & Security > Chọn For developers.
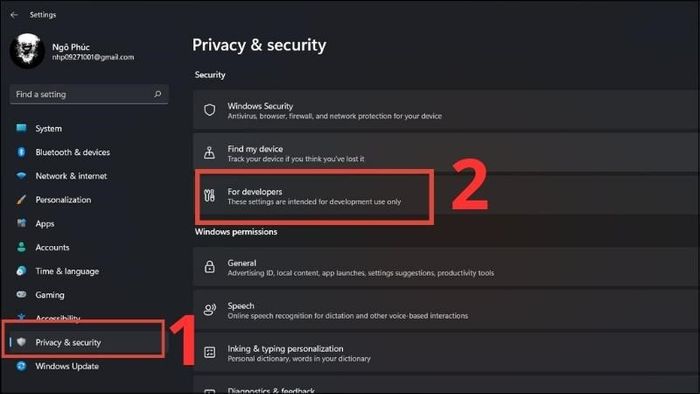
Chọn Update & Security > Chọn For developers
Bước 3: Bật On tại mục Developer Mode
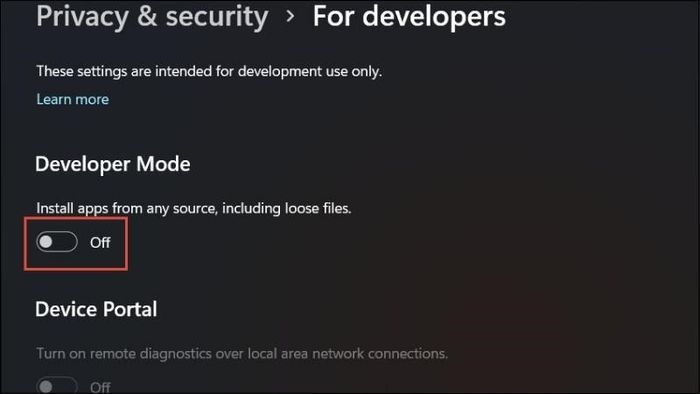
Bật On tại mục Developer Mode
Cập nhật Microsoft Store
Bước 1: Mở Start, nhập microsoft store, và nhấn Enter
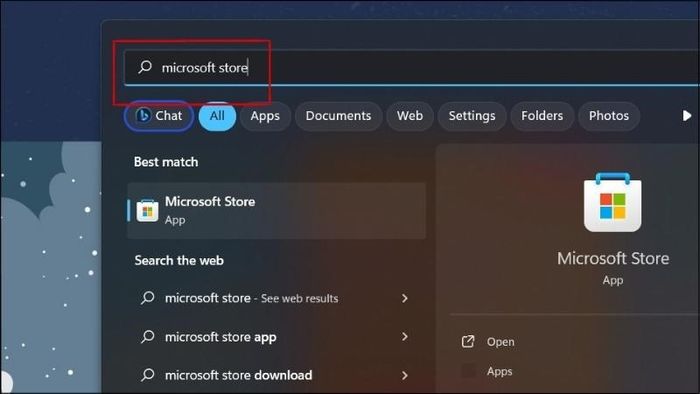
Mở Start, nhập microsoft store, và nhấn Enter
Bước 2: Ở giao diện chính của Microsoft Store, chọn biểu tượng ba dấu gạch ở góc trái phía dưới màn hình
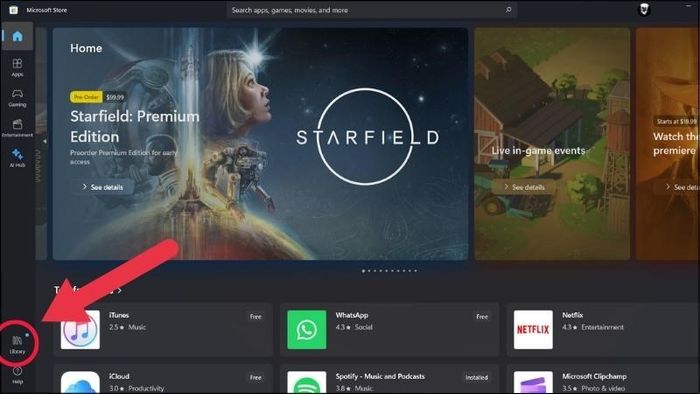
Chọn biểu tượng ba dấu gạch ở góc trái phía dưới màn hình
Bước 3: Tại đây, Microsoft Store sẽ hiển thị các phiên bản mới (nếu có), bấm vào Update để nâng cấp phần mềm.
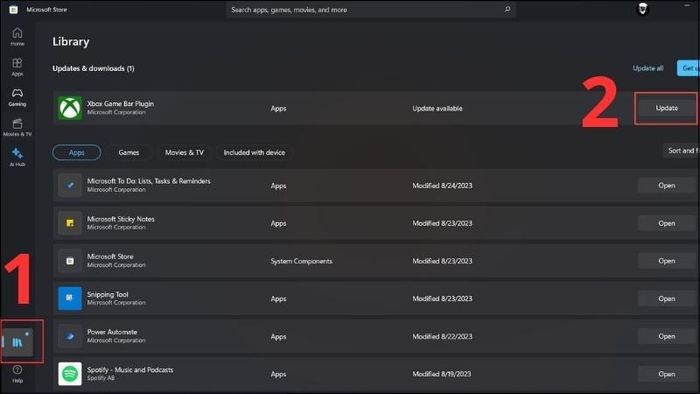
Bấm vào Update để nâng cấp phần mềm
Vô hiệu hóa Proxy/VPN
Proxy/VPN có thể gây ra lỗi This app can’t run on your PC, vì vậy người dùng hãy vô hiệu hoá bằng cách:
Bước 1: Mở Microsoft Store, đăng xuất khỏi tài khoản Microsoft > Tắt ứng dụng VPN đang sử dụng.
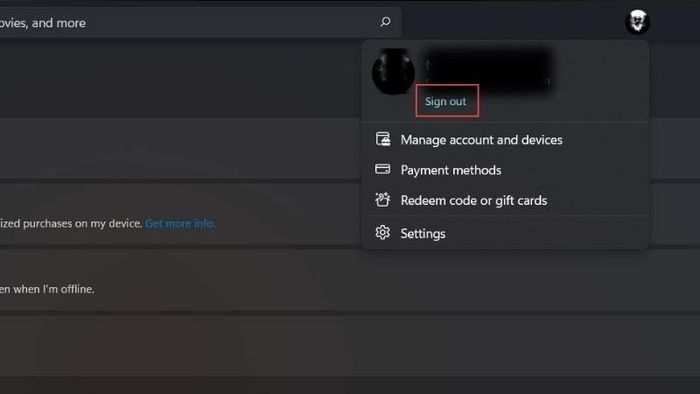
Đăng xuất tài khoản Microsoft
Bước 2: Nhấn tổ hợp phím Windows + S > Nhập Internet Options > Nhấn Enter.
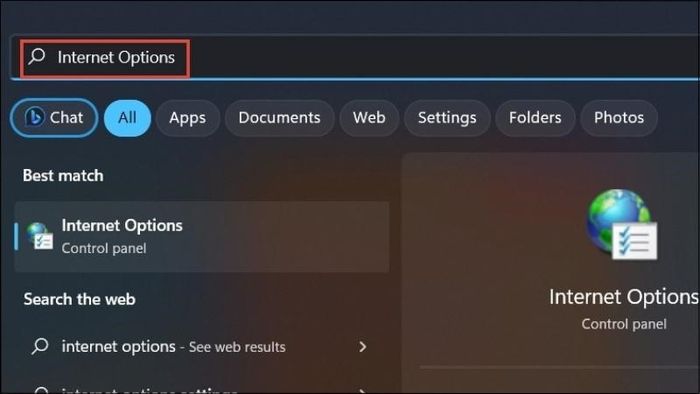
Nhấn tổ hợp phím Windows + S > Nhập Internet Options > Nhấn Enter
Bước 3: Mở Connections > Chọn LAN settings.
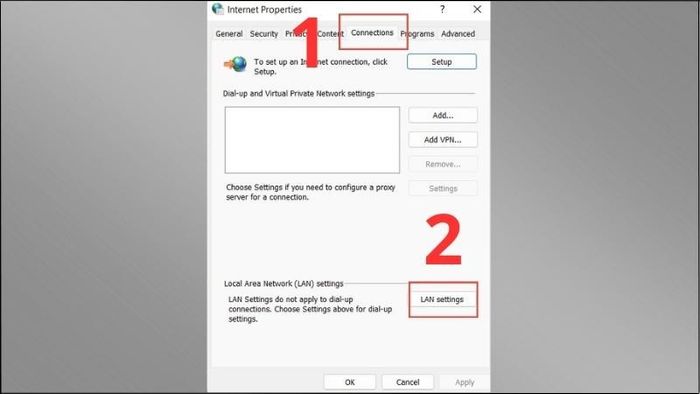
Mở Connections > Chọn LAN settings
Bước 4: Bỏ chọn Sử dụng máy chủ proxy cho mạng LAN của bạn > Nhấn OK > Đăng nhập lại vào tài khoản Microsoft Store và khởi động lại ứng dụng.
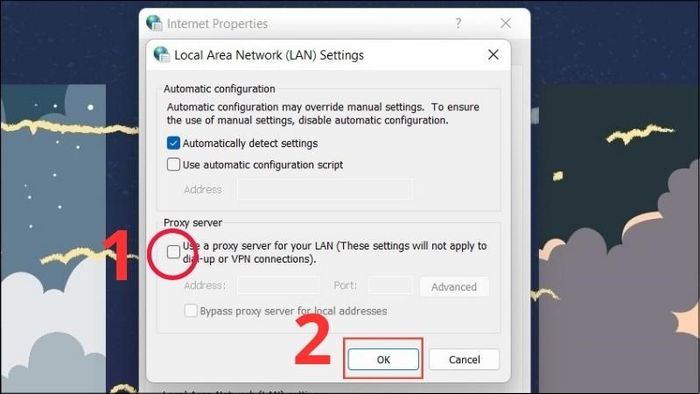
Bỏ chọn Sử dụng máy chủ proxy cho mạng LAN của bạn > Nhấn OK
Kiểm tra lỗi đĩa cứng
Bước 1: Trên Windows 10, nhấn tổ hợp phím Windows + S > Nhập cmd > Chọn Run as administrator.
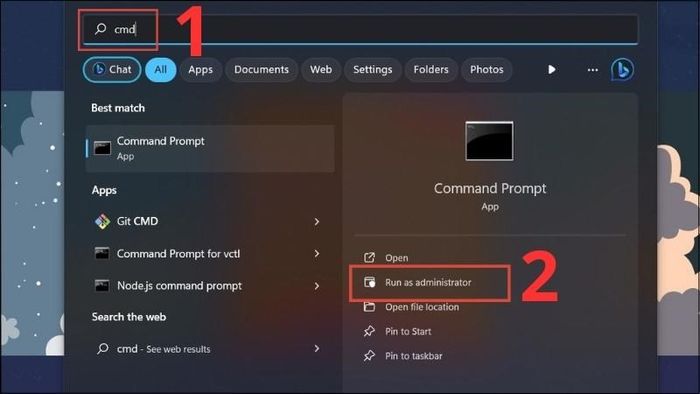
Nhấn tổ hợp phím Windows + S > Nhập cmd > Chọn Run as administrator
Bước 2: Nhập chkdsk C: / f > Nhấn Enter. Bạn có thể chọn ổ đĩa khác bằng cách thay thế các chữ cái của phân vùng ổ đĩa tại vị trí chữ C.
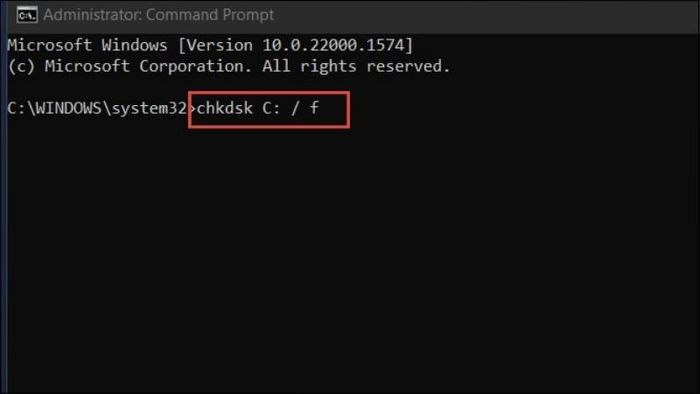
Nhập lệnh chkdsk C: / f > Nhấn Enter
Làm sạch bộ nhớ cache của trình duyệt
Thường, người dùng có thể sử dụng phần mềm hỗ trợ như Browser Refresh để xóa bộ nhớ cache của trình duyệt. Bạn chỉ cần tải và giải nén hai tệp gồm BrowserRefresh (cho Windows 7 & earlier) và BrowserRefresh (cho Windows 8 & later).
Với công cụ này, bạn có thể dễ dàng xóa bộ nhớ cache của nhiều trình duyệt như Google Chrome, Firefox Developer Edition, Yandex Browser, Mozilla Firefox, Internet Explorer, Blisk Browser, Google Chrome Canary, Opera Browser, Vivaldi Browser.
Nếu bạn chỉ muốn xoá bộ nhớ cache của một trình duyệt, làm theo các bước sau:
Bước 1: Click vào biểu tượng ứng dụng BrowserRefresh ở thanh Taskbar.
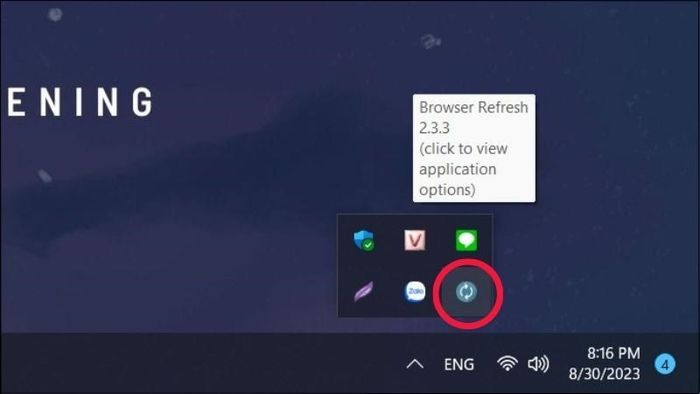
Click vào biểu tượng ứng dụng BrowserRefresh ở thanh Taskbar
Bước 2: Chọn Select your preferred browser refresh > Chọn trình duyệt bạn muốn xoá. Hoặc chọn All supported browser nếu bạn muốn xoá toàn bộ cache của các trình duyệt.
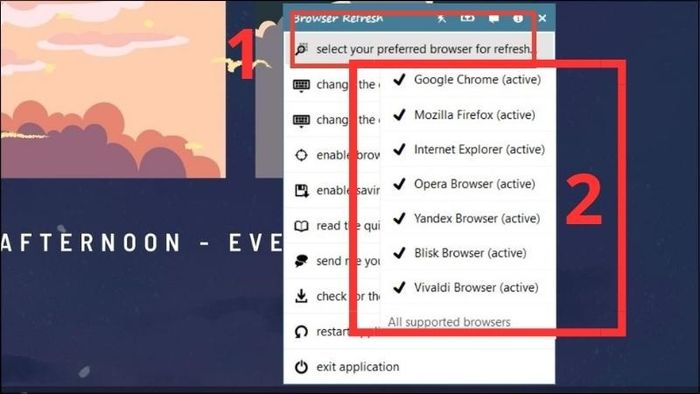
Chọn Select your preferred browser refresh > Chọn trình duyệt
Nâng cấp hệ điều hành
Vào Start > Mở Settings > Chọn Update & Security > Chọn Windows Update > Chọn Resume updates. Hệ điều hành sẽ được nâng cấp sau đó.
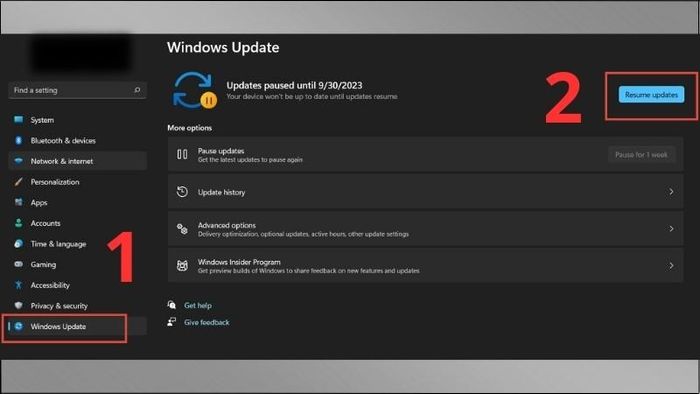
Chọn Windows Update > Chọn Resume updates
Khắc phục lỗi This app can’t run on your PC bằng Registry Editor
Bước 1: Mở Start > Nhập cmd > Chọn Run as Administrator.
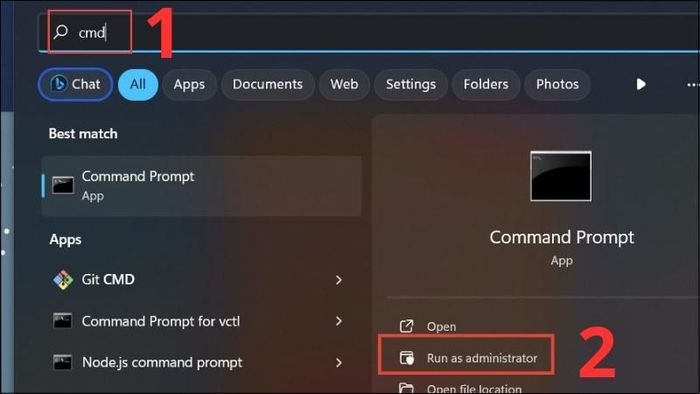
Mở Start > Nhập cmd > Chọn Run as Administrator
Bước 2: Nhập sfc / scannow. Máy sẽ tiến hành quét, thay thế các tệp hỏng và khởi động lại thiết bị sau đó.
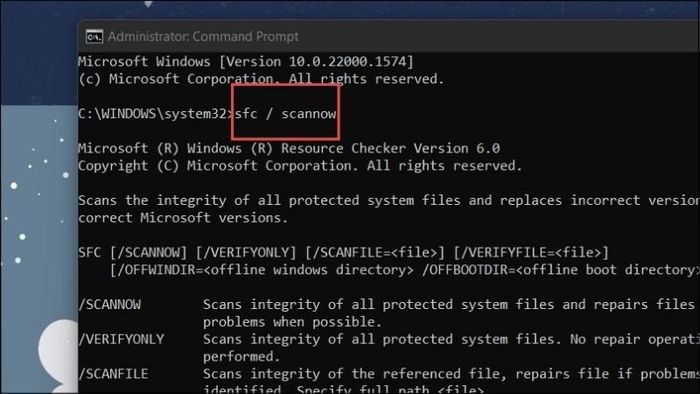
Nhập sfc / scannow
Khắc phục lỗi This app can’t run on your PC bằng Local Security Policy
Cách 1:
Bước 1: Nhấn tổ hợp phím Windows + R để mở hộp thoại Run > Nhập regedit > Chọn OK.
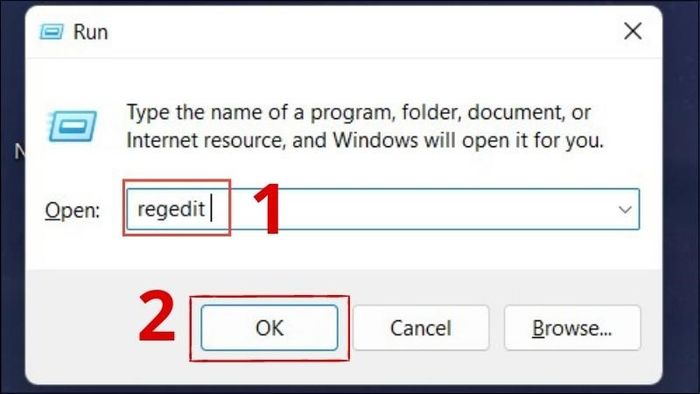
Nhấn tổ hợp phím Windows + R để mở hộp thoại Run > Nhập regedit > Chọn OK
Bước 2: Truy cập khoá: HKEY_LOCAL_MACHINE > SOFTWARE > Microsoft > Windows > CurrentVersion > Policies > System > Nháy đúp chuột vào mục EnableLUA.
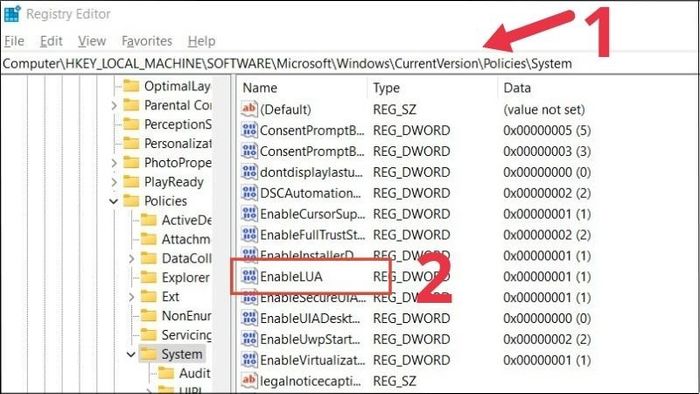
Truy cập khoá như hình > Nháy đúp chuột vào mục EnableLUA
Bước 3: Tiến hành thay đổi giá trị thành 1.
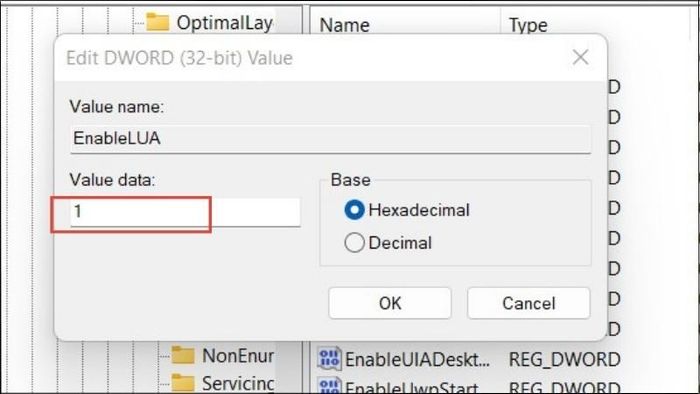
Tiến hành thay đổi giá trị thành 1
Bước 4: Trong trường hợp giá trị được mặc định là 1 thì người dùng cần tạo thêm 1 giá trị nữa bằng cách nháy chuột phải vào System > Chọn New > Chọn DWORD (32bit) Value.
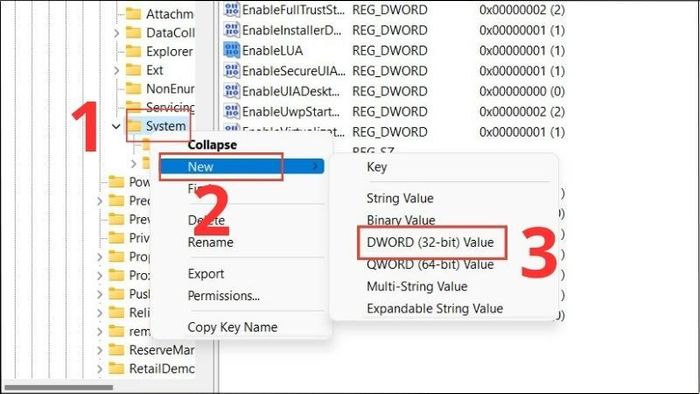
Vào System > Chọn New > Chọn DWORD (32bit) Value
Bước 5: Đặt tên giá trị là FilterAdministratorToken và thay đổi giá trị thành 1 tại mục Value data.
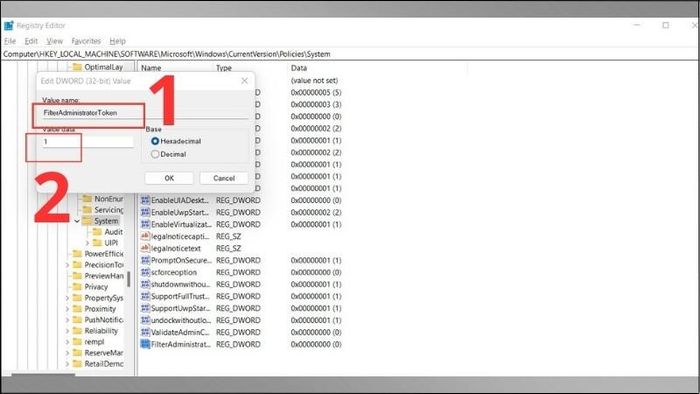
Đặt tên giá trị là FilterAdministratorToken và thay đổi giá trị thành 1
Cách 2:
Bước 1: Nhấn tổ hợp phím Windows + R để mở hộp thoại Run > Nhập secpol.msc > Chọn OK.
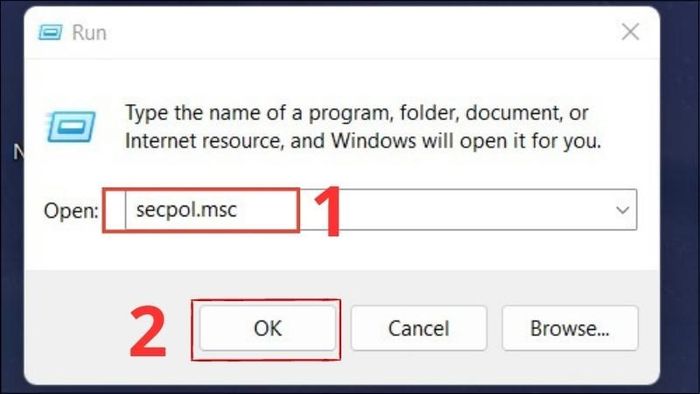
Nhấn tổ hợp phím Windows + R để mở hộp thoại Run > Nhập secpol.msc > Chọn OK
Bước 2: Tại Local Policies chọn Security Options, chọn User Account Control: Admin Approval Mode for the Builtin Administrator account.
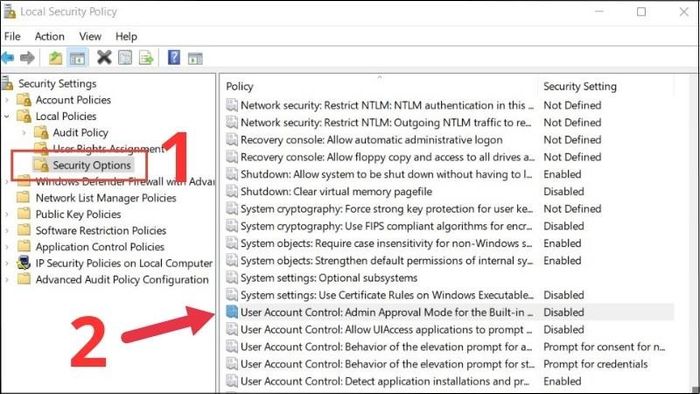
Tại Local Policies chọn Security Options > Chọn tiếp theo hướng dẫn
Bước 3: Chọn Enabled > Chọn OK và khởi động lại thiết bị.
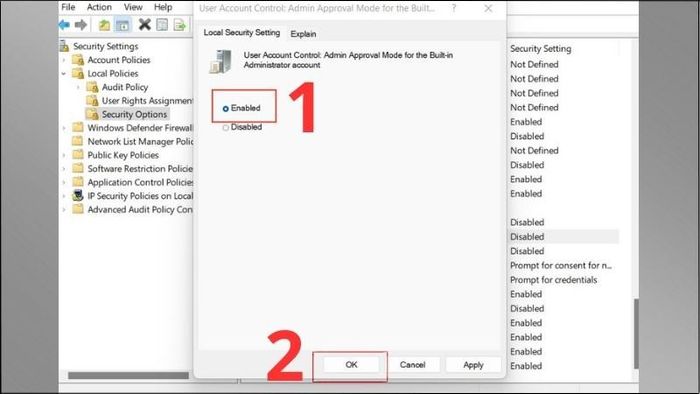
Chọn Enabled > Chọn OK và khởi động lại thiết bị
Sử dụng Máy ảo ảo hóa
Thuật ngữ Máy ảo ảo hóa chỉ một môi trường giả lập cho phép người dùng chạy đồng thời nhiều chương trình, ứng dụng khác nhau trên một thiết bị máy tính. Người dùng có thể cài đặt các phần mềm như VMware hoặc VirtualBox vào máy, tạo máy ảo và tải phiên bản phần mềm tương thích với máy của họ để chạy ứng dụng.
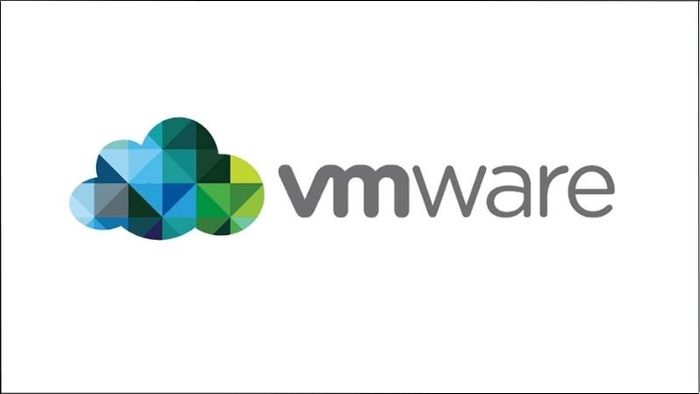
Sử dụng VMware để khởi chạy phần mềm
3. Tại sao lại xuất hiện lỗi This app can’t run on your PC?
- Phần mềm, ứng dụng không tương thích với hệ điều hành hiện đang sử dụng.
- Chưa thực hiện cập nhật phiên bản mới cho chương trình, ứng dụng làm cho chúng trở nên lạc hậu so với hệ điều hành.
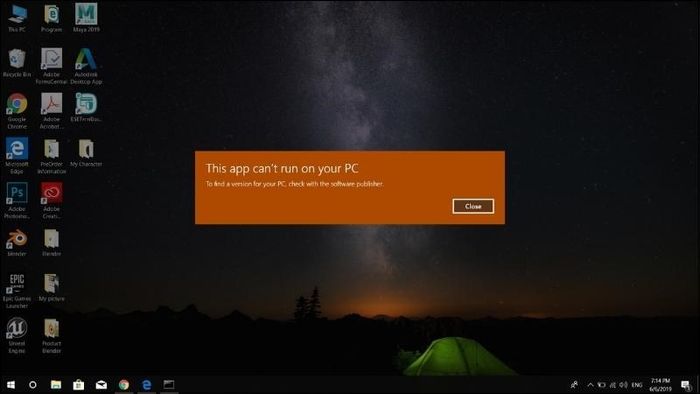
Chương trình không tương thích với hệ điều hành hiện đang sử dụng
4. Những thắc mắc về lỗi This app can’t run on your PC
Tại sao ứng dụng không chạy được khi đã đáp ứng đầy đủ yêu cầu của hệ thống?
Nếu ứng dụng đã đáp ứng đầy đủ yêu cầu của hệ thống mà vẫn không thể khởi chạy, nguyên nhân có thể xuất phát từ hai điểm sau đây:
- Các thành phần phụ không tương thích.
- Gặp lỗi trong quá trình cài đặt và tải xuống.

Các thành phần phụ không tương thích có thể dẫn đến việc không thể khởi chạy phần mềm
Tại sao không thể cài đặt được phiên bản thay thế của ứng dụng?
Nguyên nhân có thể là do nhà phát triển ứng dụng chỉ cung cấp một phiên bản duy nhất cho nền tảng bạn đang sử dụng.

Không thể cài đặt bản khác của ứng dụng vì nhà phát triển không cung cấp phiên bản khác
Lỗi This app can’t run on your PC xuất hiện trên hệ điều hành nào?
Lỗi This app can’t run on your PC thường xuyên xảy ra khi ứng dụng không tương thích với hệ điều hành Windows (Windows 10, Windows 8 và Windows 7).
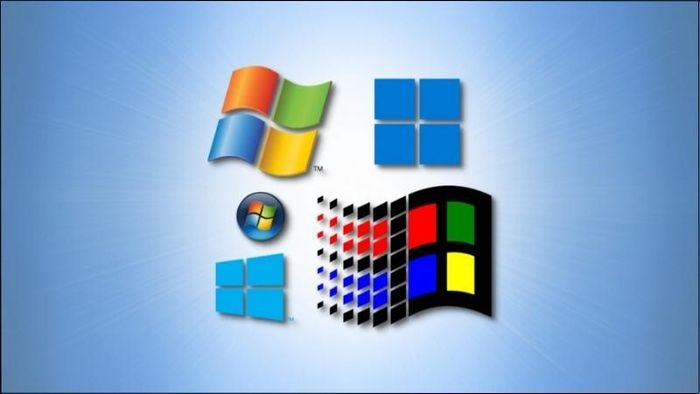
Lỗi This app can’t run on your PC xuất hiện trên hệ điều hành Windows
Lỗi This app can’t run on your PC có xảy ra trên MacBook không?
Lỗi This app can’t run on your PC chỉ xuất hiện trên hệ điều hành Windows, trong khi MacBook sử dụng hệ điều hành macOS nên sẽ không gặp phải lỗi này.

Lỗi This app can’t run on your PC không xảy ra trên hệ điều hành macOS
NHẬN NGAY MÃ ƯU ĐÃI SHOCK Tại ĐÂY
ĐỪNG BỎ QUA Các Mẫu Laptop Nổi Bật trên Mytour:Dưới đây là một số thông tin hướng dẫn cách khắc phục lỗi This app can’t run on your PC mà chúng tôi muốn chia sẻ. Mong rằng nó sẽ hữu ích cho bạn trong quá trình sử dụng sản phẩm.
