Chuyển file dễ dàng giữa Kindle Fire và máy tính với hướng dẫn đơn giản này. Bạn muốn truy cập và sao chép file từ Kindle Fire sang máy tính, hoặc ngược lại không? Sau khi kết nối thiết bị của bạn, bạn có thể dễ dàng tải xuống hình ảnh chụp bởi máy tính bảng của bạn vào máy tính Windows hoặc Mac của bạn. Bạn cũng có thể chuyển file như ebook, nhạc, video và các loại phương tiện khác giữa hai thiết bị. Mytour này sẽ chỉ cho bạn cách kết nối Kindle Fire của bạn với máy tính Windows hoặc Mac và cách khắc phục lỗi kết nối.
Những Điều Bạn Nên Biết
- Kết nối Kindle của bạn qua cáp. Mở ứng dụng Cài đặt, sau đó chọn 'Tùy chọn USB'. Chọn 'Truyền file' dưới 'Sử dụng USB cho'.
- Mở thư mục 'Bộ nhớ trong'. Kéo và thả các file từ máy tính vào thư mục Kindle.
- Để chuyển file từ Kindle của bạn, kéo và thả các file từ thư mục 'Bộ nhớ trong' vào màn hình máy tính của bạn.
Bước Thực Hiện
Kết Nối với Windows

Kết nối Kindle Fire của bạn với PC bằng cáp micro-USB. Đây là cáp đi kèm với thiết bị của bạn. Nếu bạn không có cáp, bạn sẽ cần đặt mua một cái mới.
- Đảm bảo Kindle Fire của bạn đã được bật.
- Bạn cũng có thể sử dụng phương pháp này để cài đặt Kindle Fire.

Mở khóa Kindle Fire của bạn. Bạn có thể làm điều này bằng cách trượt mũi tên trên màn hình cảm ứng từ phải sang trái.
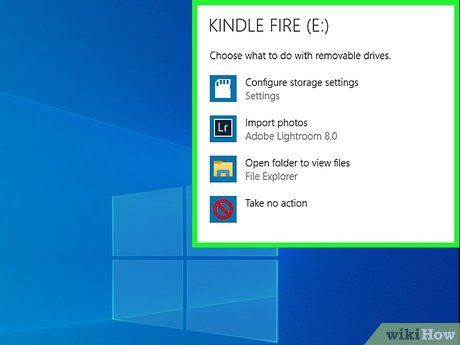
Chờ cho máy tính của bạn nhận diện Kindle Fire. Một cửa sổ pop-up sẽ hiển thị các tùy chọn để quản lý thiết bị Kindle.
- Nếu máy tính của bạn không phát hiện ra Kindle, hãy xem phần sửa lỗi bên dưới.
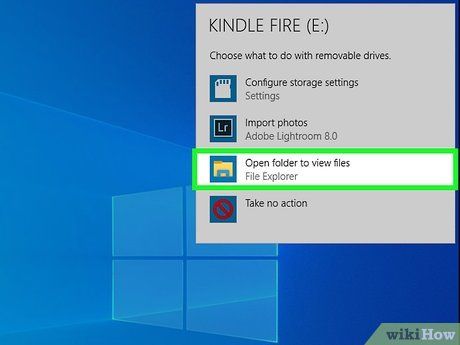
Nhấp vào 'Mở thư mục để xem các file'. Một thư mục File Explorer mới sẽ hiển thị dữ liệu và nội dung hiện có trên Kindle Fire của bạn.
- Nếu cửa sổ pop-up này không xuất hiện, nhấp vào biểu tượng giống như một thư mục trong Thanh tác vụ để mở Windows Explorer. Sau đó nhấp vào Kindle hoặc Fire dưới 'Máy tính của tôi', hoặc 'Máy tính' trong thanh bên trái.
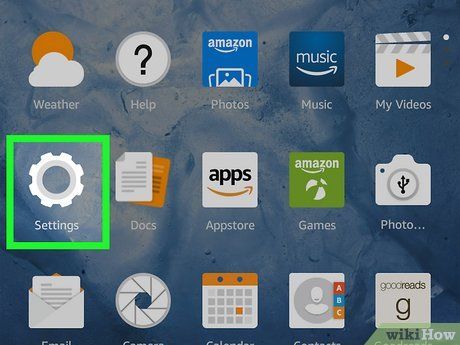
Trên Kindle Fire của bạn, mở ứng dụng Cài đặt. Thường thì nó được đặt trong thư mục Tiện Ích.
- Khác với kết nối Kindle Fire với TV, bạn sẽ cần điều chỉnh cài đặt của Kindle Fire để truyền file. Nếu tùy chọn này không được kích hoạt, Kindle Fire của bạn có thể không được đăng ký bởi máy tính của bạn.
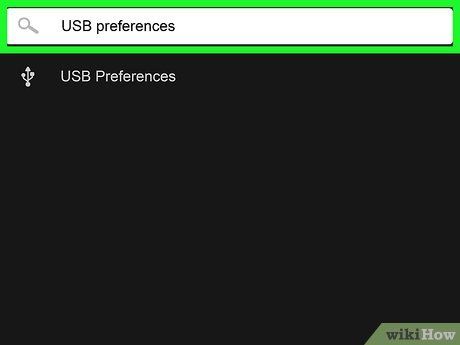
Nhấn vào thanh tìm kiếm và nhập 'Tùy chọn USB'. Bạn cũng có thể tìm kiếm thủ công các cài đặt USB bằng cách cuộn xuống.
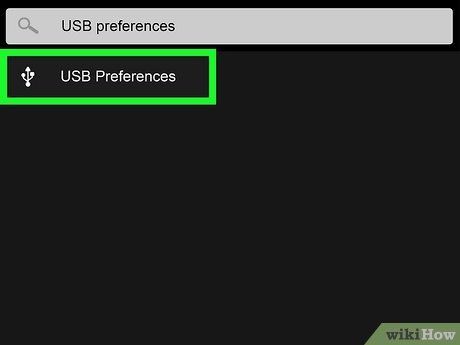
Nhấn vào Tùy chọn USB. Điều này sẽ mở trang mới.
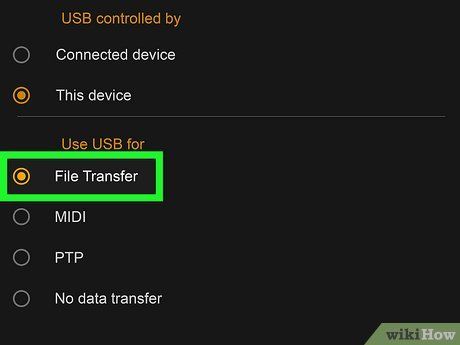
Nhấn vào Truyền file. Bạn có thể tìm thấy điều này dưới tiêu đề Sử dụng USB cho.
- Đảm bảo hình tròn được điền vào bên cạnh Truyền file.
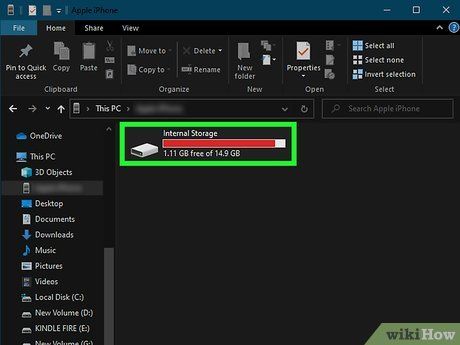
Trên máy tính của bạn, mở thư mục 'Bộ nhớ trong'. Nó nằm bên trong thư mục Kindle và là nơi bạn có thể lưu trữ các file vào thiết bị của mình.
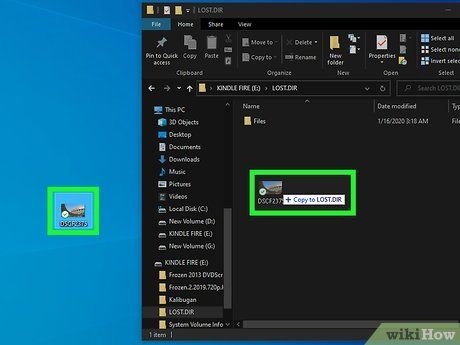
Kéo và thả các file vào thư mục 'Bộ nhớ trong'. Sử dụng Trình duyệt File để tìm file từ các vị trí khác trên máy tính của bạn. Nhấp và giữ file, sau đó thả vào thư mục Bộ nhớ trong.
- Điều này sẽ đồng bộ các file vào Kindle Fire của bạn.
- Nếu bạn muốn chuyển file từ Kindle Fire sang máy tính của bạn, hãy chọn các file từ thư mục Bộ nhớ trong và kéo chúng lên màn hình máy tính của bạn.
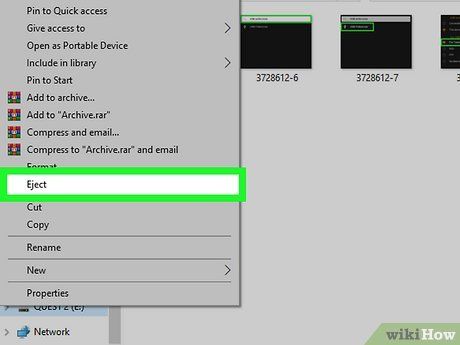
Ngắt kết nối Kindle Fire khỏi máy tính của bạn. Nhấp vào Ngắt kết nối ở thanh menu của thư mục Bộ nhớ trong. Bạn cũng có thể nhấp chuột phải vào thiết bị ở phía bên trái của thư mục Trình duyệt File và nhấp vào Ngắt kết nối.
- Điều này sẽ ngắt kết nối Kindle Fire từ máy tính của bạn một cách an toàn.

Rút cáp micro-USB ra khỏi Kindle Fire của bạn. Các file đã được chuyển sẽ sẵn sàng sử dụng..
Kết nối với Mac
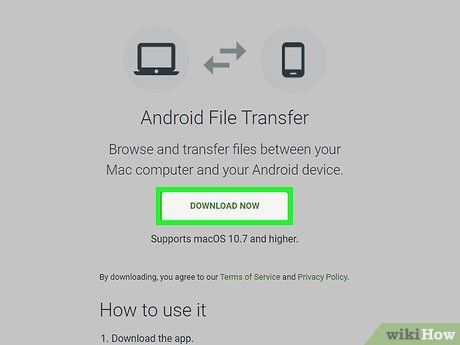
Tải xuống ứng dụng Android File Transfer trên máy tính Mac của bạn. Ứng dụng này cần thiết để chuyển file từ Android sang Mac và ngược lại.

Kết nối Kindle Fire với máy tính Mac của bạn bằng cáp micro-USB. Nếu bạn không có cổng đúng trên Mac của bạn, bạn sẽ cần mua một bộ chuyển đổi.

Trượt mũi tên trên màn hình Kindle Fire từ phải qua trái. Điều này mở khóa Kindle Fire của bạn.
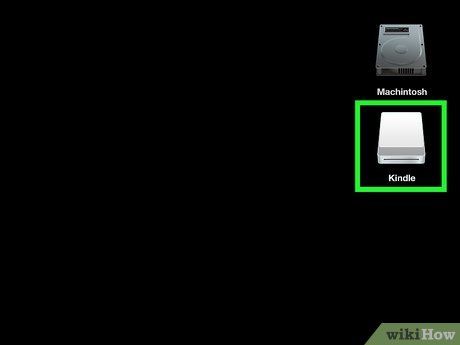
Chờ máy tính Mac của bạn nhận diện Kindle Fire. Một biểu tượng có nhãn “Kindle” hoặc 'Fire' sẽ xuất hiện trên màn hình Desktop của Mac của bạn.
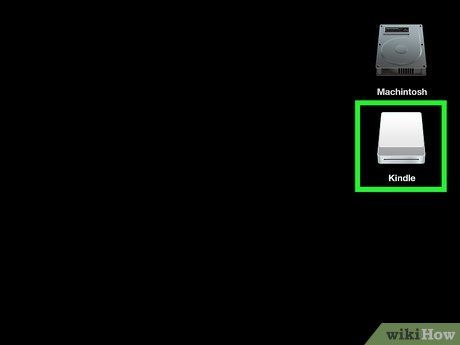
Nhấp vào biểu tượng Kindle hoặc Fire trên Desktop của bạn. Điều này hiển thị các thư mục và file của Kindle Fire của bạn trong Finder.
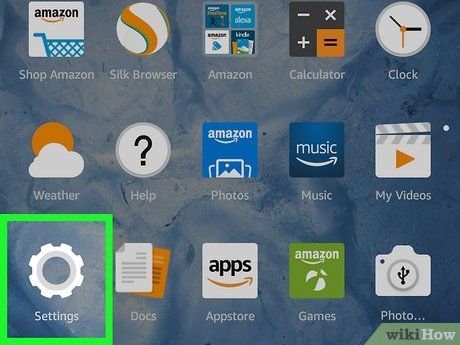
Trên Kindle Fire của bạn, mở ứng dụng Cài đặt. Thường thì nó được đặt trong thư mục Tiện Ích.
- Bạn sẽ cần điều chỉnh cài đặt của Kindle Fire để truyền file. Nếu tùy chọn này không được kích hoạt, Kindle Fire của bạn có thể không được đăng ký bởi máy tính của bạn.
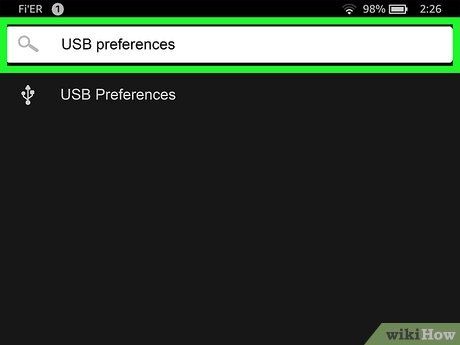
Nhấn vào thanh tìm kiếm và nhập 'Tùy chọn USB'. Bạn cũng có thể tìm kiếm thủ công các cài đặt USB bằng cách cuộn xuống.
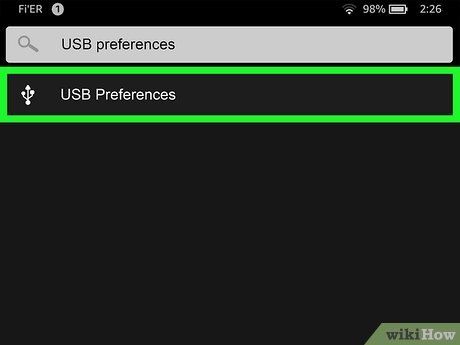
Nhấn vào Tùy chọn USB. Điều này sẽ mở trang mới.
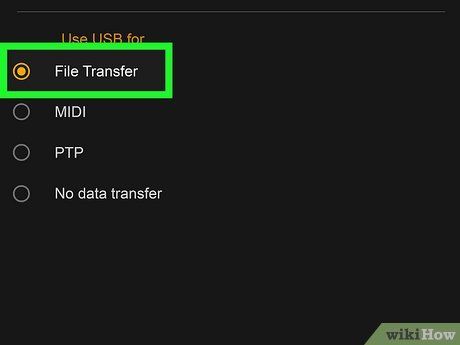
Nhấn vào Truyền file. Bạn có thể tìm thấy điều này dưới tiêu đề Sử dụng USB cho.
- Đảm bảo hình tròn được điền vào bên cạnh Truyền file.
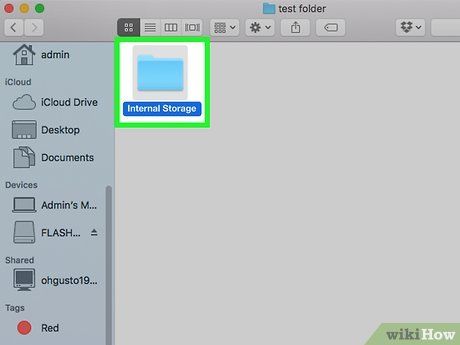
Trên máy tính của bạn, mở thư mục 'Bộ nhớ trong'. Nó nằm bên trong thư mục Kindle và là nơi bạn có thể lưu trữ các file vào thiết bị của mình.

Kéo và thả các file đa phương tiện vào Kindle Fire của bạn. Bạn có thể kéo và thả file từ máy tính vào Kindle Fire bằng cách sử dụng Finder.
- Nhấp và giữ file, sau đó thả vào thư mục Bộ nhớ trong.
- Điều này sẽ đồng bộ các file vào Kindle Fire của bạn.
- Nếu bạn muốn chuyển file từ Kindle Fire sang máy tính của bạn, hãy chọn các file từ thư mục Bộ nhớ trong và kéo chúng lên màn hình máy tính của bạn.
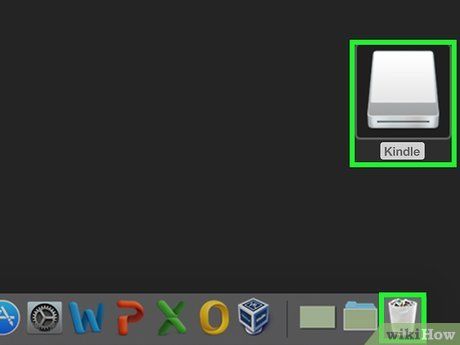
Đẩy Kindle Fire ra khỏi máy tính của bạn. Để làm điều này, kéo biểu tượng Kindle trên màn hình desktop của bạn vào biểu tượng thùng rác trong Dock. Biểu tượng thùng rác sẽ biến thành biểu tượng 'Eject'.
- Hoặc bạn có thể chọn thư mục Bộ nhớ trong. Nhấp vào Tệp trong menu trên cùng, sau đó nhấp vào Eject. Bạn cũng có thể nhấp vào nút Eject trong thanh bên của Finder, kế bên tên của Kindle. Điều này trông giống như một mũi tên hướng lên với một đường gạch chân dưới.
- Điều này sẽ ngắt kết nối Kindle Fire từ máy tính của bạn một cách an toàn.

Rút cáp micro-USB ra khỏi Kindle Fire của bạn. Bạn có thể bắt đầu sử dụng Kindle Fire của bạn ngay bây giờ.
Hướng dẫn khắc phục sự cố
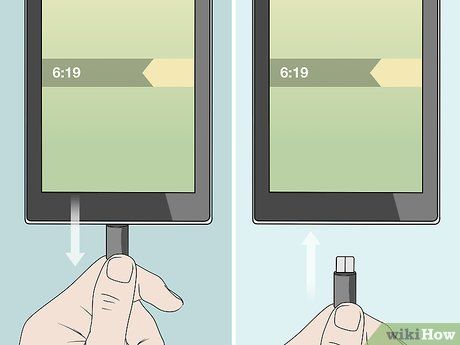
Kết nối lại Kindle Fire của bạn. Nếu máy tính của bạn không nhận diện ngay lập tức Kindle Fire của bạn khi bạn kết nối nó bằng cáp USB, hãy rút ra và kết nối lại. Bạn có thể cần sử dụng một cổng USB và/hoặc cáp khác.

Khởi động lại Kindle Fire của bạn. Nếu máy tính của bạn không nhận diện Kindle Fire của bạn, hãy kết nối Kindle Fire của bạn với máy tính của bạn, sau đó khởi động lại máy tính của bạn trong khi nó đang kết nối.
- Bạn cũng có thể thực hiện một đặt lại mềm.
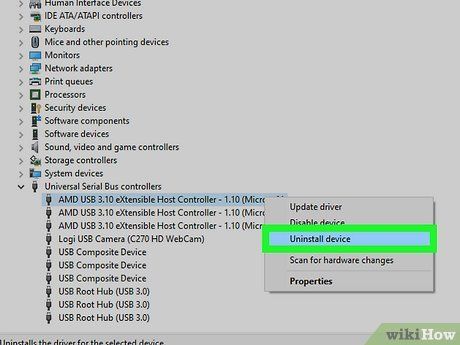
Cài đặt lại driver Universal Bus Controller. Nếu máy tính Windows của bạn không nhận diện được Kindle, bạn sẽ cần gỡ cài đặt và cài đặt lại một số driver. Thực hiện các bước sau:
- Click phải vào menu Bắt đầu.
- Nhấp vào Quản lý Thiết bị.
- Nhấp vào mũi tên bên cạnh Universal Bus Controller.
- Click phải vào USB 3.0 Extensible Host Controller và chọn Gỡ cài đặt.
- Click phải vào USB 3.0 Root Hub và chọn Gỡ cài đặt.
- Khởi động lại máy tính của bạn.
- Kết nối lại Kindle.
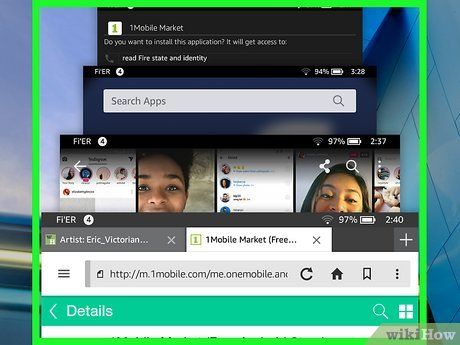
Đóng tất cả các ứng dụng đang mở. Có thể có các ứng dụng đang chạy ẩn trong nền. Việc đóng chúng sẽ tăng hiệu suất của thiết bị của bạn.
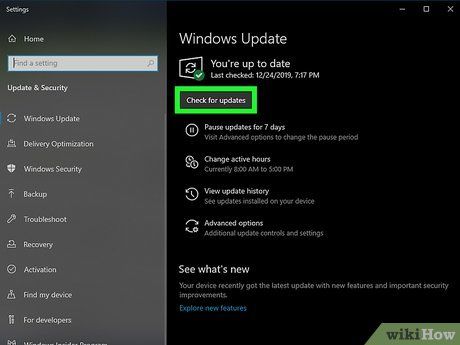
Cập nhật các driver của bạn. Trên Mac, bạn có thể cập nhật các driver và ứng dụng của mình trong App Store. Trên PC, bạn có thể tìm kiếm bản cập nhật trong menu Cài đặt. Bạn cũng có thể cập nhật các driver cụ thể bằng Cài đặt Thiết bị. Hãy chắc chắn rằng các driver USB của bạn đã được cập nhật.
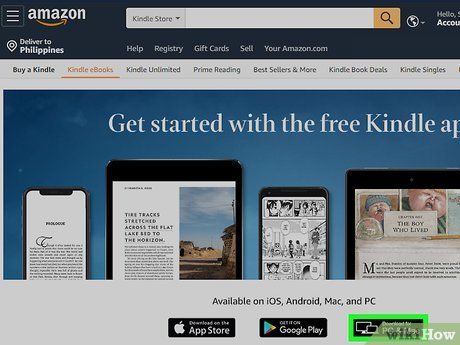
Cập nhật ứng dụng máy tính Kindle. Một số người dùng đã báo cáo rằng việc cập nhật ứng dụng máy tính Kindle trên máy tính của họ đã sửa các vấn đề kết nối.
- Nếu bạn chưa có, bạn có thể tải xuống phiên bản mới nhất của ứng dụng máy tính Kindle.
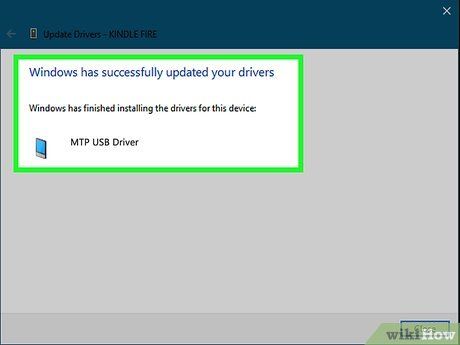
Cài đặt driver USB MTP. Nếu Kindle Fire của bạn vẫn không kết nối sau các bước sửa lỗi cơ bản, có thể thiếu driver cần thiết để kết nối. Sử dụng các bước sau để cài đặt driver USB MTP.
- Kết nối Kindle Fire của bạn với PC bằng cáp USB.
- Nhấn 'Phím Windows + X' và nhấp vào Quản lý Thiết bị.
- Nhấp vào menu Xem ở trên cùng, sau đó nhấp vào Hiển thị Thiết bị Ẩn.
- Nhấp để mở rộng Thiết bị Cầm Tay trong Quản lý Thiết bị.
- Click phải vào thiết bị Kindle Fire của bạn và chọn Cập nhật driver.
- Nhấp vào Duyệt máy tính của tôi để tìm phần mềm driver.
- Nhấp vào Cho tôi chọn từ một danh sách các driver có sẵn trên máy tính của tôi.
- Nhấp vào Thiết bị Cầm Tay và nhấp Tiếp theo ở góc dưới bên phải.
- Nhấp vào Thiết bị USB MTP và nhấp Tiếp theo ở góc dưới bên phải.
- Nhấp vào Đồng ý để cài đặt driver.
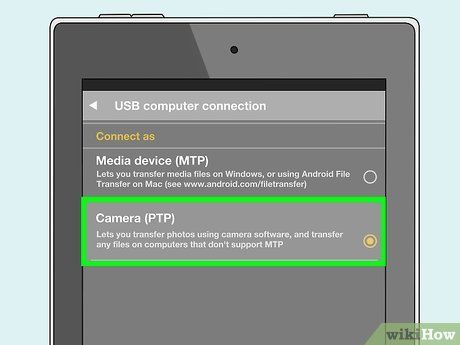
Kết nối Kindle Fire của bạn như một máy ảnh. Khi kết nối Kindle Fire của bạn với máy tính, sử dụng menu thả xuống để chọn tùy chọn kết nối Kindle Fire của bạn như một máy ảnh. Nếu bạn không thể tìm thấy tùy chọn này trong menu thả xuống, bạn có thể chọn tùy chọn này bằng cách mở menu Cài đặt trên Kindle Fire của bạn, sau đó nhấp vào Bộ nhớ.
