A step-by-step tutorial on how to print a document from your Windows or Mac computer. If you need to print important documents or school assignments, this guide will help you through the process. Ensure your printer is updated and connected to your computer, and follow these instructions to print various file types like PDFs, Word documents, and Excel spreadsheets.
Key Information
Ensure your printer is updated, connected, and powered on. It should be added to your computer's list of devices. On Windows, open the document, press 'Ctrl' + 'P' to access the print menu, adjust settings, and click 'Print.' On Mac, open the document, press 'CMD' + 'P' to access the print menu, adjust settings, and click 'Print.'
Print Document Steps
Utilizing Windows
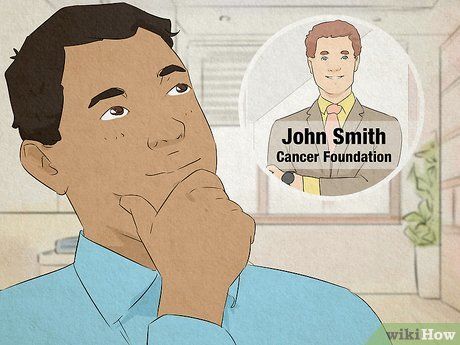
Ensure your printer is connected and powered on. If your printer connects via Wi-Fi, ensure you're on the same network; otherwise, connect your printer's USB cable to your computer.
- Refer to your printer's manual for setup instructions if needed.
- Make sure to update your printer drivers.
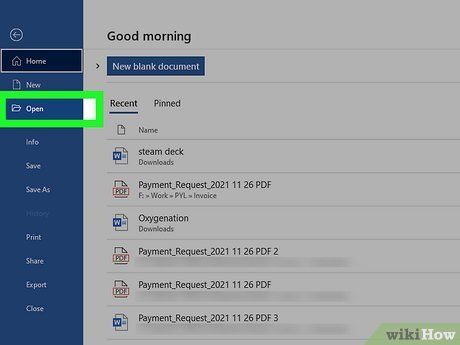
Open the document you wish to print. It could be a PDF, Word document, Excel spreadsheet, or even images.
- Use File Explorer to locate the file if necessary.

Press Ctrl+P on your keyboard. This shortcut opens the print menu.
- You can also access the print menu by clicking the printer icon.
- In certain applications, you'll need to click File and then Print.
- The appearance of the print menu may vary depending on the application used to open your file.
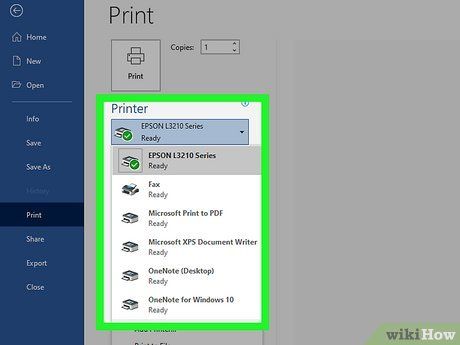
Choose your printer. Click the 'Printer' drop-down menu, then select your printer's name.
- If your printer isn't listed, you'll need to add it.
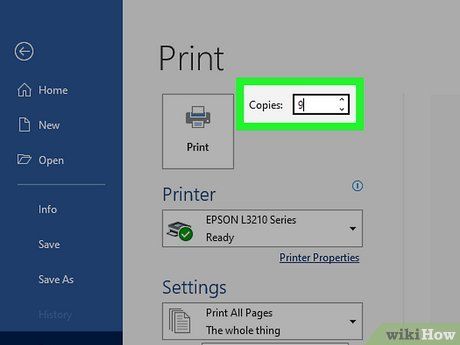
Choose the number of copies. Enter the desired number of copies in the 'Copies' field.
- Note: This differs from the number of pages.
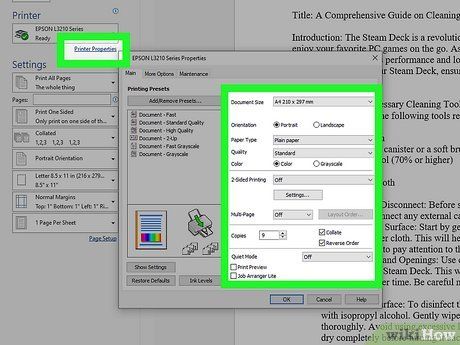
Adjust additional print settings. While the options may vary depending on the document type, you'll typically encounter the following settings:
- Orientation: Select whether your document should be printed vertically or horizontally.
- Color: Choose between black and white or color printing. Ensure your printer has colored ink if opting for color printing.
- Number of sides: Opt for single-sided or double-sided printing.
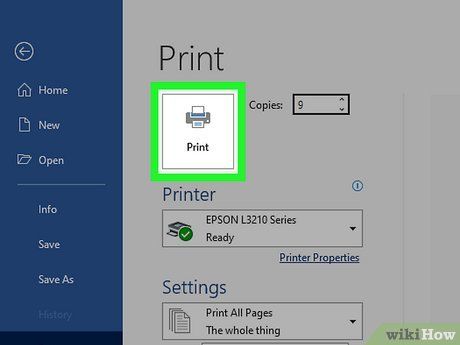
Click Print. Look for the print button either at the bottom or top of the window. Your document will start printing.
Using Mac

Ensure your printer is connected and powered on. If your printer is Wi-Fi enabled, ensure it's connected to the same network as your computer. Alternatively, connect your printer to your computer using a USB cable.
- Ensure your printer drivers are up to date.
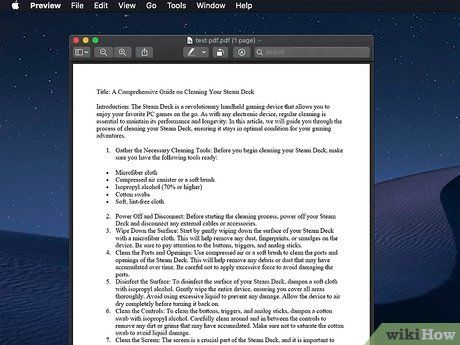
Open the document you wish to print. This could be a PDF, Word document, Pages document, or even images.
- Use Finder to locate the file if necessary.

Press ⌘ Command+P. This keyboard shortcut opens the print menu.
- You can also click File in the top toolbar and then Print.
- The appearance of the print menu may vary depending on the application used to open your file.
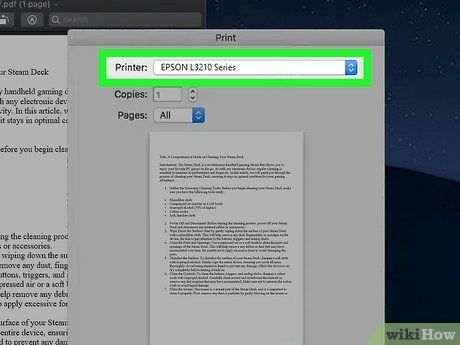
Select your printer. Open the 'Printer' drop-down menu and choose your printer from the list.
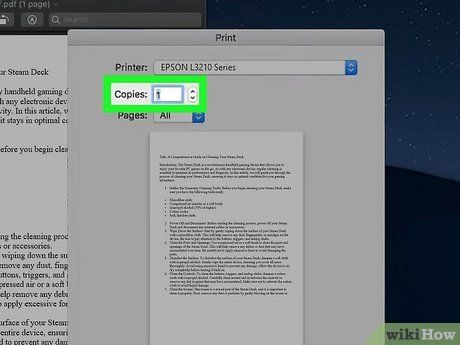
Choose the number of copies. Specify the desired number in the 'Copies' field.
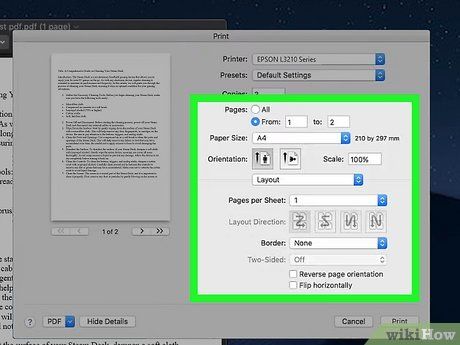
Adjust other print settings. Click Show Details to access the 'Pages' settings.
- Pages: Choose specific pages to print. Selecting 'All' will print the entire document.
- Paper size: Scale margins for different paper sizes.
- Orientation: Select vertical or horizontal orientation.
- Number of sides: Opt for single-sided or double-sided printing.
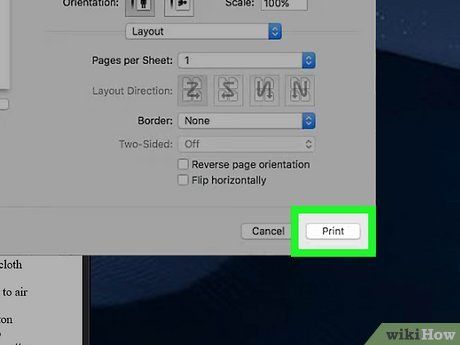
Click Print. Located in the bottom-right corner of the window. Printing will commence.
Tips
- If unsure about printer settings or document appearance, consider printing the first page to preview the output.
- You can also print from your iPhone using the appropriate app or an AirPrint-supported printer, or from your Android with CloudPrint.
- Always keep spare ink or toner cartridges with your personal printer to avoid printing issues due to low ink or toner levels.
Warnings
- Outdated computer, printer, or document software may result in printing difficulties.
