Khi sử dụng Excel, bạn có thể gặp một số vấn đề liên quan đến định dạng được cài đặt mặc định trong phần mềm, gây khó khăn trong việc thực hiện công việc một cách nhanh chóng. Vậy E+ là lỗi hay là một dạng định dạng? Mời bạn đọc tham khảo bài viết dưới đây để hiểu rõ hơn về vấn đề này.
I. Lỗi E+ là gì?

E+ hay được viết tắt là Exponent - một trong những định dạng mặc định của Excel, giúp hiển thị số dưới dạng số mũ. Điều này có nghĩa là hệ thống sẽ rút gọn một phần của số đó thay bằng đuôi E+n. Để hiểu kết quả chính xác của định dạng này, bạn cần nhân phần còn lại với 10 mũ n.
Ví dụ, với định dạng E+, Excel sẽ hiển thị số 32523545669 là 3,25E+10. Để hiểu kết quả này, bạn cần nhân 3,25 với 10 mũ 10.
II. Cách khắc phục lỗi E+
1. Sửa đổi định dạng ô Cells
Hướng dẫn nhanh:
Nhấn chuột phải vào ô số cần điều chỉnh > Chọn Format Cells > Chọn Tab Number > Chọn Number > Chuyển giá trị của Decimal places về 0 > Kiểm tra kết quả.
Hướng dẫn chi tiết:
Bước 1: Tại giao diện chính của Excel, bạn nhấn chuột phải vào ô dữ liệu cần điều chỉnh.
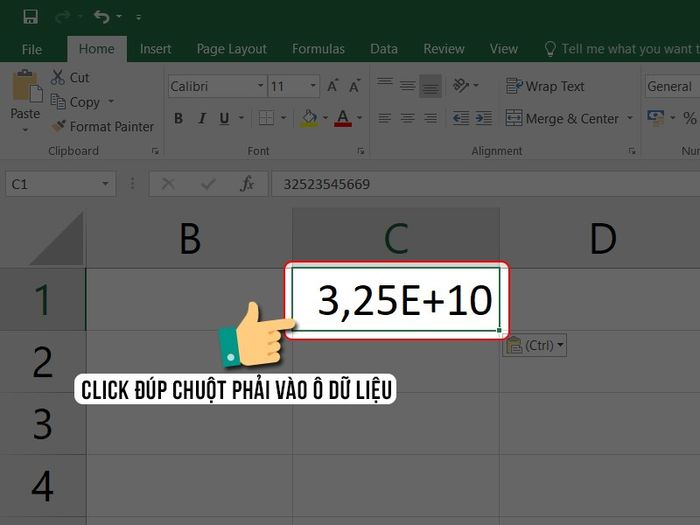
Nhấn chuột phải vào ô dãy số
Bước 2: Chọn Format Cells để mở bảng công cụ định dạng.
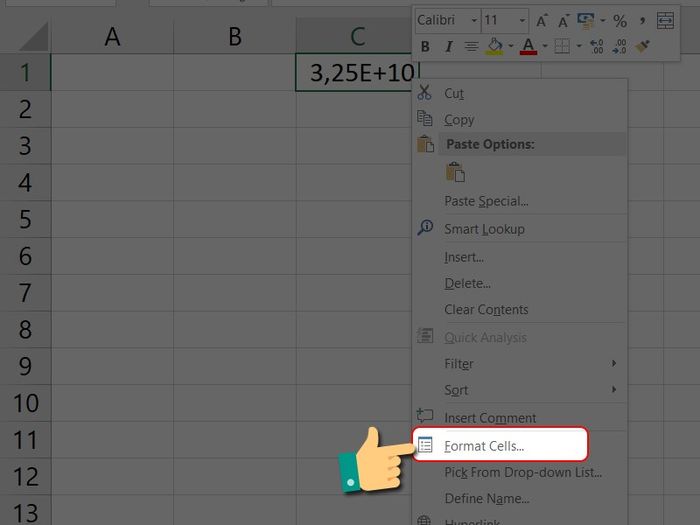
Chọn Format Cells
Bước 3: Chọn tab Số > Chọn công cụ Số trong hộp thoại loại.
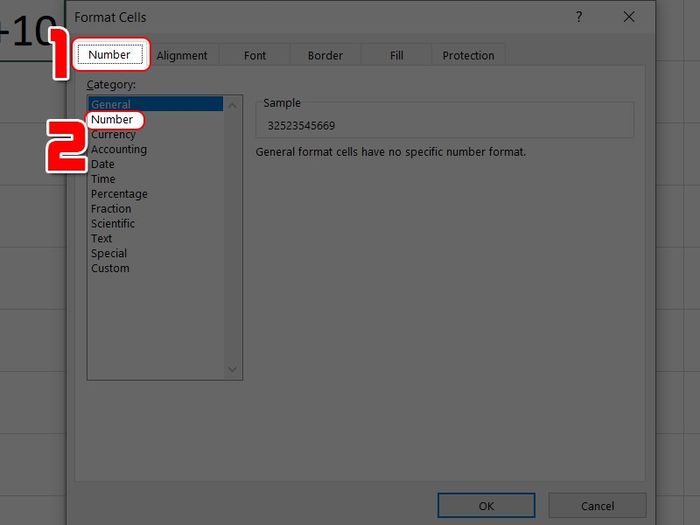
Chọn tab Số > Chọn công cụ Số
Bước 4: Ở phần Số thập phân, bạn chuyển về giá trị 0 > Nhấn chọn OK để lưu lại.
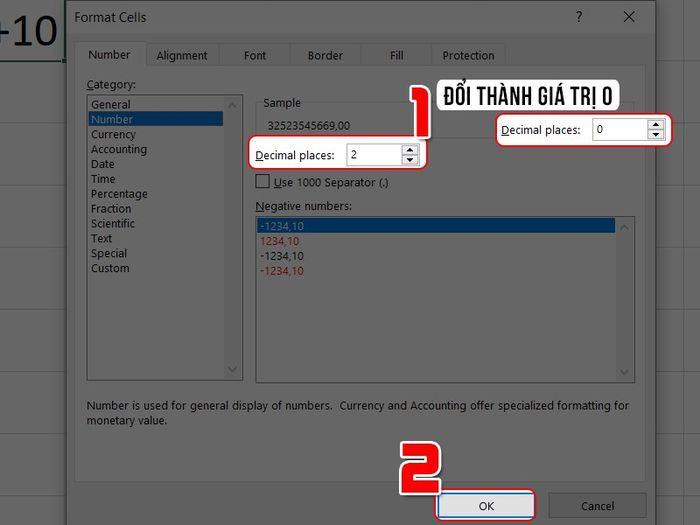
Chuyển giá trị của Số thập phân về 0
Và đây là kết quả!
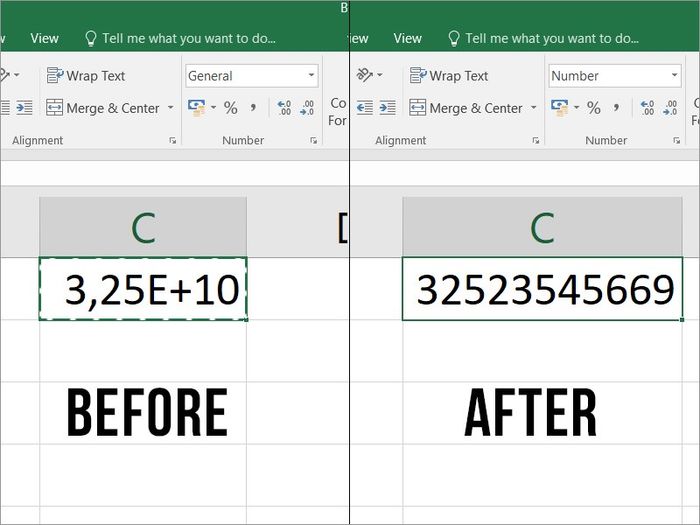
Kết quả
2. Chuyển sang định dạng văn bản
Khi bạn thêm số 0 vào trước dãy số và nhấn Enter thì số 0 mới thêm vào biến mất. Điều này xảy ra vì dãy số này đang được hiểu là số.
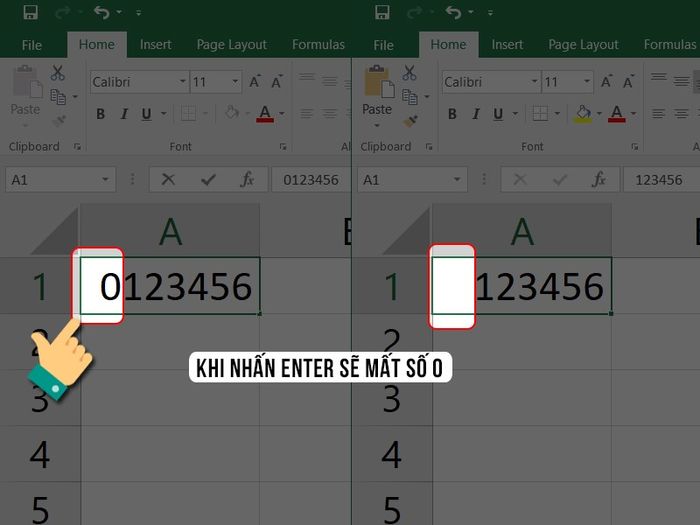
Thêm số 0 vào trước dãy số
Vì vậy để khắc phục, bạn có thể thử cách thêm dấu ' (apostrophe) để hệ thống hiểu đây là dãy số dưới định dạng văn bản (kiểu chữ).
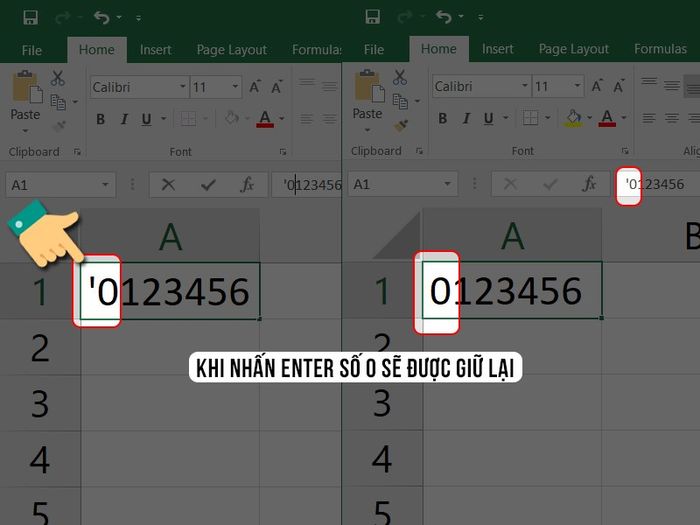
Sau khi thực hiện thao tác
Ngoài ra, để thiết lập số lượng ký tự cho dãy số, bạn thực hiện như sau:
Bước 1: Chọn cột dữ liệu cần thiết lập (ở đây chọn cột A), sau đó nhấn chuột phải > Chọn Format Cells.
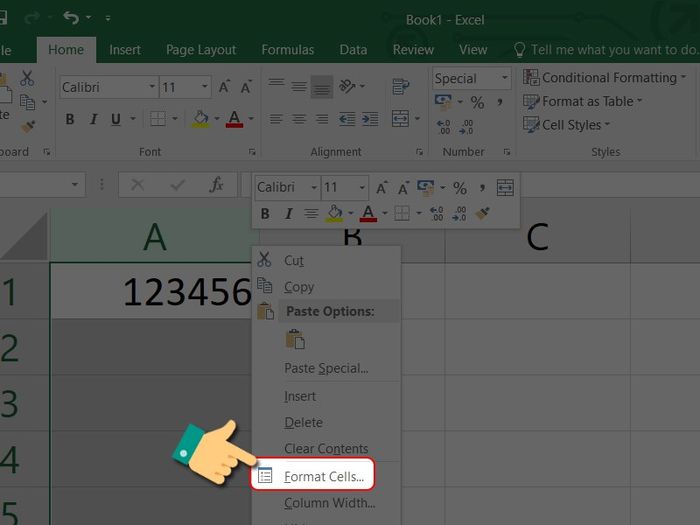
Chọn dòng dữ liệu > Nhấn chuột phải > Chọn Format Cells
Bước 2: Trong tab Number, bạn chọn mục Custom.
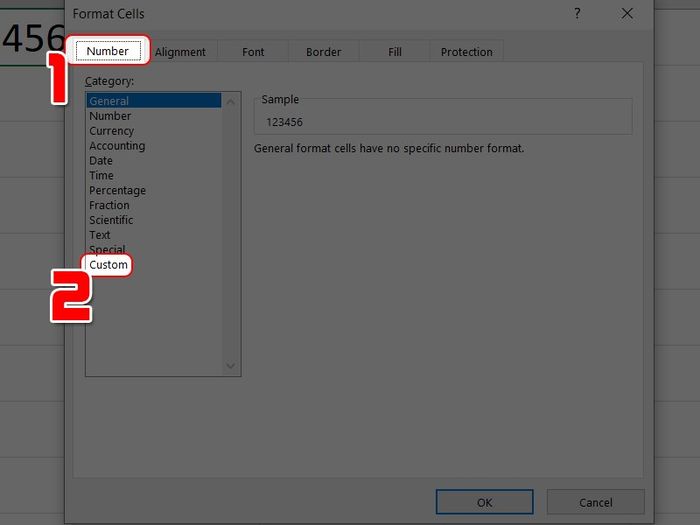
Chọn tuỳ chỉnh mục Custom
Bước 3: Nhập số vào mục Type và xem kết quả mẫu ở mục Sample.
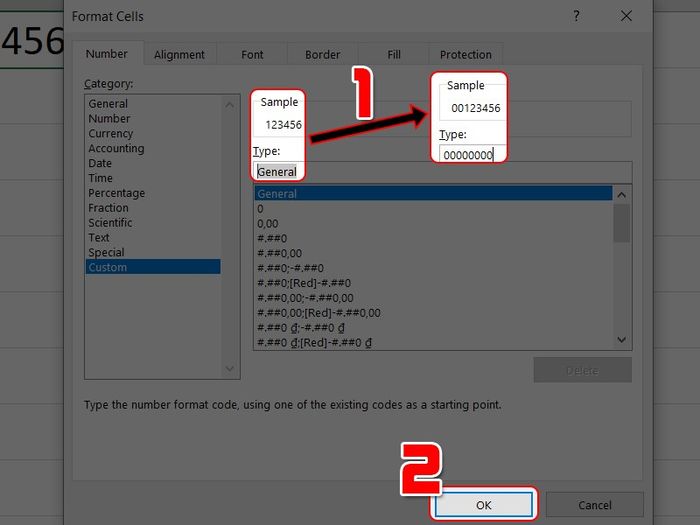
Chuyển đổi thành dạng hiển thị
Và đây là kết quả!
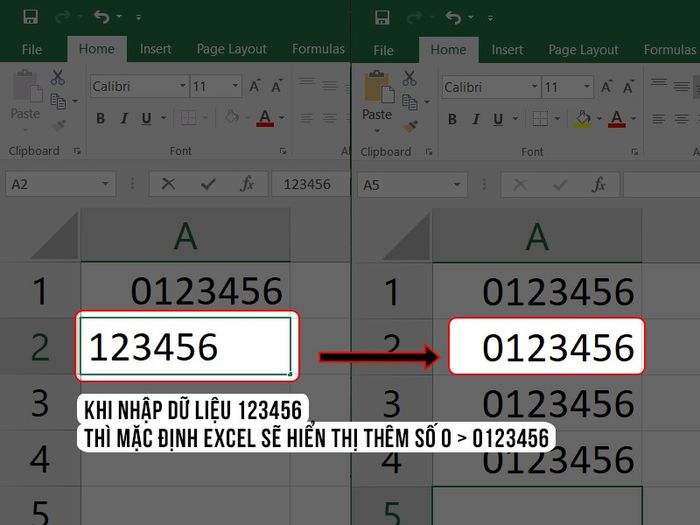
Kết quả Kết quả
Hi vọng bài viết sẽ giúp bạn sửa được lỗi dãy số nhảy không chính xác trong Excel một cách nhanh chóng. Nếu có câu hỏi về hướng dẫn trong bài viết, đừng ngần ngại để lại bình luận phía dưới. Chúc bạn thành công!
