Khi bạn tải tài liệu Word để nghiên cứu, học tập, nhưng gặp vấn đề khi bị khóa, không thể chỉnh sửa, sao chép hoặc định dạng. Hướng dẫn này sẽ giúp bạn mở khóa và chỉnh sửa file Word một cách dễ dàng!
Hướng dẫn này được thực hiện trên laptop DELL chạy hệ điều hành Windows 10 và sử dụng phần mềm Word 2016. Bạn có thể thực hiện các bước tương tự trên các máy tính khác với Windows và các phiên bản Word như 2007, 2010, 2013, 2019,...
I. Những Lợi Ích

- Mở nhanh các file bị khóa mà không cần nhập mật khẩu.
- Chép, chỉnh sửa tài liệu mà không cần biết mật khẩu, ngay cả khi file do người khác sở hữu.
II. Phương Pháp Mở Khóa bằng Notepad
1. Video Hướng Dẫn
2. Hướng Dẫn Nhanh
- Mở file Word đã bị khóa chỉnh sửa > Bấm File > Chọn Lưu Dưới Dạng > Chọn đường dẫn lưu và lưu file với định dạng .xml > Bấm Lưu.
- Mở thư mục chứa tệp, chuột phải vào tệp > Chọn Mở Bằng > Chọn Notepad.
- Sau khi mở tệp .xml với Notepad, bấm vào Edit > Chọn Thay Thế > tại ô Tìm nhập chuỗi w:enforcement='1' > tại ô Thay Thế nhập chuỗi w:enforcement='0' > Lưu lại thay đổi.
- Mở lại tệp .xml đó với Word, bấm File > Chọn tiếp Lưu Dưới Dạng > Lưu lại tài liệu dưới định dạng .doc hoặc .docx. Mở lại tệp Word vừa lưu, bạn đã có thể chỉnh sửa tài liệu như bình thường rồi.
3. Hướng Dẫn Chi Tiết
Bước 1: Mở tài liệu Word bị khóa chỉnh sửa, bấm vào File.
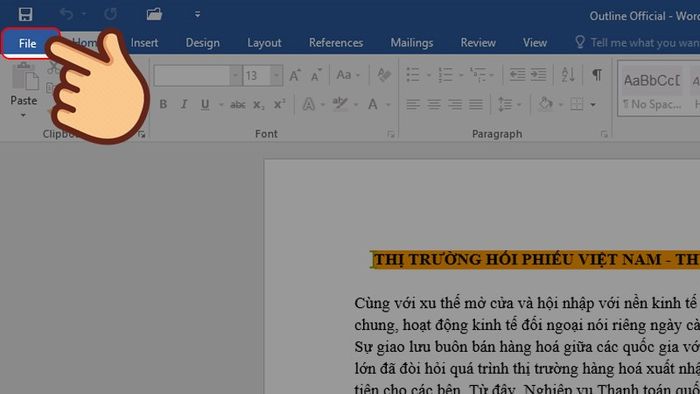
Chọn tệp
Bước 2: Tiếp theo, bạn lựa chọn Save As.
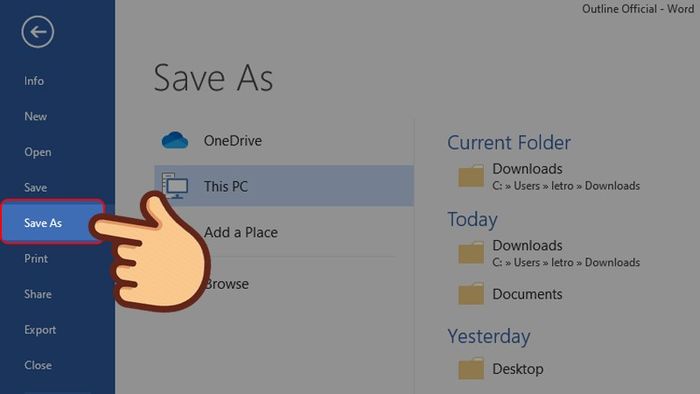
lưu dưới dạng
Bước 3: Đặt nơi lưu tài liệu. Trong mục Save as type, chọn lưu với định dạng Word XML Document (.xml) > Nhấn Save.
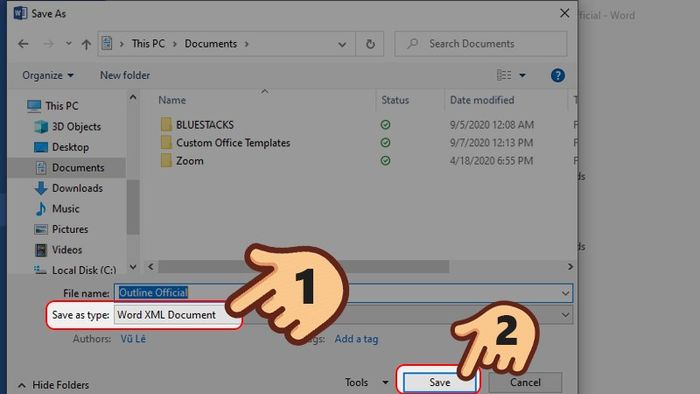
Chọn định dạng XML
Bước 4: Vào thư mục bạn lưu file, chuột phải vào tài liệu đó.
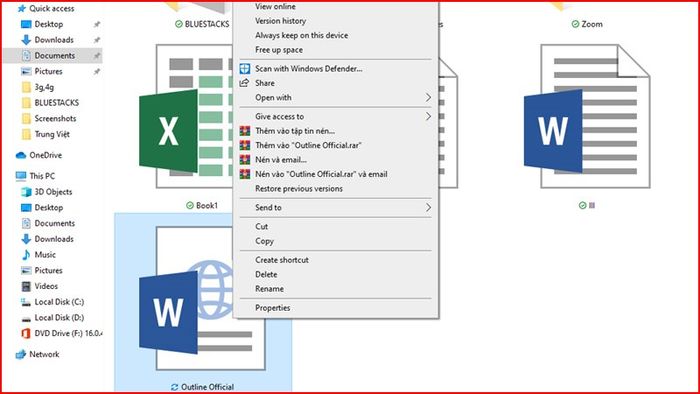
Mở thư mục bạn đã lưu
Bước 5: Bấm chọn Mở bằng > Chọn Notepad.
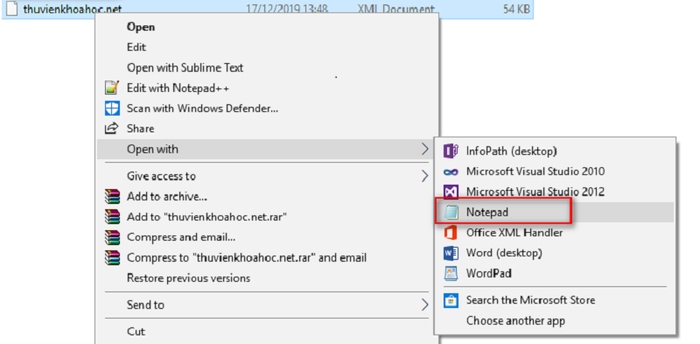
Mở bằng Notepad
Bước 6: Sau khi mở tài liệu bằng Notepad, bấm tổ hợp phím Ctrl + H hoặc chọn Edit > Thay thế...
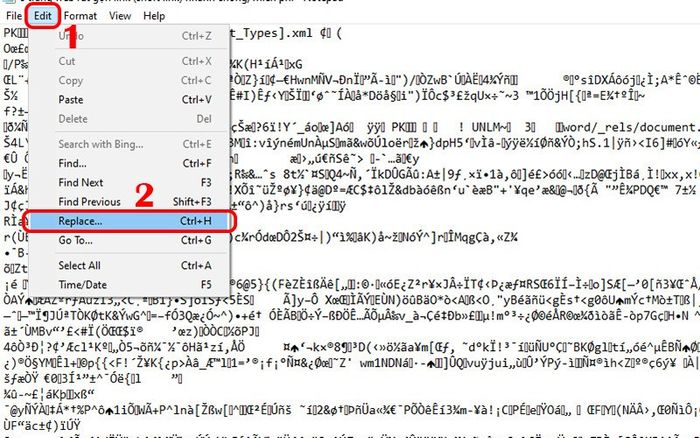
Bấm tổ hợp phím Ctrl + H hoặc chọn Edit > Replace
Bước 7: Ở ô Find what nhập chuỗi w:enforcement='1'. Ở ô Replace with nhập chuỗi w:enforcement='0'. Sau đó, bấm Replace all để thay thế tất cả.
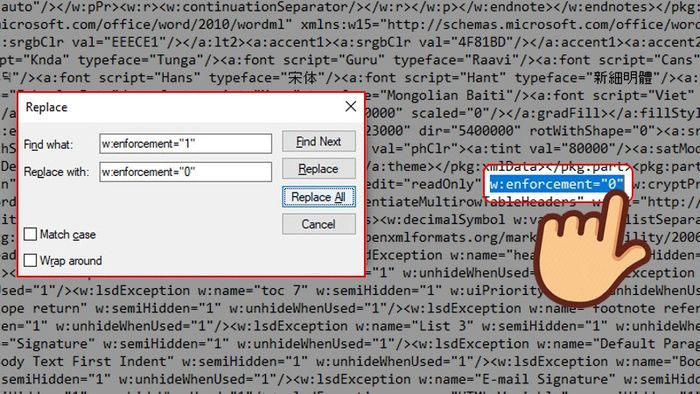
Bấm Replace all để thay thế tất cả.
Chú ý: Nếu không thấy chuỗi ký tự, tại mục Find what nhập chuỗi w:enforcement='on' và tại mục Replace with nhập chuỗi w:enforcement='off'. Sau đó, nhấn Replace all để thay thế toàn bộ.
Bước 8: Tiếp theo, bạn chọn File > Nhấn Save để lưu lại những thay đổi vừa thực hiện.
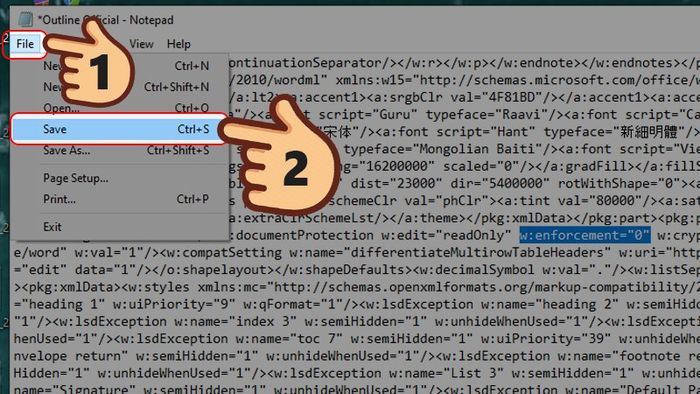
Nhấn Save để lưu lại những thay đổi.
Bước 9: Mở phần mềm Word, mở lại file .xml đó.
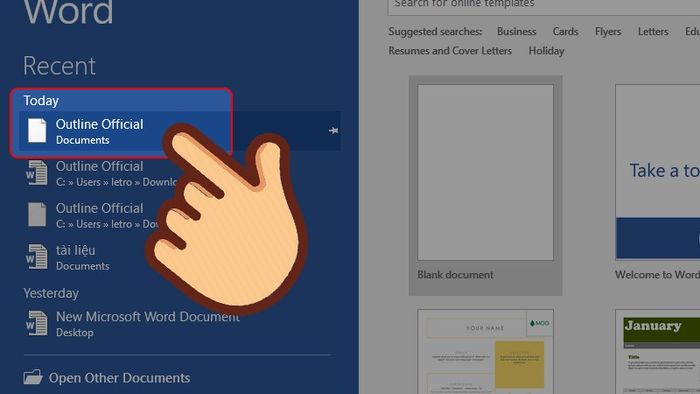
Khởi động ứng dụng Word, mở lại tệp .xml đó
Bước 10: Tiếp theo, bạn bấm chọn File.
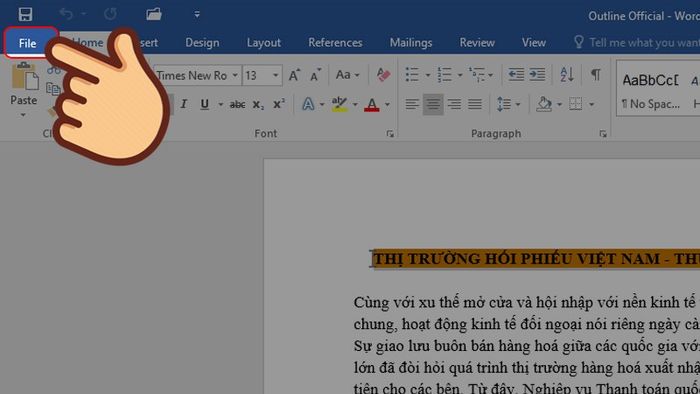
Bấm chọn File
Bước 11: Cuối cùng, bạn lựa chọn Save As và lưu lại tài liệu với định dạng .doc hoặc .docx. Mở lại tài liệu Word bạn vừa lưu, và bây giờ bạn có thể chỉnh sửa như bình thường.
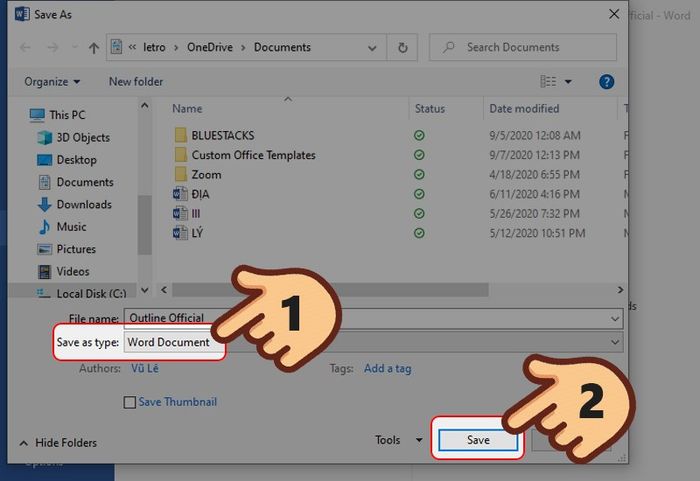
Lựa chọn Save As và lưu tài liệu với định dạng .doc hoặc .docx
Khám phá NGAY những ứng dụng chất lượng tại Mytour:III. Mở khóa bằng Wordpad
1. Video hướng dẫn chi tiết
2. Hướng dẫn nhanh
- Mở tài liệu Word bị khóa chỉnh sửa > Bấm vào File > Chọn Save As > Chọn vị trí lưu và lưu file với định dạng .mht > Bấm Save.
- Mở thư mục lưu tệp, click chuột phải vào file > Chọn Open with > Chọn tiếp Wordpad.
- Sau khi mở file .mht với Notepad, chọn Find > Tại Find what nhập 'pass' > Xóa bỏ dòng ký tự có chứa 'pass' > Lưu lại thay đổi.
- Mở lại file .mht đó với Word, chọn File > Chọn Info > Chọn Protect Document > Cuối cùng, chọn Restrict Editing > Nhấn chọn Stop Protection > Lưu lại tài liệu dưới định dạng .doc hoặc .docx. Mở lại file Word vừa lưu, vậy là bạn đã có thể chỉnh sửa tài liệu như bình thường rồi.
3. Hướng dẫn chi tiết
Bước 1: Mở tài liệu Word bị khóa chỉnh sửa, nhấn chọn File.
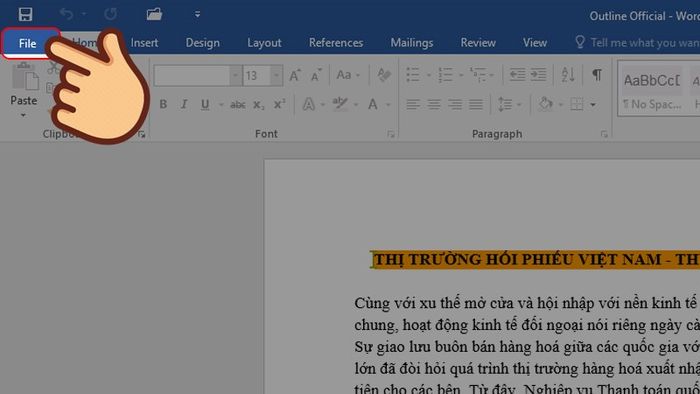
Mở file Word bị khóa chỉnh sửa, bấm vào File
Bước 2: Tiếp theo, bạn chọn Lưu dưới dạng.
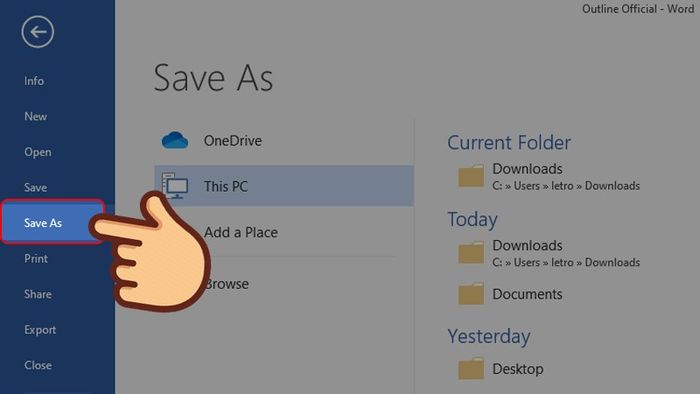
Chọn tiếp Lưu dưới dạng
Bước 3: Chọn vị trí để lưu tài liệu. Ở ô Lưu dưới dạng, chọn lưu với định dạng là Trang Web Đơn (.mht) > Bấm Lưu.
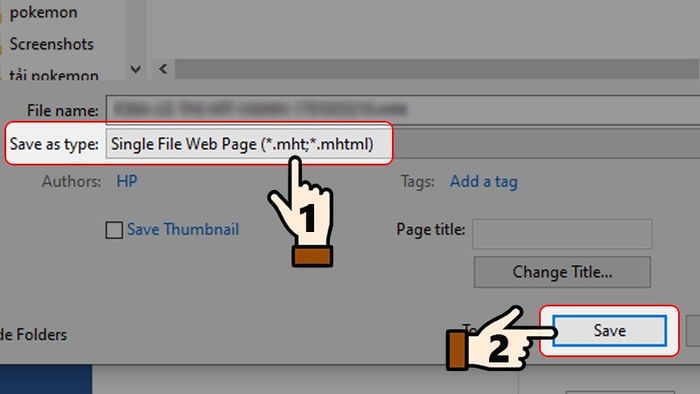
Lựa chọn lưu với định dạng Đơn File Trang Web (.mht)
Bước 4: Tại vị trí mà bạn đã lưu tài liệu, click phải vào tệp Word > Chọn Mở với > Chọn mở bằng công cụ WordPad.
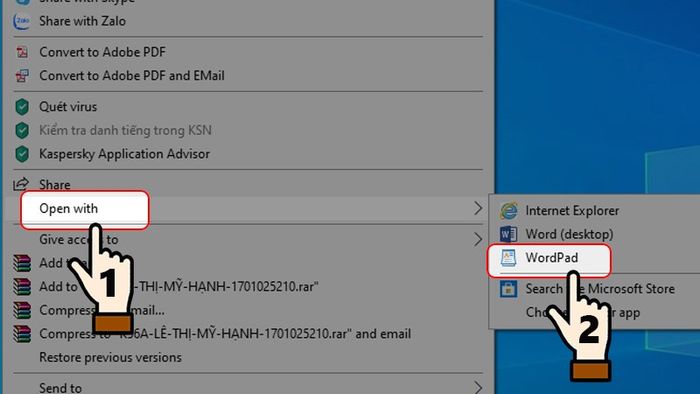
Chọn mở bằng công cụ WordPad
Bước 5: Sau đó, bạn nhấn tổ hợp phím Ctrl + F hoặc chọn Tìm kiếm trên màn hình.
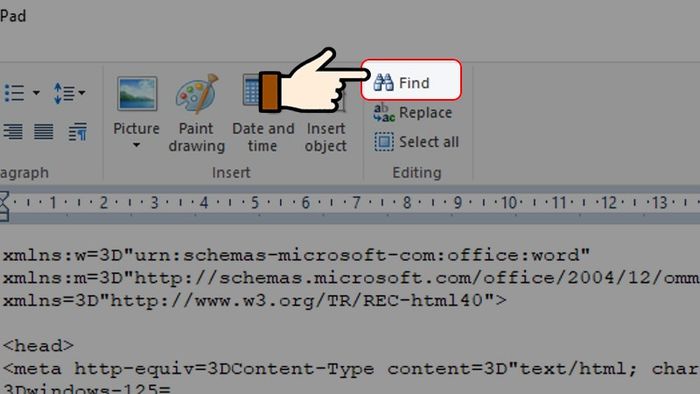
Nhấn tổ hợp phím Ctrl + F hoặc chọn Tìm kiếm
Bước 6: Nhập 'pass' vào ô tìm kiếm Find what > Nhấn chọn Tìm tiếp.
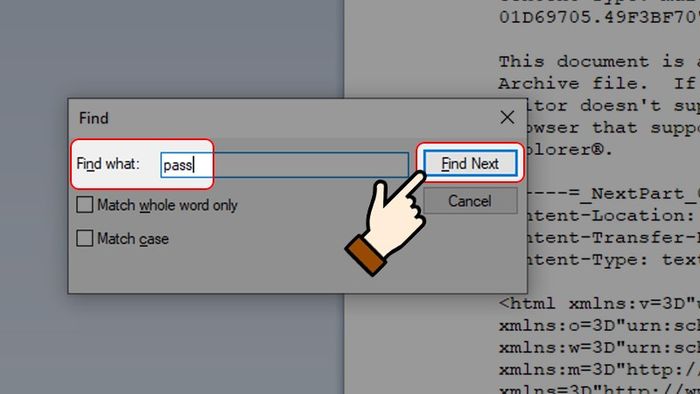
Nhập mục cần tìm
Bước 7: Tiếp theo, bạn xóa dòng ký tự chứa từ 'pass' trong đoạn mã 00000000 sau đó.
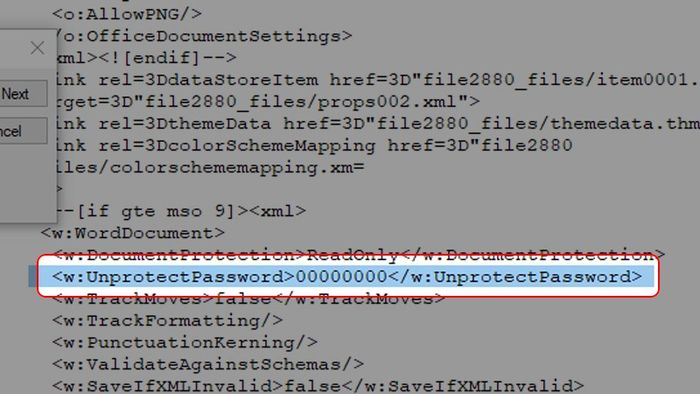
Loại bỏ dòng văn bản chứa từ khóa
Bước 8: Nhấn tổ hợp phím Ctrl + S hoặc vào menu File > Chọn Lưu để lưu lại sự thay đổi.
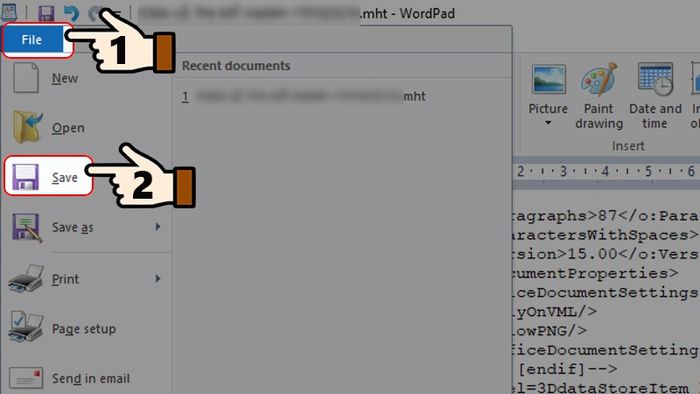
Nhấn tổ hợp phím Ctrl + S hoặc vào menu File chọn Lưu
Bước 9: Mở phần mềm Word, khôi phục lại file .mht đó.
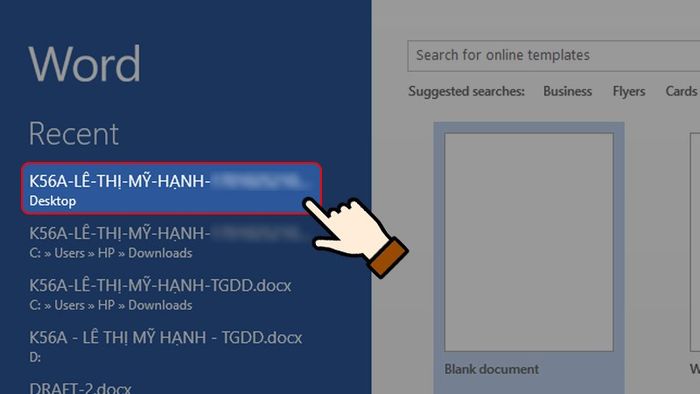
Mở ứng dụng Word, khôi phục lại tệp .mht đó
Bước 10: Trong tab File, chọn Thông tin > Chọn Bảo vệ Tài liệu > Cuối cùng, chọn Hạn chế Chỉnh sửa.
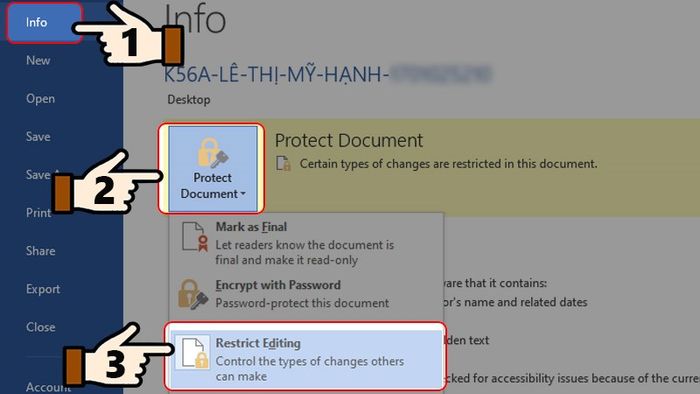
Chọn Hạn chế Chỉnh sửa
Bước 11: Ở phía dưới bên phải màn hình, nhấn chọn Dừng Bảo vệ.
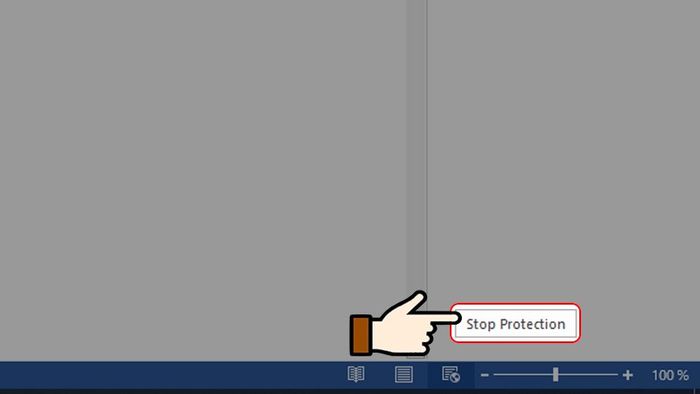
Chọn tùy chọn Dừng Bảo vệ
Bước 12: Kết thúc bằng cách lưu lại tài liệu với định dạng .doc hoặc .docx. Mở lại tệp Word vừa lưu, bạn đã có thể chỉnh sửa tài liệu như thường lệ.
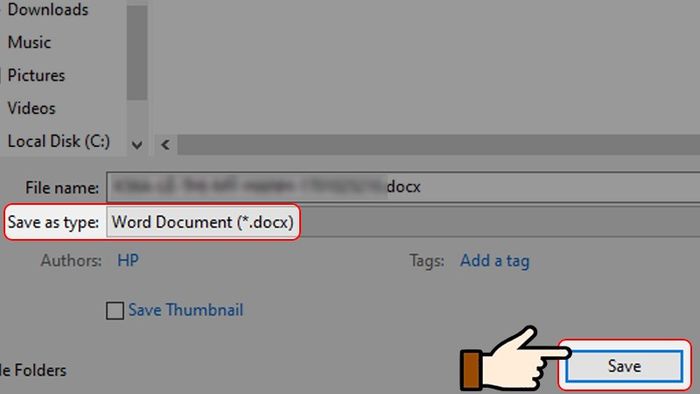
Chọn Lưu Dưới với định dạng .doc hoặc .docx
Đây là các bước đơn giản giúp mở và chỉnh sửa file Word bị khóa mật khẩu. Chúc bạn thực hiện thành công! Hãy chia sẻ bài viết và để lại ý kiến dưới đây nếu bạn có bất kỳ câu hỏi nào!
