Danh sách các mẫu MacBook đang được cung cấp tại Mytour:
Khi sử dụng Macbook, việc quay màn hình và chỉnh sửa video để tạo hướng dẫn có thể là một thách thức. Đừng lo, bài viết dưới đây sẽ hướng dẫn bạn cách quay màn hình trên Macbook một cách nhanh chóng.
1. Hướng dẫn quay màn hình Macbook có âm thanh bằng QuickTime
Thông tin về QuickTime
QuickTime Player là ứng dụng miễn phí do
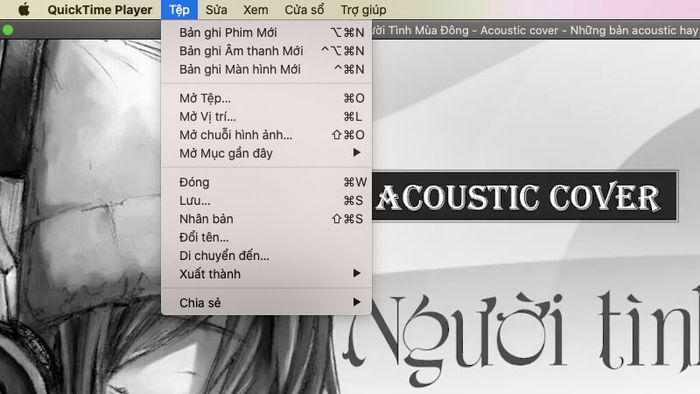
QuickTime là công cụ hữu ích để quay màn hình có âm thanh trên Macbook
Điểm đặc biệt:
- Thuận tiện ghi lại màn hình Macbook.
- Linh hoạt điều chỉnh chế độ hiển thị màn hình.
- Phát lại video và âm thanh trong 30 định dạng phổ biến.
- Hỗ trợ chỉnh sửa video một cách nhanh chóng.
- Xuất video dưới dạng file âm thanh một cách linh hoạt.
Nhà phát triển: Apple Inc.
Dung lượng: Khoảng 10.65 MB trên hệ điều hành macOS.
Hướng dẫn quay màn hình bằng QuickTime
Bước 1: Bấm vào biểu tượng Launchpad > Mở QuickTime Player.
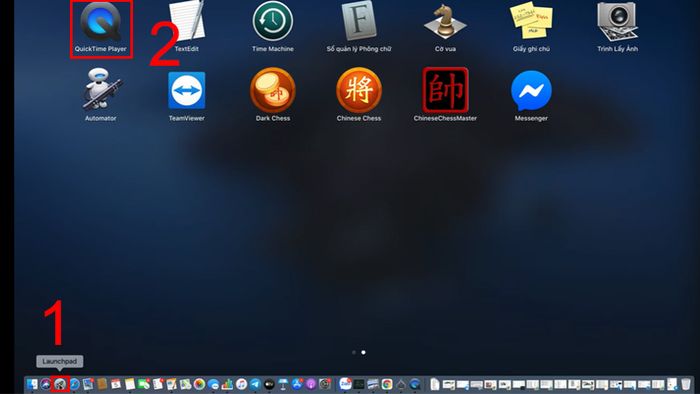
Khởi động QuickTime Player
Bước 2: Chọn File > Tiếp theo, chọn New Screen Recording (Bản ghi màn hình mới).
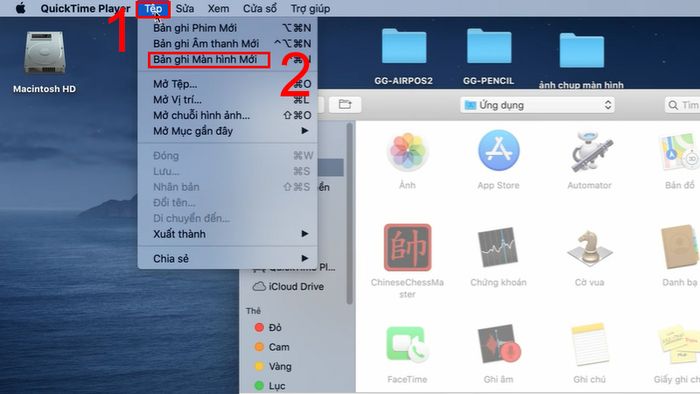
Tạo bản ghi màn hình mới bằng cách vào Tệp
Bước 3: Chọn mục Internal Microphone.
Nếu muốn, bạn có thể kích hoạt Show Mouse Clicks in Recording để con trỏ chuột xuất hiện và hỗ trợ trong quá trình hướng dẫn.
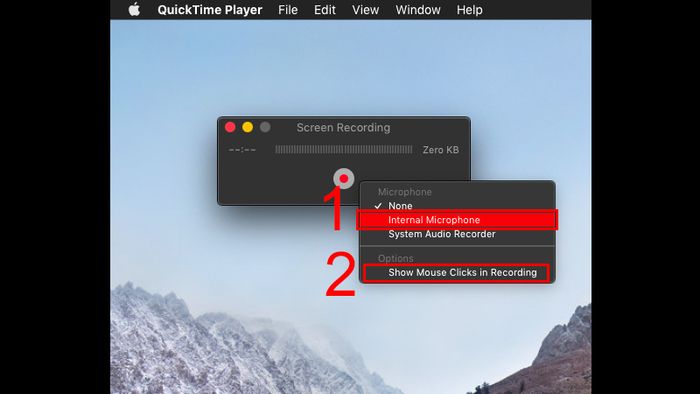
Chọn Internal Microphone và hiển thị con trỏ chuột nếu cần
Bước 4: Nhấp chuột vào bất kỳ vị trí nào trên màn hình để quay toàn bộ. Nếu không, bạn có thể rê chuột để chọn khu vực cụ thể bạn muốn quay trên desktop, và phần mềm sẽ ghi lại chỉ khu vực đó.
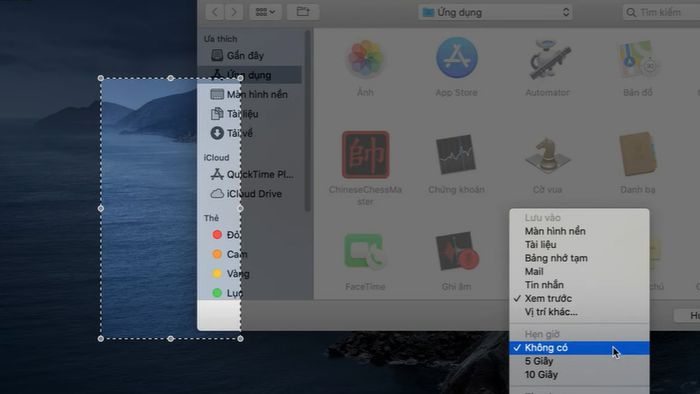
Chọn và điều chỉnh khu vực quay màn hình
Nhược điểm khi quay màn hình bằng QuickTime:
Đặc biệt, khi sử dụng phương pháp này, âm thanh được ghi lại chỉ từ loa Macbook và truyền vào Micro tích hợp của Macbook (không ghi âm trực tiếp từ luồng hệ thống hay từ file). Do đó, chất lượng âm thanh thấp, có ồn và không rõ ràng.
2. Hướng dẫn quay màn hình Macbook sử dụng Soundflower
Soundflower giới thiệu
Soundflower là ứng dụng mở rộng âm thanh miễn phí, giúp các ứng dụng truyền âm thanh đến nhau trong hệ thống.
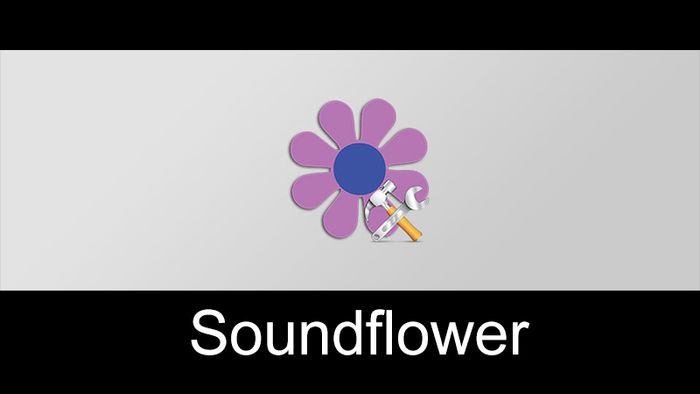
Soundflower là công cụ hữu ích trong việc mở rộng âm thanh hệ thống
Điểm đặc biệt:
- Khả năng tương tác giữa các ứng dụng thông qua soundcard.
- Hỗ trợ âm thanh với 2 và 16 kênh.
- Thực hiện cuộc phỏng vấn với cả hai giọng nói.
- Ứng dụng quan trọng để định tuyến âm thanh từ iTunes và Spotify đến các ứng dụng và thiết bị khác.
Nhà phát triển: Cycling 74.
Kích thước: Khoảng 57KB trên macOS.
Tải Soundflower tại ĐÂY.
Khám phá ngay Macbook Air M2 và Macbook Pro M2, dòng sản phẩm MacBook Pro M3 Series (MacBook Pro M3, MacBook Pro M3 Pro, MacBook Pro M3 Max) giá rẻ, chính hãng, với nhiều ưu đãi hấp dẫn:
- Đánh giá MacBook Air M2 2022 8GB/512GB - Chiếc laptop khủng của Apple
- Đánh giá MacBook Pro M2 2022 8GB/512GB - Có nên nâng cấp không?
Hướng dẫn quay màn hình bằng Soundflower
Bước 1: Tải và cài đặt Soundflower lên laptop của bạn.
Nếu quá trình cài đặt gặp sự cố và xuất hiện thông báo lỗi, hãy mở System Preferences.
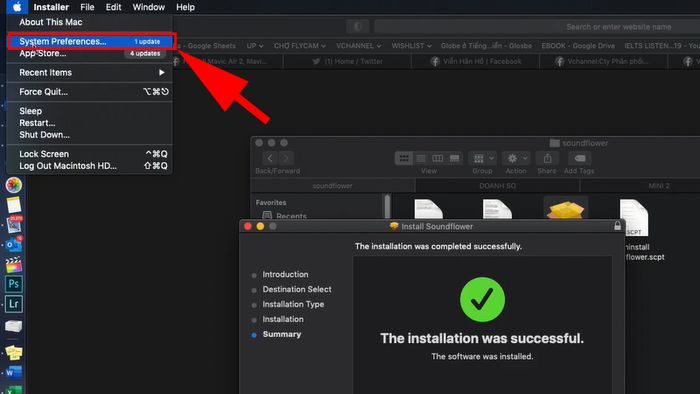
Mở System Preferences để tiếp tục
Chọn Security & Privacy.
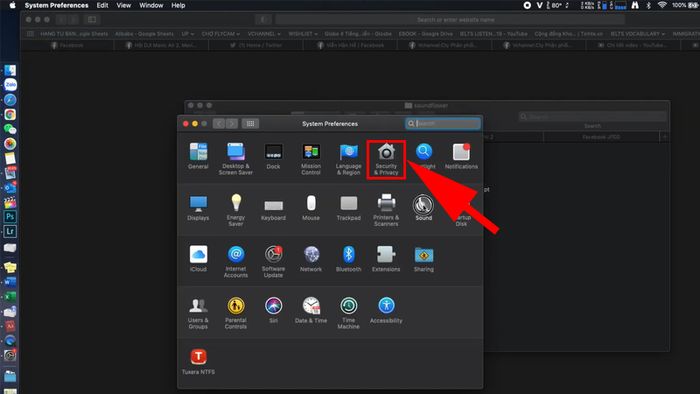
Chọn tab Security & Privacy
Dưới đây, bạn sẽ thấy một dòng mới Cho phép chạy ứng dụng Soundflower không. Để tiếp tục, nhấn vào nút Open anyway (Hình ảnh chỉ mang tính chất minh họa và không hiển thị nội dung để tick chọn vì đã cài đặt thành công).
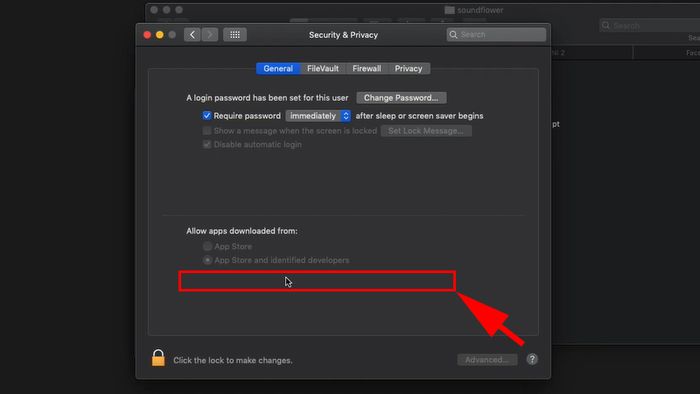
Chọn Open anyway để hoàn tất quá trình cài đặt
Bước 2: Sau khi cài đặt hoàn tất, quay lại System Preferences.
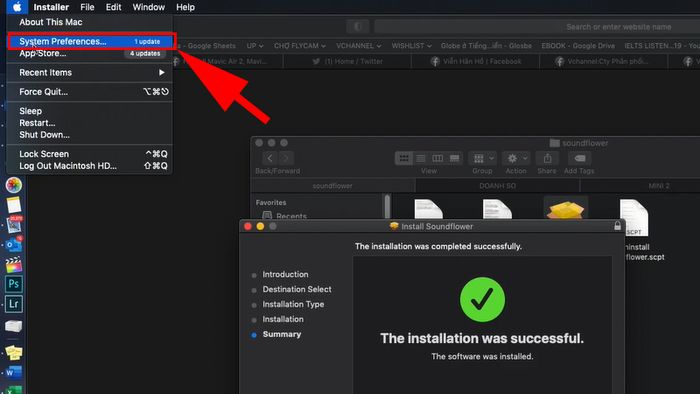
Khám phá System Preferences
Chọn mục Sound.
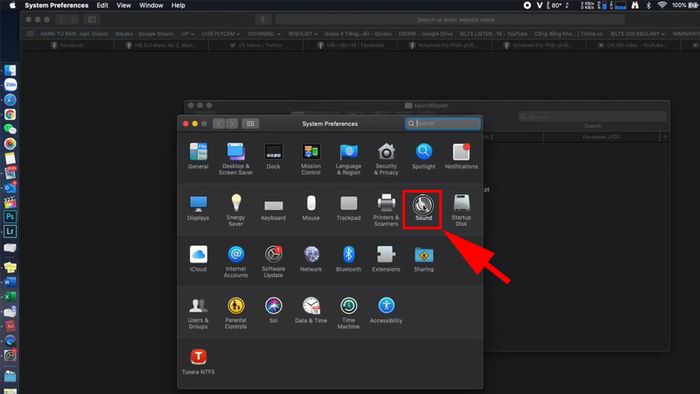
Vào Sound
Bạn sẽ thấy xuất hiện 2 lựa chọn mới: Soundflower (2ch) và Soundflower (64ch).
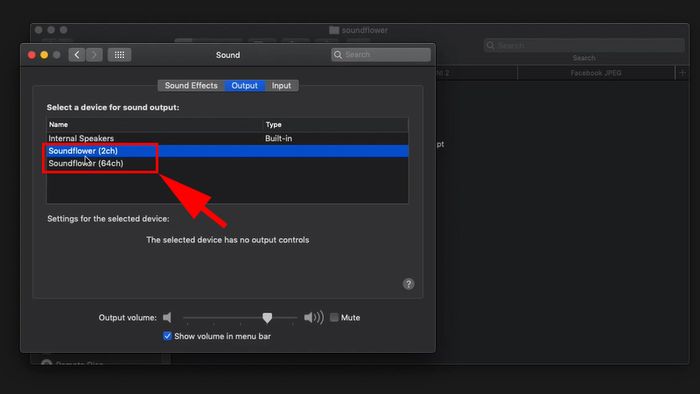
Hiển thị thêm 2 lựa chọn: Soundflower (2ch) và Soundflower (64ch)
Bước 3: Mở Spotlight Search, nhập Audio MIDI Setup.
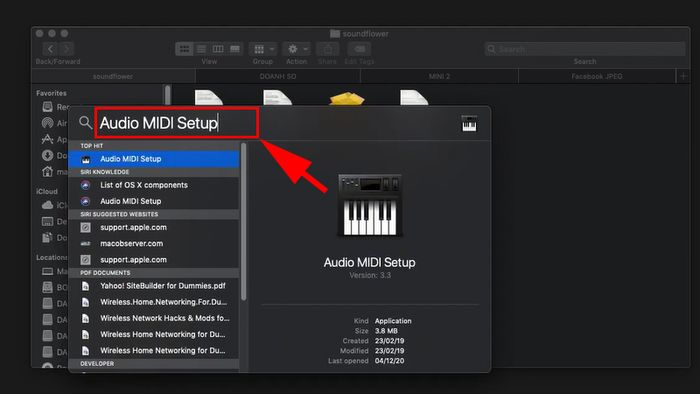
Tìm kiếm và mở Audio MIDI Setup
Bước 4: Kết nối các kênh bằng cách: Bấm vào dấu + > Chọn Create Aggregate Device.
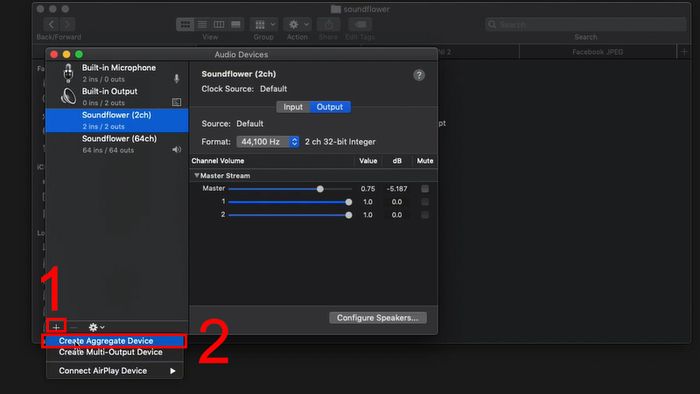
Chọn tạo Aggregate Device để kết nối các kênh
Tiếp theo, bạn chọn Built-in Microphone và Soundflower (2ch).
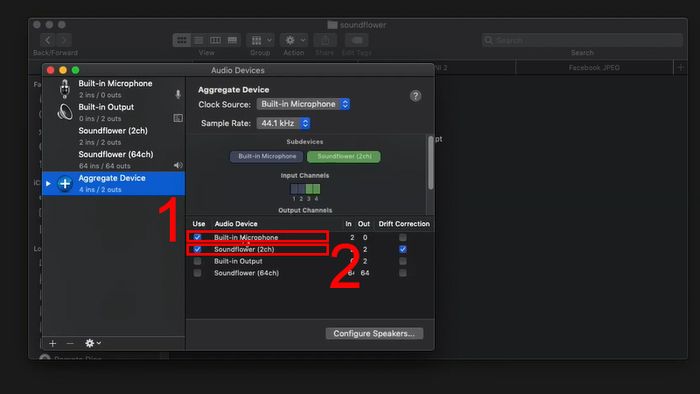
Tick chọn 2 mục như ảnh minh họa để kết nối
Bước 5: Tiếp tục nhấn vào dấu + > Chọn Create Multi-Output Device.
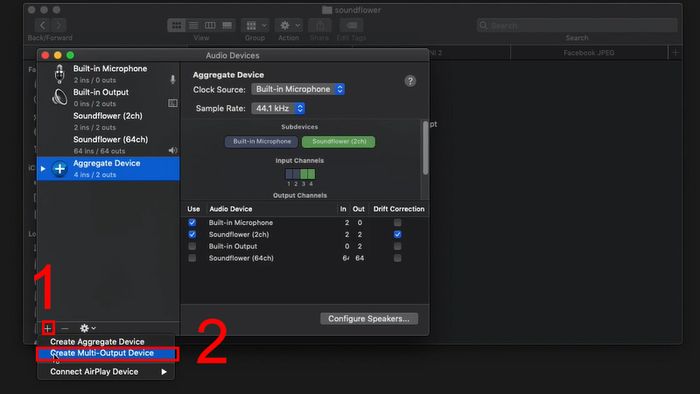
Chọn tạo Multi-Output Device
Chọn vào Built-in Output và Soundflower (2ch), loại bỏ Soundflower (64ch).
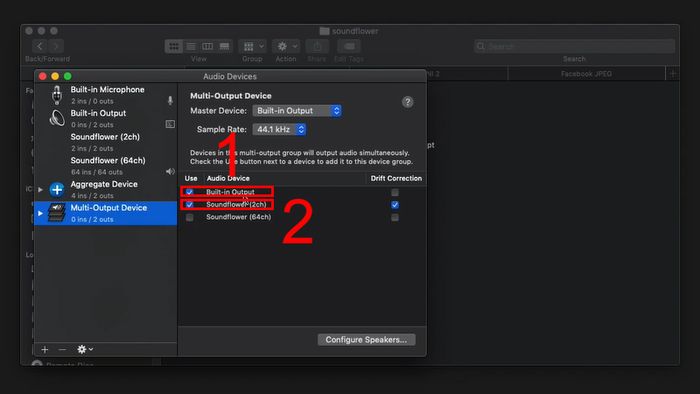
Chọn 2 mục như trong hình để kết nối
Bước 6: Chọn vào System Preferences.
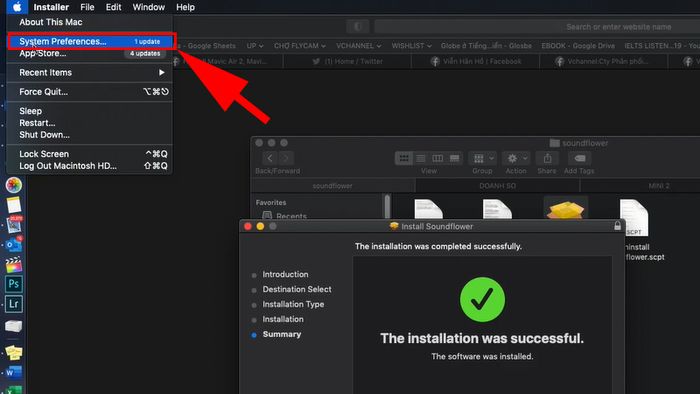
Vào System Preferences để thực hiện
Tiếp tục nhấn vào Sound.
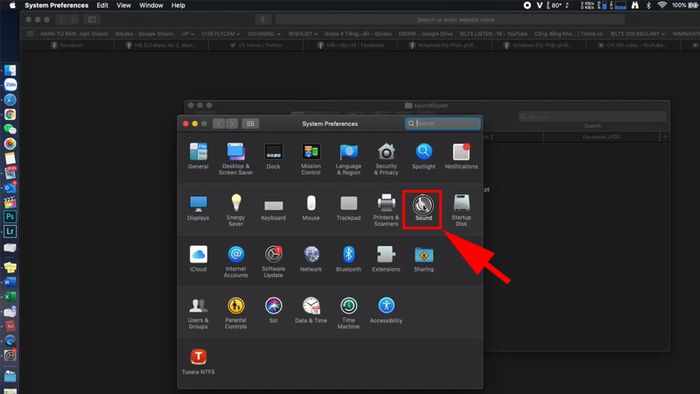
Chọn vào Sound
Chọn Output > Multi-Output Device.
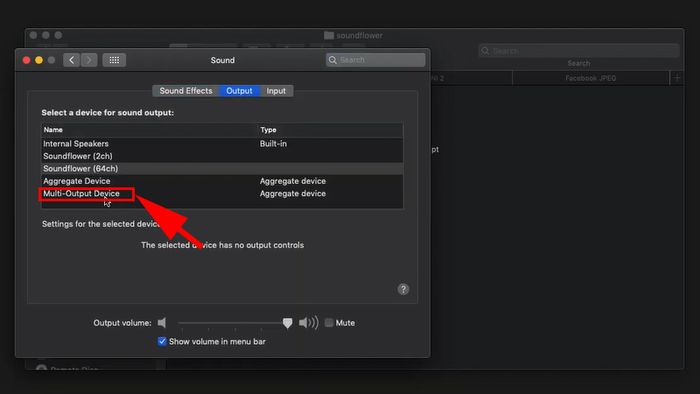
Vào mục Output để lựa chọn Multi- Output Device
Bước 7: Mở File > New Screen Recording hoặc sử dụng tổ hợp phím Command + Shift + 5.
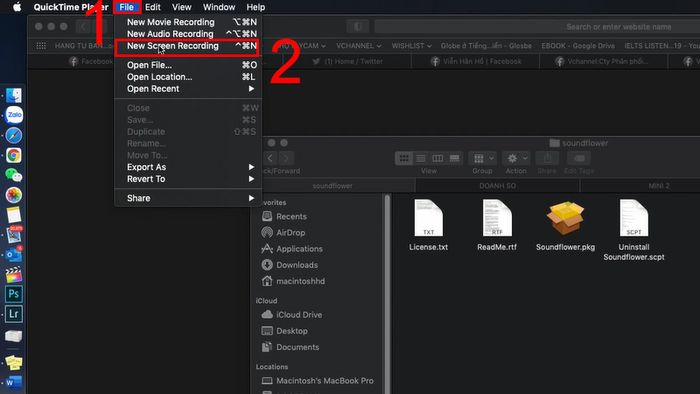
Tạo bản ghi màn hình mới
Chọn Soundflower (2ch) để hoàn tất.
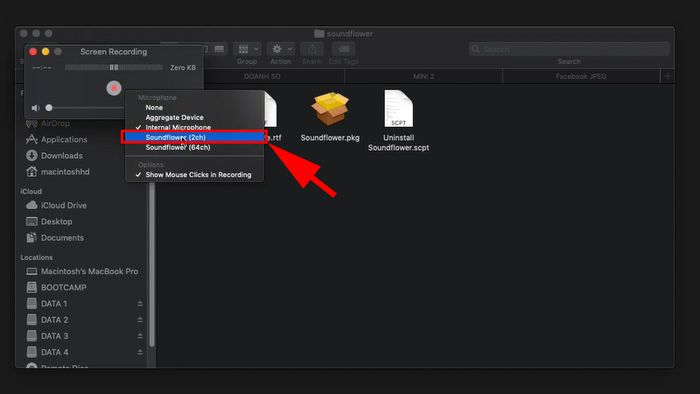
Chạm vào Soundflower (2ch) để kết thúc
Dưới đây là hướng dẫn về 2 phương pháp quay màn hình có âm thanh trên Macbook một cách dễ dàng. Chúc bạn thành công và hẹn gặp ở những bài viết tiếp theo!
