Việc thêm chữ ký vào Onenote hoặc Gmail có lẽ đã quen thuộc với mọi người. Nhưng làm thế nào để thêm chữ ký vào Excel? Hãy cùng tôi khám phá 2 cách thêm chữ ký, con dấu vào Excel một cách đơn giản và nhanh chóng dưới đây để biết cách thực hiện nhé. Bắt đầu thôi nào!
I. Ích lợi
- Giúp nhận biết được người soạn thảo dữ liệu cho file Excel.
- Đặt bản quyền và giảm tình trạng sao chép nội dung.
- Tạo sự chuyên nghiệp trong công việc.
II. Thêm chữ ký vào Excel
1. Hướng dẫn nhanh
Mở file Excel > Tab Insert > Signature Line > Microsoft Office Signature Line > Hộp thoại hiện lên > Nhấn OK > Điền các thông tin cần thiết > Nhấn OK để tạo chữ ký trong Excel.
2. Hướng dẫn chi tiết
Bước 1: Mở file Excel > Chọn tab Insert.
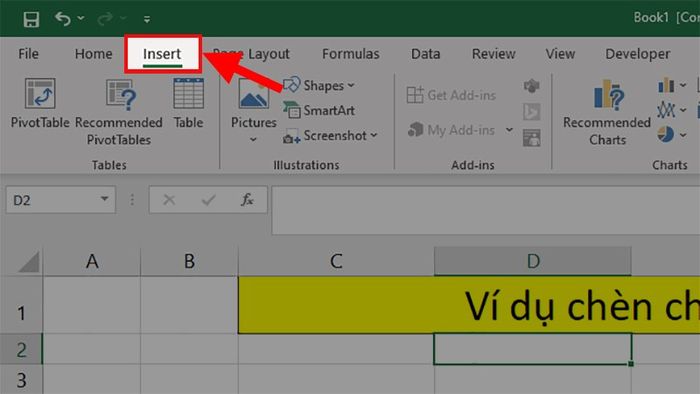
Chọn tab Insert
Chọn tab Insert
Bước 2: Nhấn vào Text > Chữ ký > Chọn Microsoft Office Chữ ký.
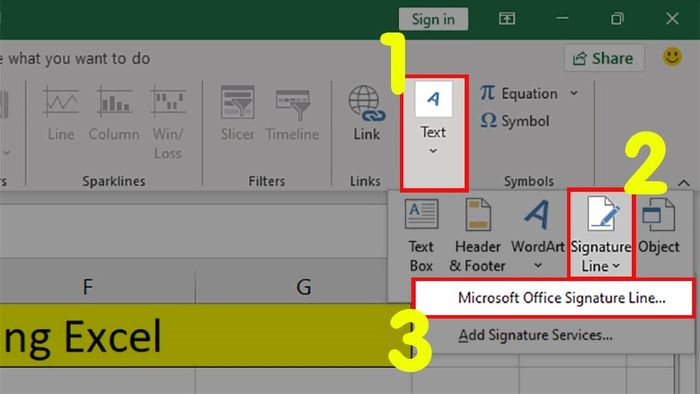
Nhấn vào Text > Chữ ký > Chọn Microsoft Office Chữ ký
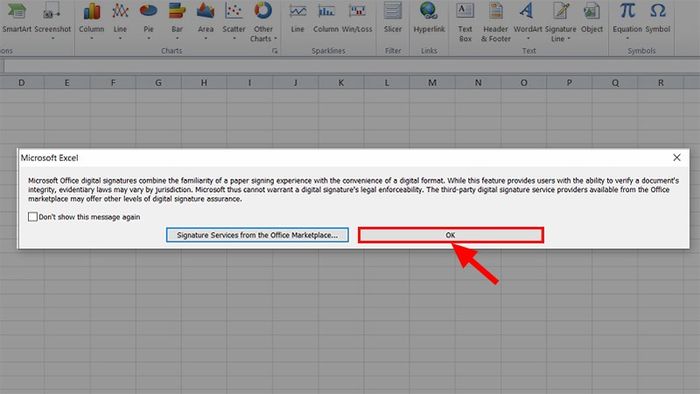
Hộp thoại hiện ra sau khi lựa chọn tạo chữ ký trong Excel 2010, 2007
Bước 3: Hộp thoại Cài đặt Chữ ký hiện ra > Nhập thông tin chữ ký vào đây > Nhấn OK để lưu.
Trong đó:
- Người ký đề xuất: Điền tên của bạn hoặc người cần ký.
- Chức danh của người ký đề xuất: Chức vụ.
- Địa chỉ email của người ký đề xuất: Email.
- Cho phép người ký thêm bình luận trong hộp thoại Ký: Chọn nếu muốn thêm ý kiến vào chữ ký.
- Hiển thị ngày ký trong dòng chữ ký: Hiển thị ngày tạo chữ ký.
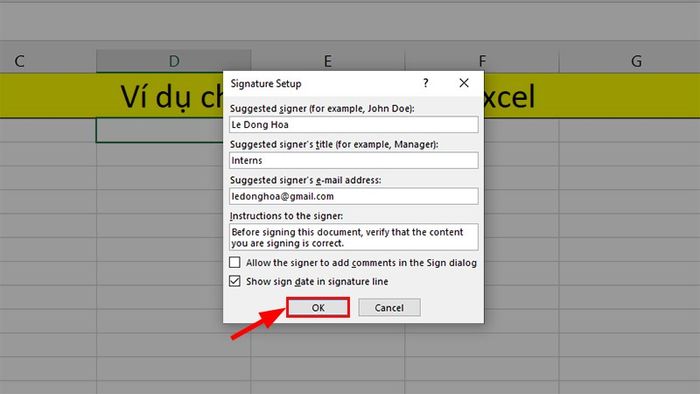
Nhập thông tin chữ ký vào hộp thoại Cài đặt Chữ ký > Nhấn OK
Bước 4: Chữ ký đã được tạo > Bạn có thể kéo thả khung chữ ký này đến bất kỳ vị trí nào bạn muốn.
-800x450.jpg)
Chữ ký đã được tạo
3. Cách xóa chữ ký đã chèn trong Excel
Để xóa chữ ký đã chèn trong Excel, bạn thực hiện như sau: Click vào chữ ký đã chèn > Nhấn Delete trên bàn phím để xóa hoàn toàn chữ ký.
III. Cách chèn hình ảnh, logo vào chữ ký
1. Chèn hình ảnh vào chữ ký trong Excel 2013, 2016, 2019
2. Chèn hình ảnh vào chữ ký trong Excel 2010, 2007
Cách chèn hình ảnh vào chữ ký trong Excel như sau:
Bước 1: Click 2 lần chuột trái vào hộp thoại chữ ký.
Bước 2: Ở hộp thoại hiện lên > Bạn chọn Tạo chữ ký số của riêng bạn > Nhấn OK.
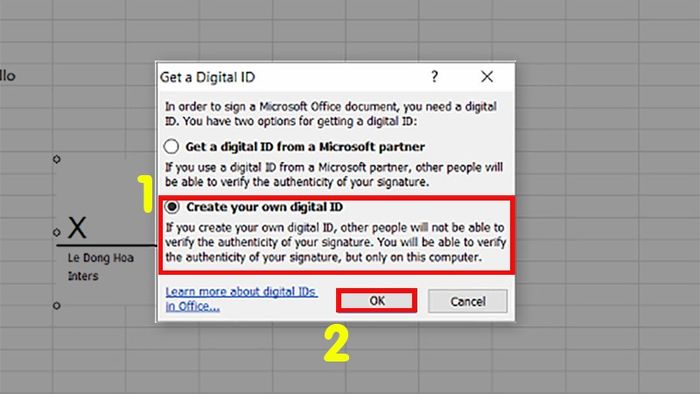
Chọn kiểu tạo hình ảnh cho chữ ký
Bước 3: Ở hộp thoại Tạo một Digital ID > Bạn nhập các thông tin vào > Nhấn Tạo.
Trong đó:
- Name: Tên của bạn
- E-mail address: Địa chỉ Email.
- Organization: Công ty/Tổ chức mà bạn đang làm việc.
- Location: Địa điểm.
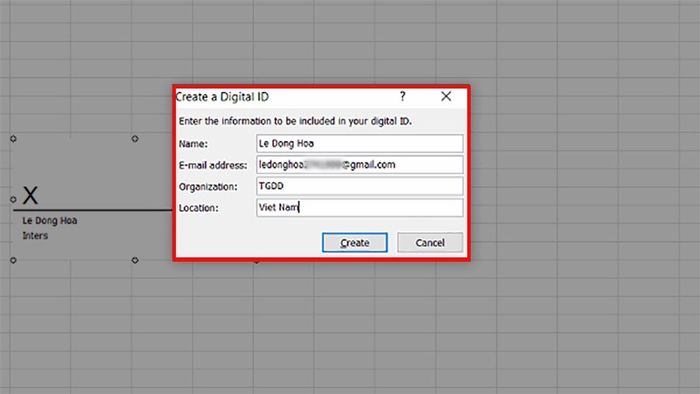
Nhập thông tin của bạn dùng để tạo chữ ký
Bước 4: Ở hộp thoại Ký > Bạn nhấn vào Chọn Hình Ảnh.
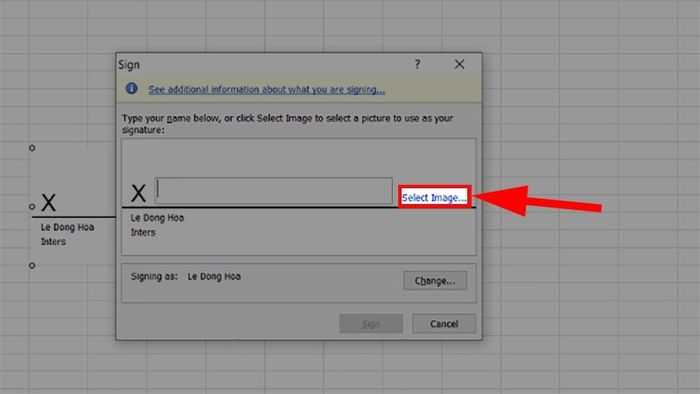
Nhấn vào Chọn Hình Ảnh
Bước 5: Chọn hình từ máy tính của bạn > Bấm Sign để lưu chữ ký mới lại.
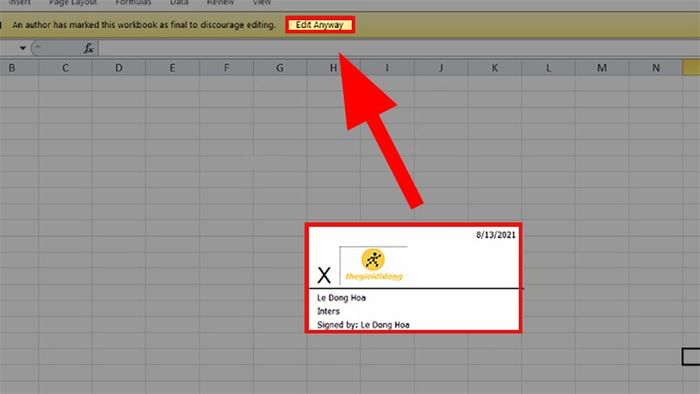
Kết quả sau khi đã chèn thành công hình ảnh vào chữ ký trong Excel
Kết quả sau khi đã chèn thành công hình ảnh vào chữ ký trong Excel
Chọn hình từ máy tính của bạn > Bấm Sign
-800x450.jpg)
Hộp thoại thông báo Xác Nhận Chữ Ký
Bước 6: Và đây là kết quả sau khi đã chèn thành công hình ảnh vào chữ ký trong Excel > Nếu bạn muốn chỉnh sửa, hãy nhấn vào Chỉnh Sửa ở phía trên nhé.
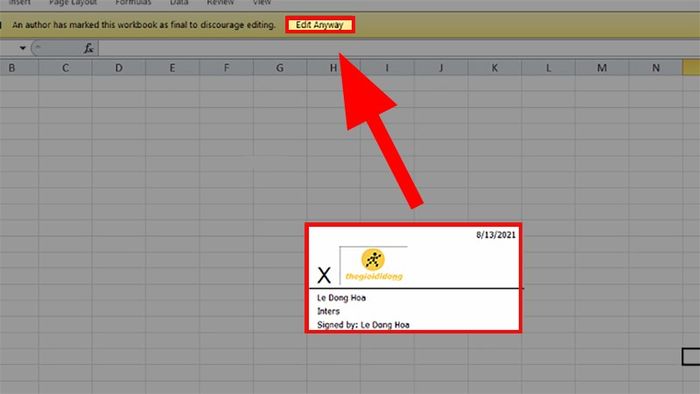
Kết quả sau khi đã chèn thành công hình ảnh vào chữ ký trong Excel
Kết quả sau khi đã thêm hình ảnh thành công vào chữ ký trong Excel
3. Cách loại bỏ chữ kí sau khi đã thêm hình ảnh trong Excel
Bước 1: Bấm chuột phải vào chữ ký đã chèn > Chọn Gỡ bỏ Chữ Ký.
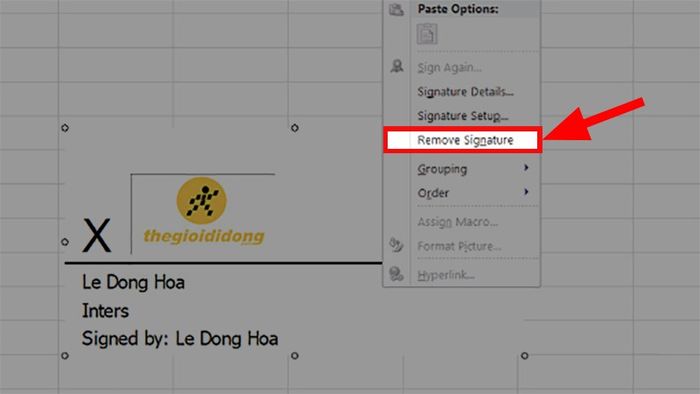
Bấm chuột phải vào chữ ký đã chèn > Chọn Gỡ bỏ Chữ Ký
Bước 2: Ở hộp thoại Gỡ bỏ Chữ Ký xuất hiện > Bấm Có.
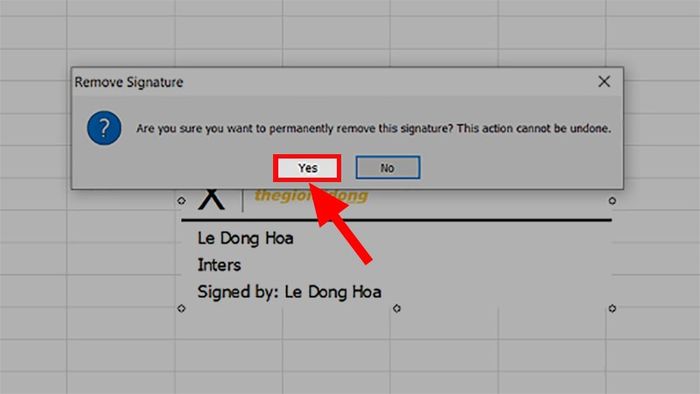
Ở hộp thoại Gỡ bỏ Chữ Ký xuất hiện > Bấm Có
Bước 3: Ở hộp thoại thông báo cuối cùng > Bấm OK để loại bỏ chữ ký đã thêm hình ảnh ra khỏi file Excel.
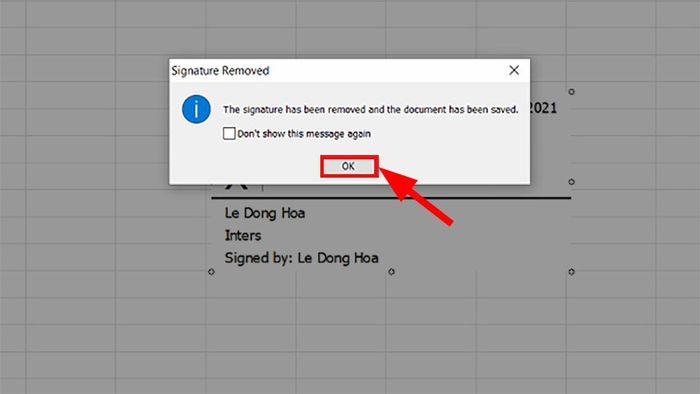
Ở hộp thoại thông báo cuối cùng > Bấm OK
III. Cách chèn hình ảnh con dấu có sẵn vào Excel
Thực ra cách này là cách sẽ thêm hình ảnh con dấu bạn đã có sẵn từ hợp đồng hoặc bất kỳ con dấu nào khác trên máy tính của bạn, sau đó bạn sẽ tiến hành làm trong suốt phần nền phía sau con dấu đó.
1. Hướng dẫn nhanh
Mở file Excel > Tab Insert > Chèn hình ảnh con dấu vào Excel > Click chuột trái chọn hình ảnh con dấu > Tab Format > Chọn Color > Chọn Set Transparent Color > Click chuột trái vào phần nền cần làm trong suốt > Di chuyển con dấu đến vị trí bạn muốn chèn.
2. Hướng dẫn chi tiết
Bước 1: Mở file Excel > Chọn tab Insert.
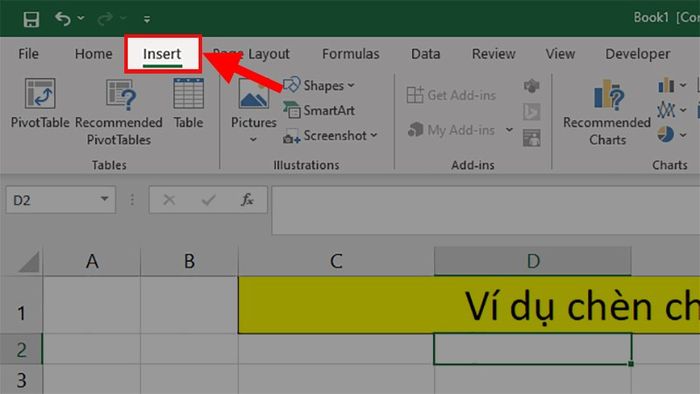
Chọn tab Insert
Chọn tab Insert
Bước 2: Nhấn vào Hình ảnh > Chèn hình ảnh con dấu vào Excel.
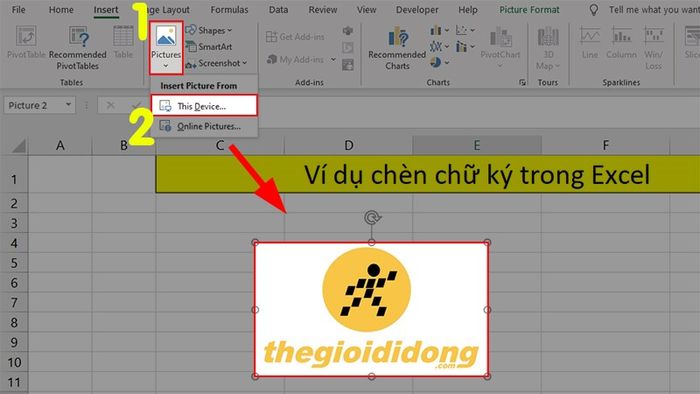
Chèn hình ảnh con dấu vào Excel
Bước 3: Click chuột trái chọn hình ảnh con dấu > Chọn tab Format > Chọn Màu > Chọn Thiết lập màu trong suốt.
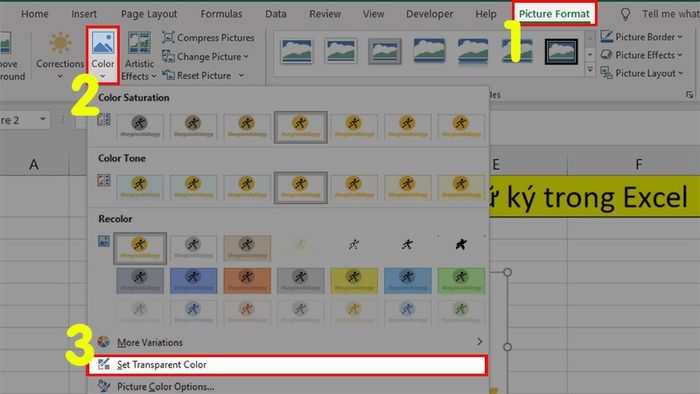
Click chuột trái chọn hình ảnh con dấu > Chọn tab Format > Chọn Màu > Chọn Thiết lập màu trong suốt
Bước 4: Lúc này con trỏ chuột sẽ biến thành hình cây bút > Bạn cần click chuột trái vào phần nền cần làm trong suốt.
Bước 5: Dưới đây là hình ảnh của con dấu sau khi hoàn thành > Bạn chỉ cần di chuyển đến các vị trí cần chèn là được.
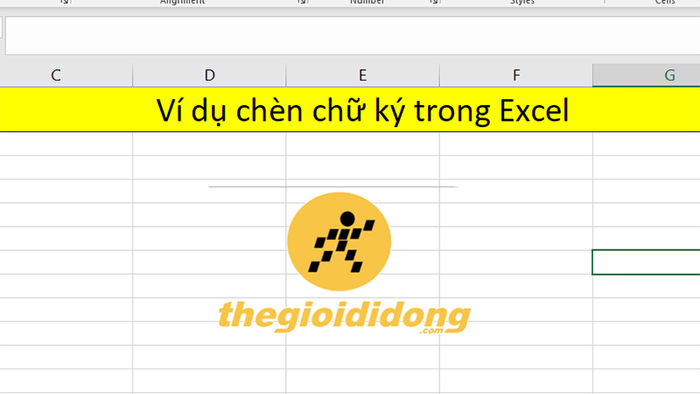
Hình ảnh của con dấu sau khi được tách thành công
Và đó là 2 cách chèn chữ ký vào Excel một cách đơn giản. Nếu bạn có thắc mắc về bài viết thì hãy để lại bình luận dưới đây nhé. Hy vọng bài viết sẽ hữu ích cho bạn. Chúc bạn thành công!
