Biến chữ thường thành chữ hoa trong Excel là một thủ thuật thông dụng giúp bạn chỉnh sửa nhanh chóng. Mytour sẽ hướng dẫn 2 cách đơn giản nhất.

Khi soạn thảo văn bản Excel, việc viết hoa nhanh chóng trên nhiều ô là cần thiết. Excel giúp chuyển đổi từ chữ thường sang chữ hoa, tiết kiệm thời gian cho bạn.
Excel không cung cấp chức năng chuyển đổi trực tiếp như Word, tuy nhiên, Mytour sẽ hướng dẫn hai phương pháp đơn giản để thực hiện mục đích này.
1. Biến đổi chữ thường thành chữ hoa trong Excel bằng hàm số
Để chuyển đổi chữ thường thành chữ hoa trong Excel, bạn có thể sử dụng hai hàm là UPPER hoặc PROPER. Cả hai hàm đều giúp bạn thực hiện việc này, nhưng kết quả của chúng sẽ có những sự khác biệt.
1.1. Sử dụng hàm UPPER để biến đổi chữ thường thành chữ hoa
Hàm UPPER có tác dụng chuyển đổi tất cả các ký tự chữ thường thành chữ hoa. Kết quả cuối cùng của hàm này sẽ là một chuỗi các ký tự được viết hoa toàn bộ.
Công thức hàm UPPER: =UPPER(chữ thường cần chuyển thành chữ hoa)
Dữ liệu trong ngoặc 'chữ thường cần chuyển thành chữ hoa' có thể là ký tự trực tiếp hoặc địa chỉ ô dữ liệu.
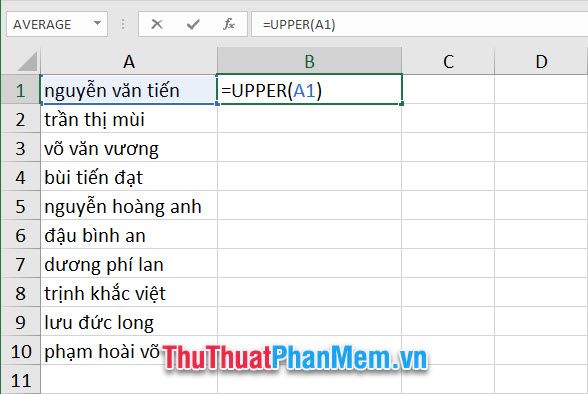
Nhấn Enter sau khi chuyển đổi để nhận kết quả, ô dữ liệu sẽ hiển thị chữ hoa thay vì chữ thường. Đơn giản chỉ cần sao chép công thức xuống các dòng khác để áp dụng trên nhiều ô dữ liệu.
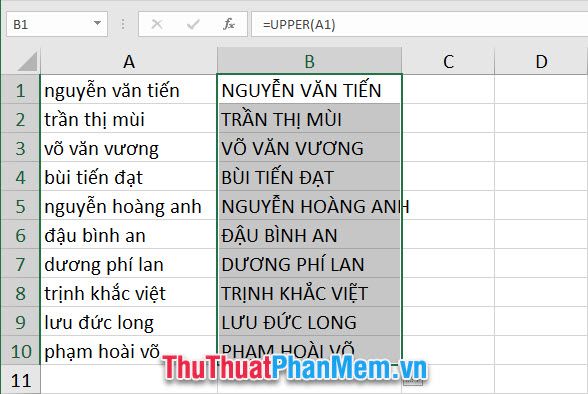
1.2. Sử dụng hàm PROPER để đổi chữ thường thành chữ hoa
Khác với hàm UPPER chuyển đổi toàn bộ chữ thường thành chữ hoa, hàm PROPER chỉ tác động lên chữ cái đầu tiên của mỗi từ trong câu.
Công thức hàm PROPER: =PROPER(chữ thường cần chuyển thành chữ hoa)
Dữ liệu trong ngoặc 'chữ thường cần chuyển thành chữ hoa' có thể là ký tự trực tiếp hoặc địa chỉ ô dữ liệu.
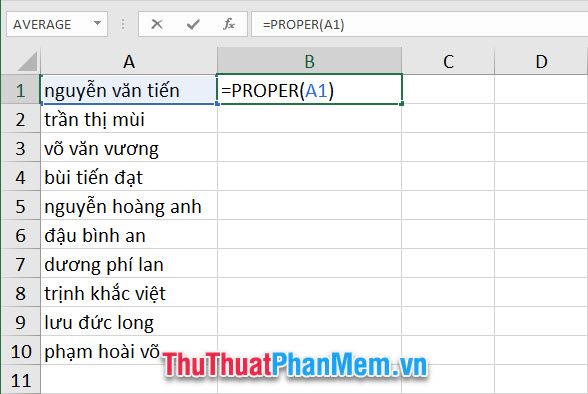
Nhấn Enter sau khi chuyển đổi để nhận kết quả, ô dữ liệu sẽ hiển thị chữ hoa ở chữ cái đầu tiên của mỗi từ. Đơn giản chỉ cần sao chép công thức xuống các dòng khác để áp dụng trên nhiều ô dữ liệu.
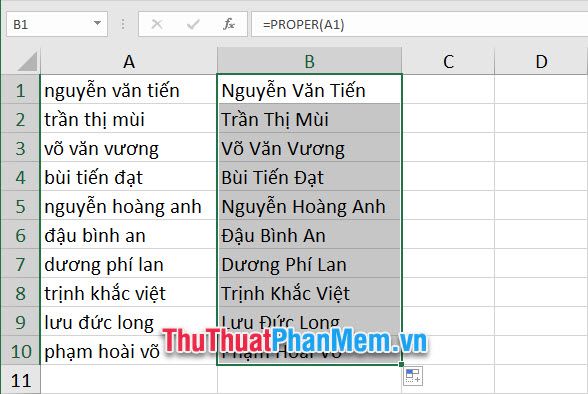
2. Sử dụng phần mềm khác để chuyển chữ thường thành chữ hoa
Thay vì sử dụng hàm số, phương pháp này đòi hỏi bạn tận dụng ứng dụng ngoại vi để thực hiện việc chuyển đổi chữ thường thành chữ hoa. Tuy nhiên, Mytour sẽ giới thiệu hai ứng dụng phổ biến và dễ sử dụng, thường đã được cài sẵn trên máy tính của bạn.
2.1. Sử dụng Word để đổi chữ thường thành chữ hoa
Word là một phần của bộ ứng dụng văn phòng Microsoft Office. Nếu bạn đã cài đặt Excel, khả năng cao là bạn đã có Word trên máy tính của mình.
Để Word thực hiện việc chuyển đổi chữ thường thành chữ hoa, đầu tiên bạn cần tô đen phạm vi chứa văn bản muốn thay đổi.
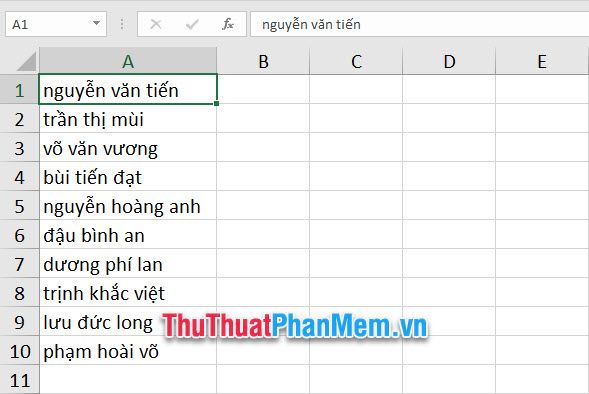
Sau đó, sao chép dữ liệu từ phạm vi đã tô đen. Bạn có thể nhấp chuột phải vào phạm vi và chọn Copy hoặc sử dụng tổ hợp phím Ctrl + C.
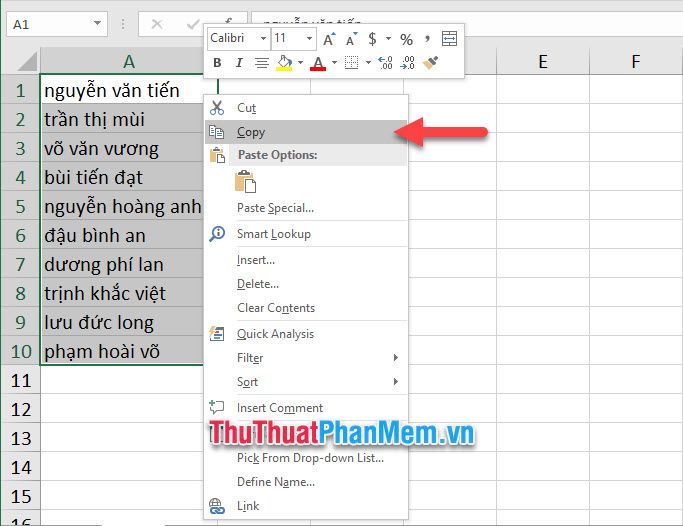
Mở phần mềm Word sau khi đã sao chép dữ liệu.
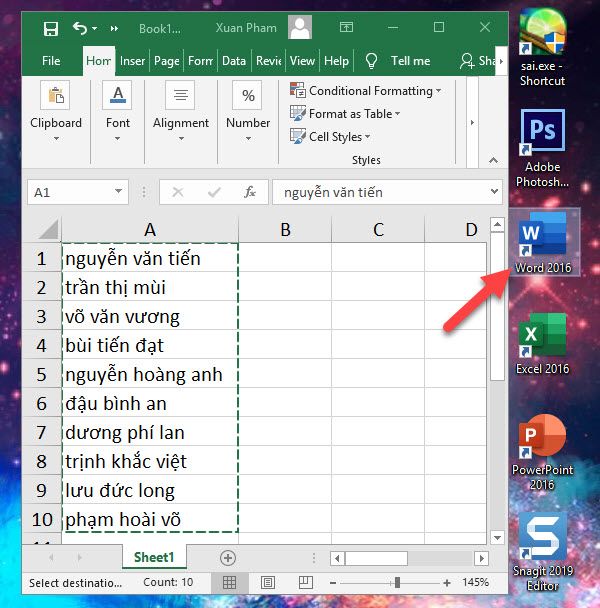
Dán dữ liệu đã sao chép vào Word bằng cách chuột phải và chọn Paste hoặc sử dụng tổ hợp phím Ctrl V.
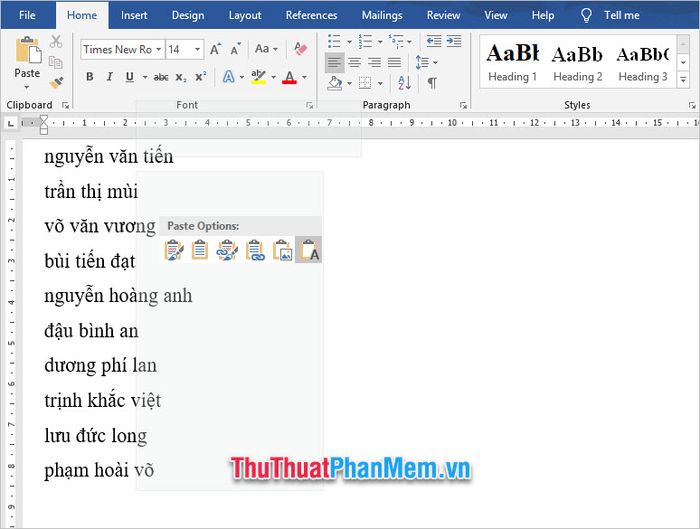
Tiếp theo, hãy tô đen dữ liệu vừa được dán, mở thanh công cụ Home và nhấp vào biểu tượng Thay Đổi Kiểu Chữ có hình hai chữ Aa.
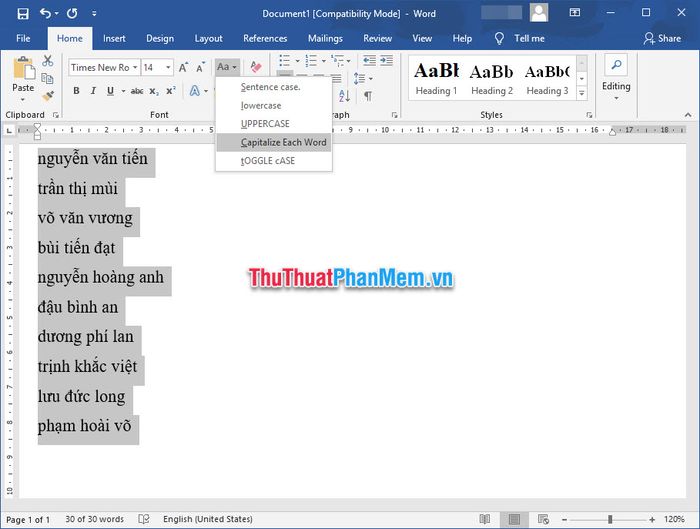
Sau đó, chọn kiểu viết hoa mà bạn muốn. Bao gồm:
Viết hoa chữ cái đầu trong câu: Sẽ làm chữ cái đầu tiên của mỗi câu trở nên hoa
VIẾT HOA: Sẽ làm tất cả các chữ cái trong vùng bạn tô đen trở nên hoa
Viết Hoa Mỗi Từ: Làm cho mỗi từ trong đoạn trở nên hoa tất cả chữ cái đầu
ĐẢO NGƯỢC KIỂU CHỮ: Biến tất cả các chữ cái đã được tô đen thành HOA trừ chữ cái đầu của mỗi từ
Sau khi chuyển từ chữ thường thành chữ hoa, tô đen văn bản và sử dụng tính năng sao chép trong Word.
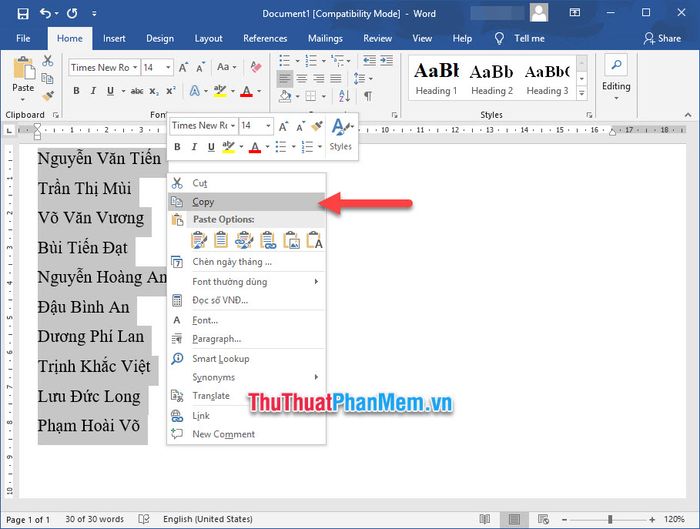
Tiếp theo, mở Excel và dán văn bản vào ô tương ứng. Click chuột phải và chọn biểu tượng Dán hoặc sử dụng tổ hợp phím Ctrl + V.
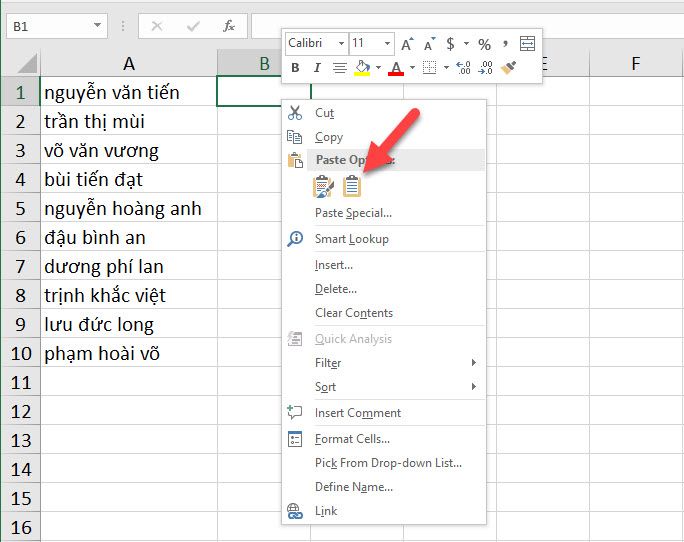
Kết quả là bạn sẽ có đoạn văn bản được chuyển đổi từ chữ thường thành chữ hoa.
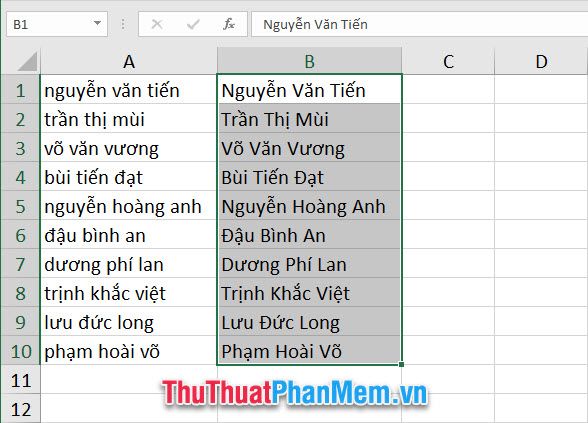
2.2. Sử dụng UniKey để viết hoa chữ thường
Khi sử dụng UniKey để chuyển đổi chữ thường thành chữ hoa, cần lưu ý rằng nó có một số hạn chế so với việc sử dụng Word. UniKey chỉ có khả năng chuyển đổi tất cả chữ thường thành chữ hoa, không hỗ trợ nhiều kiểu viết như Word như viết hoa chữ cái đầu.
Đối với các dòng chữ tiếng Việt, đặc biệt là có dấu như ê hoặc ơ, UniKey thường gặp vấn đề và có thể mất mất một số chữ sau khi chuyển đổi. Do đó, Mytour khuyến nghị chỉ sử dụng UniKey để chuyển đổi chữ thường thành chữ hoa cho văn bản tiếng Anh để tránh lỗi.
Để sử dụng UniKey chuyển chữ thường thành chữ hoa, bước đầu tiên là sao chép nội dung cần chuyển đổi.
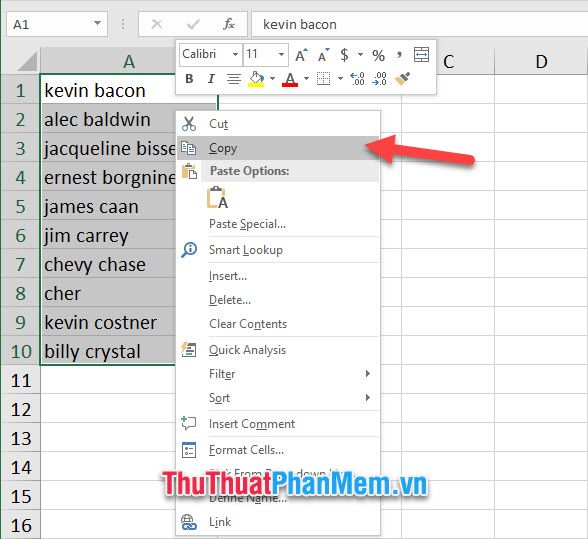
Sau khi sao chép nội dung vào clipboard (bộ nhớ tạm của máy tính), chuột phải vào biểu tượng UniKey trên thanh Taskbar.
Chọn Công cụ…[CS + F6] hoặc sử dụng tổ hợp phím Ctrl + Shift + F6.
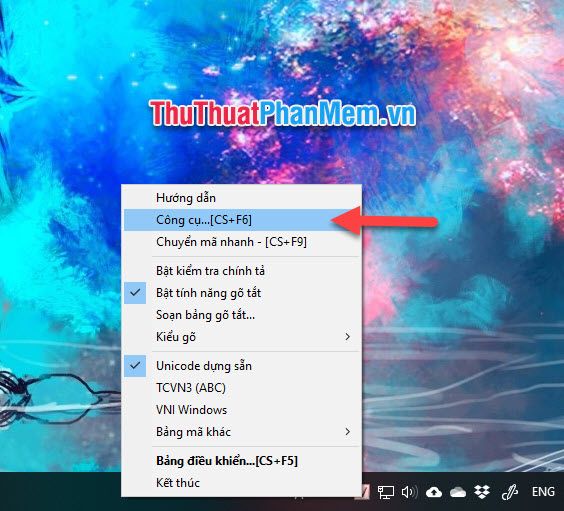
Mở bảng UniKey Toolkit, chọn Sang chữ hoa trong mục Lựa chọn của ô cửa sổ.
Tiếp theo, nhấp vào Chuyển mã để chuyển đổi dữ liệu chữ thường từ clipboard thành chữ hoa.
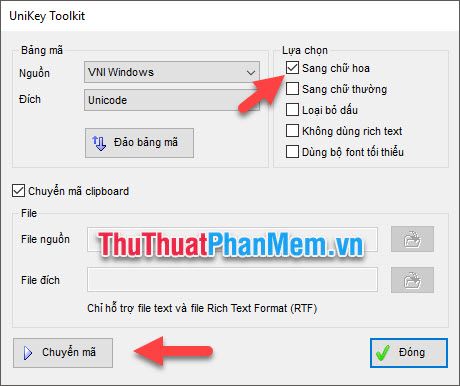
Sau khi thông báo Chuyển đổi RTF clipboard thành công xuất hiện, đồng nghĩa với việc bạn đã thành công chuyển đổi dữ liệu từ clipboard thành chữ hoa.
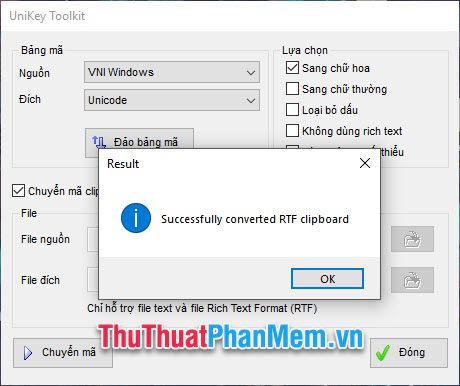
Tiếp theo, chỉ cần dán dữ liệu đã chuyển đổi vào ô tương ứng trong Excel.
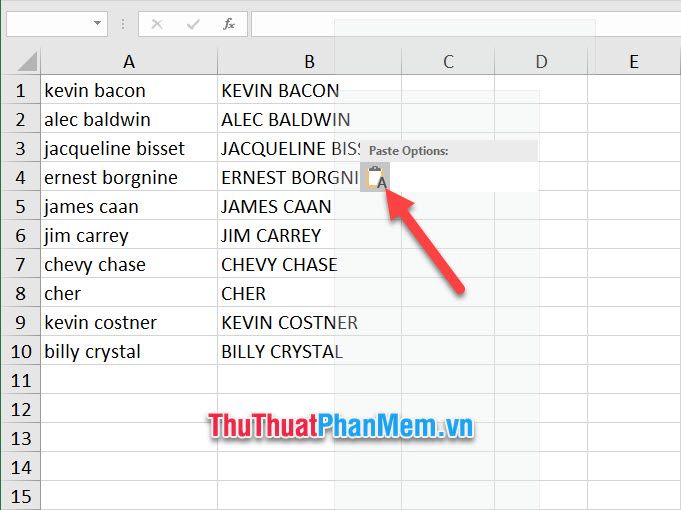
Cảm ơn bạn đã đọc bài viết Chuyển chữ thường thành chữ hoa trong Excel của Mytour. Chúng tôi rất vui mừng hướng dẫn bạn thủ thuật hữu ích này. Chúc bạn thực hiện thành công.
